Jak przekierować użytkowników po przesłaniu formularza w WordPress
Opublikowany: 2022-10-03Szukasz sposobu na przekierowanie użytkowników po przesłaniu formularza w witrynie WordPress?
Możesz prowadzić użytkowników do najlepszych postów na blogu, wyświetlać najnowsze oferty lub wyświetlać stronę z podziękowaniami, aby zbudować relację z odbiorcami.
W tym artykule pokażemy, jak przekierować użytkowników po przesłaniu formularza w WordPress.
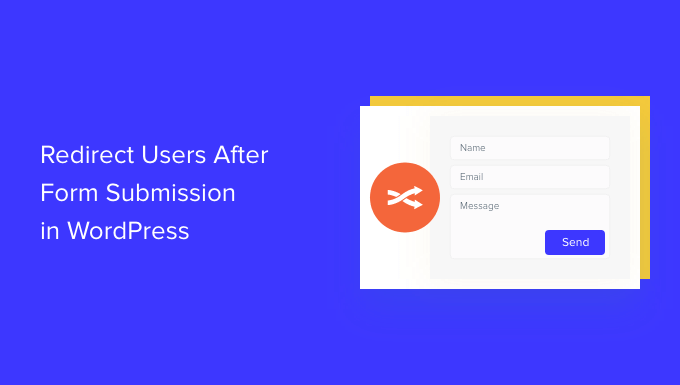
Po co przekierowywać użytkowników po przesłaniu formularza?
Gdy użytkownik przesyła formularz w witrynie WordPress, wielu właścicieli firm może pomyśleć, że to koniec procesu. Możesz jednak użyć formularzy, aby zwiększyć zaangażowanie użytkowników w swojej witrynie i uzyskać jeszcze więcej konwersji.
Na przykład możesz skierować użytkowników do strony z podziękowaniami po przesłaniu formularza i wyświetlić listę artykułów, które mają wysoką konwersję. W ten sposób możesz uzyskać więcej odsłon stron z najlepszymi treściami i zwiększyć sprzedaż.
W sklepie internetowym możesz sprzedawać produkty i oferować zachęty, takie jak rabaty i bezpłatna wysyłka, gdy odwiedzający prześle formularz.
Możesz nawet przekierować użytkowników na stronę, z której po przesłaniu formularza mogą pobrać bezpłatny zasób. Na przykład możesz utworzyć magnes na leady, w którym ludzie będą mogli wypełnić formularz w zamian za bezpłatny zasób, taki jak e-book, podcast, plik multimedialny lub plik PDF.
To powiedziawszy, zobaczmy 4 różne sposoby łatwego przekierowywania użytkowników po przesłaniu formularza w WordPress. Po prostu kliknij poniższe linki, aby przejść do preferowanej sekcji:
- Przekieruj użytkowników po przesłaniu formularza w WordPress
- Przekieruj użytkowników na podstawie ich odpowiedzi po przesłaniu formularza
- Przekieruj użytkowników po przesłaniu komentarza w WordPress
- Przekieruj użytkowników po przesłaniu formularza rejestracyjnego
Przekieruj użytkowników po przesłaniu formularza w WordPress
Najprostszym sposobem przekierowania użytkowników po wypełnieniu formularza jest użycie WPForms. To najlepsza wtyczka do formularzy kontaktowych dla WordPress, a ponad 5 milionów profesjonalistów używa jej do tworzenia różnego rodzaju formularzy na swoich stronach internetowych.
WPForms ma wbudowane ustawienie, które pozwala wybrać, czy chcesz wyświetlić wiadomość z podziękowaniem, wyświetlić określoną stronę lub przekierować użytkowników na inny adres URL. Dodatkowo otrzymujesz narzędzie do tworzenia formularzy typu „przeciągnij i upuść”, aby łatwo dostosować formularz.
W tym samouczku użyjemy wersji WPForms Lite, ponieważ jest ona bezpłatna i możesz przekierować użytkowników po przesłaniu formularza za pomocą zaledwie kilku kliknięć. Dostępna jest również wersja WPForms Pro, która oferuje więcej gotowych szablonów formularzy, opcje dostosowywania i zaawansowane dodatki.
Najpierw musisz zainstalować i aktywować wtyczkę WPForms. Aby uzyskać więcej informacji, zapoznaj się z naszym przewodnikiem, jak zainstalować wtyczkę WordPress.
Po aktywacji zobaczysz stronę powitalną WPForms na pulpicie WordPress. Śmiało i kliknij przycisk „Utwórz swój pierwszy formularz”.
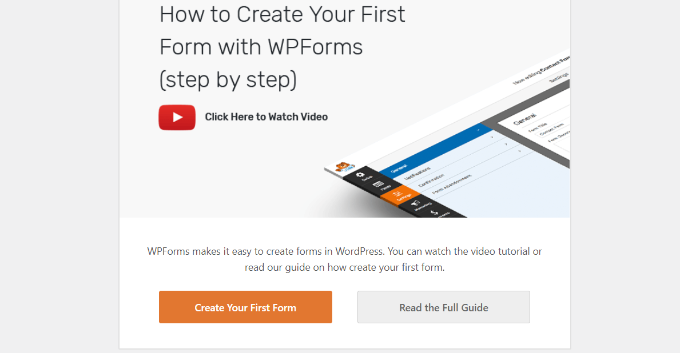
Następnie WPForms umożliwi Ci wybór spośród wielu darmowych szablonów formularzy. Możesz wybrać dowolny szablon i szybko dostosować go do swoich potrzeb.
Zacznijmy od wpisania nazwy naszego formularza na górze, a następnie wybrania szablonu „Prosty formularz kontaktowy”.
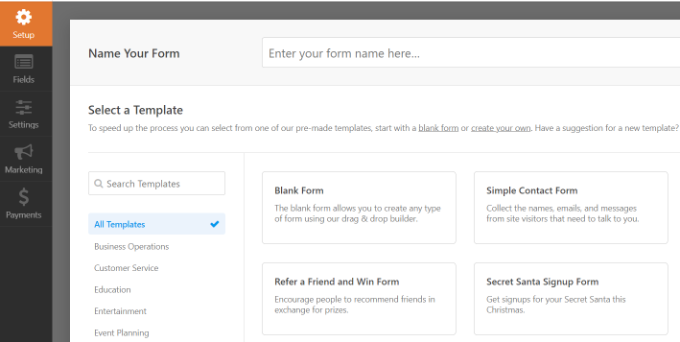
Po wybraniu szablonu uruchomi się konstruktor formularzy WPForms.
Tutaj możesz dostosować swój formularz i dodać nowe pola z menu po lewej stronie. Po prostu przeciągnij i upuść pola, które chcesz dodać. Następnie możesz zmienić ich kolejność według własnych upodobań.
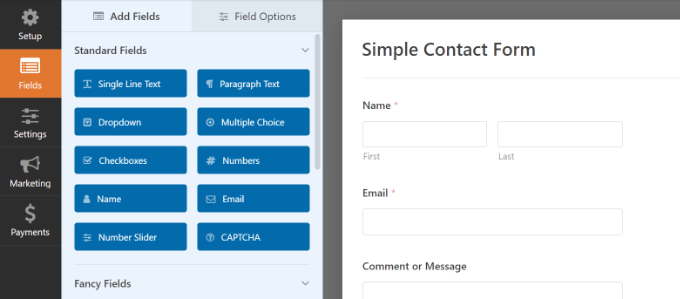
Jeśli chcesz dodać fantazyjne pola, takie jak adres URL witryny, numer telefonu, adres, opcja przesyłania plików i inne, zalecamy uaktualnienie do licencji WPForms Pro.
Możesz także dodatkowo dostosować istniejące pola w szablonie. Aby uzyskać więcej informacji, zapoznaj się z naszym przewodnikiem dotyczącym tworzenia formularza kontaktowego w WordPress.
Skonfiguruj przekierowanie po przesłaniu formularza
Po dostosowaniu formularza kontaktowego po prostu przejdź do opcji Ustawienia » Potwierdzenia w kreatorze formularzy.
W ustawieniu Typ potwierdzenia kliknij menu rozwijane i wybierz opcję „Przejdź do adresu URL (przekierowanie)”.
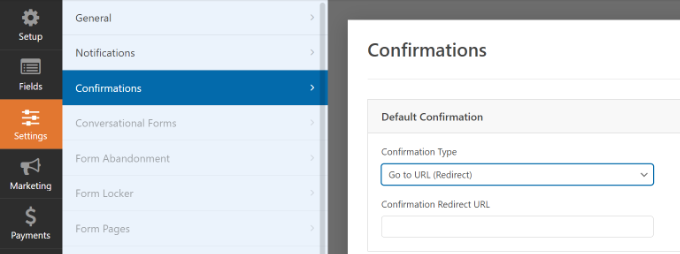
Następnie po prostu wpisz link w polu „Adres URL przekierowania potwierdzenia” i określ, dokąd chcesz przekierować użytkowników po przesłaniu formularza.
Jak osadzić formularz w WordPressie
Po dodaniu adresu URL przekierowania następnym krokiem jest osadzenie formularza w witrynie.
Śmiało i kliknij przycisk „Zapisz” u góry, aby zapisać ustawienia formularza, a następnie kliknij przycisk „Umieść” obok niego.
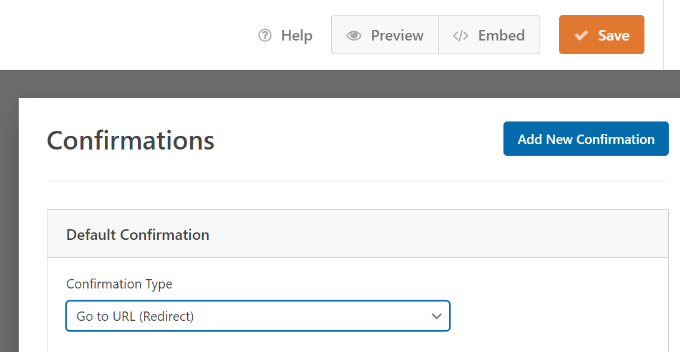
WPForms zapyta teraz, czy chcesz osadzić formularz na istniejącej stronie lub na nowej stronie.
W tym samouczku wybierzemy opcję „Utwórz nową stronę”.
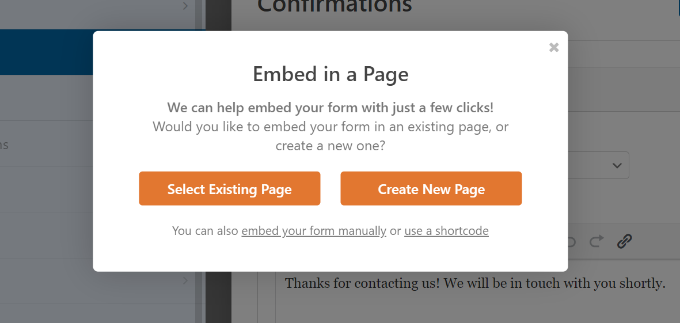
Następnie musisz podać nazwę nowej strony.
Po wpisaniu nazwy wystarczy kliknąć przycisk „Let's Go”.
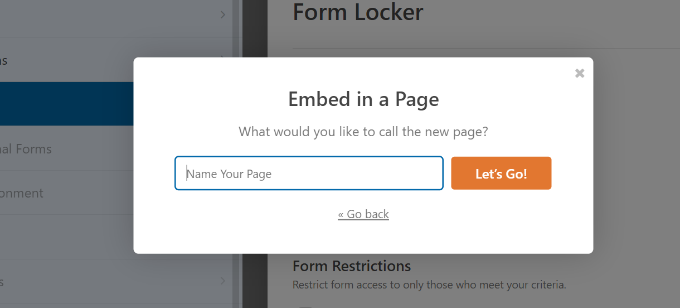
Wtyczka automatycznie doda Twój formularz do edytora treści WordPress w bloku WPForms.
Kiedy będziesz gotowy, po prostu kliknij przycisk „Opublikuj” u góry.
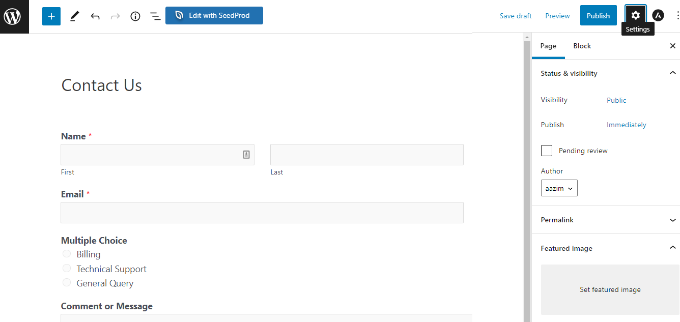
Przekieruj użytkowników na podstawie ich odpowiedzi po przesłaniu formularza
WPForms pozwala również skonfigurować logikę warunkową, która automatycznie przekierowuje użytkowników na różne strony na podstawie ich odpowiedzi podczas przesyłania formularza.
Załóżmy na przykład, że masz różne zespoły, które zajmują się pytaniami wysyłanymi przez użytkowników, takimi jak rozliczenia, pomoc techniczna i zapytania ogólne. Na podstawie wyboru, który użytkownik wybierze w formularzu, możesz przekierować go do konkretnego adresu URL, który odnosi się do jego potrzeb.
Pamiętaj, że do korzystania z funkcji logiki warunkowej potrzebna jest licencja WPForms Pro. Otrzymasz również więcej pól formularza, które możesz dodać do szablonu, a także możesz użyć dodatków, takich jak User Journey, aby zobaczyć, jak ludzie korzystają z Twoich formularzy.
Po pierwsze, możesz dodać pole wielokrotnego wyboru, pole wyboru lub dowolne inne pole, które pozwala użytkownikom wybrać różne opcje. W naszym samouczku dodamy pole „Wielokrotny wybór”.

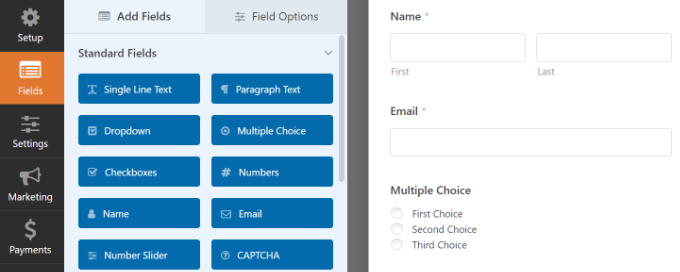
Następnie możesz edytować opcje w polu formularza „Wielokrotny wybór”, klikając pola w szablonie po prawej stronie.
Na przykład na poniższym obrazku widać, że zmieniliśmy nazwy opcji na różne działy, które zajmowały się konkretnymi pytaniami.
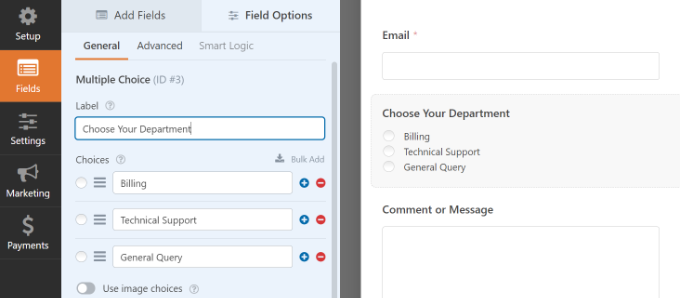
Następnie możesz przejść do Ustawienia » Potwierdzenia w kreatorze formularzy.
Teraz kliknij przycisk „Dodaj nowe potwierdzenie”, aby skonfigurować logikę warunkową.
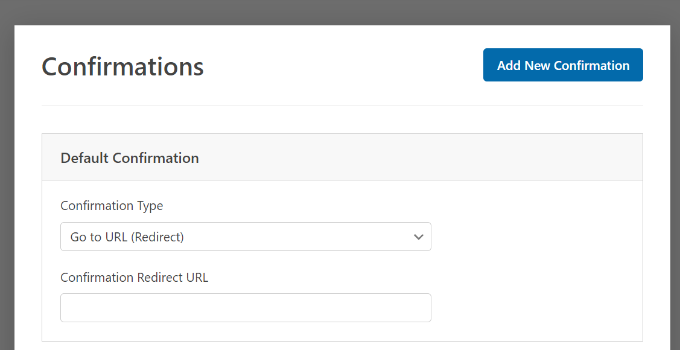
Następnie będziesz musiał podać nazwę nowego przekierowania. Bądź konkretny, abyś mógł go łatwo śledzić.
Po zakończeniu wystarczy kliknąć przycisk „OK”.
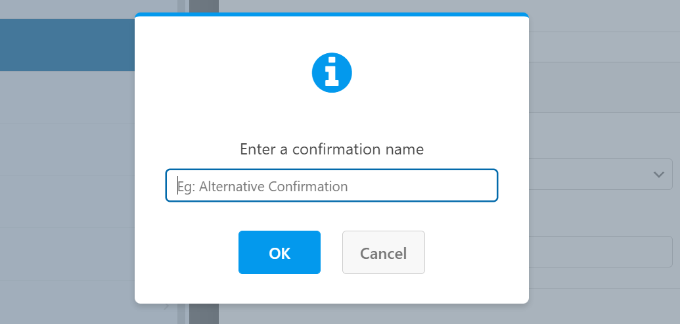
W tym samouczku chcemy kierować użytkowników do określonych stron na podstawie działu, który wybrali w formularzu.
Najpierw możesz wybrać opcję „Przejdź do adresu URL (przekierowanie)” z menu rozwijanego Typ potwierdzenia, a następnie wprowadzić łącze do odpowiedniej strony w polu „Adres URL przekierowania potwierdzenia”.
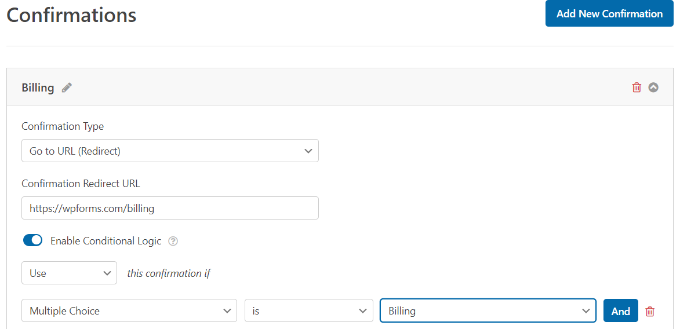
Następnie musisz kliknąć przełącznik „Włącz logikę warunkową”. Gdy to zrobisz, pojawi się więcej opcji.
Śmiało i wybierz „Użyj” tego potwierdzenia, jeśli „Wielokrotny wybór” to „Rozliczenia” w ustawieniach logiki warunkowej. Spowoduje to przekierowanie użytkowników do adresu URL, który zawiera więcej informacji o rozliczeniach, gdy prześlą formularz.
To wszystko! Po prostu zapisz formularz, a dodany wcześniej blok WPForms automatycznie przekieruje użytkowników do innego adresu URL ustawionego na podstawie ich odpowiedzi.
Następnie możesz po prostu powtórzyć ten krok dla innych opcji wielokrotnego wyboru w formularzu i utworzyć nowe powiadomienia potwierdzające z logiką warunkową.
Przekieruj użytkowników po przesłaniu komentarza w WordPress
Czy wiesz, że możesz przekierować użytkowników na różne strony, jeśli masz komentatorów po raz pierwszy w witrynie WordPress?
Na przykład możesz wyświetlić prostą stronę z podziękowaniami z formularzem rejestracji e-mail i zachęcić użytkowników do subskrypcji biuletynu po skomentowaniu. Podobnie możesz przekierować ludzi na stronę z linkami do mediów społecznościowych i zwiększyć liczbę obserwujących.
Przekierowanie użytkowników po przesłaniu komentarza może również pomóc w zwiększeniu liczby odsłon i konwersji. Możesz przekierować komentujących do swoich najlepszych postów na blogu, wyświetlić stronę z ofertą specjalną lub kuponem albo wyświetlić stronę z magnesami wiodącymi, aby uzyskać więcej konwersji.
Najprostszym sposobem ustawienia przekierowań komentarzy jest użycie wtyczki Yoast Comment Hacks. Aby uzyskać więcej informacji, zapoznaj się z naszym przewodnikiem krok po kroku, jak zainstalować wtyczkę WordPress.
Pozwala wybrać stronę do wyświetlenia po pierwszym komentarzu użytkownika.
Wszystko, co musisz zrobić, to przejść do Ustawienia » Komentarze Hacks w panelu administratora WordPress. Następnie wybierz konkretną stronę, którą chcesz wysłać, korzystając z menu rozwijanego „Przekieruj na”.
Pamiętaj, aby zapisać stronę, aby zapisać ustawienia, gdy skończysz.
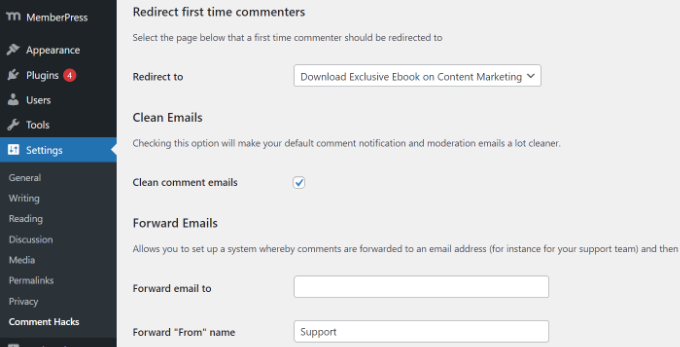
Aby uzyskać więcej informacji, zapoznaj się z naszym przewodnikiem, jak przekierować uwagę użytkownika za pomocą przekierowania komentarza.
Przekieruj użytkowników po przesłaniu formularza rejestracyjnego
Jeśli zezwolisz na rejestrację użytkownika w swojej witrynie, przekierowanie osób może się przydać.
Na przykład, jeśli prowadzisz witrynę członkowską lub sprzedajesz kursy online, możesz przekierować użytkowników do ich obszaru konta lub pulpitu po przesłaniu formularza rejestracyjnego. W ten sposób użytkownicy mogą uzyskać dostęp do swoich plików do pobrania, kluczy licencyjnych, materiałów szkoleniowych, programów nauczania i nie tylko.
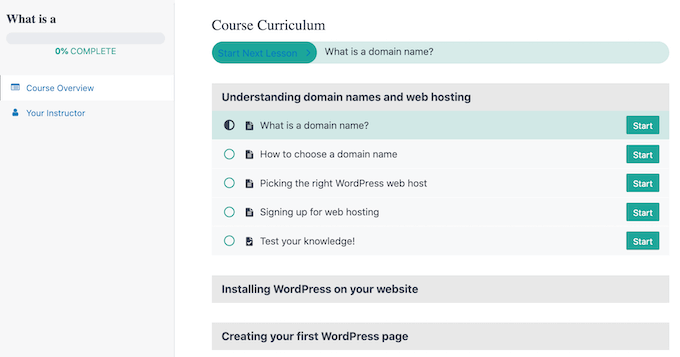
Dzięki MemberPress możesz łatwo ograniczyć dostęp do różnych sekcji swojej witryny. To najlepsza wtyczka członkostwa dla WordPressa i umożliwia skonfigurowanie wielu poziomów członkostwa.
Korzystając z MemberPress, możesz również utworzyć stronę z cenami za pomocą jednego z wbudowanych szablonów wtyczki. Jeśli niezarejestrowany użytkownik próbuje uzyskać dostęp do zastrzeżonych treści, możesz przekierować go na stronę z cenami.
Po utworzeniu niestandardowej strony z cenami po prostu wprowadź adres URL w sekcji „Nieautoryzowany dostęp” w MemeberPress, aby przekierować niezarejestrowanych użytkowników na stronę z cenami lub stronę rejestracji.
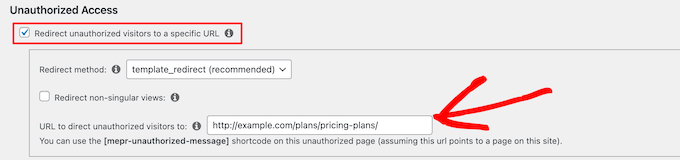
Jeśli potrzebujesz jeszcze więcej opcji, zalecamy użycie narzędzia do tworzenia stron, takiego jak SeedProd. SeedProd to narzędzie do tworzenia stron typu „przeciągnij i upuść”, które bardzo ułatwia dostosowanie układu i projektu dowolnej strony.
Do strony, na którą przekierowujesz użytkowników, możesz dodać elementy, takie jak „Tabela cen”. Aby uzyskać więcej informacji, zapoznaj się z naszym przewodnikiem, jak dodać piękną tabelę cen w WordPress.
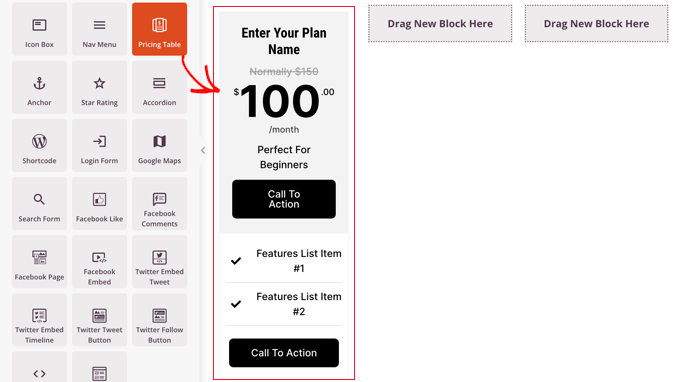
Domyślna strona rejestracji WordPress jest zwykła i zawiera tylko logo i branding WordPress.
Możesz uczynić go bardziej atrakcyjnym, używając szablonu SeedProd, a następnie dodając blok „Tabela cen”, aby utworzyć niestandardową stronę logowania i rejestracji.
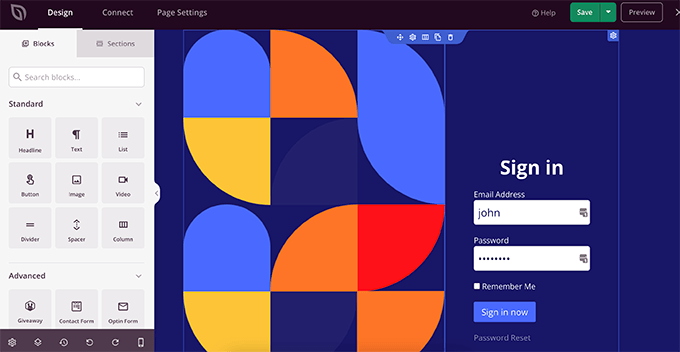
Jeśli potrzebujesz pomocy, zapoznaj się z naszym przewodnikiem, jak utworzyć niestandardowy formularz rejestracyjny użytkownika w WordPress.
Mamy nadzieję, że ten artykuł pomógł ci nauczyć się przekierowywać użytkowników po przesłaniu formularza w WordPress. Możesz również zapoznać się z naszym przewodnikiem, jak wybrać najlepsze oprogramowanie do projektowania oraz porównaniem WordPress.com i WordPress.org.
Jeśli podobał Ci się ten artykuł, zasubskrybuj nasz kanał YouTube dla samouczków wideo WordPress. Możesz nas również znaleźć na Twitterze i Facebooku.
