Jak ponownie zainstalować WordPress: objaśniono 6 metod
Opublikowany: 2024-01-30Jeśli masz witrynę WordPress, w pewnym momencie może być konieczna ponowna instalacja podstawowego oprogramowania. Na przykład Twoja witryna może zostać zainfekowana złośliwym oprogramowaniem, które należy usunąć, lub możesz podjąć decyzję o migracji do nowego dostawcy usług hostingowych. W takich sytuacjach umiejętność prawidłowej ponownej instalacji WordPressa pomoże zapobiec utracie danych.
Istnieje wiele sposobów przeprowadzenia bezproblemowej ponownej instalacji WordPress. Możesz preferować użycie specjalistycznego narzędzia lub zastosować bardziej praktyczne podejście i ręcznie zainstalować oprogramowanie za pośrednictwem panelu administratora lub klienta protokołu przesyłania plików (FTP).
W tym poście pokażemy, jak ponownie zainstalować WordPress od podstaw. Ponadto omówimy kilka niezbędnych kroków przed instalacją i po instalacji, a także rozwiążemy niektóre typowe problemy, które możesz napotkać.
Najczęstsze powody, dla których warto ponownie zainstalować WordPress
WordPress to powszechnie używany system zarządzania treścią (CMS), który otrzymuje częste aktualizacje i ulepszenia. Jednak nie jest on odporny na problemy lub błędy użytkownika, więc mogą zaistnieć sytuacje, w których będziesz musiał odinstalować WordPress i zainstalować go ponownie na swojej stronie internetowej.
Przyjrzyjmy się niektórym z najbardziej prawdopodobnych powodów, dla których być może będziesz musiał to zrobić.
1. Twoja witryna została zainfekowana przez złośliwych aktorów
Jeśli Twoja witryna nie ma wystarczających środków bezpieczeństwa, może zostać naruszona. Na przykład słabe dane logowania ułatwiają hakerom dostęp do Twojej witryny za pomocą ataków siłowych. Alternatywnie, jeśli używasz nieaktualnej wersji WordPressa, haker może wykorzystać znaną lukę w oprogramowaniu i wprowadzić do jego kodu złośliwe oprogramowanie.
W obu przypadkach atak może spowodować nieodwracalne uszkodzenie instalacji WordPress. W rezultacie może być konieczne tymczasowe usunięcie go z serwera i zainstalowanie go ponownie.
Oczywiście wdrożenie praktyk bezpieczeństwa, takich jak uwierzytelnianie dwuskładnikowe i automatyczne aktualizacje, pomaga zapobiegać takim problemom. Będziesz także chciał użyć narzędzia takiego jak Jetpack Security, aby chronić swoją witrynę przed złośliwym oprogramowaniem, szkodliwym spamem i innymi typowymi zagrożeniami.
2. Występuje uszkodzenie bazy danych
Może być również konieczna ponowna instalacja WordPressa, jeśli baza danych Twojej witryny zostanie uszkodzona. Może to być spowodowane błędem w kodowaniu lub problemem ze zgodnością wtyczki z podstawowym oprogramowaniem WordPress.
Nieprawidłowo działająca baza danych może prowadzić do utraty danych i mieć wpływ na funkcjonalność witryny. Jeśli nie możesz naprawić i odzyskać uszkodzonej bazy danych, prawdopodobnie będziesz musiał ponownie zainstalować WordPress, aby rozwiązać problem.
Nowa instalacja zapewni czystą i funkcjonalną bazę danych. Oczywiście będziesz musiał także przenieść wszystkie dane swojej witryny do nowej bazy danych, dlatego tak ważne jest regularne wykonywanie kopii zapasowej Twojej witryny (więcej o tym wkrótce).
3. Chcesz przeprowadzić migrację na nowy serwer lub dostawcę usług hostingowych.
Kiedy zmieniasz dostawcę hostingu, będziesz musiał przenieść swoją witrynę WordPress na serwery nowego hosta. W niektórych przypadkach migracja treści będzie możliwa bez żadnych problemów.
Jeśli jednak nowe środowisko serwerowe ma inne konfiguracje i ustawienia niż poprzednie, zwykła migracja może nie wystarczyć. Może być konieczna ponowna instalacja WordPressa, aby mieć pewność, że Twoja witryna internetowa bezproblemowo integruje się z nowym serwerem. Jeśli nie masz pewności, możesz skontaktować się ze swoim nowym dostawcą usług hostingowych i sprawdzić, czy będzie to konieczne.
4. Występują ciągłe problemy techniczne
W Twojej witrynie WordPress może po prostu występować utrzymujący się problem, którego nie możesz rozwiązać. Może to obejmować konflikt między motywami i wtyczkami, problemy ze zgodnością z podstawowym oprogramowaniem WordPress lub inne usterki techniczne.
Ponowna instalacja WordPressa od zera umożliwi zresetowanie całego systemu. Pomoże to usunąć wszelkie problemy z oprogramowaniem i jego konfiguracją oraz umożliwi prawidłowe działanie witryny. Może to być również przydatny krok, jeśli nie możesz zidentyfikować pierwotnej przyczyny problemu za pomocą podstawowych kroków rozwiązywania problemów.
Cztery kroki, które należy wykonać przed ponowną instalacją WordPressa
Zanim omówimy, jak ponownie zainstalować WordPress, przejrzyjmy kilka niezbędnych kroków przed instalacją. Poświęcenie czasu na wykonanie tych zadań w pierwszej kolejności jest niezbędne, aby proces przebiegał sprawnie.
1. Utwórz kopię zapasową swojej witryny
Przede wszystkim będziesz chciał wykonać kopię zapasową swojej witryny WordPress. Wiąże się to z zapisaniem zawartości witryny w bezpiecznym miejscu, aby można było ją łatwo przywrócić po ponownej instalacji WordPressa.
Twój usługodawca hostingowy może oferować wbudowane rozwiązanie do tworzenia kopii zapasowych. Ale to nie wystarczy do ochrony Twojej witryny, ponieważ kopie zapasowe mogą nie być wystarczająco częste i prawdopodobnie są przechowywane na własnych serwerach hosta.
Zamiast tego możesz użyć wtyczki takiej jak Jetpack VaultPress Backup, aby tworzyć bezpieczne kopie swojej witryny w czasie rzeczywistym. To narzędzie umożliwia tworzenie kopii zapasowych następujących elementów:
- Twoja baza danych WordPress
- Wszystkie pliki w twoich wtyczkach, mu-wtyczkach, motywach i katalogach przesyłania
- Dane w katalogu głównym WordPress, które nie są częścią innej instalacji WordPress
- Inne pliki w katalogu wp-content
Pamiętaj, że VaultPress Backup nie zapisuje następujących danych:
- Podstawowe pliki WordPressa (chociaż można je łatwo pobrać z WordPress.org)
- Pliki spoza wtyczek, motywów i innych katalogów wymienionych powyżej
- Katalogi pamięci podręcznej i kopii zapasowych
- Dodatkowe instalacje WordPress, takie jak te znajdujące się w podkatalogu
Ta wtyczka przechowuje Twoje kopie zapasowe na serwerach znajdujących się w bezpiecznych centrach danych na całym świecie. Następnie możesz łatwo przywrócić zawartość, logując się na swoje konto. Ponadto możesz użyć wbudowanego dziennika aktywności, aby przywrócić witrynę do określonego punktu.
2. Udokumentuj wszelkie niestandardowe konfiguracje
Przed kontynuowaniem warto również zanotować wszelkie niestandardowe konfiguracje bieżącej instalacji. Mogą one obejmować dostosowania motywu, ustawienia wtyczek i wszelkie modyfikacje wprowadzone w plikach podstawowych.
Ponadto możesz zapisać fragmenty kodu dodane do motywu w celu nadania stylu niektórym elementom. W ten sposób łatwiej będzie odtworzyć wygląd i styl Twojej witryny po ponownej instalacji WordPressa.
3. Upewnij się, że masz dostęp do FTP lub cPanel
Do przesłania zapisanych plików do nowej instalacji WordPress może być konieczne użycie protokołu FTP (File Transfer Protocol). Oznacza to, że jeśli to konieczne, pobierz i zainstaluj klienta FTP, takiego jak FileZilla.
Musisz także upewnić się, że masz odpowiednie dane uwierzytelniające FTP — w szczególności nazwę hosta, nazwę użytkownika, hasło i numer portu wymagane do bezpośredniego dostępu do Twojej witryny. Informacje te znajdziesz na swoim koncie hostingowym.
Ponadto będziesz potrzebować dostępu do panelu sterowania swojego dostawcy usług hostingowych, aby zarządzać katalogami i wprowadzać dodatkowe modyfikacje w swojej witrynie. Powinno to również znajdować się na Twoim koncie hostingowym — może nazywać się cPanel lub może być niestandardowym rozwiązaniem oferowanym przez Twojego dostawcę.
4. Przygotuj swoje dane uwierzytelniające do bazy danych
Na koniec upewnij się, że masz łatwo dostępne poświadczenia bazy danych. Obejmuje to nazwę bazy danych, nazwę użytkownika i hasło, a także informacje o hoście.
Zwykle można znaleźć te szczegóły w pliku wp-config.php istniejącej instalacji WordPress. Alternatywnie możesz użyć narzędzia do zarządzania bazami danych dostarczonego przez dostawcę usług internetowych, aby je zlokalizować.
Podczas ponownej instalacji WordPressa zostaniesz poproszony o wprowadzenie tych informacji, aby nawiązać połączenie między Twoją witryną a bazą danych. Dlatego posiadanie go pod ręką zapewni płynny proces.
Jak odinstalować i ponownie zainstalować WordPress wraz z treścią (3 metody)
Po wykonaniu powyższych kroków możesz zacząć. W poniższych sekcjach opisano, jak ponownie zainstalować całkowicie nową wersję WordPressa. Znajdziesz trzy różne metody, w tym podejście ręczne.
Metody opisane w tej sekcji obejmują również usunięcie zawartości, dzięki czemu możesz przywrócić poprzednią wersję z kopii zapasowej lub zacząć od zera — pamiętaj, zdecydowanie powinieneś przed wykonaniem którejkolwiek z tych instrukcji wykonaj pełną kopię zapasową swojej witryny.
Teraz połącz się ze swoją witryną za pośrednictwem klienta FTP (np. FileZilla). Następnie otwórz katalog główny swojej witryny (zwykle oznaczony jako public lub public_html lub czasami nazwany na cześć Twojej witryny) i usuń całą zawartość tego folderu.
Możesz to również zrobić poprzez menedżera plików w cPanel lub poprzez dowolny panel sterowania oferowany przez Twojego dostawcę usług hostingowych.
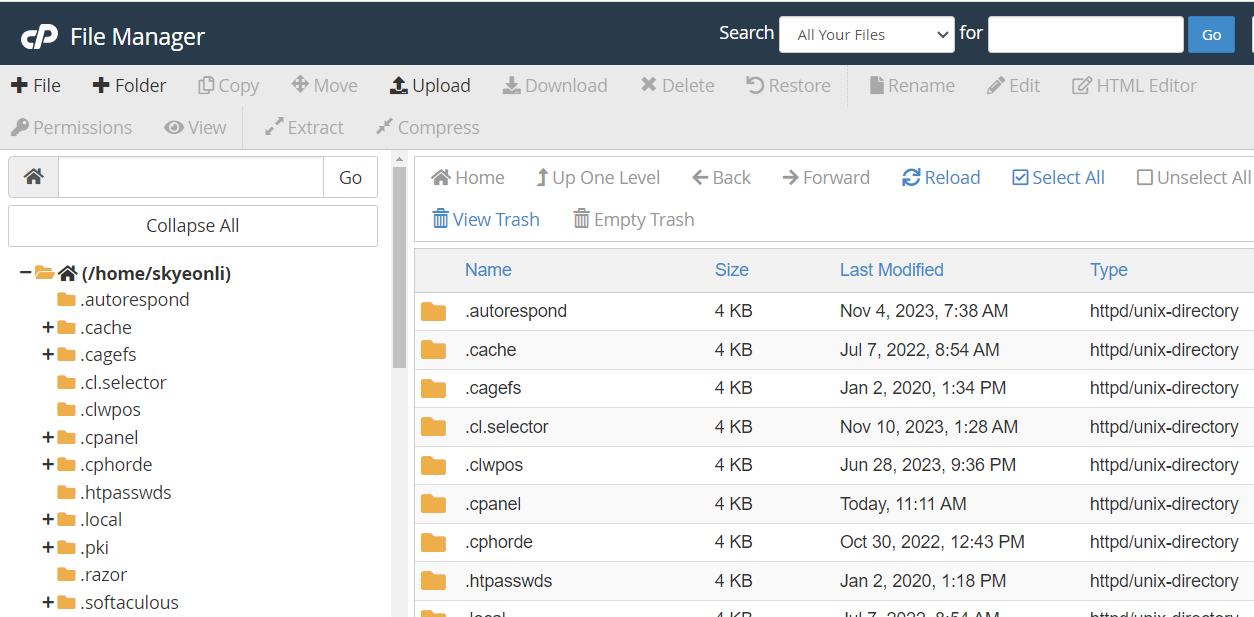
Jeśli chcesz nową instalację WordPressa, musisz także usunąć swoją bazę danych. Na przykład w cPanel znajdź sekcję Bazy danych i kliknij Bazy danych MySQL .
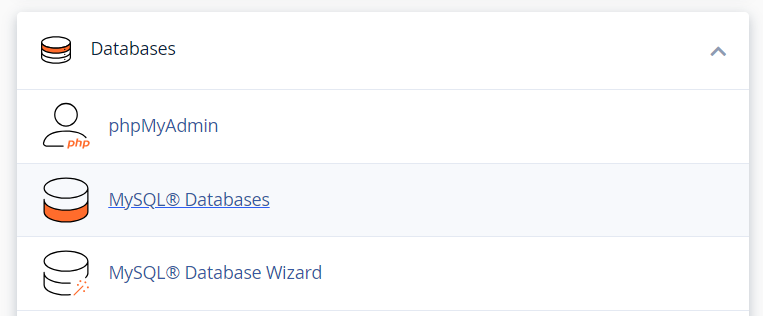
Spowoduje to przejście do strony z listą baz danych w Twojej instalacji WordPress.
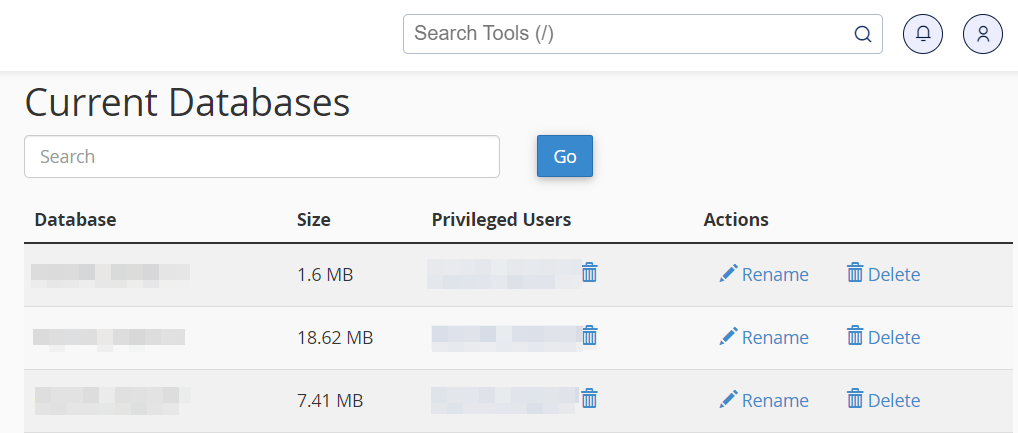
Śmiało, usuń je wszystkie. Teraz możesz ponownie zainstalować WordPress od zera.
Metoda 1: Zainstaluj ponownie WordPress ręcznie przez FTP
Aby ręcznie zainstalować WordPress, musisz najpierw pobrać oprogramowanie z oficjalnej strony internetowej.
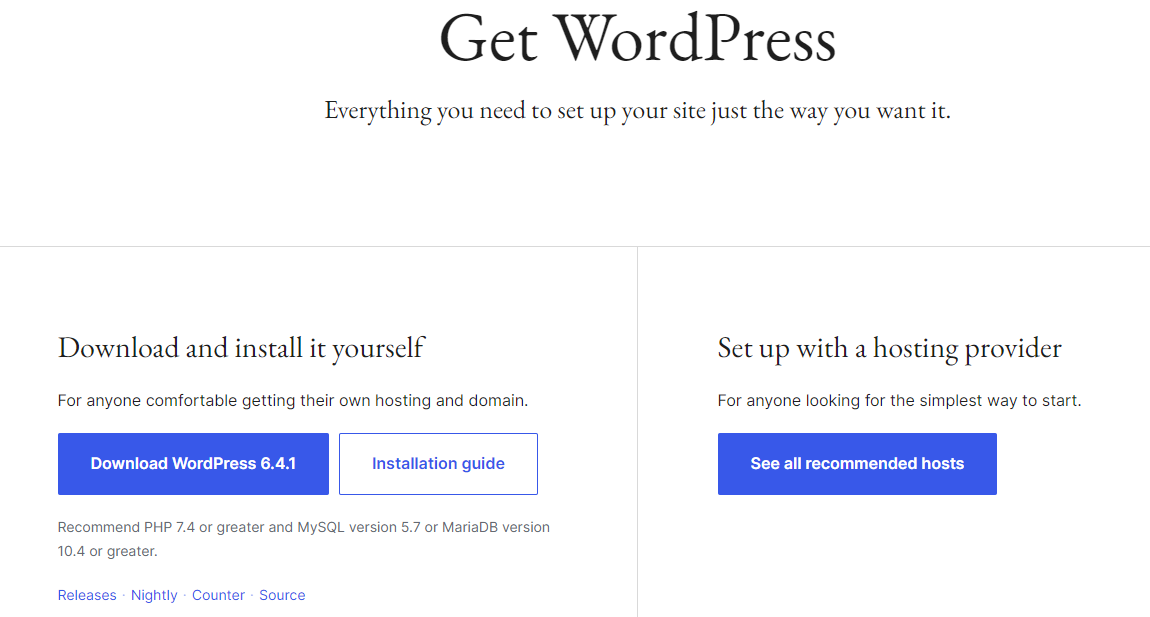
Po zakończeniu pobierania wyodrębnij plik ZIP. Następnie otwórz ponownie program FTP i znajdź katalog główny swojej witryny.
Prześlij wyodrębnione pliki do tego folderu. Jeśli pojawi się komunikat w rodzaju „Plik docelowy już istnieje”, pamiętaj o wybraniu opcji Zastąp .
Kiedy będziesz gotowy, otwórz przeglądarkę internetową i odwiedź swoją witrynę. Następnie postępuj zgodnie z instrukcjami wyświetlanymi na ekranie, aby uruchomić instalator WordPress i po wyświetleniu monitu wprowadź dane uwierzytelniające bazę danych (które zapisałeś wcześniej).
Metoda 2: Użyj instalatora jednym kliknięciem
Możesz także mieć możliwość ponownej instalacji WordPressa za pomocą instalatora jednym kliknięciem, takiego jak Softaculous. Tego rodzaju narzędzie jest często zawarte w Twoim planie hostingowym.
Jeśli Twój usługodawca hostingowy udostępnia tę funkcję, zlokalizuj instalator (w razie potrzeby odwołując się do dokumentacji hosta) i wybierz opcję WordPress .
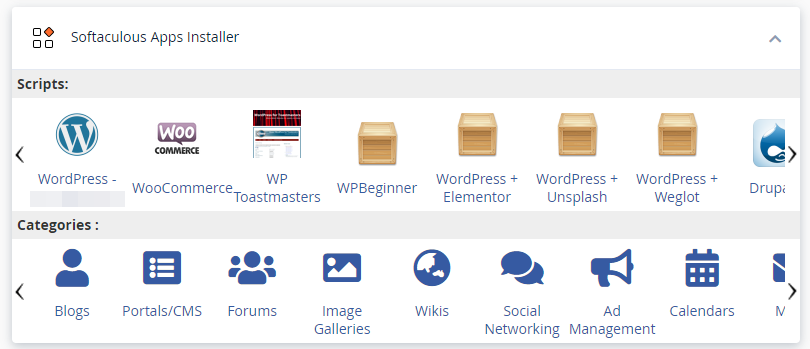
Następnie naciśnij przycisk Instaluj i postępuj zgodnie z instrukcjami wyświetlanymi na ekranie.
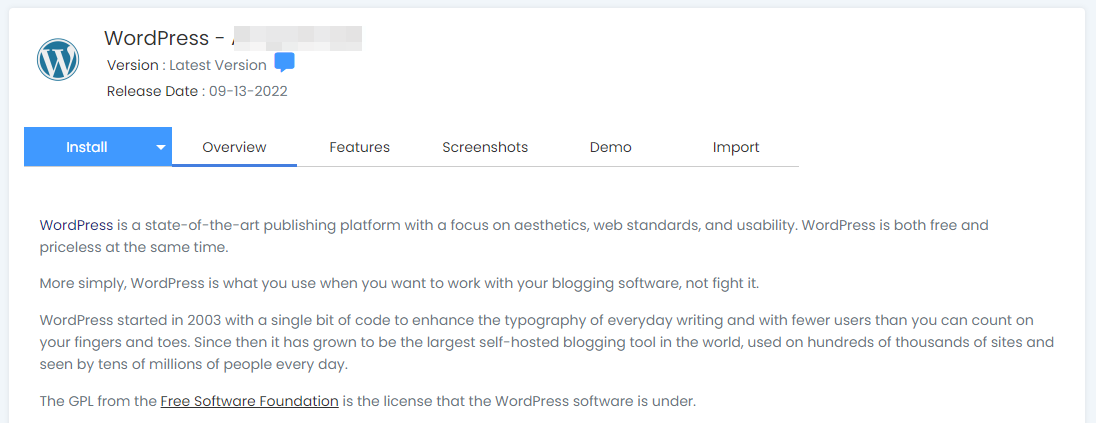
Zostaniesz poproszony o wybranie domeny, w której chcesz zainstalować WordPress, skonfigurowanie konta administratora i skonfigurowanie niektórych podstawowych ustawień. Pamiętaj, że spowoduje to zastąpienie wszystkich istniejących instalacji i ustawień.
Metoda 3: Użyj specjalistycznej wtyczki
Alternatywnie możesz użyć wtyczki, aby ponownie zainstalować WordPress. Na przykład WP Reset zresetuje bazę danych Twojej witryny do domyślnych wartości instalacyjnych, bez zmiany jakichkolwiek plików.
Możesz także skonfigurować to narzędzie tak, aby usuwało wszystkie dostosowania i zawartość lub tylko określone części, takie jak ustawienia motywu.
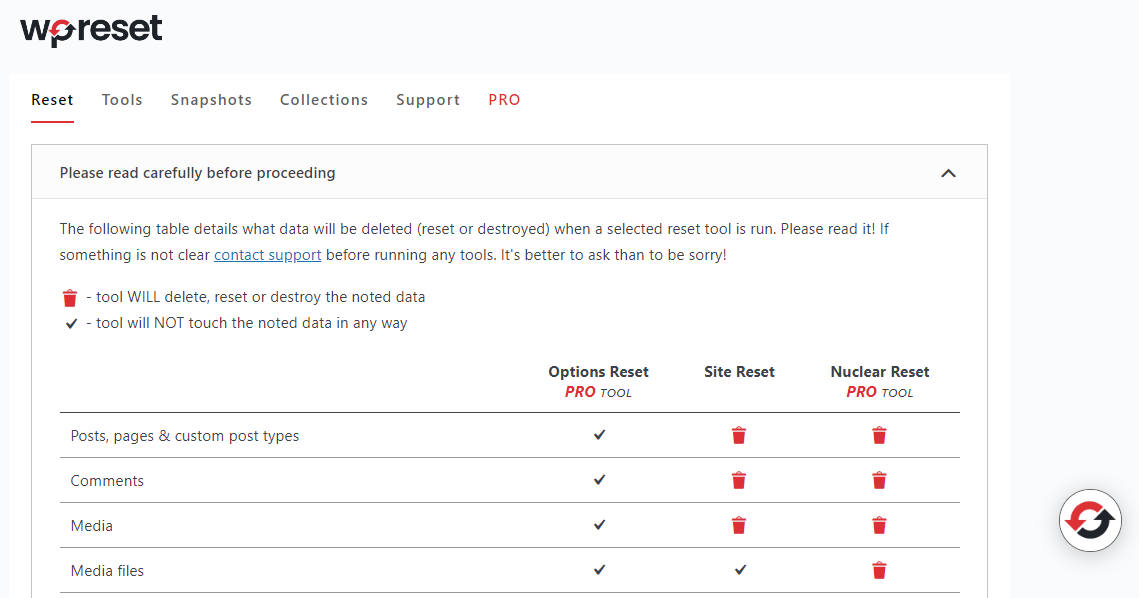
Podobnie Zaawansowany reset WordPress umożliwia zresetowanie całej instalacji WordPress (lub jej części). Dokładny sposób działania tego procesu będzie się różnić w zależności od wybranej wtyczki, ale zazwyczaj jest to proste.
Pamiętaj, że aby w pełni dokończyć ponowną instalację WordPressa, będziesz musiał kupić wersje premium tych wtyczek. Dlatego też, jeśli to możliwe, możesz rozważyć skorzystanie z jednej z pozostałych metod opisanych powyżej (które są całkowicie bezpłatne).
Jak ponownie zainstalować sam rdzeń WordPress (bez usuwania jakiejkolwiek zawartości)
Powyższe procesy spowodują utworzenie czystej instalacji WordPress, nadpisanie lub usunięcie wszelkich treści, które już znajdują się w Twojej witrynie. Jeśli potrzebujesz jedynie ponownej instalacji podstawowego oprogramowania WordPress, zamiast całkowicie resetować witrynę, oto kilka metod, aby to zrobić.
Metoda 1: Zainstaluj ponownie rdzeń WordPress w panelu administracyjnym
Najłatwiejszym sposobem ponownej instalacji podstawowego oprogramowania WordPress jest skorzystanie z panelu administracyjnego witryny. Po prostu przejdź do Panelu sterowania → Aktualizacje i wybierz przycisk Zainstaluj ponownie .
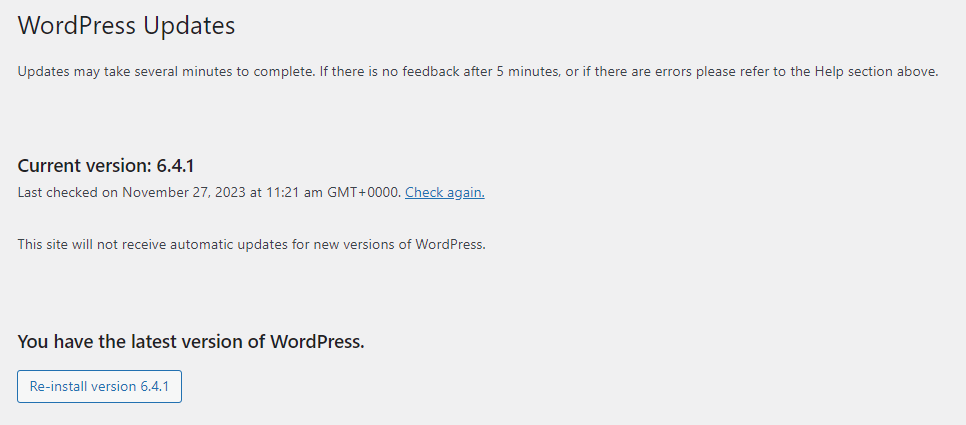
To wszystko — WordPress automatycznie pobierze i ponownie zainstaluje najnowszą wersję, bez wpływu na zawartość Twojej witryny.
Metoda 2: Zainstaluj ponownie rdzeń WordPress ręcznie przez FTP
Możesz także ponownie zainstalować WordPress bez utraty danych przez FTP. Jak pokazano wcześniej, musisz pobrać WordPress na swój komputer i rozpakować plik ZIP. Ale tym razem będziesz chciał usunąć folder wp-content , ponieważ nie będziesz przesyłać go do swojej witryny.
W FileZilla otwórz folder główny i usuń całą jego zawartość, z wyjątkiem folderu wp-content . Folder ten zawiera wszystkie pliki Twojej witryny, w tym multimedia, wtyczki i motywy. Dlatego będziesz chciał zachować go w nienaruszonym stanie.
Następnie prześlij zawartość pobranego pliku ZIP do folderu głównego. Po zakończeniu procesu powinieneś mieć świeżo zainstalowaną kopię rdzenia WordPress, a Twoja zawartość powinna pozostać nietknięta.
Metoda 3: Zainstaluj ponownie podstawowe oprogramowanie za pomocą WP-CLI
Możesz także ponownie zainstalować rdzeń WordPress za pomocą WP-CLI. Jest to narzędzie wiersza poleceń służące do zarządzania różnymi aspektami instalacji WordPress.
Ta metoda wymaga pewnej wiedzy technicznej, ponieważ najpierw musisz zainstalować WP-CLI na serwerze swojej witryny. Proces ten będzie się różnić w zależności od usługodawcy hostingowego, ale może być już uwzględniony na Twoim koncie hostingowym.
Aby ponownie zainstalować WordPress za pomocą WP-CLI, wystarczy wpisać następujące polecenie:

wp core download --skip-content --forceSpowoduje to zresetowanie instalacji WordPress bez wpływu na motywy i wtyczki.
Chronimy Twoją witrynę. Prowadzisz swój biznes.
Jetpack Security zapewnia łatwą w użyciu, kompleksową ochronę witryny WordPress, w tym kopie zapasowe w czasie rzeczywistym, zaporę sieciową aplikacji internetowych, skanowanie w poszukiwaniu złośliwego oprogramowania i ochronę przed spamem.
Zabezpiecz swoją witrynęCztery ważne kroki po ponownej instalacji, które należy wykonać
Teraz, gdy pomyślnie ponownie zainstalowałeś WordPress, czas wykonać kilka niezbędnych kroków po instalacji. Dzięki temu będziesz miał pewność, że wszystko działa prawidłowo.
1. Przywróć kopie zapasowe i sprawdź ich integralność
Jeśli wykonałeś kopie zapasowe przed odinstalowaniem i ponowną instalacją WordPressa, możesz teraz je przywrócić. Sposób, w jaki to zrobisz, będzie zależał od wybranego narzędzia do tworzenia kopii zapasowych.
Dzięki Jetpack VaultPress Backup cały proces jest zautomatyzowany. Wszystko, co musisz zrobić, to otworzyć dziennik aktywności swojej witryny i wybrać zakres dat i/lub elementy, które chcesz przywrócić (np. wtyczki, posty i strony).
Następnie po prostu naciśnij opcję Przywróć , a wtyczka zajmie się resztą. Po zakończeniu procesu sprawdź przywróconą zawartość, aby upewnić się, że wszystko tam jest (i że wszystko działa tak, jak powinno).
2. Skonfiguruj ponownie wszelkie ustawienia niestandardowe
Następnie ponownie zastosujesz wszelkie niestandardowe konfiguracje WordPress. Są to ustawienia, które mogłeś zapisać podczas kroków przed instalacją.
Będziesz chciał ponownie przejrzeć swoje motywy i wtyczki oraz ponownie dodać dostosowania (w stosownych przypadkach). Będziesz także musiał wstawić wszelkie niestandardowe fragmenty kodu, które zostały usunięte podczas procesu ponownej instalacji.
3. Przetestuj funkcjonalność swojej witryny
Ważne jest również, aby przetestować funkcjonalność swojej witryny, aby upewnić się, że po procesie ponownej instalacji nie ma żadnych usterek ani brakujących elementów. To, co sprawdzisz, będzie zależeć od zawartości Twojej witryny, ale oto kilka rzeczy do rozważenia:
- Wszelkie elementy interaktywne, takie jak formularze i sekcje komentarzy
- Jak układy i projekt Twojej strony wyglądają na różnych urządzeniach
Ponadto warto sprawdzić witrynę pod kątem uszkodzonych linków, brakujących obrazów i zgodności przeglądarki. Im dokładniej przeprowadzisz ten proces, tym większe prawdopodobieństwo, że wychwycisz jakieś nieoczekiwane problemy.
4. Zapewnij i wzmocnij bezpieczeństwo swojej witryny
Wreszcie, jest to doskonały moment na zwiększenie bezpieczeństwa Twojej witryny. Jest to szczególnie ważne, jeśli niedawno ucierpiałeś z powodu włamania, ponieważ zapobiegnie to konieczności ponownej instalacji WordPressa z powodu cyberataku lub złośliwego oprogramowania.
Jak wspomniano wcześniej, Jetpack Security to kompleksowe rozwiązanie do ochrony Twojej witryny WordPress. Jednym kliknięciem możesz włączyć takie środki, jak zapora sieciowa i ochrona przed brutalną siłą.
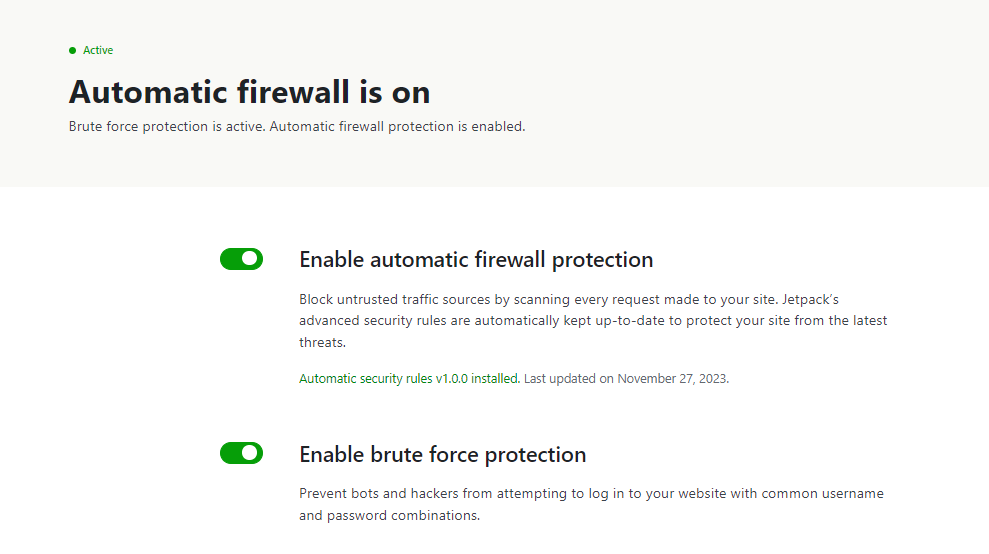
Możesz także poprawić bezpieczeństwo swojej witryny, egzekwując politykę silnych haseł, ograniczając uprawnienia i dostęp użytkowników oraz aktualizując wtyczki i motywy.
Rozwiązywanie typowych problemów związanych z ponowną instalacją
Ponowna instalacja WordPressa może czasami prowadzić do nieoczekiwanych problemów, które mogą mieć wpływ na funkcjonalność lub wygląd Twojej witryny. Oto przewodnik dotyczący rozwiązywania czterech najczęstszych problemów.
1. Biały ekran śmierci (WSoD)
Biały ekran śmierci ma miejsce wtedy, gdy Ty (lub odwiedzający) napotykasz pustą stronę podczas próby uzyskania dostępu do Twojej witryny. Może mieć kilka przyczyn, np.:
- Błędy PHP w kodzie lub plikach motywu
- Przekroczono limit pamięci
- Problemy z niekompatybilnością wtyczek lub motywów
Aby ustalić przyczynę tego błędu, możesz zacząć od włączenia trybu debugowania w WordPress. Aby to zrobić, otwórz plik wp-config.php i wprowadź następujący kod:
define('WP_DEBUG', true);
define('WP_DEBUG_LOG', true);
define('WP_DEBUG_DISPLAY', false);Może to pomóc Tobie (lub Twojemu programiście) zidentyfikować wszelkie błędy w kodzie Twojej witryny.
Alternatywnie możesz spróbować dezaktywować i ponownie aktywować wtyczki i motywy swojej witryny, jedna po drugiej. Pamiętaj, aby skorzystać z witryny testowej i za każdym razem odświeżaj stronę, aby sprawdzić, czy błąd zniknie. Jeśli tak się stanie, będziesz wiedział, która wtyczka lub motyw jest winny, i będziesz mógł ją zaktualizować lub zastąpić.
Jeśli problemem może być limit pamięci witryny WordPress, możesz spróbować go zwiększyć. Otwórz plik wp-config.php i wklej następujący kod:
define('WP_MEMORY_LIMIT', '256M');Możesz zmienić „256M” na preferowaną wartość. Niektóre hosty internetowe mogą jednak nie zezwalać na tego typu zmiany, dlatego może być konieczne skontaktowanie się z dostawcą w celu uzyskania pomocy.
2. 500 wewnętrzny błąd serwera
Jak sama nazwa wskazuje, wewnętrzny błąd serwera 500 wskazuje, że wystąpił problem z serwerem witryny. Możliwe przyczyny obejmują:
- Nieprawidłowe uprawnienia do plików
- Uszkodzony plik .htaccess
- Niekompatybilne wtyczki lub motywy
Możesz zacząć od sprawdzenia uprawnień do plików, aby upewnić się, że są ustawione prawidłowo. Katalogi powinny zazwyczaj mieć uprawnienia 755, a pliki powinny być ustawione na 644.
Może być również konieczne wygenerowanie nowego pliku .htaccess . Plik ten mógł zostać uszkodzony podczas procesu ponownej instalacji.
Jak wspomniano powyżej, dobrym pomysłem jest także dezaktywacja i ponowna aktywacja wtyczek i motywów, jedna po drugiej. Może to pomóc w zidentyfikowaniu wszelkich problemów ze zgodnością z zainstalowanymi narzędziami, co umożliwi ich skorygowanie.
3. Brakujące pliki motywu lub wtyczki
Podczas testowania nowej witryny WordPress możesz zauważyć, że jeden lub więcej motywów lub wtyczek nie działa poprawnie. Dzieje się tak dlatego, że niektóre pliki mogły zostać „utracone” podczas procesu ponownej instalacji.
W takim przypadku konieczne będzie usunięcie i ponowne zainstalowanie wtyczki lub motywu, którego dotyczy problem. Zanim to zrobisz, zanotuj wszelkie ustawienia i konfiguracje, aby móc je później ponownie zastosować.
4. Problemy z łączem bezpośrednim
Wreszcie, po ponownej instalacji, możesz zauważyć, że Twoje bezpośrednie linki do WordPressa nie działają lub Twoja witryna ma niewłaściwą strukturę adresu URL. Może to być spowodowane nieprawidłową konfiguracją .htaccess . Ponadto aktualizacja struktury łącza bezpośredniego mogła nie zostać zaktualizowana podczas procesu instalacji.
Aby rozwiązać ten problem, możesz spróbować wygenerować nowy plik .htaccess . Alternatywnie możesz zresetować strukturę adresu URL, przechodząc do Ustawienia → Łącza bezpośrednie na pulpicie nawigacyjnym WordPress.
Najlepsze praktyki dotyczące bezproblemowego procesu ponownej instalacji
Ponowna instalacja WordPressa powinna być łatwym i płynnym procesem, szczególnie jeśli wybierzesz metodę taką jak użycie instalatora jednym kliknięciem. Jest jednak kilka rzeczy, które warto zrobić, aby zapewnić bezproblemową ponowną instalację.
1. Najpierw przetestuj proces w witrynie testowej
Jeśli martwisz się przebiegiem ponownej instalacji, możesz najpierw wypróbować ją w witrynie testowej. Umożliwi to zapoznanie się z procesem przed jego przeprowadzeniem na działającej stronie internetowej. Ponadto możesz wypróbować różne metody ponownej instalacji w bezpiecznym środowisku i wybrać tę, z którą czujesz się najbardziej komfortowo.
Korzystanie z witryny testowej umożliwi także rozwiązanie wszelkich problemów, które mogą się pojawić. W ten sposób będziesz dokładnie wiedzieć, co musisz zrobić, jeśli napotkasz jakiekolwiek problemy na działającej stronie internetowej.
2. Monitoruj stan swojej witryny po ponownej instalacji
Po zakończeniu procesu ponownej instalacji warto uważnie monitorować wydajność swojej witryny. Jak wspomniano wcześniej, obejmuje to testowanie funkcjonalności i upewnianie się, że strony wyglądają dobrze na różnych urządzeniach.
Możesz jednak także przeprowadzić test wydajności, korzystając z narzędzia takiego jak PageSpeed Insights. Jeśli Twoja witryna uzyska słaby wynik, warto dokładnie przyjrzeć się sugestiom w wynikach. Na przykład może być konieczne ponowne skompresowanie obrazów.
Jeśli używasz wtyczki buforującej lub optymalizacyjnej, a stan Twojej witryny jest nadal słaby, możesz sprawdzić także ustawienia tej konkretnej wtyczki. Możliwe, że po zakończeniu ponownej instalacji nie został poprawnie skonfigurowany.
3. Prowadź dziennik aktywności w celach informacyjnych
Istnieje kilka problemów, które mogą skłonić Cię do ponownej instalacji WordPressa, w tym cyberatak, utrzymująca się usterka lub błędna konfiguracja. Ważne jest jednak, aby zidentyfikować pierwotną przyczynę wszelkich problemów, aby zapobiec ich ponownemu wystąpieniu.
Dlatego dobrym pomysłem jest korzystanie z dziennika aktywności. Dziennik aktywności Jetpack dla WordPress zapewnia pełny zapis wszystkich zdarzeń w Twojej witrynie. Obejmuje to działania takie jak konfiguracje, nowe posty, aktualizacje i inne.
Każde wydarzenie będzie miało znacznik czasu. Wyświetli się także użytkownik, który wprowadził tę zmianę w Twojej witrynie. Dlatego powinieneś być w stanie prześledzić ostatnią zmianę wprowadzoną w Twojej witrynie, zanim napotkała ona problem lub zagrożenie cybernetyczne.
Następnie możesz podjąć niezbędne kroki, aby rozwiązać problem i zapobiec jego ponownemu wystąpieniu w przyszłości. Na przykład może być konieczne ograniczenie uprawnień użytkownika lub usunięcie określonej wtyczki, aby zapewnić płynne działanie witryny.
4. Twórz kopie zapasowe swojej witryny w czasie rzeczywistym
Na koniec zechcesz rozpocząć tworzenie kopii zapasowej swojej witryny w czasie rzeczywistym. Jest to szczególnie ważne, jeśli masz aktywną witrynę i stale ją aktualizujesz.
Dzięki VaultPress Backup każda zmiana dokonana w Twojej witrynie zostanie natychmiast zapisana. Zmiany te obejmują dodanie nowego produktu, aktualizację strony lub realizację nowego zamówienia.
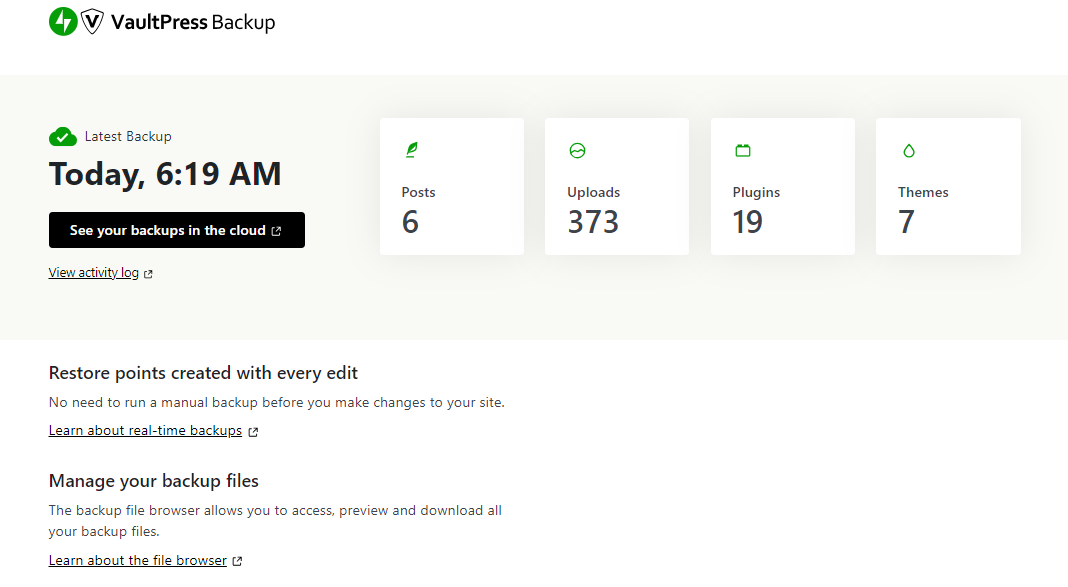
Wszystkie te kopie zapasowe są zautomatyzowane, więc nie musisz nic robić ze swojej strony. Ponadto są przechowywane na bezpiecznych serwerach Jetpack.
Jeśli coś pójdzie nie tak, będziesz mógł szybko przywrócić najnowszą wersję swojej witryny. Dlatego wszelkie zmiany wprowadzone przed cyberatakiem lub awarią Twojej witryny zostaną zapisane (i możliwe do odzyskania). Dzięki temu w przyszłości nie będziesz musiał ponownie instalować WordPressa.
Często Zadawane Pytania
W tym przewodniku omówiono wszystkie najważniejsze informacje, które musisz znać podczas ponownej instalacji WordPressa. Jeśli nadal masz pytania dotyczące tego procesu, zapoznaj się z tymi częstymi pytaniami.
Czy do przeprowadzenia ponownej instalacji potrzebna jest wiedza techniczna?
Nie, ponowną instalację WordPressa może przeprowadzić praktycznie każdy, w zależności od wybranej metody. Jeśli brakuje Ci wiedzy technicznej, możesz wybrać łatwą opcję, taką jak ponowna instalacja najnowszej wersji WordPressa za pośrednictwem pulpitu nawigacyjnego lub użycie instalatora jednym kliknięciem, takiego jak Softaculous.
Jeśli masz bardziej techniczne umiejętności i chcesz praktycznego podejścia, możesz preferować ponowną instalację WordPressa przez FTP. Daje to większą kontrolę nad ponownie instalowanymi plikami i danymi.
Jakie środki ostrożności należy podjąć przed ponowną instalacją WordPressa?
Przed ponowną instalacją WordPressa konieczne jest wykonanie ostatniej kopii zapasowej witryny. Na szczęście VaultPress Backup może zautomatyzować ten proces.
Ta wtyczka tworzy kopie Twojej witryny w czasie rzeczywistym i przechowuje je w lokalizacji zewnętrznej. Po ponownej instalacji WordPressa możesz po prostu przywrócić całą zawartość.
Pamiętaj, że VaultPress Backup nie tworzy kopii zapasowej samego WordPressa, więc jeśli zajdzie potrzeba ponownej instalacji podstawowego oprogramowania, należy to zrobić osobno. Zapisuje jedynie zawartość Twojej witryny (komentarze, produkty, posty itp.), dzięki czemu nie stracisz swoich danych.
Ponadto warto zanotować wszelkie niestandardowe konfiguracje w swojej witrynie. Jeśli na przykład dodałeś fragmenty kodu, aby dostosować motyw, musisz je zapisać, aby móc je później łatwo dodać ponownie.
Co powinienem zrobić po zakończeniu ponownej instalacji?
Jest kilka kroków, które warto rozważyć po ponownej instalacji WordPressa. Co najważniejsze, warto dodać wtyczkę zabezpieczającą do swojej witryny, jeśli jeszcze jej nie masz.
Kompleksowe narzędzie zabezpieczające jest koniecznością dla każdej witryny internetowej. Może pomóc w zapobieganiu powszechnym cyberatakom i zapewnianiu bezpieczeństwa treści. Bez tego Twoja witryna może zostać zainfekowana złośliwym oprogramowaniem. Co gorsza, haker może włamać się do Twojej witryny i ukraść poufne informacje.
Jetpack Security to potężne narzędzie oferujące ochronę przed różnego rodzaju zagrożeniami. Zawiera zaporę sieciową, skaner złośliwego oprogramowania, narzędzie antyspamowe i inne niezbędne funkcje bezpieczeństwa. Tego rodzaju rozwiązanie może zapobiec wielu problemom, które w przeciwnym razie wymagałyby ponownej instalacji WordPressa.
Jetpack Security: chroń i twórz kopie zapasowe swojej witryny w czasie rzeczywistym
Jeśli Twoja witryna została naruszona, może być konieczna czysta instalacja WordPressa. Może to być również rozwiązanie różnych utrzymujących się usterek i problemów technicznych.
Na szczęście proces jest prosty, jeśli używasz zautomatyzowanych narzędzi do tworzenia kopii zapasowych i ponownej instalacji oprogramowania. Najważniejszą rzeczą do zapamiętania jest to, że będziesz musiał chronić swoją nową instalację za pomocą kompleksowego narzędzia bezpieczeństwa, takiego jak Jetpack. Daje to dostęp do kopii zapasowych w czasie rzeczywistym, łatwego przywracania i bogactwa narzędzi bezpieczeństwa (w tym zapory ogniowej i skanera złośliwego oprogramowania).
Czy jesteś gotowy, aby chronić swoją witrynę WordPress? Zacznij korzystać z Jetpack Security już dziś!
