Jak ponownie zainstalować WordPress (4 różne sposoby) lub usunąć wszystkie pliki?
Opublikowany: 2022-10-03Podczas gdy WordPress zapewnia łatwy sposób na stronie aktualizacji pulpitu nawigacyjnego, aby ponownie zainstalować WordPress. Są jednak przypadki, w których musisz znać różne sposoby ponownej instalacji WordPressa. Przyczyną może być infekcja lub uszkodzenie Twojej witryny. Albo robisz to tylko w celach edukacyjnych lub testowych. Jak wiesz, Twoje motywy WordPress, wtyczki i przesłane pliki znajdują się w katalogu wp-content. Więc nigdy nie usuwaj katalogu wp-content, w przeciwnym razie stracisz wszystko. Drugim najważniejszym plikiem jest wp-config.php, który zawiera informacje o połączeniu z bazą danych, więc nie usuwaj również tego pliku.
W tym samouczku przedstawimy 4 różne sposoby ponownej instalacji WordPressa. Przeprowadzimy Cię również przez instalację zupełnie nowego WordPressa i zaimportowanie tam aktualnej zawartości.
Kiedy trzeba ponownie zainstalować WordPressa?
Istnieje wiele powodów, dla których musisz ponownie zainstalować WordPress. Najczęstsze przyczyny to atak hakerski, złośliwe oprogramowanie lub uszkodzone pliki WordPress. Czasami WordPress nie jest w stanie ukończyć aktualizacji plików podstawowych, co powoduje uszkodzenie witryny. A jeśli złośliwe oprogramowanie zostało w jakiś sposób zainstalowane w Twojej witrynie, zainfekuje wszystkie Twoje katalogi i pliki WordPress. W tego typu sytuacjach zamiast znaleźć uszkodzone lub brakujące pliki. Najlepszym sposobem jest ponowna instalacja WordPressa, aby upewnić się, że wszystko jest w porządku.
Za każdym razem, gdy usuniesz złośliwe oprogramowanie, nie zapomnij zamknąć backdoora, który pozwala temu złośliwemu oprogramowaniu wejść do Twojej witryny. Jest to również ważna część rozwiązywania problemów z WordPressem, aby ponownie zainstalować podstawowe pliki WordPress. Więc bez względu na powód, dla którego musisz ponownie zainstalować WordPress, zróbmy to.
Środki ostrożności przed ponowną instalacją WordPress
Chociaż poniżej wymieniliśmy około 4 różnych sposobów ponownej instalacji WordPressa. Ale zanim zaczniesz ponownie instalować WordPressa. Zdecydowanie zaleca się wykonanie kopii zapasowej ważnych katalogów, plików i bazy danych WordPress, zanim to zrobisz.
- Zrób kopię zapasową katalogu wp-content
- Pobierz i zapisz gdzieś plik wp-config.php
- Wykonaj kopię zapasową bazy danych WordPress przez phpMyAdmin
Jeśli coś pójdzie nie tak, możesz zacząć napotykać Wystąpił krytyczny błąd na tej stronie.
Jak ponownie zainstalować WordPressa?
Tutaj zakładam, że wykonałeś już kopię zapasową swojej witryny WordPress. W prostych słowach, aby ponownie zainstalować WordPress, wystarczy zastąpić katalog wp-admin , katalog wp-includes i wszystkie inne pliki WordPress z wyjątkiem wp-config.php i katalogu wp-content.
Pobierz najnowszy WordPress i rozpakuj go, usuń z niego katalog wp-content , aby nie zastępował oryginalnej zawartości wp na serwerze.
1. Zainstaluj ponownie WordPressa za pomocą pulpitu administracyjnego WordPress
Jeśli panel administracyjny WordPressa działa i masz dostęp do pulpitu nawigacyjnego. W takim razie ponowna instalacja WordPressa za pomocą jednego kliknięcia to bułka z masłem. Aby ponownie zainstalować WordPress z panelu administracyjnego WordPress, zaloguj się w panelu administracyjnym WordPress, przejdź do strony aktualizacji i zainstaluj ponownie.
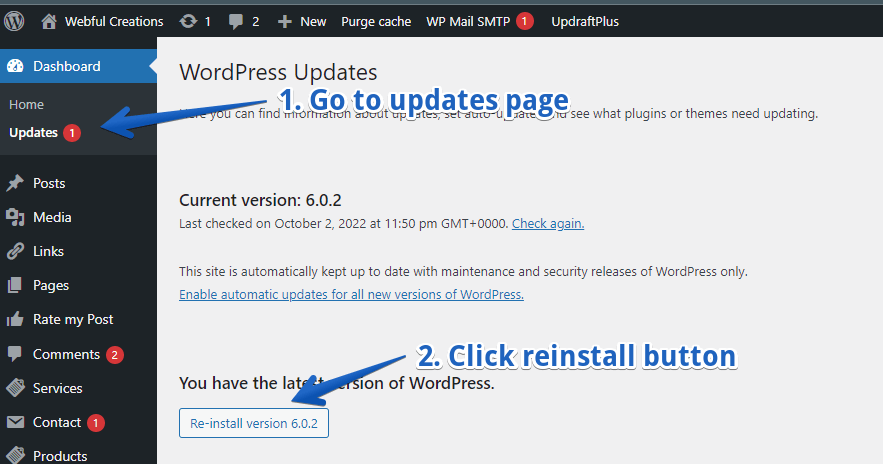
- Zaloguj się Administrator WordPress
- W menu pulpitu nawigacyjnego na pasku bocznym otwórz stronę aktualizacji
- Kliknij przycisk Zainstaluj ponownie wersję xx
Czy przeinstalowałeś WordPress za pomocą panelu administracyjnego WordPress.
2. Zainstaluj ponownie WordPressa przez FTP
Tak jak znasz zasadę ponownej instalacji WordPressa. Nie musisz usuwać katalogu wp-content i pliku wp-config.php. Poza tym możesz usunąć wszystkie katalogi i pliki związane z WordPress, jak pokazano na poniższym filmie, aby ponownie zainstalować WordPress przez FTP. Upewnij się, że wykonałeś kopię zapasową swojej witryny WordPress, zanim to zrobisz.
Więc czego potrzebujesz, aby ponownie zainstalować WordPress przez FTP. Potrzebujesz tylko dostępu do swojej witryny przez FTP, do tego potrzebujesz hosta FTP, nazwy użytkownika i hasła. Możesz więc połączyć swojego klienta FTP z serwerem WWW. Jeśli nie znasz tych poświadczeń, możesz skontaktować się z obsługą hostingową.
- Połącz swoją witrynę przez FTP za pomocą klienta FTP.
- Usuń wszystko, w tym wp-content, wp-includes i wszystkie inne pliki.
- Nie usuwaj treści wp, ponieważ zawiera motywy, pliki do pobrania i wtyczki
- Nie usuwaj wp-config.php, ponieważ zawiera informacje o połączeniu z bazą danych
- Pobierz najnowszą wersję ekstraktu WordPress w katalogu lokalnym
- Prześlij wszystko oprócz wp-content
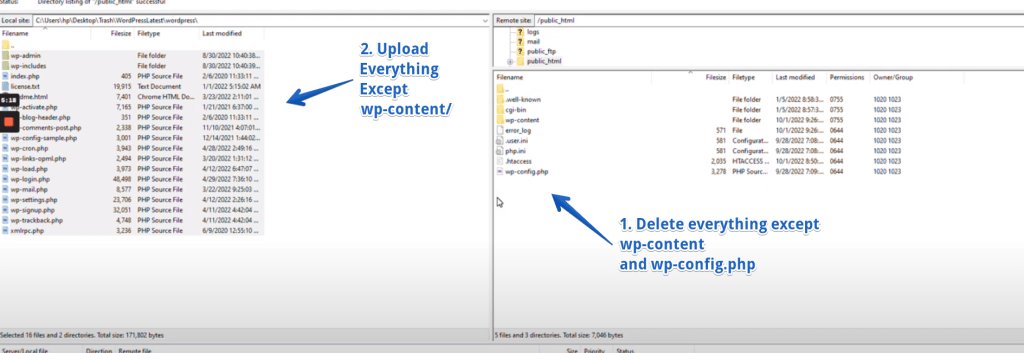
Po zakończeniu przesyłania pomyślnie przeinstalowałeś WordPress przez FTP.
3. Zainstaluj ponownie WordPress za pomocą menedżera plików cPanel
Aby ponownie zainstalować WordPress za pomocą Menedżera plików cPanel. Musisz mieć dostęp do cPanel witryny, dla której zamierzasz ponownie zainstalować WordPress. Zaleca się również wykonanie kopii zapasowej witryny przed zrobieniem czegokolwiek. Stworzyliśmy również wideo, aby ponownie zainstalować WordPress za pomocą cPanel, obejrzyj poniżej.
Jest kilka kroków, które musisz wykonać po zalogowaniu się na swoje konto cPanel. Po prostu otwórz Menedżera plików i przejdź do katalogu instalacyjnego WordPress albo jego public_html lub dowolnego innego katalogu, w którym musisz ponownie zainstalować WordPress.
- Zaloguj się na swoje konto cPanel i otwórz Menedżera plików z sekcji Pliki
- Otwórz folder instalacyjny WordPress
- Wybierz wszystkie oprócz pliku wp-content i wp-config.php
- Usuń wszystko, co wybrałeś
- Pobierz najnowszą wersję WordPress
- Prześlij pobrany plik zip i rozpakuj
- Wypakowane pliki znajdują się w katalogu wordpress, wejdź w nim
- Przenieś wszystko do swojej instalacji WordPress z wyjątkiem wp-content
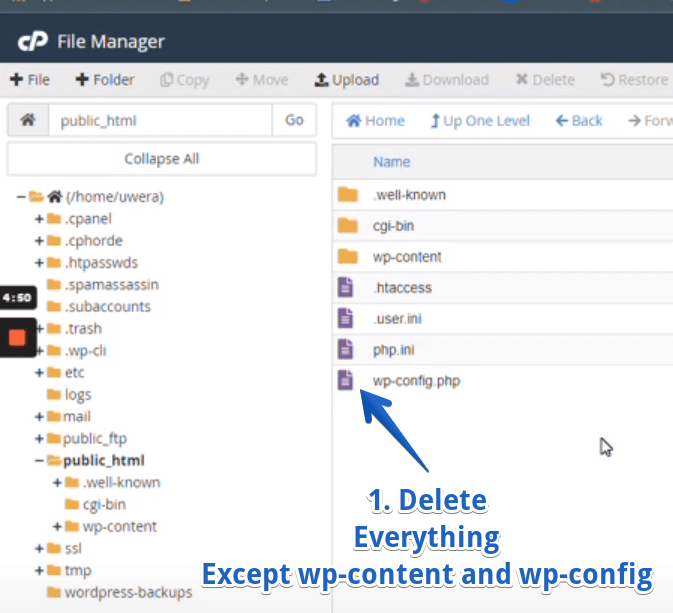
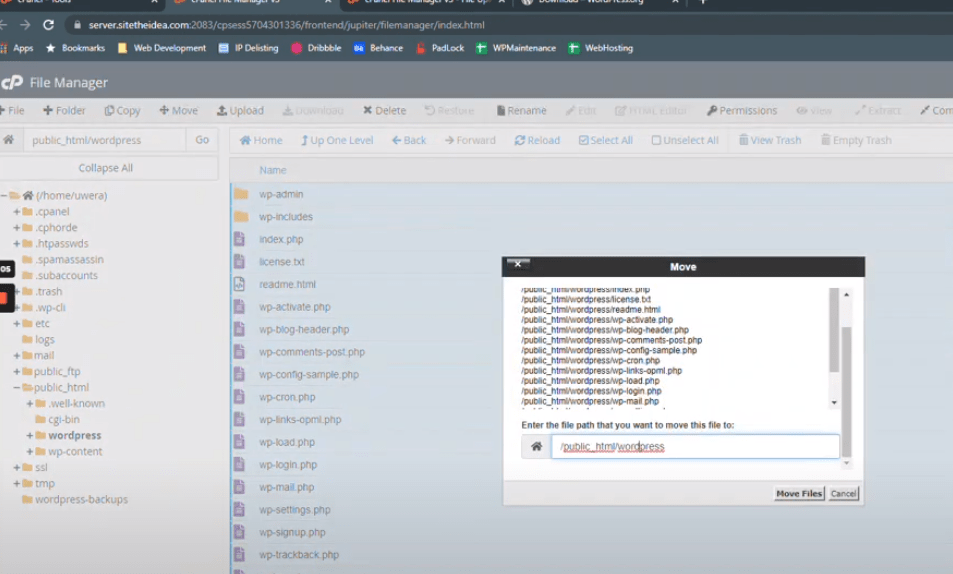
To wszystko, co udało Ci się ponownie zainstalować WordPress za pomocą menedżera plików cPanel.
4. Jak ponownie zainstalować WordPress za pomocą WP-CLI?
Istnieje również wiersz poleceń wykorzystujący WP-CLI do ponownej instalacji WordPressa, z wyjątkiem katalogu zawartości. WP-CLI to narzędzie wiersza poleceń, które pomaga wykonywać określone funkcje WordPress. Możesz użyć WP-CLI, aby ponownie zainstalować podstawowe katalogi i pliki WordPress. Podczas gdy możesz dodawać lub usuwać użytkowników, zarządzać kategoriami i postami, wstawiać dane testowe i zastępować lub modyfikować bazę danych za pomocą WP-CLI. Powinieneś być pewny tego, co robisz, aby uniknąć problemów. Poniższego polecenia można użyć w WP-CLI, aby ponownie zainstalować podstawowe pliki i katalogi WordPress.
wp core download --skip-content --forceJak całkowicie ponownie zainstalować WordPress (usuwanie wszystkich plików)
Jeśli uważasz, że coś jest nie tak z Twoją bazą danych. Ale nie masz pewności, jak wyczyścić lub zoptymalizować bazę danych. Może z jakiegoś powodu twoja tabela postmeta rozrosła się tak bardzo, że spowalnia to stronę. Lub zły wstrzyknięcie SQL spowodowało pojawienie się różnych zainfekowanych wierszy w tabelach bazy danych. Najlepszym sposobem jest całkowite ponowne zainstalowanie WordPressa w nowej bazie danych.

W ten sposób będziesz miał całkowicie świeżą instalację WordPressa z tym samym starym folderem wp-content. Wszelkie uszkodzone wiersze lub tabele, które istnieją w tabeli bazy danych, nie zostaną zainfekowane.
Uwaga : nie można w ten sposób odzyskać wszystkich ustawień WordPress, takich jak opcje motywu, menu, opcje dostosowywania. Musiałbyś je przerobić. Upewnij się więc, że nie masz wysoce dostosowanej strony internetowej. Możesz też zatrudnić eksperta od WordPressa.
1. Eksportuj plik XML WordPress
Zaloguj się do panelu administracyjnego WordPress i przejdź do pulpitu nawigacyjnego > Narzędzia > Eksportuj. Wybierz przycisk opcji Cała zawartość i pobierz wyeksportowany plik XML WordPress na swój komputer. Ten plik zawiera Twoje posty, strony, niestandardowe typy postów, komentarze, autorów i wszystko.
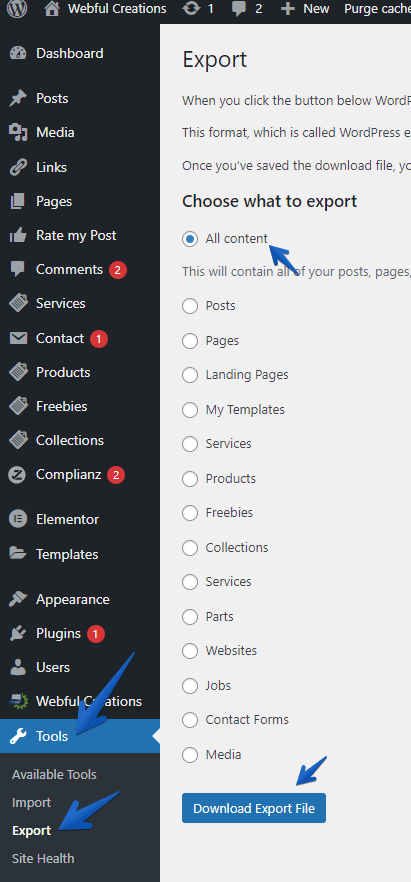
2. Pobierz katalog wp-content WordPress
Teraz podłącz serwer WWW przez FTP lub cPanel Menedżera plików i pobierz katalog wp-content na swój komputer.
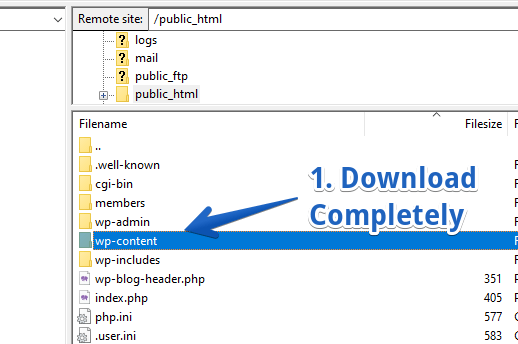
Jest to ważne, aby pobrać i zapisać katalog wp-content, ponieważ zawiera on wtyczki, motywy i przesłane pliki.
3. Usuń wszystko ze swojego serwera
Teraz zaloguj się do serwera przez FTP lub Menedżera plików i usuń wszystko po pobraniu wyeksportowanego pliku XML i katalogu wp-content. Teraz powinieneś mieć pusty katalog instalacji WordPressa.
Ważne : Zanim to zrobisz, upewnij się, że masz kopię zapasową swojej witryny, a także znajdujesz się w odpowiednim katalogu instalacyjnym WordPressa. Jeśli masz więcej niż jedną instalację WordPressa, może być szansa, że usuniesz niewłaściwą stronę.
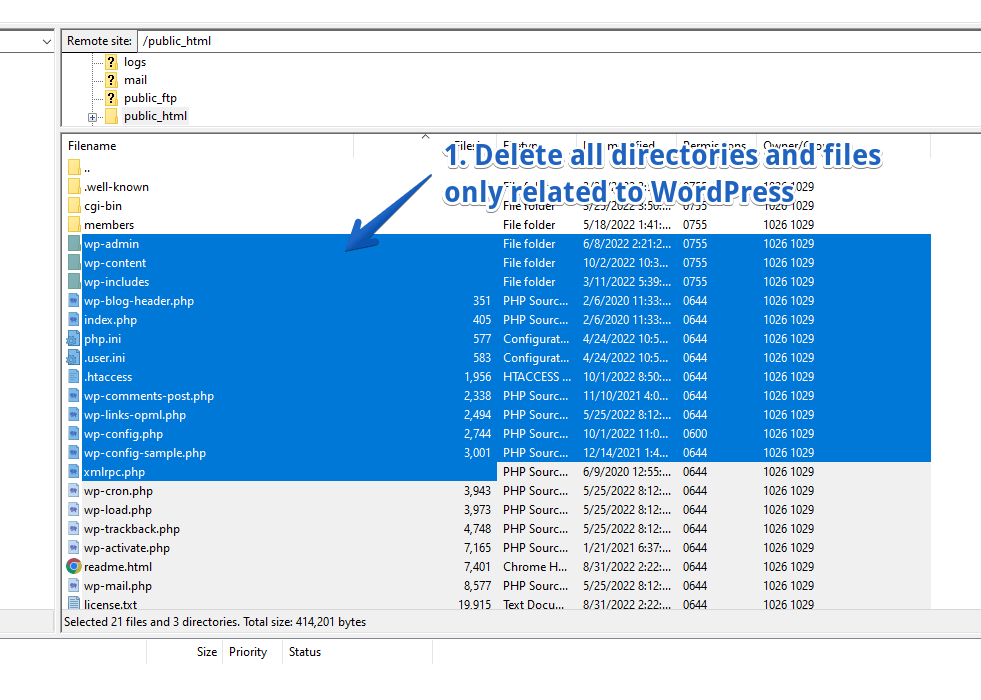
4. Usuń bazę danych i może jej użytkownika
Teraz albo usuń bazę danych, albo po prostu pozostaw ją bez zmian, na wypadek gdybyś chciał użyć jej jako kopii zapasowej. Twój instalator WordPress zainstaluje jednak utworzyć nową bazę danych. Więc nie polecam tego robić, jeśli masz więcej niż 1 bazę danych na swoim serwerze. Jeśli chcesz usunąć bazę danych, po prostu przejdź do sekcji bazy danych i usuń bazę danych WordPress.
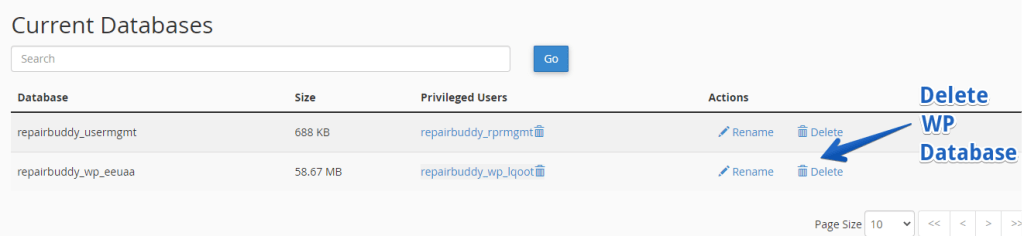
5. Zainstaluj nowego WordPressa przechodzącego do zestawu narzędzi WordPress
Istnieje wiele sposobów na zainstalowanie nowego WordPressa, ale tutaj pokażemy Ci tylko zestaw narzędzi WordPress w cPanel. Twój Panel sterowania może mieć różne instalatory WordPress, ale wszystkie wykonują tę samą pracę.
- Przejdź do zestawu narzędzi WordPress
- Kliknij Zainstaluj
- Wpisz nazwę strony, jeśli masz więcej niż 1 strony na tym samym serwerze
- Wpisz nazwę katalogu, pozostaw puste, aby zainstalować w katalogu głównym domeny
- Kliknij zainstaluj wypełniając wszystkie pozostałe wymagane pola
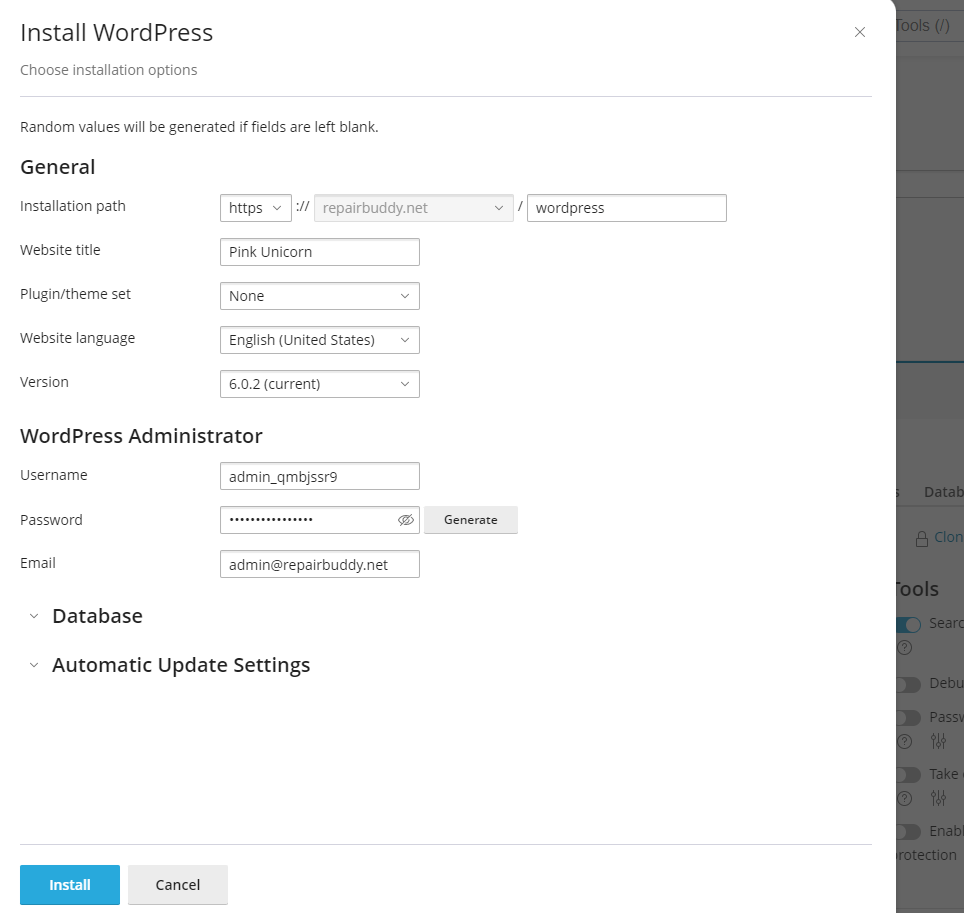
To wszystko, teraz zainstalowałeś WordPress i teraz możesz zalogować się do panelu administracyjnego WordPress świeżo zainstalowanego WordPressa.
6. Prześlij ponownie katalog wp-content do nowej instalacji
Teraz połącz swoją witrynę za pomocą FTP i prześlij katalog wp-content do świeżo zainstalowanego WordPressa. Po przesłaniu treści wp nowo zainstalowany WordPress będzie miał wszystkie wtyczki, motywy i przesłane pliki.
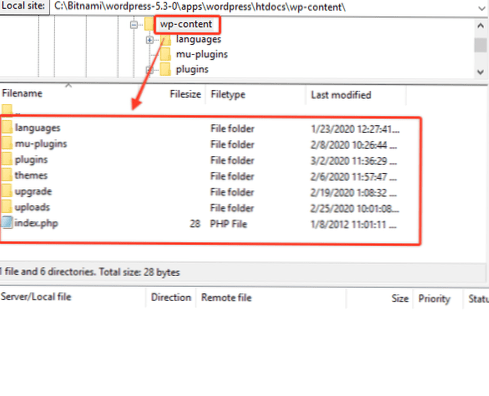
Pamiętaj, że katalog, który przesyłasz wp-content powinien być taki sam, jaki pobrałeś w kroku 2.
7. Ważne: Aktywuj wtyczki i motywy używane wcześniej przez Twoją witrynę
Jak wiesz, zainstalowałeś nowy WordPress z nową bazą danych. Więc jeśli twój motyw utworzył jakieś tabele bazy danych lub dowolna wtyczka, której używasz, utworzyła tabelę bazy danych, która nie byłaby dostępna na tym etapie. Aktywuj więc swój motyw i wszystkie wtyczki, z których korzystała Twoja witryna. Utworzą swoje wymagane tabele i umieszczą dla nich wymagane dane w bazie danych.
Jest to ważne, aby to zrobić przed zaimportowaniem pliku XML, ponieważ niektóre wtyczki mają niestandardowe typy postów oraz motywy. Dlatego te niestandardowe typy wpisów muszą być dostępne przed uruchomieniem importu, aby zaimportować również ich dane.
8. Zaimportuj pobrany plik XML
Teraz możesz przejść do pulpitu WordPress >> Narzędzia >> Importuj i kliknij WordPress, aby zaimportować plik XML, który wyeksportowałeś i pobrałeś w kroku 1. Pamiętaj, że ten import utworzy tylko posty, strony, menu i nie spowoduje pobrania żadnych plików multimedialnych już przesłał je w wp-content przez FTP.
Ten import nie ustawi również funkcji motywu ani opcji dostosowywania i innych wtyczek, ustawień motywów. Ten import również nie ustawi twoich widżetów. Te rzeczy musiałbyś zrobić sam ponownie.
Gotowe, pomyślnie przeinstalowałeś swój WordPress. To dało ci nową bazę danych w nowej instalacji, ale zawartość wp jest nadal stara.
Zatrudnij programistę WordPress do ponownej instalacji WordPress
Możemy być świetni w czymś, ale bycie Jackiem we wszystkich branżach nie zawsze jest dobrym pomysłem, gdy jest to coś związanego z Twoją firmą online, reputacją lub marką. Mądrą decyzją może być skontaktowanie się z ekspertem tej firmy w celu uzyskania odpowiedniego rozwiązania. Więc jeśli uważasz, że potrzebujesz poprawnej ponownej instalacji WordPressa, powinieneś zatrudnić programistę WordPress, aby ponownie zainstalować WordPress w prawidłowy sposób. I uporządkuj wszystko we właściwy sposób.
Zatrudnij osobistego asystenta WordPress, aby ponownie zainstalować WordPress lub skontaktuj się z nami, aby uzyskać niestandardową wycenę.
Wniosek
WordPress publikuje ciągłe aktualizacje swoich podstawowych plików z powodu poprawek bezpieczeństwa, dodawania nowych funkcji lub ulepszania istniejących funkcji. Chociaż możesz łatwo zaktualizować WordPress z pulpitu nawigacyjnego, ale czasami zdarzają się pewne rzeczy, na przykład serwer przestaje odpowiadać. Tego typu problemy mogą uszkodzić podstawowe pliki WordPress i w takich przypadkach może być konieczne ponowne zainstalowanie WordPressa. Chociaż WordPress jest uszkodzony lub nie działa, jedynym rozwiązaniem jest ręczna reinstalacja.
Innym przypadkiem może być złośliwe oprogramowanie lub atak hakerski na Twoją witrynę. Które mogą umieścić niektóre zainfekowane pliki w Twojej witrynie. Lub umieść złośliwy kod w istniejących plikach WordPress. W takich przypadkach, gdy wykryjesz złośliwe oprogramowanie na swojej stronie, najlepszym sposobem na naprawę jest ponowna instalacja WordPressa. I dokładnie przeanalizuj swój katalog wp-content. Jeśli Twoja witryna została zhakowana i istnieje jakiś złośliwy kod lub dane wyjściowe, możesz potrzebować pomocy programisty WordPress. Kto może całkowicie wyczyścić witrynę, w przeciwnym razie złośliwe oprogramowanie może wielokrotnie przywracać zainfekowane pliki. Poniżej wymieniono niektóre ze znanych ostrzeżeń o włamaniu lub złośliwym oprogramowaniu ze szczegółami do naprawienia.
Przydatne mogą być inne podobne artykuły.
- Zhakowane przekierowania WordPress na inne strony internetowe przekierowują złośliwe oprogramowanie
- Jak naprawić błąd „Witryna z wyprzedzeniem zawiera złośliwe oprogramowanie” na WordPress?
- Wiadomość „Ta witryna może zostać zhakowana”
- Jak usunąć ostrzeżenie „Zwodnicza strona z wyprzedzeniem”?
Więc albo Twoja witryna została zhakowana, albo pliki zostały uszkodzone z powodu nieudanej aktualizacji WordPress. W obu przypadkach zatrudnienie programisty WordPressa może być mądrą decyzją.
