Jak usunąć tło w Canvie
Opublikowany: 2023-11-13Czy jesteś zmęczony próbą usunięcia tła ze swoich zdjęć? Nie szukaj dalej! W tym artykule zagłębimy się w świat Canvy i odkryjemy, jak łatwo usunąć tło za pomocą zaledwie kilku kliknięć. Niezależnie od tego, czy jesteś grafikiem, menedżerem mediów społecznościowych, czy po prostu osobą, która uwielbia tworzyć wizualizacje, wiedza o usuwaniu tła w serwisie Canva przeniesie Twoje projekty na zupełnie nowy poziom. Pożegnaj żmudną ręczną edycję i powitaj płynną manipulację obrazem!
Spis treści
Dlaczego usuwanie tła w Canvie jest ważne?
Usunięcie tła w Canvie może wydawać się drobnym szczegółem, ale ma kluczowe znaczenie w tworzeniu atrakcyjnych wizualnie projektów. Eliminując niepotrzebne elementy i izolując obiekt, możesz uzyskać czysty i profesjonalny wygląd. Niezależnie od tego, czy pracujesz nad prezentacją, postem w mediach społecznościowych czy banerem witryny internetowej, usunięcie tła może pomóc w zwróceniu uwagi na główny temat.
Jedną z głównych zalet usuwania tła w serwisie Canva jest to, że pozwala na większą elastyczność w zakresie dostosowywania projektu. Po wyizolowaniu obiektu poprzez wyeliminowanie tła możesz łatwo eksperymentować z różnymi tłami, a nawet tworzyć przezroczyste tła, aby płynnie zintegrować swój projekt z innymi elementami wizualnymi. Ten poziom możliwości adaptacji pozwala projektantom skuteczniej przekazywać swoje przesłanie i zapewnia, że ich elementy wizualne są zgodne z marką.
Ponadto usunięcie tła w serwisie Canva pomaga poprawić spójność wizualną na różnych platformach. Różne platformy mogą mieć różne wymiary lub schematy kolorów, które kolidują z oryginalnym tłem obrazu. Usuwając go i zastępując go neutralnym lub uzupełniającym, możesz mieć pewność, że Twój projekt będzie wyglądał spójnie i profesjonalnie, niezależnie od tego, gdzie zostanie opublikowany.
Podsumowując, chociaż usuwanie tła w serwisie Canva może być przez niektórych postrzegane jako żmudne zadanie, nie można przecenić jego znaczenia przy tworzeniu efektownych wizualnie projektów. Pozwala na większą elastyczność w zakresie dostosowywania i zwiększa spójność wizualną na różnych platformach. Dlatego następnym razem, gdy będziesz pracować nad projektem w serwisie Canva, nie zapomnij o tym pozornie drobnym szczególe – może on mieć znaczenie!
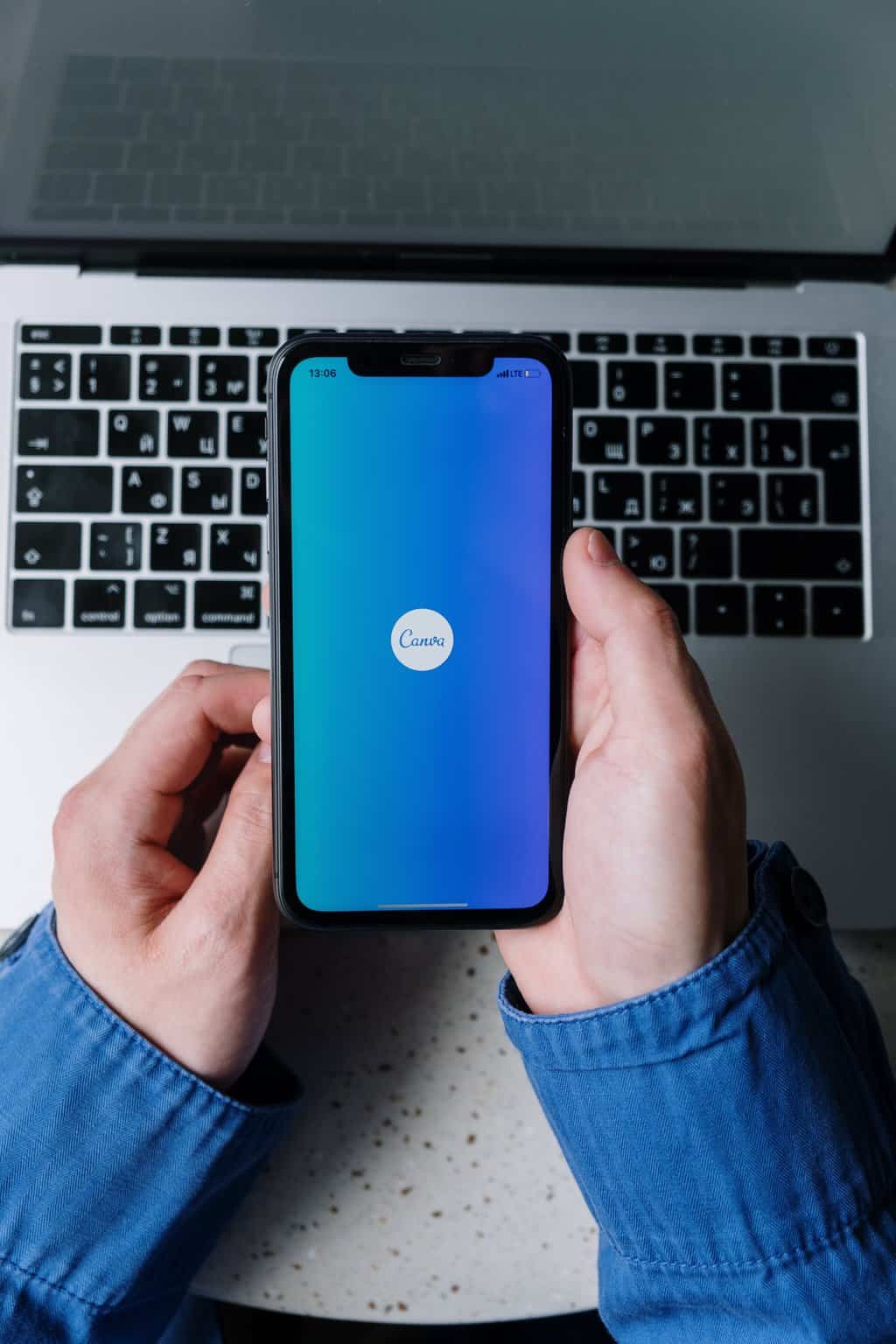 Krok 1: Dostęp do narzędzia do usuwania tła
Krok 1: Dostęp do narzędzia do usuwania tła
Aby rozpocząć usuwanie tła w serwisie Canva, pierwszym krokiem jest uzyskanie dostępu do narzędzia do usuwania tła. Ta przydatna funkcja umożliwia łatwe wyodrębnienie tematu obrazu z tła, dzięki czemu idealnie nadaje się do tworzenia profesjonalnie wyglądających projektów lub ulepszania postów w mediach społecznościowych. Aby uzyskać dostęp do tego narzędzia, otwórz Canva i wybierz typ projektu, nad którym chcesz pracować, niezależnie od tego, czy jest to slajd prezentacji, grafika w mediach społecznościowych czy inny format. Po wybraniu żądanego szablonu lub rozmiaru płótna kliknij zakładkę „Elementy” znajdującą się po lewej stronie ekranu.
Na karcie Elementy znajdź i kliknij narzędzie Usuwanie tła. Powinien być wymieniony w obszarze Narzędzia do edycji zdjęć. Po wybraniu zostaniesz poproszony o przesłanie obrazu z urządzenia lub wybranie obrazu z obszernej biblioteki Canva. Pamiętaj, że to narzędzie działa najlepiej w przypadku obrazów o wysokim kontraście i tych z ostrymi krawędziami, co zapewnia większą dokładność wyodrębniania obiektów. Wybierz więc odpowiednie zdjęcie i przejdźmy do Kroku 2: Korzystanie z narzędzia do usuwania tła w serwisie Canva!
Krok 2: Przesyłanie obrazu
Przesłanie obrazu to ekscytujący krok w procesie usuwania tła w serwisie Canva. To moment, w którym Twoja kreatywność zaczyna nabierać kształtu i wcielasz swoją wizję w życie. Canva zapewnia bezproblemowe przesyłanie, dzięki czemu możesz łatwo przenieść obraz, nad którym chcesz pracować, z komputera lub magazynu w chmurze bezpośrednio na platformę edycyjną.
Jedną z największych zalet używania Canvy do usuwania tła jest obsługa różnych formatów plików. Niezależnie od tego, czy masz plik JPEG, PNG, GIF, czy nawet SVG, Canva poradzi sobie ze wszystkim. Oznacza to, że możesz pracować z dowolnym typem obrazu i nadal uzyskiwać profesjonalnie wyglądające rezultaty.
Co więcej, po przesłaniu Canva udostępnia wiele opcji dostosowywania obrazu przed przystąpieniem do usuwania tła. Możesz go przyciąć lub zmienić jego rozmiar, aby idealnie pasował do projektu, dostosować poziomy jasności i kontrastu, aby poprawić atrakcyjność wizualną, a nawet zastosować filtry lub dodać nakładki tekstowe, jeśli to konieczne. Ta wszechstronność daje twórcom jak nigdy dotąd możliwości, oferując kompletny zestaw narzędzi w ramach jednej platformy. Zatem uwolnij swoją wyobraźnię – Canva Ci pomoże!
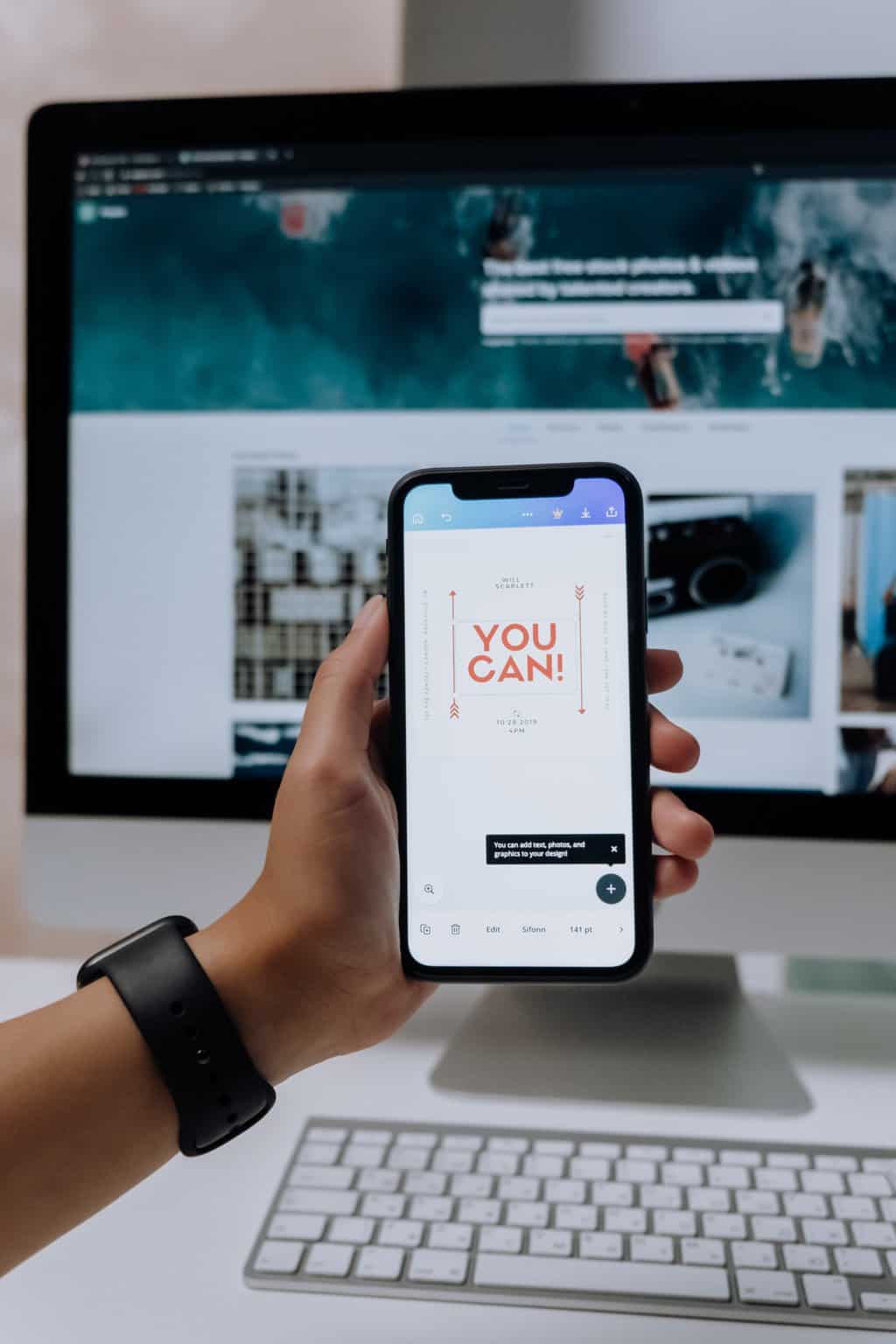 Krok 3: Zastosowanie narzędzia do usuwania tła
Krok 3: Zastosowanie narzędzia do usuwania tła
Krok 3: Zastosowanie narzędzia do usuwania tła to miejsce, w którym dzieje się prawdziwa magia. To potężne narzędzie w serwisie Canva pozwala łatwo usunąć tło z dowolnego obrazu za pomocą zaledwie kilku prostych kliknięć. Pożegnaj żmudne ręczne wybieranie i usuwanie!

Aby użyć narzędzia do usuwania tła, po prostu wybierz obraz, który chcesz edytować i kliknij kartę Efekty na pasku narzędzi. Stamtąd przewiń w dół, aż znajdziesz opcję usuwania tła i kliknij ją. Następnie Canva automatycznie wykryje główny obiekt Twojego obrazu i usunie jego tło, pozostawiając czysty wycinek gotowy do umieszczenia na dowolnym wybranym tle.
Warto zauważyć, że chociaż narzędzie do usuwania tła w serwisie Canva w większości przypadków wykonuje imponującą pracę, nie zawsze może być idealne. Szczególnie złożone lub skomplikowane obrazy mogą czasami stanowić wyzwanie dla narzędzi do automatycznego usuwania, takich jak to. W takich przypadkach może być konieczne ręczne doprecyzowanie niektórych szczegółów przy użyciu dodatkowych narzędzi do edycji dostępnych w serwisie Canva lub rozważenie zastosowania zupełnie innej metody. Niemniej jednak w przypadku większości codziennych obrazów i prostych grafik narzędzie do usuwania tła Canva zapewnia doskonałe rezultaty szybko i bez wysiłku.
Zatem śmiało wypróbuj to niesamowite narzędzie w serwisie Canva — przekonaj się, jak upraszcza ono proces projektowania, eliminując długie godziny spędzane na edytowaniu tła. Po pomyślnym ukończeniu kroku 3 możesz przystąpić do dodawania efektów lub wybierania nowego tła dla swojego obrazu – dzięki kilku kliknięciom możesz zmienić swój projekt ze zwykłego w niezwykły!
Krok 4: Dostosowanie ustawień w celu uzyskania lepszych wyników
Dostosowanie ustawień jest kluczowym krokiem w usuwaniu tła w serwisie Canva. Dostosowując ustawienia, można uzyskać dokładniejsze i bardziej wyrafinowane wyniki. Jednym z kluczowych ustawień, na które należy zwrócić uwagę, jest poziom tolerancji. To ustawienie określa, jaka część tła zostanie zaznaczona lub usunięta. Zwiększenie poziomu tolerancji pozwala na szerszy wybór, natomiast zmniejszenie skupia się na mniejszych szczegółach. Eksperymentowanie z różnymi poziomami tolerancji może pomóc w znalezieniu właściwej równowagi pomiędzy dokładnością i wydajnością.
Kolejnym ważnym ustawieniem, które należy dostosować, jest wtapianie. Wtapianie tworzy miękkie przejście między obiektem a otaczającym go obszarem, nadając obrazowi bardziej naturalny wygląd. Wyższa wartość wtapiania oznacza płynniejsze przejście, podczas gdy niższe wartości powodują ostrzejsze krawędzie. W zależności od złożoności obrazu i pożądanego rezultatu, zabawa różnymi wartościami wtapiania może mieć ogromne znaczenie.
Dodatkowo skorzystaj z innych narzędzi dostępnych w serwisie Canva, aby jeszcze bardziej zawęzić swój wybór. Narzędzie Pędzel umożliwia dokładne dodawanie lub odejmowanie fragmentów zaznaczenia ręcznie, zapewniając, że podczas usuwania tła nie zostaną pominięte żadne szczegóły. Co więcej, korzystanie z zaawansowanych opcji, takich jak Popraw krawędź lub Twardość krawędzi, może pomóc ulepszyć obszary o skomplikowanych lub postrzępionych krawędziach, zapewniając ogólnie lepsze wyniki.
Nie lekceważ tego, jak dostosowanie tych ustawień może podnieść Twoje umiejętności edycji obrazów i stworzyć wspaniałe efekty wizualne, które wyróżnią się na tle innych na platformach mediów społecznościowych i stronach internetowych!
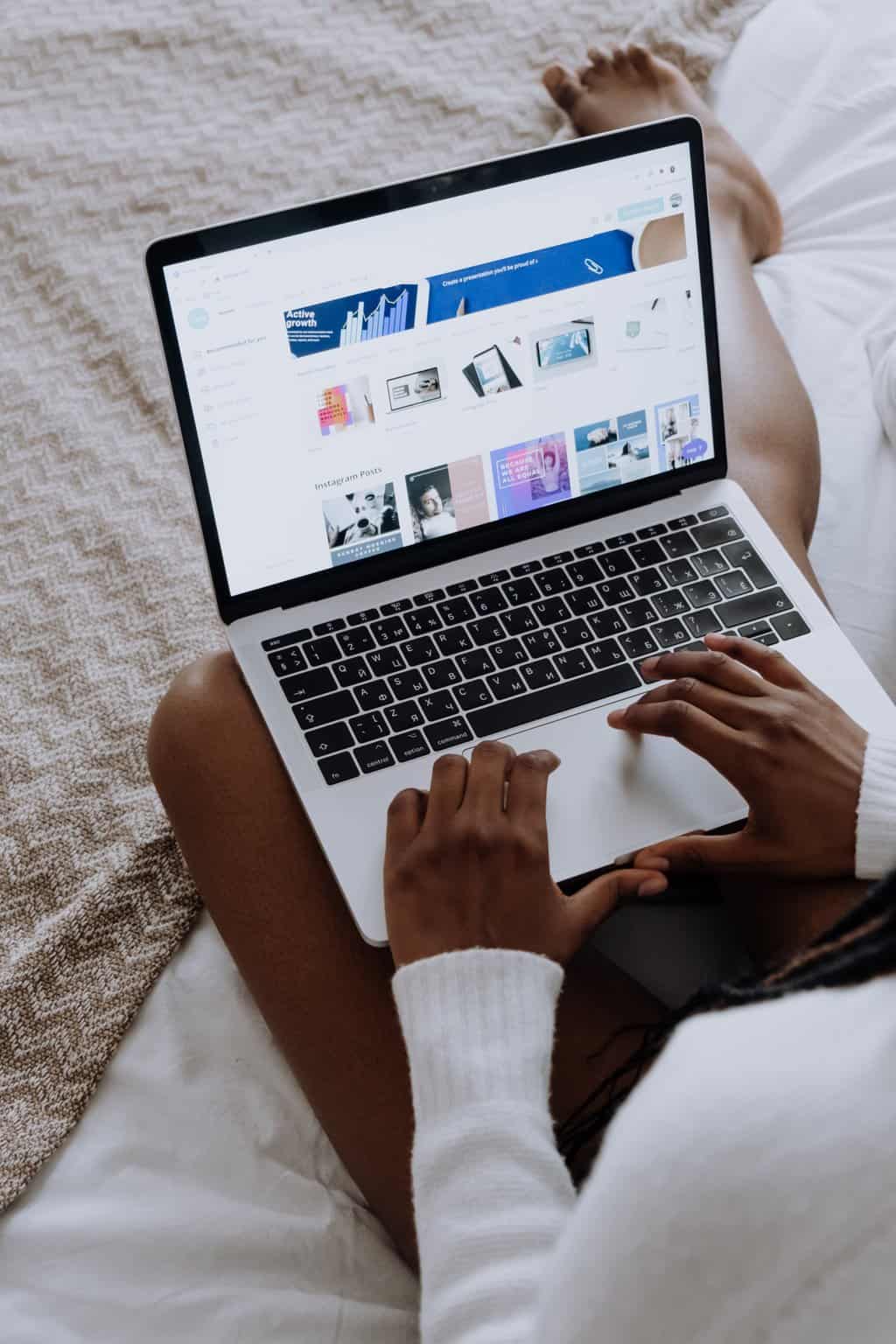 Krok 5: Pobieranie i zapisywanie edytowanego obrazu
Krok 5: Pobieranie i zapisywanie edytowanego obrazu
Po pomyślnym usunięciu tła obrazu w serwisie Canva nadszedł czas na pobranie i zapisanie edytowanego arcydzieła. Ten ostatni krok pozwala zachować swoją pracę i wykorzystać ją na różne sposoby, na przykład udostępniając ją w mediach społecznościowych lub wykorzystując do profesjonalnych prezentacji.
Pobierając obraz z serwisu Canva, poświęć chwilę na rozważenie formatu pliku, który najlepiej odpowiada Twoim potrzebom. Canva oferuje kilka opcji, w tym JPEG, PNG i PDF. Wybór odpowiedniego formatu będzie zależał od takich czynników, jak cel obrazu i jego przeznaczenie. Na przykład, jeśli chcesz użyć edytowanego obrazu na stronie internetowej lub platformie cyfrowej, zapisanie go jako pliku PNG zachowa jego wysoką rozdzielczość i możliwość posiadania przezroczystego tła.
Oprócz wyboru odpowiedniego formatu pliku zastanów się, gdzie chcesz zapisać edytowany obraz. Zorganizowanie dedykowanego folderu specjalnie dla może być korzystne ze względu na łatwy dostęp w przyszłych projektach lub wersjach. Co więcej, dodanie opisowych nazw do różnych wersji Twoich zmian gwarantuje, że w razie potrzeby będziesz mógł je szybko zlokalizować. Starannie zapisując i organizując te pliki już dziś, zapewniasz sobie większą wydajność w przyszłości podczas pracy z wieloma obrazami lub powracania do poprzednich projektów
Wniosek: Ulepsz swoje projekty dzięki funkcji usuwania tła w serwisie Canva
Podsumowując, funkcja usuwania tła w serwisie Canva to potężne narzędzie, które może przenieść Twoje projekty na wyższy poziom. Dzięki możliwości łatwego usuwania niechcianego tła masz swobodę tworzenia czystszej i bardziej profesjonalnie wyglądającej grafiki. Niezależnie od tego, czy projektujesz logo, post w mediach społecznościowych czy slajd prezentacji, ta funkcja pozwala skupić się na głównym temacie i wyróżnić go.
Jedną z największych zalet funkcji usuwania tła w serwisie Canva jest jej prostota. Za pomocą kilku kliknięć możesz pozbyć się rozpraszającego tła i stworzyć płynną integrację swojego projektu z otoczeniem. Może to być szczególnie przydatne podczas pracy nad materiałami marketingowymi lub zdjęciami produktów, gdzie chcesz wyróżnić określone elementy bez żadnych zakłóceń wizualnych.
Dodatkowo, efektywnie korzystając z funkcji usuwania tła w serwisie Canva, masz możliwość eksperymentowania z różnymi tłami i sprawdzenia, co najlepiej pasuje do Twojego projektu. Możesz wybierać z obszernej biblioteki wysokiej jakości obrazów serwisu Canva lub przesyłać własne, niestandardowe tła, aby uzyskać bardziej spersonalizowany charakter. Ogólnie rzecz biorąc, funkcja ta zapewnia projektantom większą kontrolę nad efektami wizualnymi i pomaga im tworzyć przyciągające wzrok projekty, które pozostawiają trwałe wrażenie na odbiorcach.
Po co więc zadowalać się zwykłymi projektami, skoro można je ulepszyć za pomocą funkcji usuwania tła w serwisie Canva? Wypróbuj i uwolnij swoją kreatywność już dziś!
