Jak usunąć szum tła z filmów: obszerny przewodnik
Opublikowany: 2023-06-13Czy jesteś zmęczony radzeniem sobie z niechcianymi szumami tła w swoich filmach? W tym przewodniku nauczymy Cię, jak usunąć szum tła z filmów, dzięki czemu Twoje filmy będą brzmiały tak, jakby zostały nagrane w profesjonalnym studiu. Czytaj dalej, aby dowiedzieć się, jak poprawić jakość dźwięku w filmie w kilku prostych krokach.
Spis treści
- Wstęp
- Krok 1: Pobierz i zainstaluj opis
- Krok 2: Zaimportuj i oceń swój film
- Krok 3: Usuń szum tła
- Krok 4: Eksportuj ulepszone wideo
- Dodatkowe funkcje i aktualizacja
- Wniosek
Głośne tło może być prawdziwym utrapieniem podczas tworzenia filmów. Mogą rozpraszać widzów i utrudniać zrozumienie treści. Jednak dzięki odpowiednim narzędziom i technikom możesz łatwo usunąć szum tła i sprawić, by Twoje filmy brzmiały krystalicznie czysto.
Aby rozpocząć usuwanie szumu tła z wideo, użyjemy narzędzia o nazwie Descript.
Najpierw zobaczmy, jak możesz zainstalować go na swoim komputerze.
Krok 1: Pobierz i zainstaluj opis
Pierwszym krokiem w procesie usuwania szumów tła z filmów jest pobranie i zainstalowanie Descript, potężnego i przyjaznego dla użytkownika oprogramowania.
1.1 Odwiedź witrynę Descript
Aby rozpocząć, przejdź do witryny Descript, klikając ten link. Zostaniesz przekierowany na ich stronę główną, która zawiera przegląd funkcji i możliwości oprogramowania.
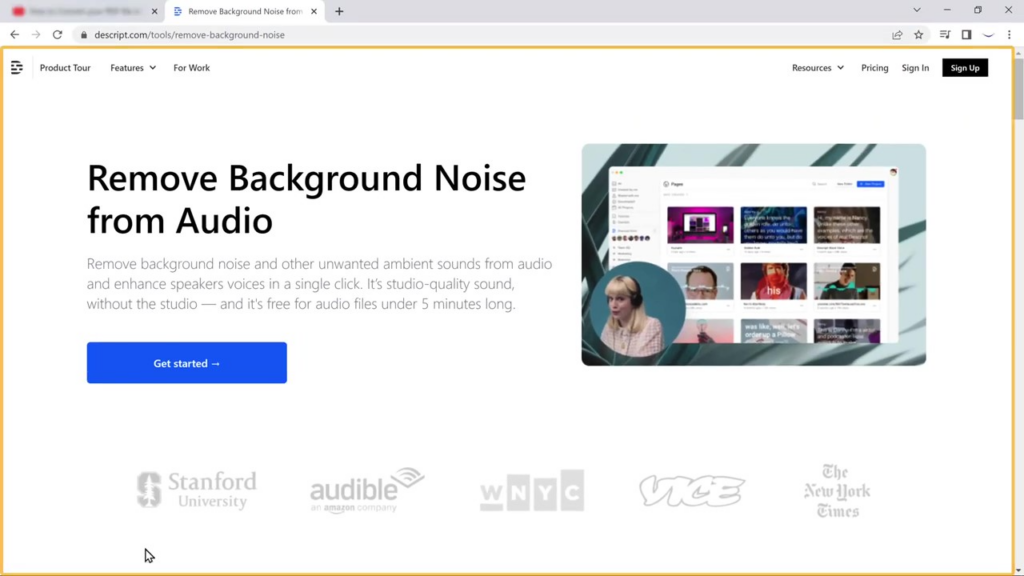
1.2 Załóż konto
Przed pobraniem oprogramowania musisz utworzyć konto. Teraz kliknij „Rozpocznij”, jak pokazano poniżej.
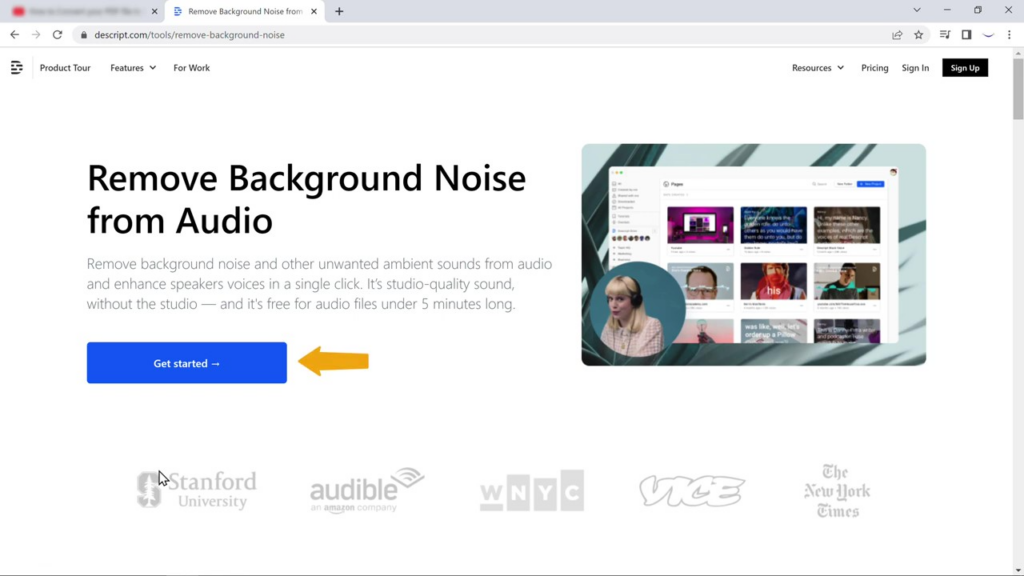
Zostaniesz poproszony o podanie adresu e-mail lub zarejestrowanie się przy użyciu konta Google. Wybierz preferowaną metodę i postępuj zgodnie z instrukcjami wyświetlanymi na ekranie, aby zakończyć proces tworzenia konta.
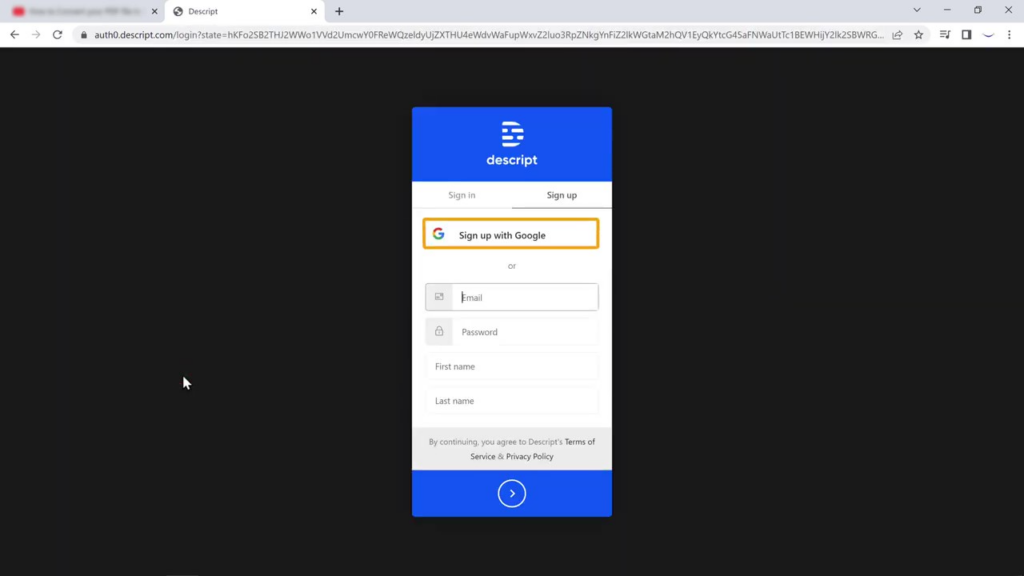
1.3 Potwierdź swój adres e-mail
Jeśli zarejestrowałeś się przy użyciu adresu e-mail, możesz otrzymać wiadomość e-mail z potwierdzeniem od Descript. Otwórz wiadomość e-mail i kliknij podany link potwierdzający, aby zweryfikować swoje konto.
Gdy to zrobisz, Descript zostanie automatycznie pobrany na twój komputer.
Teraz, jeśli klikniesz plik Descript, zostanie on zainstalowany. Następnie zobaczmy, jak możesz zaimportować wideo w Descript.
Krok 2: Zaimportuj i oceń swój film
Po pomyślnym zainstalowaniu programu Descript zobaczmy, jak zaimportować wideo, ocenić jego jakość dźwięku i zidentyfikować problemy z hałasem w tle, które należy rozwiązać.
2.1 Uruchom opis i zaloguj się
Rozpocznij od uruchomienia aplikacji Descript na swoim komputerze. Zaloguj się na swoje konto za pomocą adresu e-mail lub konta Google, którego użyłeś podczas procesu rejestracji.
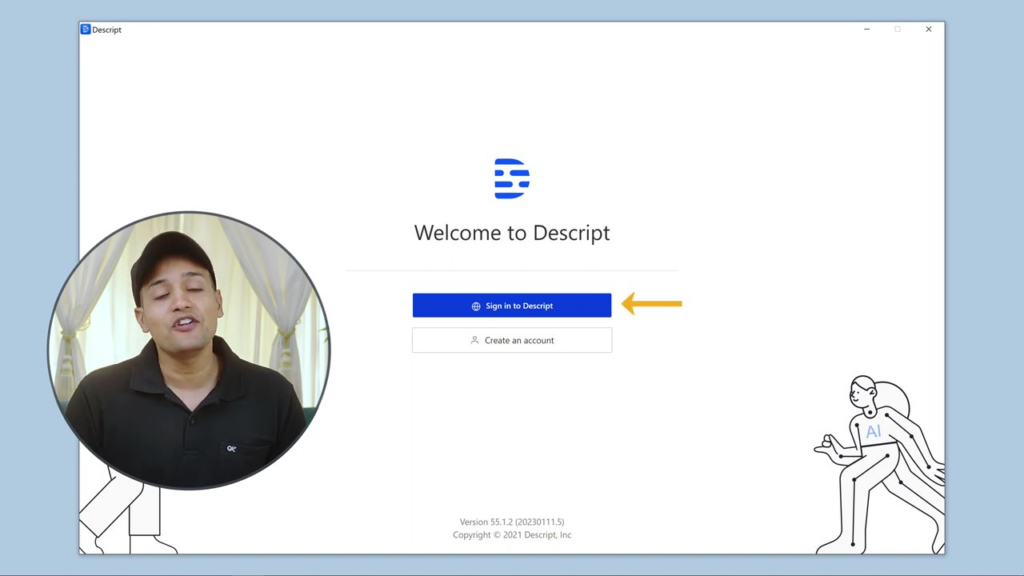
2.2 Wybierz zamierzone zastosowanie dla opisu
Po zalogowaniu zostaniesz poproszony o wybranie zamierzonego zastosowania oprogramowania Descript.
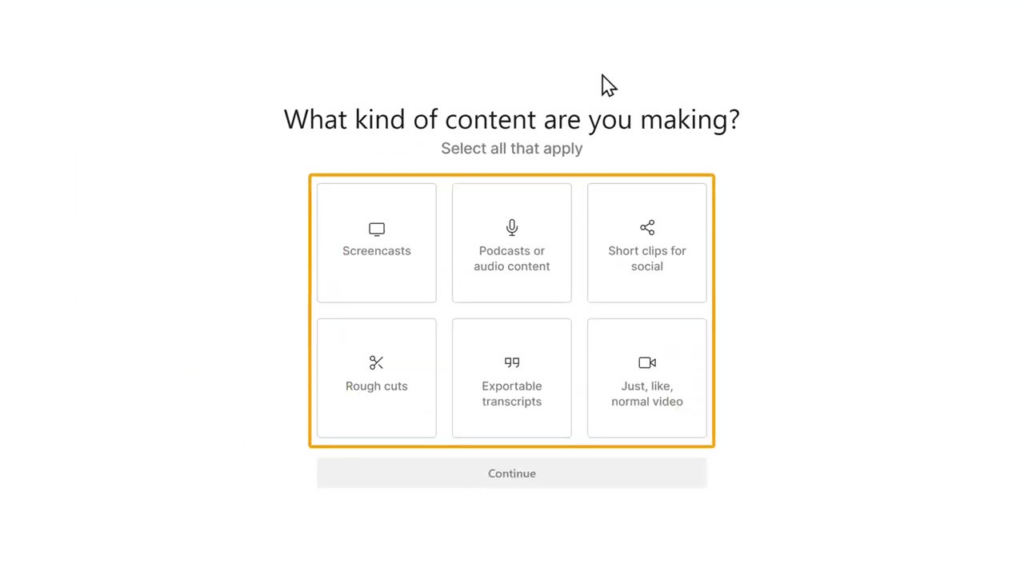
Podczas edycji wideo wybierzemy opcję wideo.
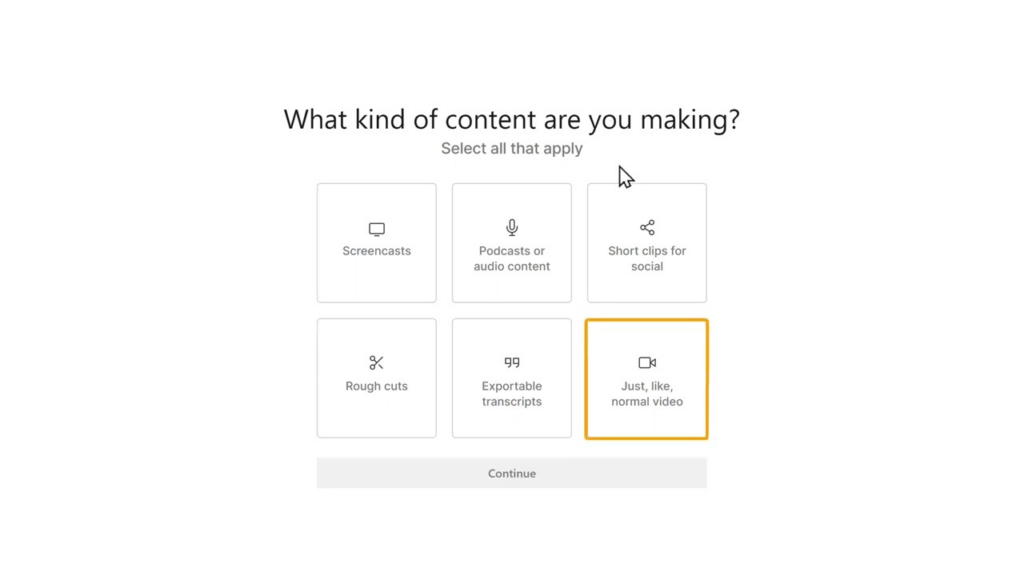
2.3 Zakończ proces instalacji
Po wybraniu opcji „Wideo” kontynuuj proces instalacji, postępując zgodnie z instrukcjami wyświetlanymi na ekranie. Może to obejmować nadanie uprawnień, wybranie domyślnego folderu dla plików projektu lub skonfigurowanie innych ustawień związanych z edycją wideo.
2.4 Utwórz nowy projekt
Po zakończeniu wstępnej konfiguracji możesz rozpocząć nowy projekt. Kliknij przycisk „Nowy projekt”, który zwykle znajduje się na ekranie głównym.
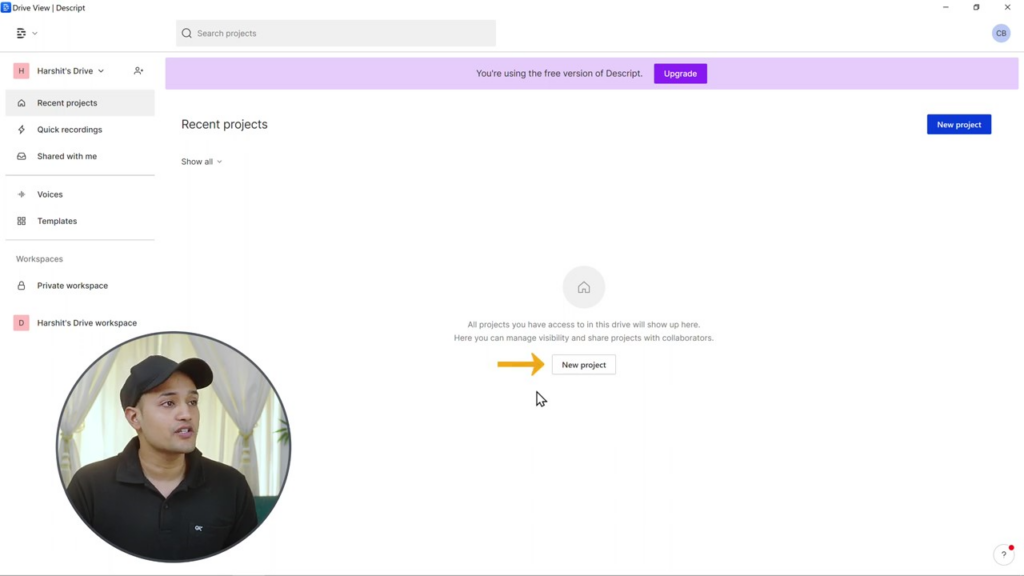
Pojawi się okno dialogowe z prośbą o wprowadzenie nazwy projektu. Wybierz opisową i niepowtarzalną nazwę, która ułatwi późniejszą identyfikację projektu.
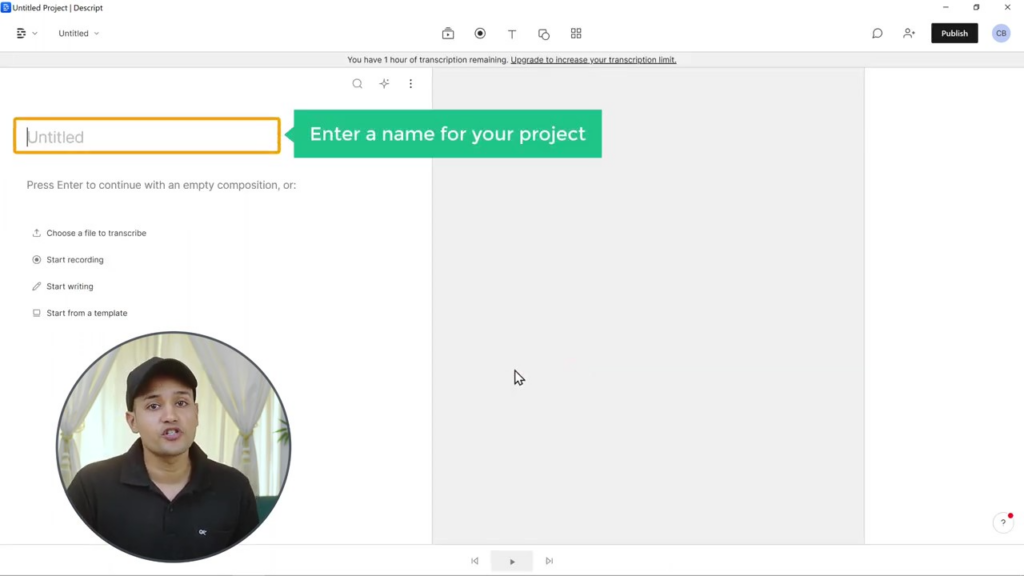
2.5 Importuj swoje wideo
Aby zaimportować wideo do Descript, znajdź przycisk „Dodaj” lub opcję „Importuj” w interfejsie oprogramowania.
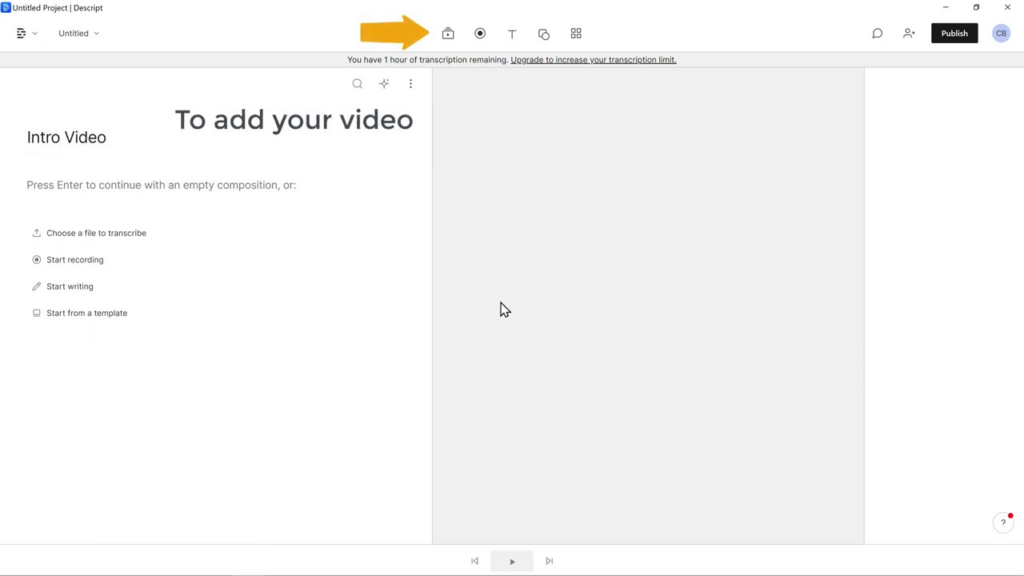
Kliknij go, a następnie przejdź do folderu na komputerze, w którym przechowywany jest plik wideo.
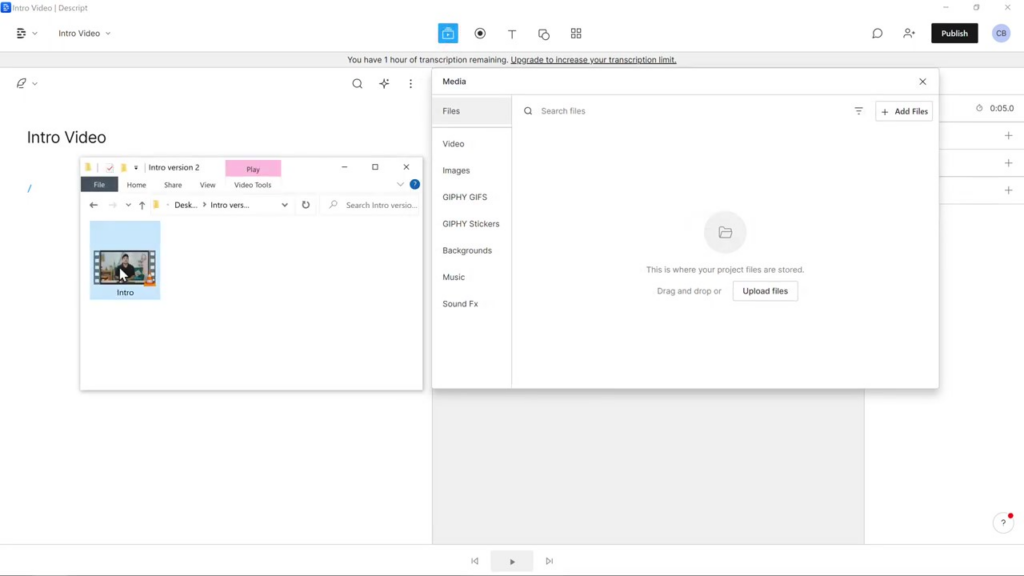
Wybierz plik wideo, który chcesz edytować i kliknij „Otwórz” lub „Importuj”, aby dodać go do swojego projektu.
2.6 Podgląd i ocena jakości dźwięku
Po pomyślnym zaimportowaniu wideo pojawi się ono w obszarze roboczym Descript. Zanim przejdziesz do następnego kroku, poświęć chwilę na podgląd wideo i ocenę jakości dźwięku. Słuchaj uważnie, czy nie ma hałasu w tle, echa lub innych problemów z dźwiękiem, które mogą wymagać rozwiązania. Zanotuj te kwestie w pamięci, ponieważ będą one głównym celem podczas procesu usuwania szumów.
Po wykonaniu kroku 2 pomyślnie zaimportowałeś i oceniłeś swój film wideo za pomocą Descript. Możesz teraz przejść do następnego kroku, który polega na usunięciu szumu tła i poprawie ogólnej jakości dźwięku w filmie.
Krok 3: Usuń szum tła
Teraz usuniemy szum tła z Twojego filmu za pomocą Descript.
3.1 Wybierz wideo w opisie
Przed dokonaniem jakichkolwiek zmian upewnij się, że w opisie wybrano właściwy film. Aby to zrobić, kliknij miniaturę wideo lub oś czasu w obszarze roboczym. Spowoduje to podświetlenie wideo i uczynienie go aktywnym plikiem multimedialnym, nad którym pracujesz.
3.2 Uzyskaj dostęp do panelu efektów dźwiękowych
Po wybraniu wideo znajdź ikonę „+” w panelu efektów dźwiękowych, który zwykle znajduje się po prawej stronie obszaru roboczego lub w ustawieniach ścieżki dźwiękowej. Kliknij tę ikonę, aby otworzyć panel i uzyskać dostęp do dostępnych efektów dźwiękowych.
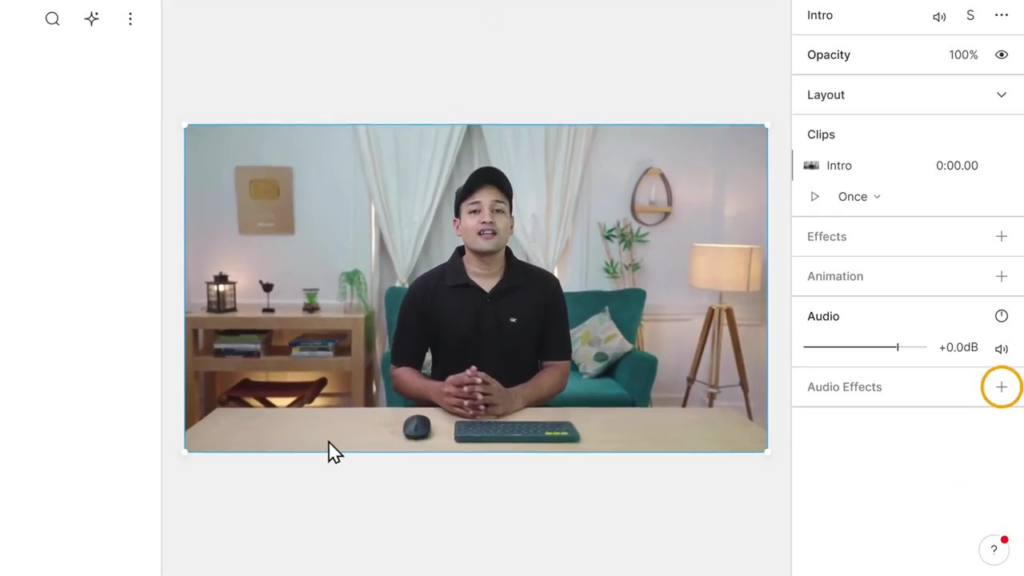
3.3 Zastosuj efekt dźwiękowy Studio
W panelu efektów dźwiękowych przejdź do kategorii „Naprawa dźwięku”.
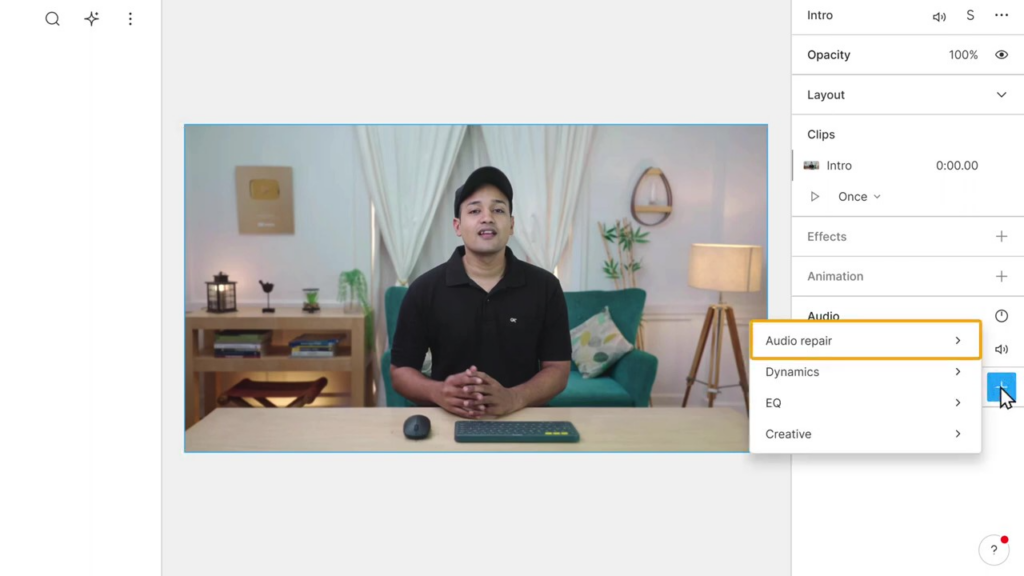
Poszukaj efektu „Studio Sound”. Kliknij go, aby zastosować efekt do swojego filmu. Efekt Studio Sound został specjalnie zaprojektowany, aby usuwać szumy tła i poprawiać ogólną jakość dźwięku.
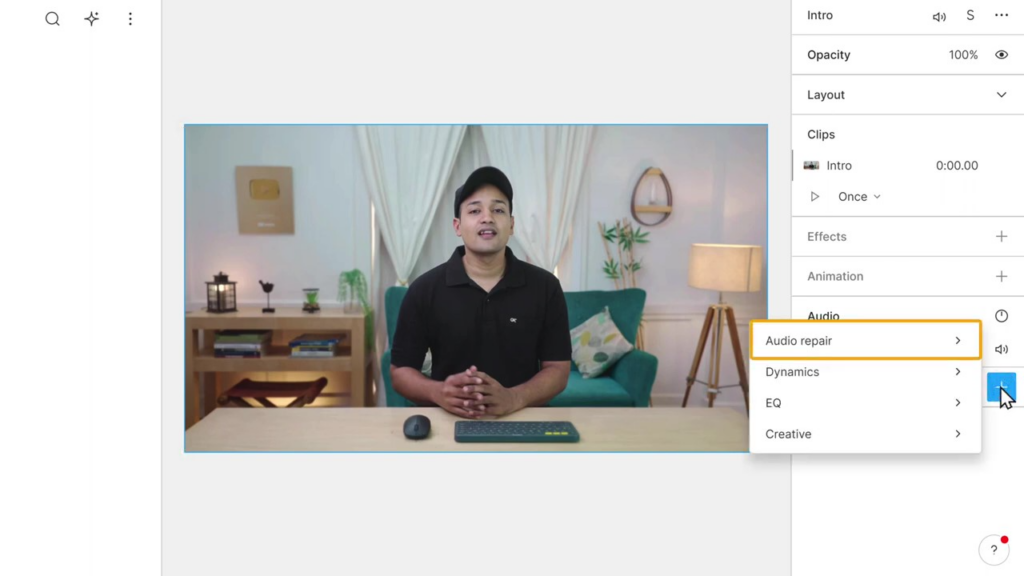
3.4 Zezwól Descriptowi na przetworzenie Twojego wideo
Po zastosowaniu efektu Studio Sound Descript rozpocznie przetwarzanie wideo. Może to potrwać kilka sekund lub minut, w zależności od długości i złożoności filmu. Poczekaj cierpliwie na zakończenie przetwarzania, zanim przejdziesz do następnego kroku.
3.5 Podgląd ulepszonej jakości dźwięku
Po zakończeniu przetwarzania nadszedł czas, aby wyświetlić podgląd ulepszonej jakości dźwięku w filmie. Odtwórz wideo od początku i zwróć szczególną uwagę na obszary, w których wcześniej zauważyłeś hałas w tle lub inne problemy z dźwiękiem. Powinieneś teraz usłyszeć znaczącą różnicę, z skutecznie usuniętym szumem tła i ogólnym dźwiękiem brzmiącym znacznie wyraźniej i bardziej profesjonalnie.
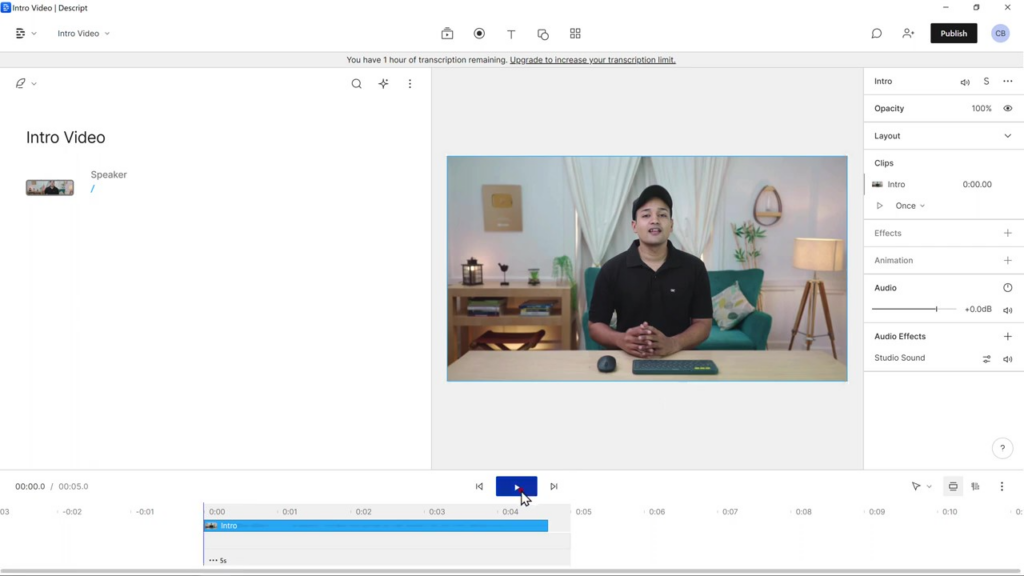
3.6 Dokonaj dalszych regulacji (opcjonalnie)
Jeśli nie jesteś w pełni zadowolony z rezultatów, możesz poeksperymentować z dodatkowymi efektami dźwiękowymi lub dostosować ustawienia efektu Studio Sound, aby osiągnąć pożądaną jakość dźwięku. Może to obejmować zwiększenie lub zmniejszenie intensywności redukcji szumów, dostosowanie ustawień korektora lub zastosowanie dodatkowych ulepszeń dźwięku.

Teraz udało Ci się usunąć szum tła z filmu i poprawić jego ogólną jakość dźwięku. Po ukończeniu tego zadania możesz teraz przejść do ostatniego kroku eksportowania ulepszonego wideo.
Krok 4: Eksportuj ulepszone wideo
4.1 Uzyskaj dostęp do opcji publikowania w opisie
Po ulepszeniu dźwięku Twojego filmu przejdź do opcji „Opublikuj” w opisie. Zwykle można go znaleźć w górnym menu lub na pasku narzędzi w obszarze roboczym. Kliknij „Publikuj”, aby uzyskać dostęp do opcji eksportu.
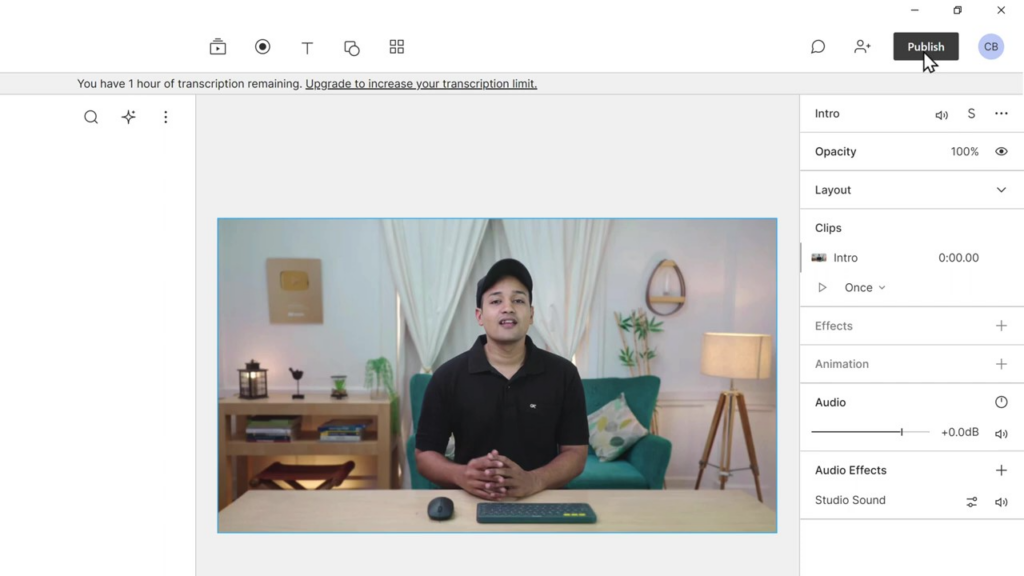
4.2 Wybierz opcję Eksportuj z menu Publikuj
W menu Publikuj kliknij „Eksportuj”. Spowoduje to otwarcie panelu ustawień eksportu, w którym możesz dostosować różne parametry, w tym rozdzielczość i jakość wideo.
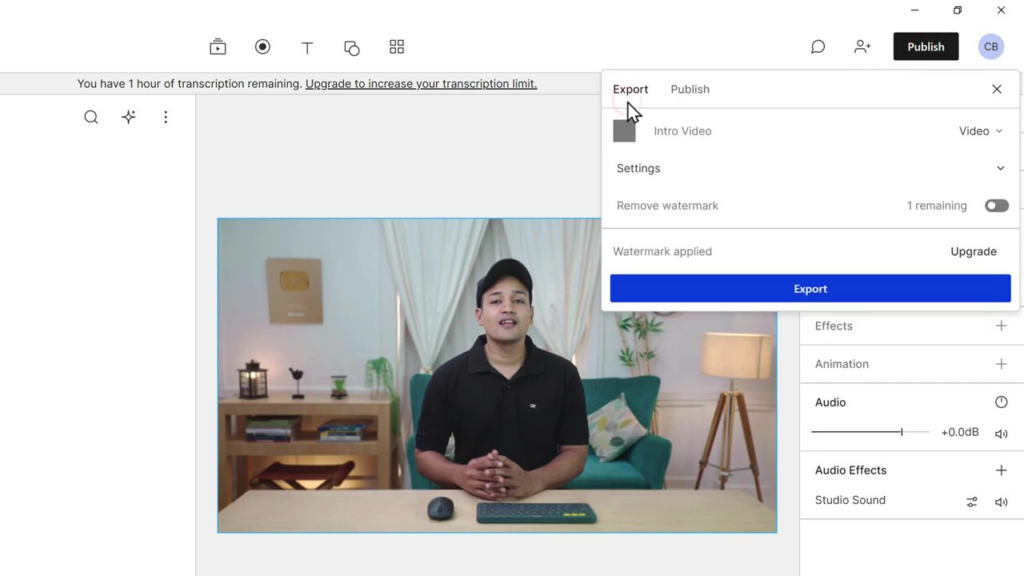
4.3 Wybierz żądaną rozdzielczość wideo
W panelu ustawień eksportu wybierz rozdzielczość wideo, która najlepiej odpowiada Twoim potrzebom. Pamiętaj, że darmowa wersja Descript umożliwia eksport do rozdzielczości 720p. Jeśli potrzebujesz wyższych rozdzielczości, takich jak 1080p lub 4K, musisz uaktualnić swój plan. Aby wybrać rozdzielczość, kliknij menu rozwijane i wybierz odpowiednią opcję.
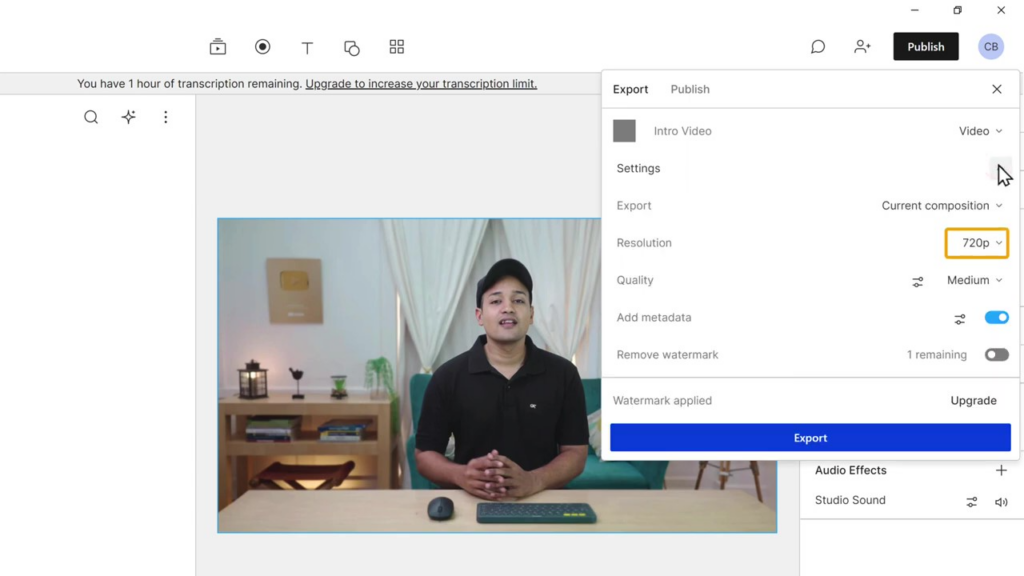
4.4 Ustaw jakość wideo na wysoką
Następnie ustaw jakość wideo na „Wysoką”, aby zapewnić najlepszą możliwą wydajność. Zwykle można to znaleźć w menu rozwijanym rozdzielczości wideo lub w zaawansowanych ustawieniach panelu eksportu. Kliknij menu rozwijane jakości i wybierz „Wysoka”.
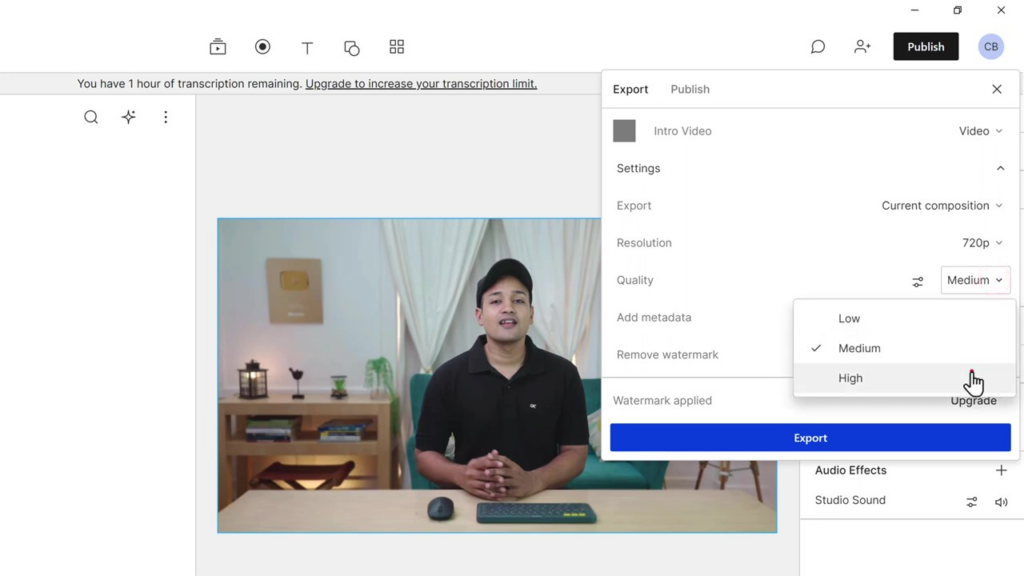
4.5 Wybierz miejsce docelowe eksportu
Przed wyeksportowaniem pliku wideo upewnij się, że wybrałeś folder, w którym chcesz zapisać plik wideo. Można to zrobić w panelu ustawień eksportu, klikając przycisk „Przeglądaj” lub „Wybierz”. Przejdź do żądanego folderu na komputerze i kliknij „Wybierz” lub „Zapisz”, aby ustawić miejsce docelowe.
4.6 Eksportuj ulepszone wideo
Po skonfigurowaniu wszystkich niezbędnych ustawień kliknij przycisk „Eksportuj”, aby rozpocząć proces eksportu. W zależności od długości i złożoności Twojego filmu może to trochę potrwać. Poczekaj na zakończenie procesu eksportowania, zanim przejdziesz dalej.
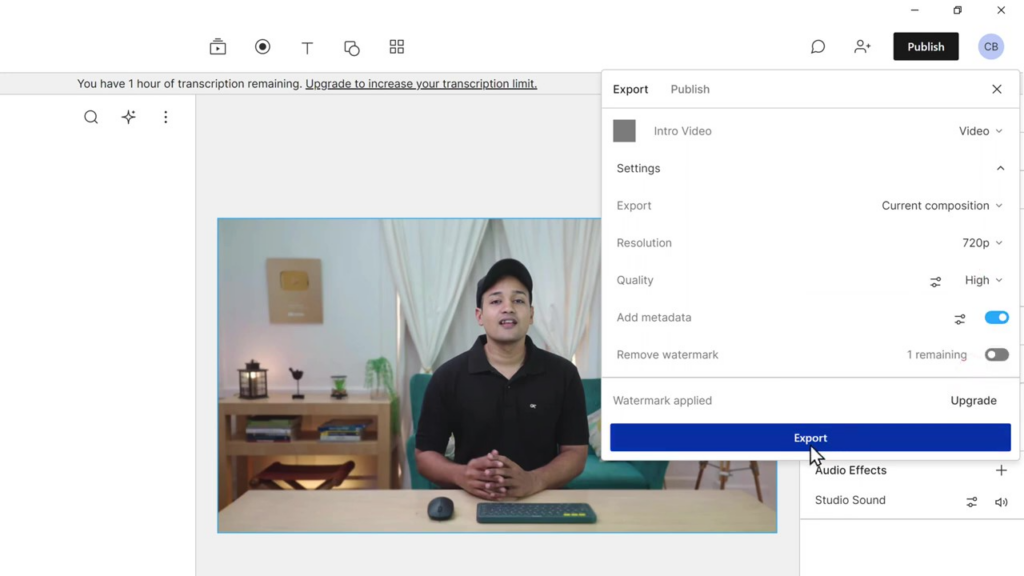
4.7 Wyświetl podgląd wyniku końcowego
Po zakończeniu eksportu przejdź do wybranego wcześniej folderu docelowego i znajdź wyeksportowany plik wideo. Kliknij dwukrotnie plik, aby odtworzyć wideo i ocenić wynik końcowy.
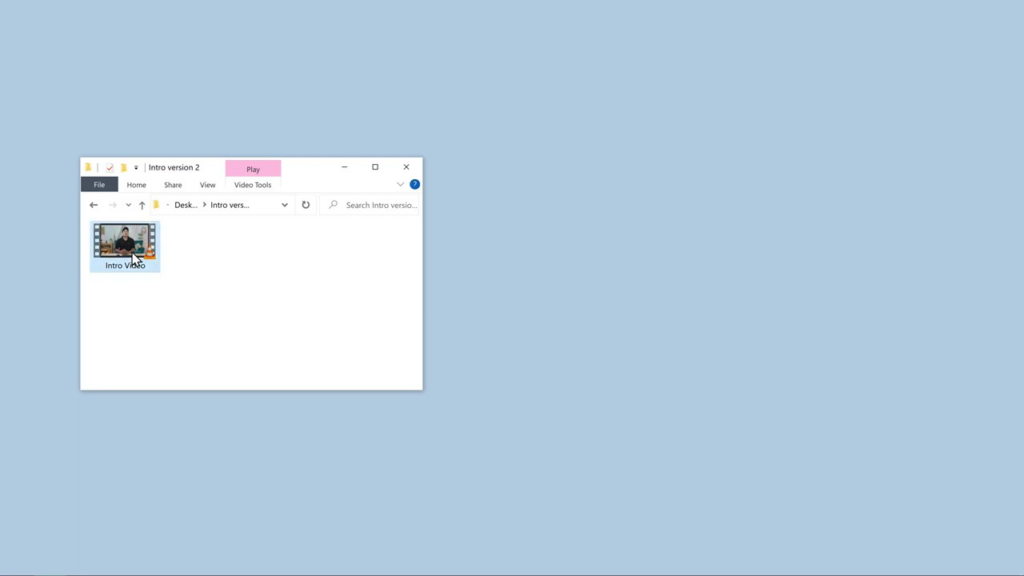
Twój film powinien mieć teraz lepszą jakość dźwięku, bez szumów tła i innych problemów z dźwiękiem.
A więc pomyślnie wyeksportowałeś ulepszony film, wraz z poprawioną jakością dźwięku. Teraz możesz podzielić się swoim filmem z odbiorcami, mając pewność, że Twój dźwięk jest czysty i wolny od rozpraszających szumów tła
Dodatkowe funkcje i aktualizacja
Jak wspomniano wcześniej, darmowa wersja Descript ma ograniczone funkcje. Możesz bezpłatnie korzystać z podstawowych narzędzi do usuwania szumów, ale jeśli chcesz uzyskać dostęp do bardziej zaawansowanych funkcji, musisz uaktualnić swój plan. Aby to zrobić, kliknij „Uaktualnij” w Opisie i
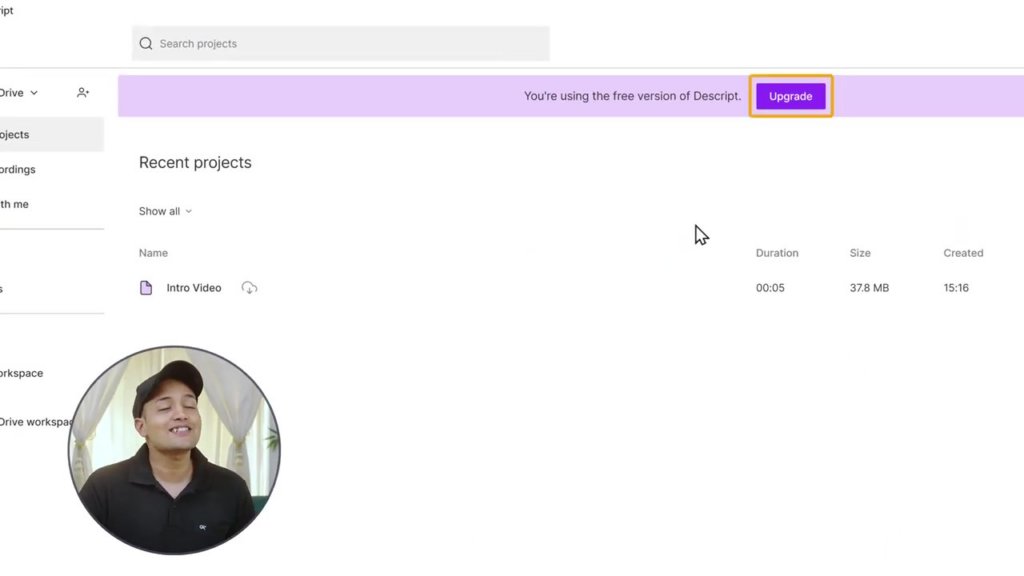
Przejrzyj dostępne plany. Wybierz ten, który najlepiej pasuje do Twojego filmu
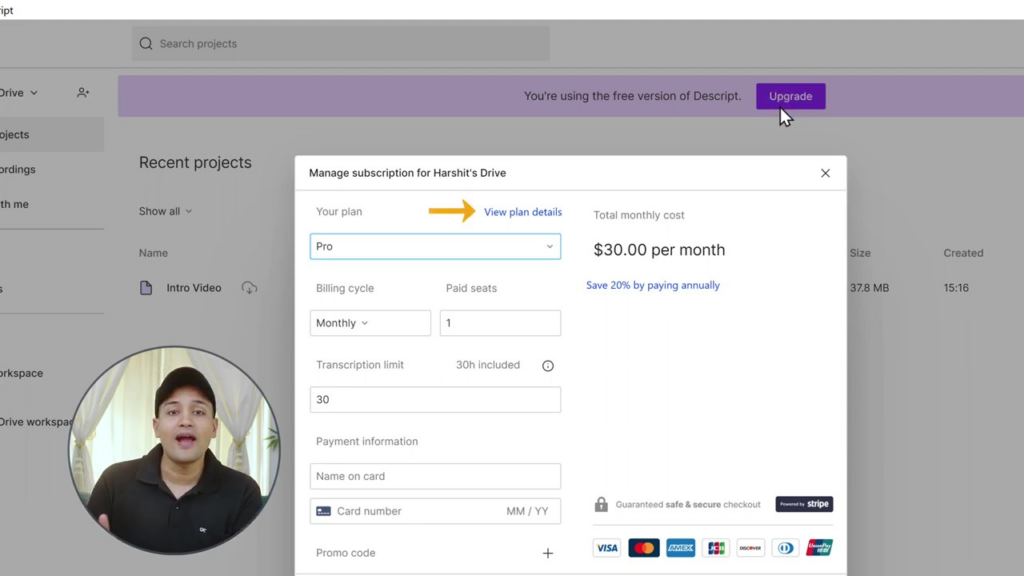
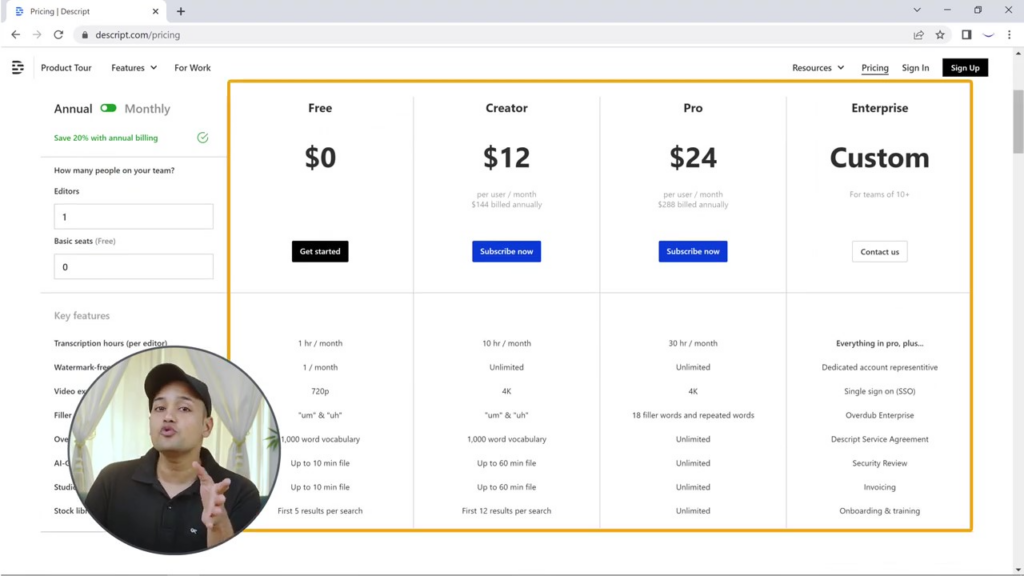
Descript oferuje wiele dodatkowych funkcji, które mogą jeszcze bardziej ulepszyć Twoje filmy. Na przykład, jeśli chcesz stworzyć własny głos za pomocą sztucznej inteligencji lub usunąć szum tła z nagrań dźwiękowych, zapoznaj się z innymi samouczkami i przewodnikami dostępnymi na naszym blogu.
Wniosek
Postępując zgodnie z tym obszernym przewodnikiem i korzystając z Descript, możesz skutecznie zarabiać na usuwaniu szumów tła z filmów i uzyskiwaniu dźwięku o studyjnej jakości. Twoi widzowie docenią lepszą jakość dźwięku, dzięki czemu Twoje treści będą przyjemniejsze i bardziej wciągające.
Pamiętaj, aby zapoznać się z innymi rozwiązaniami związanymi z dźwiękiem, takimi jak tworzenie własnego głosu za pomocą sztucznej inteligencji lub usuwanie szumów tła z nagrań dźwiękowych, sprawdzając nasze inne przewodniki i samouczki. Nie zapomnij zasubskrybować naszego bloga, aby uzyskać więcej porad i wskazówek dotyczących tworzenia wysokiej jakości treści.
Mamy nadzieję, że ten przewodnik okazał się pomocny w usuwaniu szumów tła z filmów. Dzięki nowo zdobytej wiedzy możesz teraz tworzyć profesjonalnie brzmiące filmy, które zachwycą odbiorców. Powodzenia i szczęśliwej edycji wideo!
Często zadawane pytania dotyczące usuwania szumów tła z wideo
Jakiego oprogramowania potrzebuję, aby usunąć szumy tła z moich filmów?
W tym przewodniku zalecamy użycie Descript, potężnego narzędzia, które pomaga łatwo wyeliminować szumy tła i poprawić jakość dźwięku w filmach
Czy Descript jest darmowy?
Descript oferuje darmową wersję z ograniczonymi funkcjami, która pozwala usunąć szumy tła z filmów. Jednak aby uzyskać dostęp do bardziej zaawansowanych funkcji i wyższych rozdzielczości eksportu, musisz przejść na płatny plan.
Czy Descript może być używany do usuwania szumów tła z nagrań audio?
Tak, Descript może być również używany do usuwania szumów tła z nagrań audio. Proces jest podobny do opisanego w tym przewodniku dotyczącym plików wideo.
Jak wyeksportować ulepszony film z usuniętym szumem tła?
Aby wyeksportować ulepszony film, kliknij „Publikuj” w opisie, a następnie kliknij „Eksportuj”. Wybierz żądaną rozdzielczość wideo i ustaw jakość wideo na „Wysoka”. Na koniec kliknij „Eksportuj”, aby zapisać plik wideo.
Czy Descript może być użyty do stworzenia własnego głosu za pomocą sztucznej inteligencji?
Descript oferuje dodatkowe funkcje, które pozwalają stworzyć własny głos generowany przez sztuczną inteligencję. Zapoznaj się z innymi samouczkami i przewodnikami dostępnymi na naszym blogu, aby dowiedzieć się więcej o tej funkcji.
Czy są jakieś alternatywy dla Descript do usuwania szumów tła z filmów?
Tak, istnieją alternatywne aplikacje i narzędzia do usuwania szumów tła z filmów. Niektóre popularne alternatywy to Audacity, Adobe Audition i iZotope RX. Jednak ten przewodnik koncentruje się w szczególności na korzystaniu z Descript.
Czy mogę używać Descript na komputerach z systemem Windows i Mac?
Tak, Descript jest kompatybilny zarówno z systemami operacyjnymi Windows, jak i Mac. Aby rozpocząć, po prostu pobierz i zainstaluj odpowiednią wersję dla swojego komputera.
