Jak usunąć złośliwe oprogramowanie z witryny WordPress (wykryj, usuń i chroń swoją witrynę)
Opublikowany: 2023-03-28Nie ma nic bardziej bolesnego niż utrata dostępu do Twojej strony internetowej. A WordPress, będąc jedną z największych platform CMS, stał się celem ataków numer jeden dla hakerów.
Badania mówią, że witryny WordPress są atakowane co najmniej 13 000 dziennie . To około 9 na minutę, 390 000 miesięcznie i 4,7 miliona rocznie.
Tak więc, jeśli masz witrynę WordPress i doświadczasz czegoś niezwykłego, być może dzieje się tak dlatego, że Twoja witryna została zainfekowana złośliwym oprogramowaniem. Aby mieć pewność, że witryna została zaatakowana, należy sprawdzać jej stan co 30 dni.
A jeśli niestety Twoja witryna jest zainfekowana złośliwym oprogramowaniem, należy podjąć natychmiastowe działania w celu ochrony witryny przed hakerami.
Dzisiaj w tym poście na blogu omówimy, jak wykryć złośliwe oprogramowanie w witrynie WordPress i 7 kroków, aby je trwale usunąć. Bądź na bieżąco z nami, aby chronić swoją witrynę przed złośliwym oprogramowaniem.
Co to jest złośliwe oprogramowanie: rodzaje złośliwego oprogramowania
Złośliwe oprogramowanie to ogólny termin używany do opisania oprogramowania, które ma złośliwe zamiary. Oznacza to, że gdy to oprogramowanie uzyska dostęp do Twojej witryny, może ją odrzucić lub niewłaściwie wykorzystać. Czasami szkody mogą być nieodwracalne.
Istnieje kilka rodzajów złośliwego oprogramowania. Niektóre z typowych rodzajów złośliwego oprogramowania to:
- Trojany: trojan (lub koń trojański) podszywa się pod legalne oprogramowanie w celu skłonienia użytkownika do uruchomienia złośliwego oprogramowania na komputerze.
- Oprogramowanie szpiegujące: oprogramowanie szpiegujące atakuje Twój komputer i próbuje ukraść Twoje dane osobowe, takie jak dane karty kredytowej lub bankowej, dane przeglądania sieci i hasła do różnych kont.
- Adware: Adware to niechciane oprogramowanie, które wyświetla reklamy na ekranie. Adware zbiera od Ciebie dane osobowe, aby wyświetlać Ci bardziej spersonalizowane reklamy.
- Rootkity: Rootkity umożliwiają nieautoryzowanym użytkownikom uzyskanie dostępu do komputera bez wykrycia.
- Oprogramowanie ransomware: oprogramowanie ransomware służy do szyfrowania plików i blokowania dostępu do nich do czasu zapłacenia okupu.
- Robak: Robak powiela się, infekując inne komputery znajdujące się w tej samej sieci. Zostały zaprojektowane tak, aby zużywać przepustowość i przerywać sieci.
- Keyloggery: Keyloggery śledzą naciśnięcia klawiszy na klawiaturze i zapisują je w dzienniku. Te informacje służą do uzyskania nieautoryzowanego dostępu do Twoich kont.
Jak wykryć złośliwe oprogramowanie w witrynie WordPress
Jeśli chcesz usunąć złośliwe oprogramowanie ze swojej witryny WordPress, najpierw musisz wiedzieć, jak wykrywać złośliwe oprogramowanie. Gdy dowiesz się, że Twoja witryna jest zainfekowana złośliwym oprogramowaniem, możesz podjąć działania, aby je usunąć. A teraz dowiedzmy się, jak wykryć złośliwe oprogramowanie z witryn WordPress.
- Przeskanuj swoją witrynę za pomocą wtyczki zabezpieczającej: Dostępnych jest kilka wtyczek zabezpieczających WordPress, które mogą skanować Twoją witrynę w poszukiwaniu złośliwego oprogramowania. Przykłady obejmują Wordfence Security, Sucuri Security i MalCare. Wtyczki te przeskanują Twoją witrynę w poszukiwaniu znanych sygnatur złośliwego oprogramowania i podejrzanych plików.
- Sprawdź swoją witrynę pod kątem zmian: poszukaj zmian w plikach lub bazie danych WordPress, takich jak nowe pliki lub kod, który nie został dodany. Możesz sprawdzić swoje pliki za pośrednictwem usługodawcy hostingowego lub klienta FTP. Przejrzyj także konta użytkowników i upewnij się, że nie ma żadnych nieznanych kont.
- Szukaj podejrzanej aktywności: sprawdź dzienniki dostępu do swojej witryny pod kątem nietypowych działań, takich jak wielokrotne nieudane próby logowania lub nietypowe żądania. Możesz użyć wtyczki lub przeglądać dzienniki za pośrednictwem swojego hosta internetowego lub serwera internetowego.
- Użyj skanera online: Dostępnych jest kilka skanerów online, które mogą przeskanować Twoją witrynę w poszukiwaniu złośliwego oprogramowania. Przykłady obejmują VirusTotal i Quttera. Te skanery mogą sprawdzić Twoją witrynę w bazie danych znanego złośliwego oprogramowania i zidentyfikować podejrzany kod.
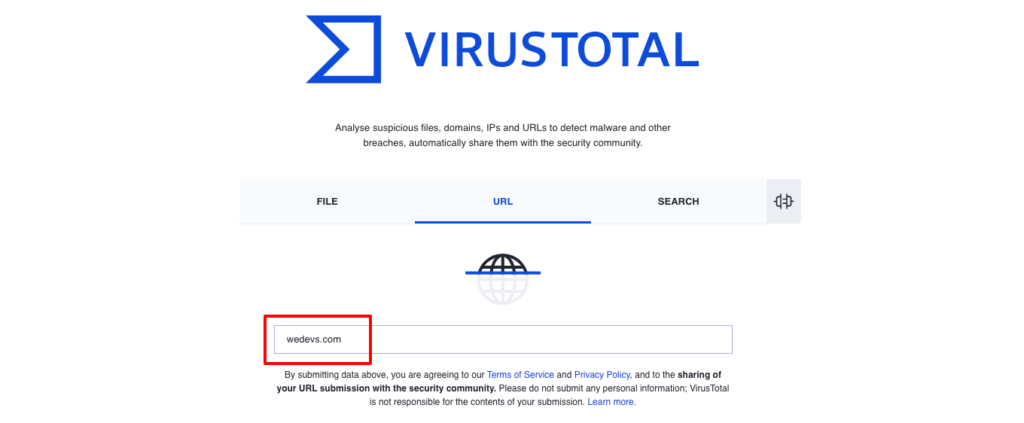
- Sucuri SiteCheck: Stworzony przez Sucuri, SiteCheck to kolejny popularny skaner złośliwego oprogramowania. Oprócz przeszukiwania stron internetowych pod kątem złośliwego kodu, sprawdza również stan czarnej listy Twojej witryny, wyszukuje nieaktualne oprogramowanie i wtyczki, a nawet wykrywa problemy i anomalie bezpieczeństwa.
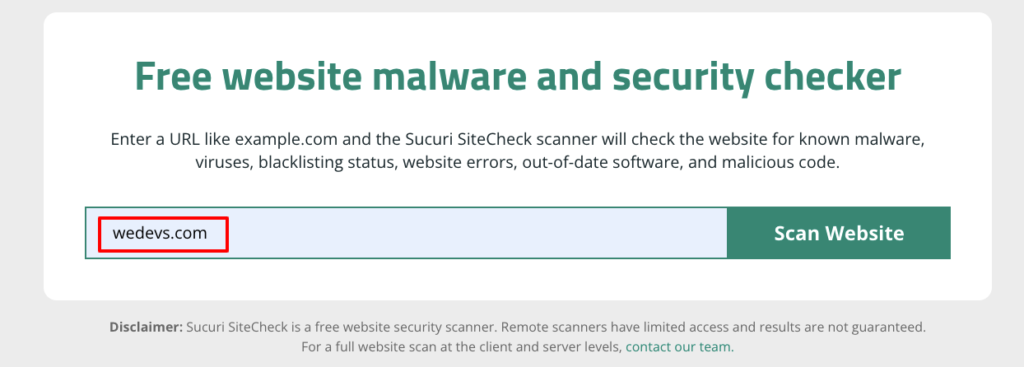
Po wstawieniu adresu URL witryny, jeśli klikniesz przycisk Skanuj witrynę, otrzymasz wynik w ciągu kilku minut.
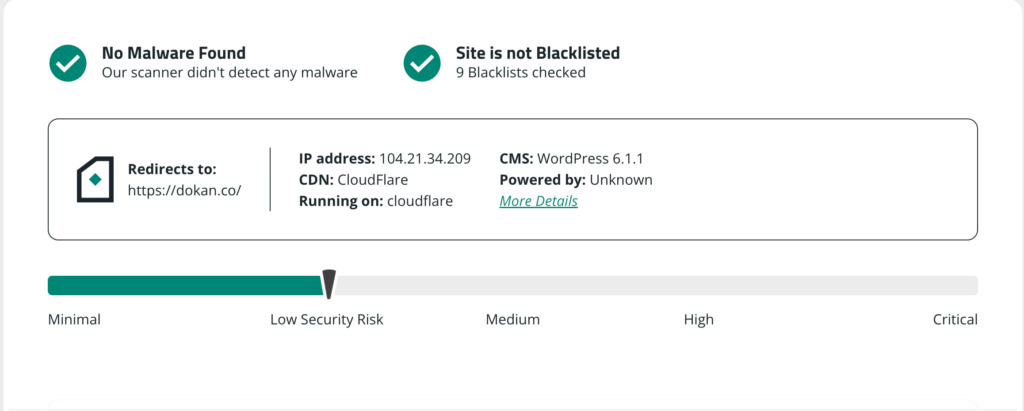
Jak usunąć złośliwe oprogramowanie z witryny WordPress — 7 prostych kroków

Teraz wiesz, co to jest złośliwe oprogramowanie i jak wykryć złośliwe oprogramowanie z witryny WordPress. Jeśli po przeskanowaniu Twojej witryny okaże się, że jest ona zainfekowana złośliwym oprogramowaniem, musisz jak najszybciej usunąć złośliwe oprogramowanie.
Wykonaj następujące kroki, aby usunąć złośliwe oprogramowanie ze swojej witryny:
- Włącz tryb konserwacji
- Wykonaj pełną kopię zapasową swojej witryny WordPress
- Zainstaluj ponownie WordPress na swoim cPanelu
- Usuń złośliwy kod z pliku wpconfig.php
- Ponownie zainstaluj nowy motyw i niezbędne wtyczki
- Usuń ukryte backdoory
- Poproś Google o ponowne zindeksowanie Twojej witryny WordPress
Bez dalszej zwłoki, zacznijmy od pierwszego punktu-
Krok 01: Włącz tryb konserwacji
Jeśli masz pewność, że Twoja witryna została zaatakowana przez złośliwe oprogramowanie, musisz podjąć niezbędne procedury w celu usunięcia tego złośliwego oprogramowania. Aby to zrobić, pierwszą rzeczą, której musisz się upewnić, jest przełączenie witryny w tryb konserwacji.
Ten proces ukrywa zawartość witryny przed odwiedzającymi i wyświetla komunikat informujący, że witryna wkrótce wróci. Istnieją bezpłatne wtyczki do włączania trybu konserwacji witryny. Możesz użyć wtyczki, takiej jak LightStart lub Site Offline, aby wykonać swoją pracę.
Te bezpłatne narzędzia umożliwiają łatwe włączenie trybu konserwacji w witrynie za pomocą zaledwie kilku kliknięć. Załóżmy, że zainstalowałeś i aktywowałeś wtyczkę LightStart, teraz przejdź do Ustawienia -> LightStart , aby uzyskać dostęp do trybu konserwacji.
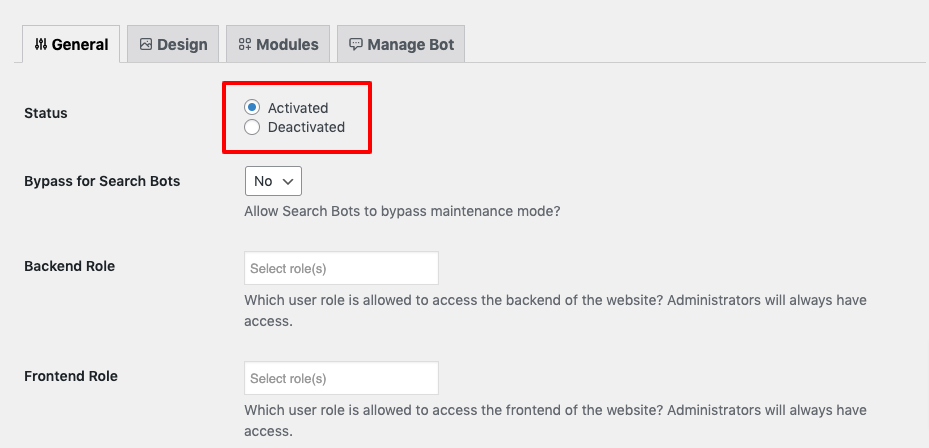
Następnie wybierz Aktywowany jako Status . Kiedy skończysz, kliknij przycisk Zapisz ustawienia u dołu ekranu. Twoja witryna przejdzie teraz w tryb konserwacji.
Krok 02: Wykonaj pełną kopię zapasową swojej witryny WordPress
Przed wprowadzeniem jakichkolwiek zmian w witrynie zawsze warto wykonać pełną kopię zapasową witryny.
Kopie zapasowe należy wykonać w dwóch aspektach: bazy danych i plików. Baza danych to miejsce, w którym przechowywane są Twoje treści, ustawienia i informacje o użytkowniku. Twoje pliki to wszystko inne, takie jak motywy, wtyczki i obrazy.
Najłatwiejszym sposobem wykonania kopii zapasowej witryny jest użycie wtyczki WordPress. Istnieją bezpłatne wtyczki WordPress, takie jak UpdraftPlus, BlogVault i Jetpack, aby wykonać swoją pracę.
Jeśli nie wiesz, jak wykonać kopię zapasową swojej witryny WordPress, możesz sprawdzić ten blog-
Przeczytaj: Jak wykonać kopię zapasową witryny WordPress
Krok 03: Ponownie zainstaluj WordPress na swoim cPanelu
Po utworzeniu kopii zapasowej witryny WordPress nadszedł czas, aby ponownie zainstalować WordPress w panelu sterowania.
Przejdź do oficjalnej strony WordPress, aby pobrać najnowszą wersję WordPress. Mamy dedykowany blog na temat instalacji WordPressa na cPanel. Jeśli potrzebujesz pomocy podczas instalacji WordPress, możesz zapoznać się z samouczkiem krok po kroku.
Przeczytaj: Jak zainstalować WordPress na cPanel NAJŁATWIEJSZY SPOSÓB (2023)
Krok 04: Usuń złośliwy kod z pliku wpconfig.php
Dobrym pomysłem jest również porównanie pliku wp-config.php z oryginalnym plikiem oferowanym przez WordPress Codex. Ten krok ułatwi identyfikację i zlokalizowanie wszystkiego, co zostało dodane, na przykład złośliwego kodu.
Z Kodeksu WordPress pobierz nową kopię pliku wp-config.php . Otwórz plik oraz istniejący plik wp-config.php w edytorze tekstu, aby je porównać.

Istnieje kilka uzasadnionych powodów, dla których Twój plik może różnić się od oryginału, zwłaszcza jeśli chodzi o informacje o Twojej bazie danych. Ale poświęć trochę czasu, aby poszukać czegoś podejrzanego i usunąć to, jeśli to konieczne. Kiedy skończysz, zapisz oczyszczony plik, a następnie prześlij go na swój serwer.
Krok 05: Ponownie zainstaluj świeży motyw i niezbędne wtyczki
Twój motyw lub wtyczka mogą zawierać złośliwy kod. Aby uniknąć tego ryzyka, musisz ponownie zainstalować motyw i wszystkie niezbędne wtyczki.
Aby ponownie zainstalować motyw, przejdź do pulpitu nawigacyjnego WordPress, a następnie przejdź do Wygląd -> Motywy . Teraz zainstaluj i aktywuj wybrany motyw.
Jeśli nie wiesz, jak zmienić motyw bez utraty zawartości, możesz zapoznać się z tym samouczkiem krok po kroku, aby wykonać swoją pracę.
Przeczytaj: Jak zmienić motywy WordPress bez utraty treści — przewodnik krok po kroku
Po ponownej instalacji motywu nadszedł czas, aby ponownie zainstalować wszystkie wtyczki, których używałeś na swojej stronie. Kliknij opcję Wtyczki na lewym pasku bocznym pulpitu nawigacyjnego WordPress, a następnie kliknij opcję Dodaj nowy, aby zainstalować i aktywować wtyczki w swojej witrynie.
Krok 06: Usuń ukryte backdoory
Hakerzy mogą osadzać backdoory w plikach, aby tworzyć luki w zabezpieczeniach w Twojej witrynie WordPress, dlatego ważne jest, aby usunąć wszelkie zhakowane pliki, które je zawierają. Backdoory często wyglądają podobnie do podstawowych plików WordPress. Wp-config.php i pliki w folderach wtyczek , motywów i przesyłania są najpopularniejszymi celami wstrzyknięć backdoora.
Aby zidentyfikować potencjalne backdoory, sprawdź swoje pliki pod kątem następujących funkcji PHP:
- podstawa64
- egzekutor
- przenieś_przesłany_plik
- str_rot13
- gzuncompress
- ocena
- ukośniki
- system
- zapewniać
- preg_replace (z /e/)
Użyj następującego polecenia SSH, aby wykryć wszelkie zhakowane pliki znajdujące się w twoich katalogach:
find . -type f -name '*.php' | xargs egrep -i "(mail|fsockopen|pfsockopen|stream\_socket\_client|exec|system|passthru|eval|base64_decode) *("Następujące polecenie zlokalizuje pliki obrazów z funkcjami backdoora:
find wp-content/uploads -type f -iname '*.jpg' | xargs grep -i phpNa koniec użyj poniższego polecenia, aby zlokalizować zainfekowane elementy iframe:
find . -type f -name '*.php'| grep -i '<iframe'Krok 07: Poproś Google o ponowne zindeksowanie Twojej witryny WordPress
Jest to dodatkowy krok usuwania złośliwego oprogramowania ze strony WordPress. Ponieważ jeśli wykonasz powyższe 6 kroków, w tym momencie złośliwe oprogramowanie powinno zostać usunięte z Twojej witryny. Teraz wszystko, co musisz zrobić, to poprosić Google o ponowne zindeksowanie Twojej witryny WordPress.
Możesz to zrobić za pomocą Google Search Console. Przejdź do pulpitu administratora Google Search Console i otwórz kartę Bezpieczeństwo i działania ręczne -> Problemy z bezpieczeństwem . Wybierz Rozwiązałem te problemy -> Poproś o sprawdzenie , aby Google sprawdził i ponownie zindeksował Twoją witrynę WordPress.
Pamiętaj, że przetworzenie prośby o usunięcie z listy zablokowanych może zająć Google kilka dni.
Bonus: 2 najlepsze wtyczki do usuwania złośliwego oprogramowania z witryny WordPress
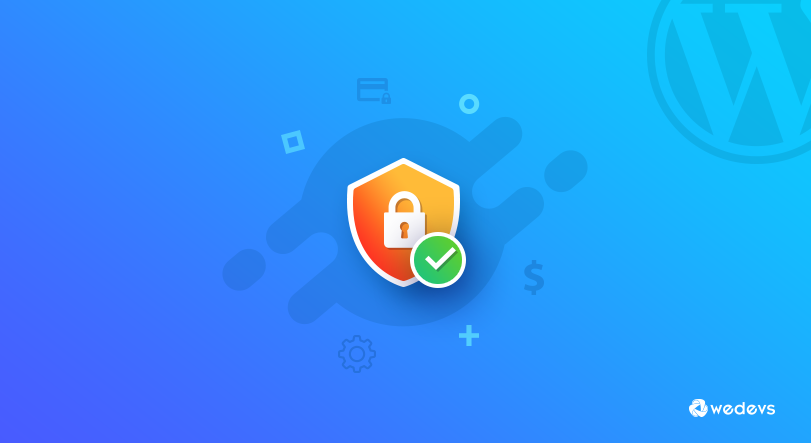
Istnieją dwa sposoby na wyczyszczenie złośliwego oprogramowania WordPress. Pierwszy robi to ręcznie (jak już omówiliśmy), a inny używa wtyczki do usuwania złośliwego oprogramowania WordPress. Jeśli zastanawiasz się, której wtyczki użyć do usunięcia złośliwego oprogramowania ze stron WordPress, zasugerujemy Ci 2 najlepsze wtyczki, na których możesz ślepo polegać.
Sprawdźmy je:
Wordfence
Wordfence to kompleksowa wtyczka bezpieczeństwa, która zawiera zaporę sieciową aplikacji, skaner złośliwego oprogramowania i funkcje bezpieczeństwa logowania, aby chronić witrynę WordPress przed różnymi zagrożeniami.
Kluczowe cechy
- Obejmuje zaporę aplikacji sieci Web (WAF), która identyfikuje i blokuje złośliwy ruch.
- Skanuje witrynę WordPress w poszukiwaniu złośliwego oprogramowania, wirusów i innych zagrożeń.
- Zapewnia różne funkcje bezpieczeństwa logowania, w tym uwierzytelnianie dwuskładnikowe, zasady dotyczące haseł i stronę logowania CAPTCHA.
Jest to darmowa wtyczka z ponad 4 milionami aktywnych instalacji.
Sucuri
Sucuri to wtyczka zabezpieczająca witrynę, która zapewnia opartą na chmurze zaporę ogniową, skaner złośliwego oprogramowania i audyt aktywności w celu wykrywania ataków na Twoją witrynę i zapobiegania im. Oferuje szereg usług bezpieczeństwa, w tym reagowanie na incydenty, ochronę przed atakami DDoS i monitorowanie witryn internetowych.
Kluczowe cechy
- Zapewnia zaporę ogniową opartą na chmurze, która chroni przed atakami DDoS, XSS i innymi.
- Śledzi wszystkie zdarzenia związane z bezpieczeństwem, w tym zmiany plików, próby logowania i inne.
- Skanuje Twoją witrynę w poszukiwaniu złośliwego oprogramowania i innego złośliwego kodu.
Jest to darmowa wtyczka z ponad 800 000 aktywnych instalacji.
Często zadawane pytania dotyczące usuwania złośliwego oprogramowania z witryny WordPress
Niektóre typowe oznaki infekcji złośliwym oprogramowaniem w witrynie WordPress obejmują nieoczekiwane przekierowania, powolne ładowanie strony, nieautoryzowane zmiany w zawartości witryny oraz obecność nieznanych plików lub kodu.
Tak, możliwe jest samodzielne usunięcie złośliwego oprogramowania ze swojej witryny WordPress. Wykonaj następujące kroki, aby trwale usunąć złośliwe oprogramowanie ze swojej witryny WordPress:
1. Włącz tryb konserwacji
2. Wykonaj pełną kopię zapasową swojej witryny WordPress
3. Ponownie zainstaluj WordPress na swoim cPanelu
4. Usuń złośliwy kod z pliku wpconfig.php
5. Zainstaluj ponownie świeży motyw i niezbędne wtyczki
6. Usuń ukryte backdoory
7. Poproś Google o ponowne zindeksowanie Twojej witryny WordPress
Dostępnych jest kilka wtyczek i narzędzi, które mogą pomóc w usuwaniu złośliwego oprogramowania z witryn WordPress, takich jak Sucuri, Wordfence i MalCare. Wtyczki te mogą skanować Twoją witrynę w poszukiwaniu złośliwego oprogramowania i pomóc Ci je usunąć.
Możesz zapobiegać infekcjom złośliwego oprogramowania w swojej witrynie WordPress, regularnie aktualizując rdzeń WordPress, wtyczki i motywy, używając silnych haseł, wdrażając uwierzytelnianie dwuskładnikowe i korzystając z renomowanego hosta internetowego.
Jeśli nie masz wiedzy technicznej lub czasu, aby usunąć złośliwe oprogramowanie ze swojej witryny WordPress, zalecamy zatrudnienie profesjonalisty. Jeśli jednak masz trochę wiedzy technicznej, możesz to zrobić samodzielnie, postępując zgodnie z samouczkiem krok po kroku lub oglądając film na YouTube.
Jak usunąć złośliwe oprogramowanie z witryny WordPress — kluczowe wnioski
Ataki złośliwego oprogramowania na witrynę WordPress nie są czymś nowym. Każdego dnia wiele witryn WordPress jest narażonych na różnego rodzaju ataki złośliwego oprogramowania. Byłoby więc bardzo mądrą decyzją, gdybyś sprawdzał swoją witrynę pod kątem złośliwego oprogramowania co 30 dni.
Możesz skorzystać z usług online, takich jak SiteCheck, VirusTotal lub Quttera, aby sprawdzić, czy na Twojej stronie nie ma żadnego ataku złośliwego oprogramowania. A jeśli jest jakiś atak, nie trzeba się go bać. Ponieważ już wiesz, jak usunąć złośliwe oprogramowanie z witryn WordPress. Zachowaj spokój i wykonaj te 7 kroków, aby chronić swoją witrynę:
- Włącz tryb konserwacji
- Wykonaj pełną kopię zapasową swojej witryny WordPress
- Zainstaluj ponownie WordPress na swoim cPanelu
- Usuń złośliwy kod z pliku wpconfig.php
- Ponownie zainstaluj nowy motyw i niezbędne wtyczki
- Usuń ukryte backdoory
- Poproś Google o ponowne zindeksowanie Twojej witryny WordPress
To wszystko!
Aby chronić swoją witrynę przed przyszłymi atakami, możesz podjąć pewne niezbędne kroki. Mamy na ten temat specjalny blog. Sprawdź to tutaj:
Przeczytaj: Najlepszy przewodnik bezpieczeństwa dla Twojej witryny WordPress w 2023 roku
