Jak zmienić nazwy plików w systemie Linux za pomocą poleceń mv i zmienić nazwę
Opublikowany: 2024-10-16Czy chcesz zmienić nazwy plików w systemie Linux za pomocą wiersza poleceń? Jeśli tak, to trafiłeś we właściwe miejsce.
Terminal wiersza poleceń w systemie Linux jest niezbędnym narzędziem do zarządzania i kontrolowania systemów Linux, w tym wirtualnych serwerów prywatnych (VPS). Umożliwia wykonywanie różnych zadań za pomocą prostych poleceń systemu Linux, takich jak zmiana nazwy lub usuwanie plików i folderów.
Może to wydawać się trudne dla użytkowników nietechnicznych, ale stworzyliśmy ten przewodnik, aby pomóc Ci zrozumieć, jak zmieniać nazwy plików w systemie Linux za pomocą wiersza poleceń.
Zatem bez dalszej zwłoki zaczynajmy!
Jak zmienić nazwy plików w systemie Linux za pomocą polecenia mv
Polecenie mv (move) w systemie Linux jest przydatne w dwóch głównych celach: przenoszeniu plików do różnych lokalizacji i zmianie nazw plików.
Jak korzystać z polecenia mv
1. Dostęp do wiersza poleceń :
– Aby skorzystać z polecenia mv , musisz otworzyć terminal.
– Jeśli pracujesz na serwerze, musisz połączyć się przez SSH. Możesz użyć narzędzi takich jak PuTTY (w systemie Windows) lub wbudowany terminal (w systemie macOS lub Linux).
– Jeśli pracujesz na komputerze lokalnym, po prostu otwórz Terminal.
2. Łączenie się z Twoim VPS :
– Jeśli posiadasz wirtualny serwer prywatny (VPS), będziesz potrzebować adresu IP serwera i danych logowania.
– Użyj poniższego polecenia, aby się zalogować. Zastąp „your-user” swoją nazwą użytkownika i „your-server” adresem IP serwera:
ssh your-user@your-server
Podstawowa składnia poleceń mv
Struktura polecenia mv jest następująca:
|
1 |
mv [ option ] source destination |
– źródło : To jest bieżąca lokalizacja pliku.
– miejsce docelowe : tutaj ma się znaleźć plik (lub nowa nazwa pliku).
– opcja : Są to dodatkowe ustawienia, z których możesz skorzystać. Niektóre typowe opcje to:
– -f : Wymuś polecenie nadpisania plików bez pytania.
– -i : Poproś o potwierdzenie przed nadpisaniem.
– -v : Pokaż, co się dzieje po uruchomieniu polecenia.
Jak zmienić nazwę pliku
Jeśli znajdujesz się w tym samym folderze co plik, którego nazwę chcesz zmienić, możesz użyć tego prostego polecenia:
|
1 |
mv oldfilename newfilename |
Na przykład, aby zmienić nazwę file1.txt na file2.txt , wpisz:
|
1 |
mv file1 . txt file2 . txt |
Jeśli jesteś w innym folderze, musisz najpierw przejść do odpowiedniego folderu za pomocą polecenia cd . Na przykład:
|
1 2 3 |
cd / home / user / docs / files mv file1 . txt file2 . txt |
Zmiana nazwy wielu plików jednocześnie
Domyślnie polecenie mv może zmienić nazwę tylko jednego pliku na raz. Jeśli chcesz zmienić nazwę wielu plików, będziesz musiał użyć pętli. Oto jak:
1. Utwórz nowy plik skryptu za pomocą polecenia touch :
|
1 |
touch rename_files . sh |
2. Otwórz go w edytorze tekstu, np nano i napisz pętlę:
|
1 2 3 4 5 |
for f in * . txt ; do mv -- "$f" "${f%.txt}.pdf" done |
Ten skrypt zmieni nazwę wszystkich plików .txt na pliki .pdf w bieżącym katalogu.
3. Uruchom skrypt za pomocą:
|
1 |
bash rename_files . sh |
4. Jeśli pojawi się błąd uprawnień, możesz użyć tego polecenia, aby go naprawić:
|
1 |
sudo chmod + x rename_files . sh |

Jak zmienić nazwy plików w systemie Linux za pomocą polecenia Zmień nazwę
Polecenie rename to przydatne narzędzie, które zapewnia większą kontrolę podczas zmiany nazw plików w systemie Linux. Wiele systemów Linux ma już to polecenie, ale jeśli go nie masz, możesz łatwo zainstalować je za pomocą terminala.
Jak zainstalować polecenie zmiany nazwy
Aby zainstalować polecenie rename , musisz wpisać określone polecenie w terminalu, w zależności od wersji systemu Linux:
– Jeśli używasz Ubuntu, Debian lub Linux Mint , wpisz:
|
1 |
sudo apt install rename |
– Jeśli używasz CentOS lub RHEL , wpisz:
|
1 |
sudo yum install rename |
– W przypadku Arch Linux użyj:

|
1 |
yay perl - rename |
Po zainstalowaniu możesz użyć polecenia rename !
Podstawowa zmiana nazwy składni poleceń
Oto jak wygląda polecenie, gdy chcesz zmienić nazwę czegoś:
|
1 |
rename 's/old-name/new-name/' files |
– stara nazwa : bieżąca nazwa pliku.
– nowa nazwa : Nowa nazwa, jaką chcesz nadać plikowi.
– pliki : plik lub pliki, których nazwę chcesz zmienić.
Przykład zmiany nazw plików
Załóżmy, że masz plik o nazwie file1.txt i chcesz zmienić jego nazwę na newfile1.txt . Wpisałbyś:
|
1 |
rename 's/file1/newfile1/' file1 . txt |
Jeśli chcesz zmienić nazwę wielu plików jednocześnie, na przykład zmieniając wszystkie pliki .txt na .php , możesz użyć tego polecenia:
|
1 |
rename 's/.txt/.php/' * . txt |
Spowoduje to zmianę nazwy wszystkich plików .txt w folderze na .php .
Zmiana nazwy plików w innej lokalizacji
Jeśli plik, którego nazwę chcesz zmienić, znajduje się w innym folderze, musisz określić jego lokalizację w poleceniu. Na przykład:
|
1 |
rename 's/.txt/.php/' / path / to / your / file . txt |
Po prostu zastąp /path/to/your/file.txt rzeczywistą ścieżką, w której znajduje się Twój plik.
Inne fajne rzeczy, które możesz zrobić dzięki zmianie nazwy
Polecenie rename może zrobić więcej niż tylko zmienić nazwę pliku. Oto kilka fajnych trików:
– Aby zmienić wszystkie nazwy plików na wielkie litery , wpisz:
|
1 |
rename 'y/a-z/A-Z/' * |
– Aby zmienić wszystkie nazwy plików na małe litery , wpisz:
|
1 |
rename 'y/A-Z/a-z/' * |
– Aby zastąpić spacje w nazwach plików podkreśleniami, wpisz:
|
1 |
rename 'y/ /_/' * |
Jak odinstalować polecenie zmiany nazwy
Jeśli nie potrzebujesz już polecenia rename , możesz je usunąć za pomocą terminala. Polecenie zależy od wersji systemu Linux:
– W przypadku Ubuntu, Debian lub Linux Mint wpisz:
|
1 |
sudo apt remove rename |
– W przypadku CentOS lub RHEL wpisz:
|
1 |
sudo yum remove rename |
Wniosek
Teraz, gdy nauczyłeś się zmieniać nazwy plików w systemie Linux za pomocą prostych poleceń, takich jak zmiana nazwy i mv, proces jest prosty. Wszystko, co musisz zrobić, to połączyć się ze zdalnym serwerem przez SSH lub terminal i postępować zgodnie z powyższymi poleceniami — to takie proste!
Polecenie zmiany nazwy w systemie Linux to potężne i elastyczne narzędzie do łatwej zmiany nazwy jednego lub wielu plików.
Niezależnie od tego, czy zmieniasz nazwę jednego pliku, czy wykonujesz zadania zbiorczej zmiany nazwy, zmiana nazwy oferuje wiele opcji zwiększających efektywność procesu.
Jest łatwy w instalacji i obsłudze nawet dla początkujących i zapewnia przydatne funkcje, takie jak zmiana rozszerzeń plików, dostosowywanie wielkich i małych liter oraz zastępowanie znaków w nazwach plików.
Wykonując proste kroki opisane w tym przewodniku, możesz bezpiecznie zmieniać nazwy plików w systemie Linux, oszczędzając zarówno czas, jak i wysiłek.

Rahul Kumar jest entuzjastą sieci i specjalistą ds. strategii treści, specjalizującym się w WordPressie i hostingu. Dzięki wieloletniemu doświadczeniu i zaangażowaniu w bycie na bieżąco z trendami branżowymi tworzy skuteczne strategie online, które generują ruch, zwiększają zaangażowanie i zwiększają konwersję. Dbałość Rahula o szczegóły i umiejętność tworzenia atrakcyjnych treści czyni go cennym nabytkiem dla każdej marki chcącej poprawić swoją obecność w Internecie.

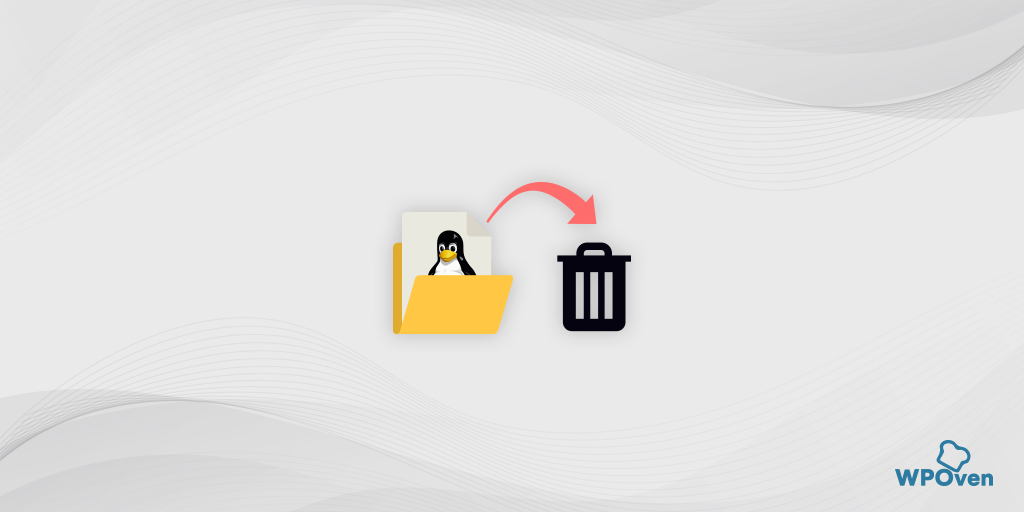
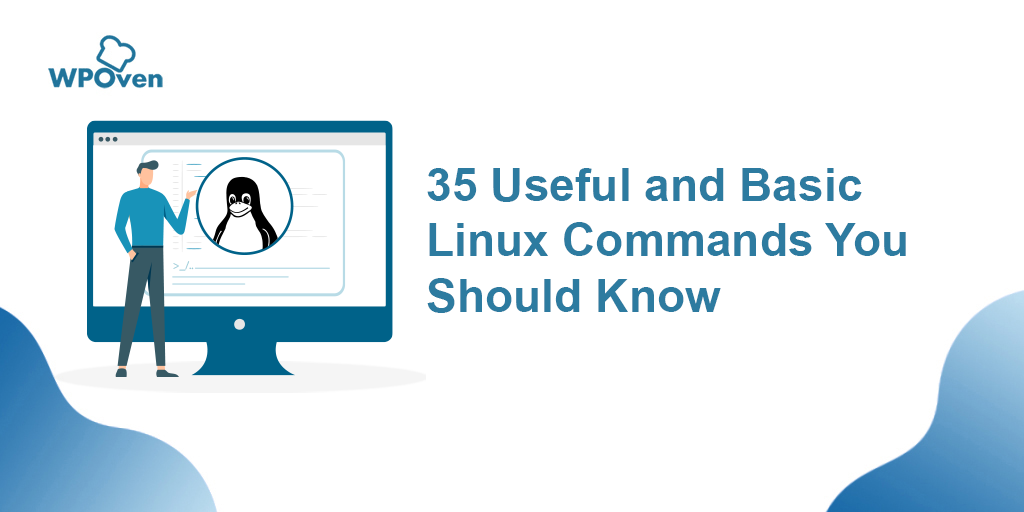
![Jak wyodrębnić/rozpakować pliki .tar.gz? [Linux i Windows] Unzip .tar.gz](/uploads/article/55175/6pvYUCtkc8kBjpo2.webp)
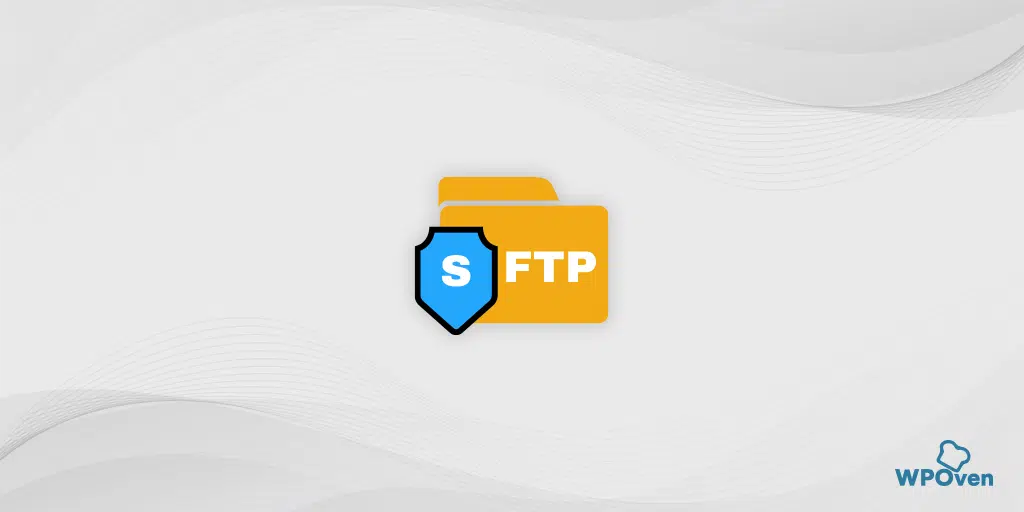
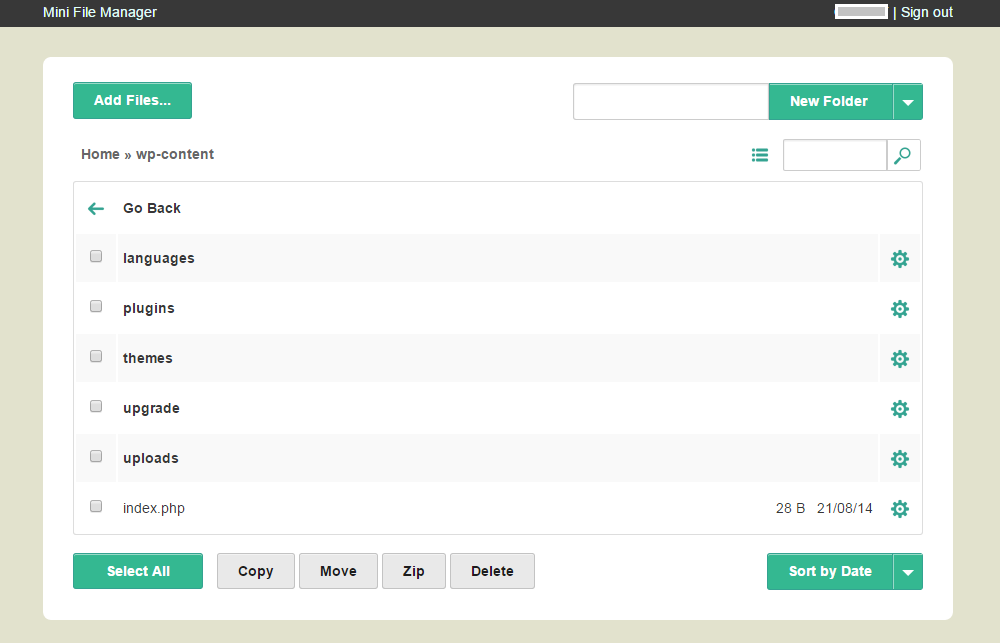
![Jak używać SSH do bezpiecznego łączenia się z serwerem [Przewodnik] How To Use SSH](/uploads/article/55175/YmuQRAqDWhQ9f8h1.webp)