Jak zmienić nazwy obrazów w WordPress (prosty samouczek)
Opublikowany: 2022-07-25Nauczenie się, jak zmieniać nazwy obrazów w WordPressie, to jeden z najcenniejszych sposobów na zwiększenie technicznej strategii SEO. W końcu Google i inne wyszukiwarki nie tylko oceniają tagi alt i opisy obrazów podczas oceny witryny. Zanurzają się również głębiej w strukturę nazw plików i zawarte w nich słowa kluczowe.
Ogólnie rzecz biorąc, WordPress umożliwia użytkownikom zmianę tagu alt i podpisu obrazu. Niestety nie ma wbudowanego sposobu zmiany nazwy pliku obrazu z obszaru administracyjnego. Dobrą wiadomością jest to, że dostępne są wtyczki WordPress, aby uprościć ten proces.
Zanim skończysz czytać ten artykuł, będziesz mieć pełny przewodnik krok po kroku, jak zmienić nazwy obrazów w WordPressie, aby poprawić swoją strategię SEO.
Po co zmieniać nazwy obrazów w WordPressie?
Obrazy stanowią ważną część każdego projektu strony internetowej. Niezależnie od tego, czy tworzysz responsywne obrazy na strony docelowe i strony produktów, czy przesyłasz treści do posta na blogu, wizualizacje mają ogromny wpływ.
Odpowiednie wizualizacje nie tylko rozbijają tekst w celu szybkiego i prostego wykorzystania, ale są również doskonałe do zwiększenia widoczności w wyszukiwarkach. Użytkownicy mogą ulepszać swoje obrazy w WordPressie za pomocą tagów alt, opisów i tytułów zawierających słowa kluczowe.
Jeśli jednak naprawdę chcesz jak najlepiej wykorzystać swoje obrazy do celów SEO, musisz wziąć pod uwagę nazewnictwo plików. Wyszukiwarki i użytkownicy potrzebują Twojej pomocy w identyfikacji zawartości wszelkich elementów wizualnych, które przesyłasz do swojej witryny. Jednym z najlepszych sposobów, aby Twoje obrazy były bardziej przystępne i opisowe, jest nadanie im właściwej nazwy pliku.
Nazwa taka jak „Miami-beach” jest znacznie bardziej pomocna niż „DSC00234.jpg”. Niestety, wielu z nas przesyła obrazy do naszych witryn bezpośrednio z telefonu lub aparatu. Możesz nawet pobrać obrazy z innych witryn i zapomnieć o zmianie ich nazwy przed przesłaniem ich do witryny WordPress.
Gdy obrazy znajdują się w katalogu WordPress, nie ma domyślnej opcji zmiany nazwy pliku. Oznacza to, że musisz ponownie przesłać obraz z nową nazwą lub spróbować obejść ten problem.
Jak zmienić nazwy obrazów w WordPress
Na szczęście dla użytkowników WordPressa zawsze dostępne są wtyczki do tego rodzaju zadań. Dzięki tym wtyczkom możesz odblokować możliwość zmiany nazw plików przy minimalnym wysiłku. Dzisiaj przyjrzymy się wtyczce Media File Renamer właśnie w tym celu.

Jest to prosta i wygodna wtyczka, która pozwala ręcznie lub automatycznie zmieniać nazwy plików multimedialnych w WordPressie. Ta przyjazna dla użytkownika usługa zawiera również funkcje blokowania i odblokowywania, aby uniknąć dalszej zmiany nazwy przez innych użytkowników witryny.
Pierwszą rzeczą, którą musisz zrobić, aby skorzystać z tej funkcji, jest pobranie wtyczki Media File Renamer. Możesz to zrobić bezpośrednio ze strony MeowApps lub pobrać bezpłatną wersję z sekcji „Wtyczki” WordPress.
Kliknij „Wtyczki” po lewej stronie pulpitu WordPress i wyszukaj „Media File Renamer”.
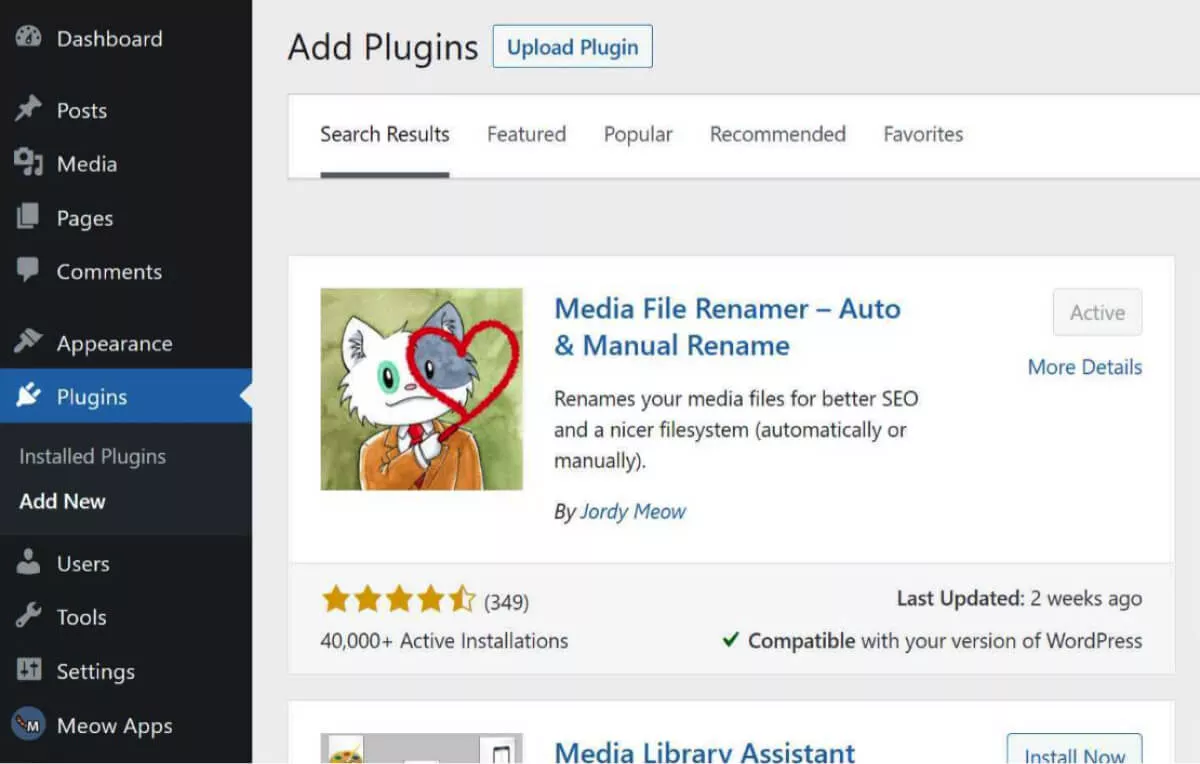
Kliknij przycisk „Zainstaluj teraz”, a następnie „Aktywuj”.
Następnie możesz znaleźć narzędzie do zmiany nazwy pliku w zainstalowanych wtyczkach. Jak tylko wtyczka zostanie zainstalowana, doda nową opcję do sekcji „Media” w menu pulpitu po lewej stronie.
Najedź kursorem na pasek narzędzi „Media”, a zobaczysz kartę „Zmień nazwę”.
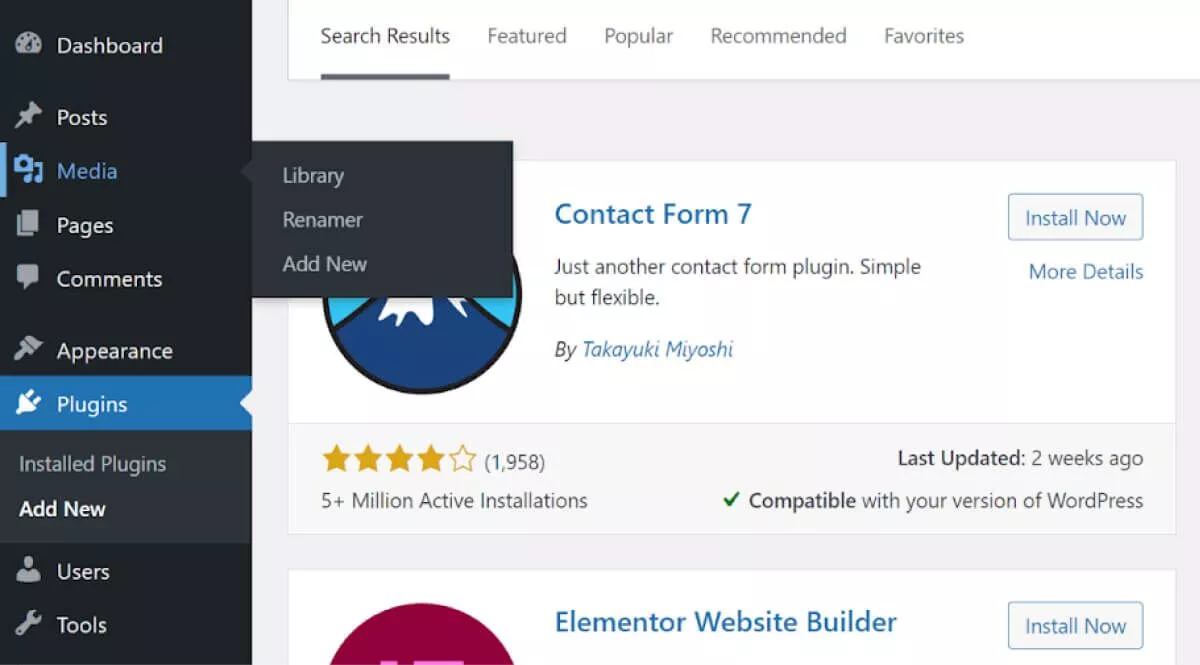
Zmiana nazwy pliku obrazu
Kliknięcie opcji „Renamer” przeniesie Cię do pulpitu nawigacyjnego Media File Renamer. Tutaj zobaczysz przycisk Samouczek, jeśli potrzebujesz pomocy w nauce korzystania z usługi. Możesz także kliknąć „Ustawienia”, aby zmienić funkcjonalność aplikacji.
Na przykład możesz wybrać automatyczne zmienianie nazw plików przez aplikację, gdy tylko prześlesz obraz do WordPress.

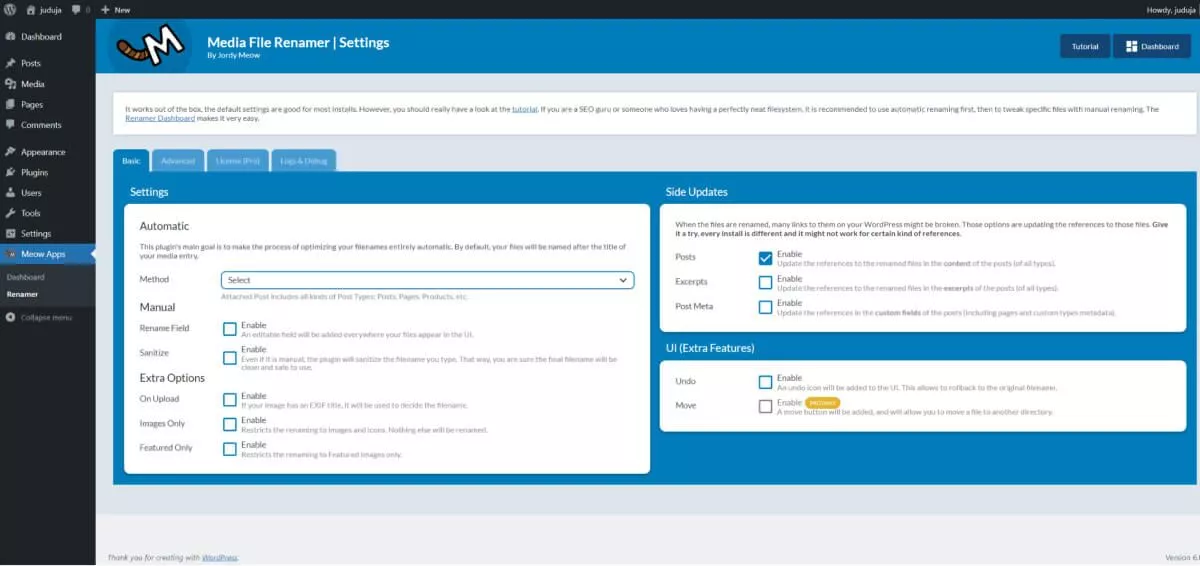
Zacznijmy od ręcznej zmiany nazwy pliku.
Aby rozpocząć, musisz oczywiście mieć obrazy, które chcesz nazwać, już przesłane do biblioteki multimediów WordPress. Kliknij przycisk „Analizuj bibliotekę” w Renamerze, co pozwoli wtyczce przeszukiwać Twoje obrazy i przenosić je do pulpitu nawigacyjnego Media File Renamer.
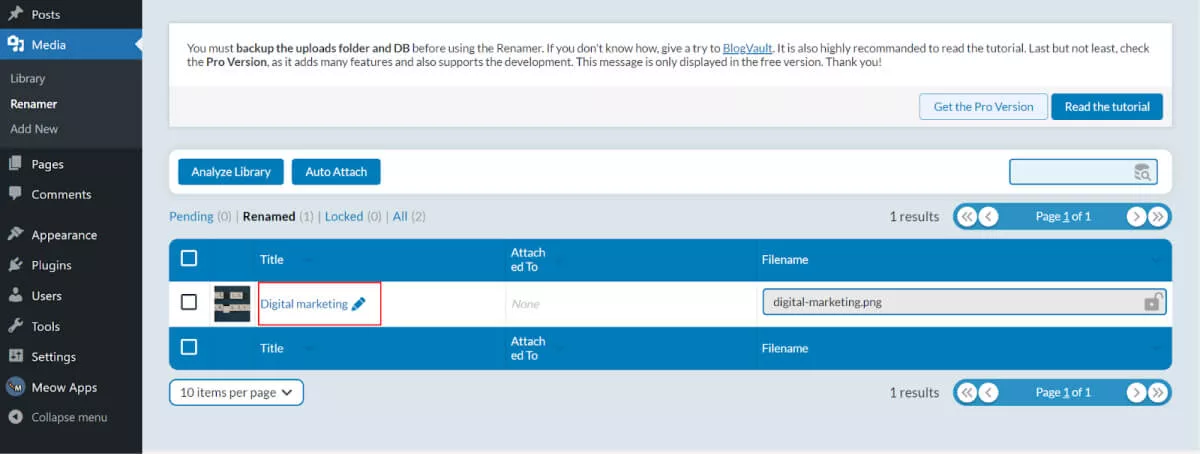
Gdy obraz znajdzie się na pulpicie nawigacyjnym, zobaczysz, gdzie jest używany w Twojej witrynie, jego aktualny tytuł oraz sekcję „Nazwa pliku”, w której możesz zablokować lub odblokować swój tytuł. Kliknij małą ikonę ołówka obok tytułu pliku, aby zmienić nazwę.
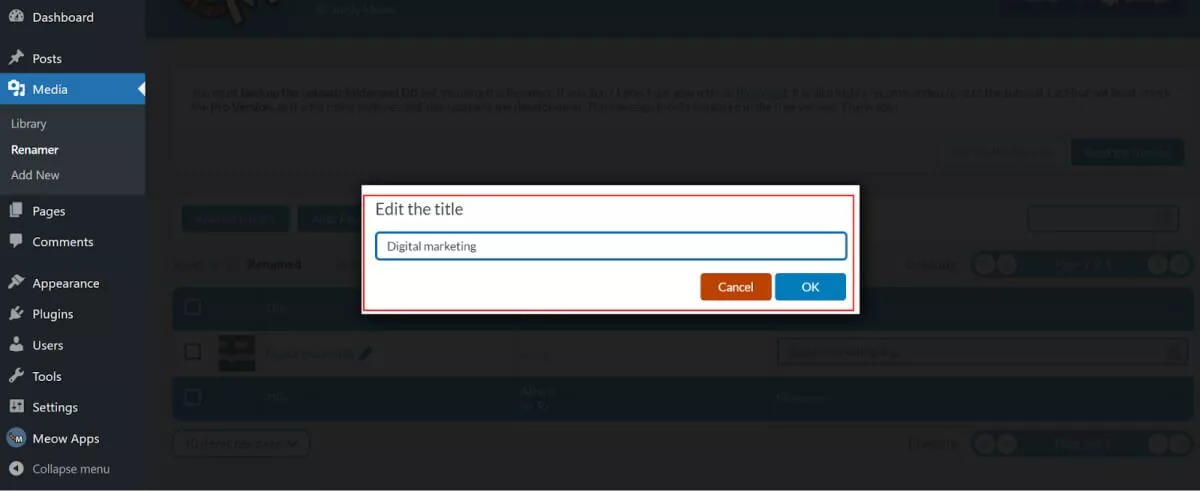
Zalecamy trzymanie się małych liter i jak najkrótsze imię i nazwisko, aby ułatwić wyszukiwanie. Jeśli to możliwe, warto też dodać kilka słów kluczowych. Na przykład, jeśli Twoim słowem kluczowym w poście, w którym używany jest obraz, jest „budżet weselny”, możesz upodobnić nazwę pliku, o ile ma związek z samym obrazem.
Gdy będziesz zadowolony z nowej nazwy, kliknij „OK”.
Możesz także kliknąć przycisk "Zmień nazwę wszystkich", aby automatycznie zmienić nazwy wszystkich plików w bibliotece multimediów w tym samym czasie. Wykorzystuje to funkcję „automatyczną” w funkcji zmiany nazwy pliku, która wykorzystuje informacje z pliku EXIF w obrazie, aby określić, jaki powinien być nowy tytuł.
Wtyczka automatycznie aktualizuje nazwę pliku wszędzie, także w przypadku użycia obrazu w poście lub na stronie w całej witrynie.
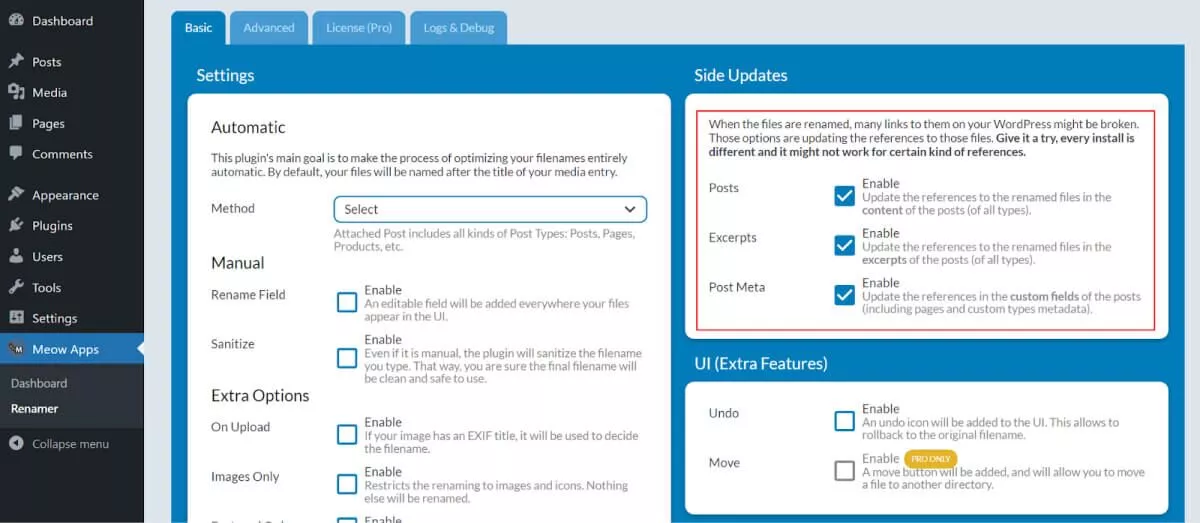
Korzystanie z zaawansowanych funkcji zmiany nazwy
Obecnie dostępne są dwie wersje narzędzia Media File Renamer. Opcja Basic pozwoli ci automatycznie lub ręcznie zmienić nazwy plików. Możesz także zaktualizować odniesienia do plików o zmienionych nazwach w treści wszystkich typów postów, fragmentów i pól niestandardowych.
W pakiecie „Basic” będziesz mógł automatycznie aktualizować nazwy na podstawie pola ACF Załączony post lub tytułu mediów. Jeśli uaktualnisz do wersji Pro, jest jeszcze kilka opcji.
Dzięki Media File Renamer Pro można automatycznie aktualizować nazwy plików na podstawie:
- Załączony tytuł posta
- alternatywny tekst
- Lub anonimizacja MD5
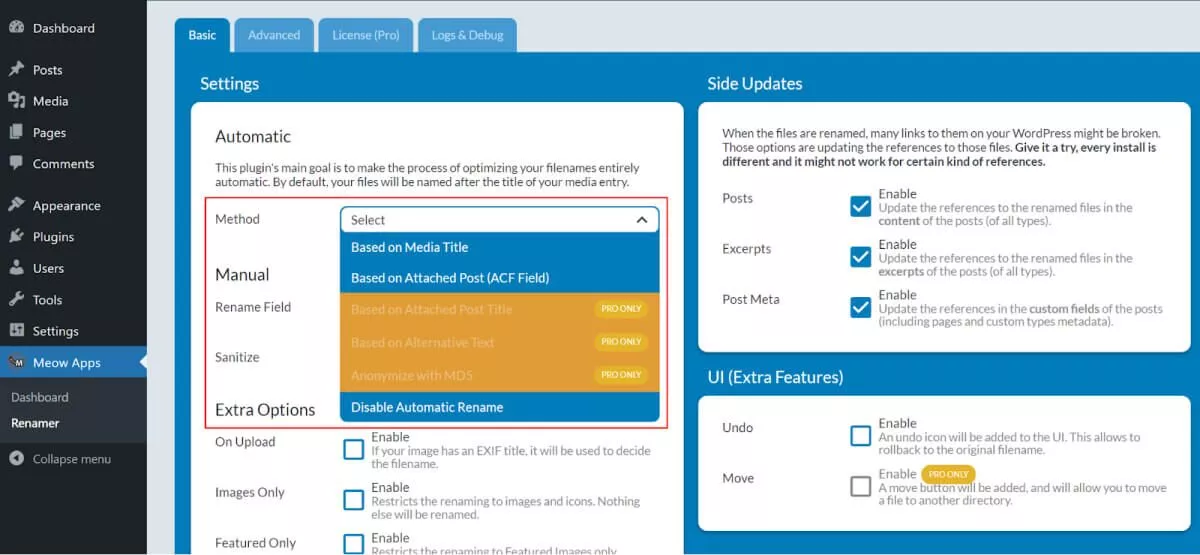
W pakiecie Pro znajduje się również wiele zaawansowanych dodatkowych funkcji, takich jak możliwość odblokowania transliteracji, włączenia ponumerowanych plików i synchronizowania tekstów i tytułów multimedialnych ALT we wszystkich źródłach przy użyciu tego samego pliku. Przyspiesza to proces aktualizacji zawartości po zmianie nazw plików.
Możesz również zaimplementować rejestrowanie SQL w wersji premium, co oznacza, że każde żądanie SQL wykonane przez Renamer w Twojej witrynie będzie rejestrowane, a także żądania wycofania.
Zmiana nazwy plików graficznych WordPress
Zmiana nazw plików graficznych WordPress może być ważnym etapem każdej strategii SEO, ale nie jest to coś, co możesz zrobić automatycznie z samym WordPressem. Na szczęście potężne narzędzie, takie jak Media File Renamer, może zaoszczędzić dużo czasu na optymalizacji.
Mamy nadzieję, że ten samouczek zawiera wszystko, co musisz wiedzieć, aby szybko zmienić nazwy plików w witrynie WordPress i poprawić rankingi online.
