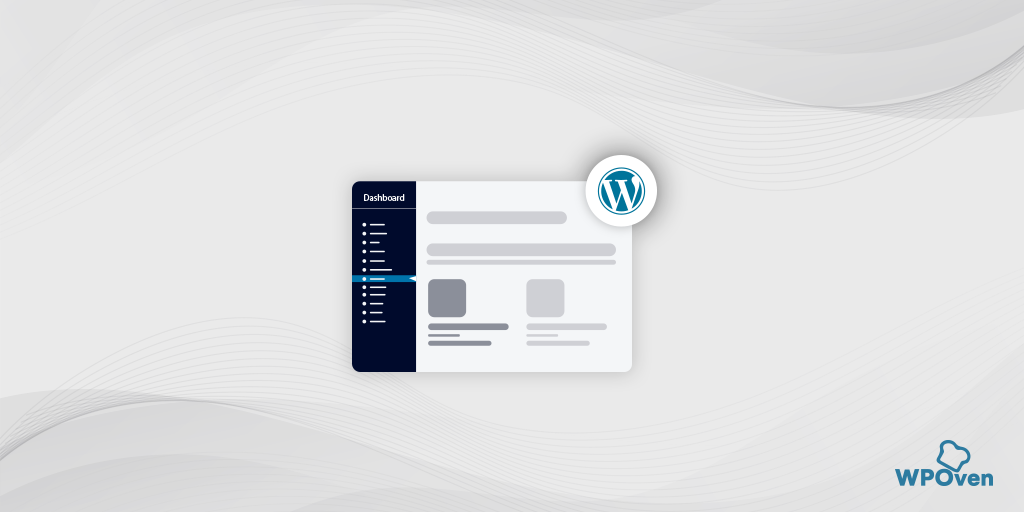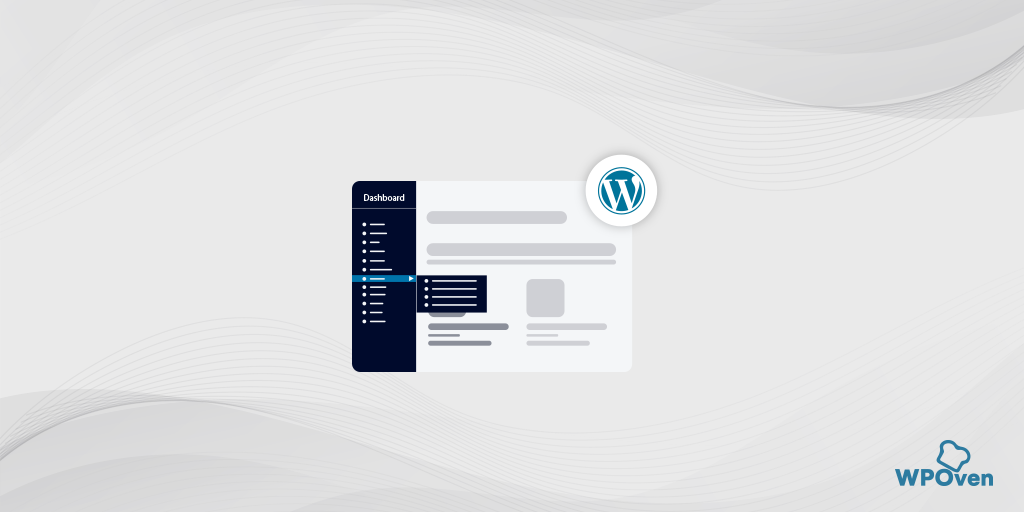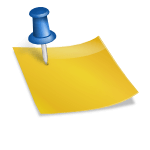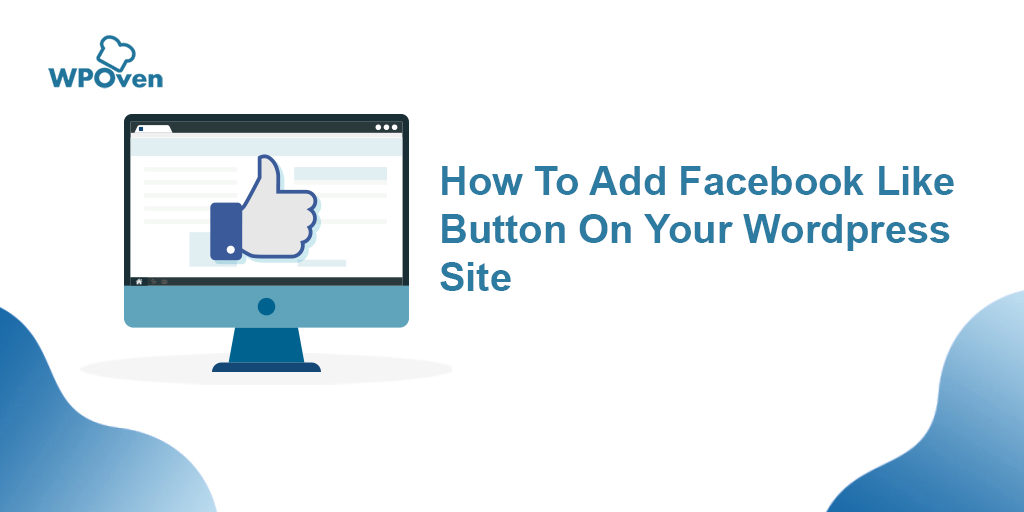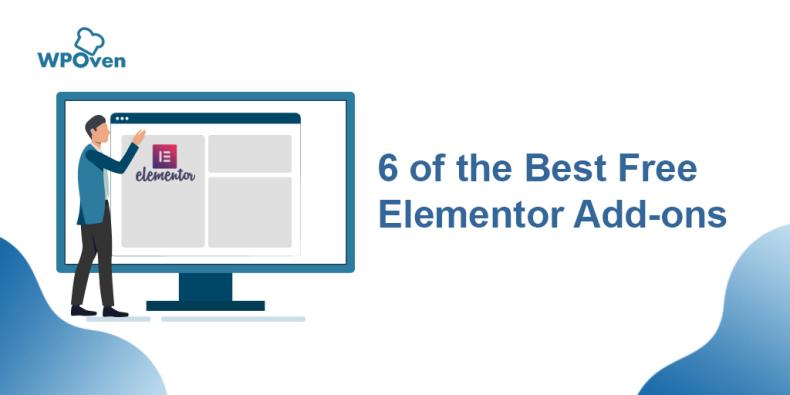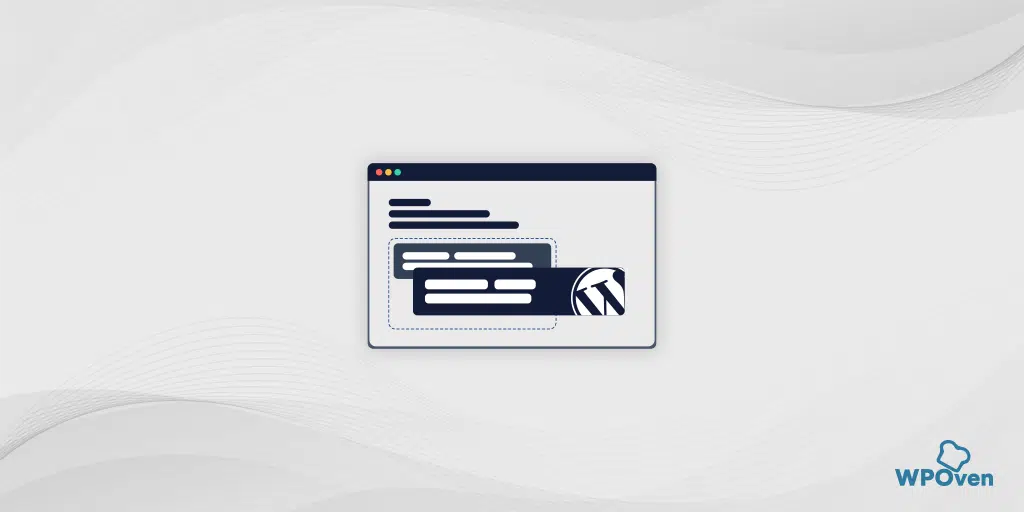Jak zmienić kolejność postów WordPress za pomocą metody „przeciągnij i upuść”?
Opublikowany: 2024-09-25Czy chcesz zmienić kolejność postów w WordPress? Cóż, trafiłeś na właściwy post.
Chociaż WordPress domyślnie zmienia kolejność postów w odwrotnej kolejności chronologicznej, najnowsze posty pojawią się jako pierwsze, a starsze zostaną zepchnięte na sam dół.
Ale jeśli chcesz zrobić o wiele więcej, tj. nadać priorytet niektórym postom zgodnie z wymaganiami, omówiliśmy to w tym poście. Więc bądźcie czujni i czytajcie to do końca.
Dlaczego musisz zmienić kolejność postów w WordPress?
Oto kilka powodów, które warto sprawdzić, a które pomogą Ci zrozumieć korzyści płynące z zmiany kolejności postów w WordPress.
- Wyróżnianie ważnych treści:
Czasami możesz chcieć wyświetlić główną treść, na przykład ogłoszenie lub specjalny wpis na blogu, u góry strony głównej, strony bloga lub archiwum, aby odwiedzający zobaczyli ją jako pierwsi. - Zmiana kolejności niestandardowych typów postów:
Jeśli zarządzasz różnymi typami postów, np. produktami w sklepie WooCommerce, możesz ręcznie dostosować kolejność, aby najpierw wyświetlać najlepiej sprzedające się lub przecenione produkty. - Domyślna kolejność postów WordPress:
Domyślnie WordPress organizuje posty w odwrotnej kolejności chronologicznej (najpierw najnowsze). Taka konfiguracja utrudnia zmianę kolejności treści w oparciu o preferencje. - Ograniczone opcje zmiany kolejności:
Nawet w przypadku narzędzi takich jak blok Query Loop w edytorze bloków WordPress lub edytorze całej witryny opcje zmiany kolejności postów są ograniczone, oferując niewielką elastyczność w przenoszeniu postów w górę lub w dół w razie potrzeby.
Różne metody zmiany kolejności postów w WordPress
Teraz, gdy przedstawiliśmy Ci powody, dla których warto rozważyć zmianę kolejności postów w WordPress.
przyjrzyjmy się kilku prostym rozwiązaniom i wskazówkom, które pomogą Ci łatwo zmienić kolejność wpisów na blogu, produktów WooCommerce i innych treści.
1. Edytuj lub zmień datę opublikowanego postu
Jednym z najszybszych i najłatwiejszych sposobów zmiany kolejności postów w WordPressie jest po prostu zmiana daty opublikowanych postów.
Jak już wspomnieliśmy powyżej, WordPress domyślnie wyświetla posty w odwrotnej kolejności chronologicznej, czyli nowsze posty pojawiają się jako pierwsze.
Kiedy jednak zmienisz datę i godzinę opublikowania posta, zmieni się także jego lokalizacja w innych obszarach Twojej witryny.
Wyjaśnijmy to na przykładzie. Załóżmy, że chcesz zmienić lub zaktualizować stary post lub treść i chcesz najpierw pokazać go odwiedzającym, wystarczy, że zmienisz datę jego publikacji na dzisiejszą.
Podobnie, jeśli chcesz, aby określone posty przesuwały się w dół listy, po prostu zmień datę ich publikacji na starsze daty.
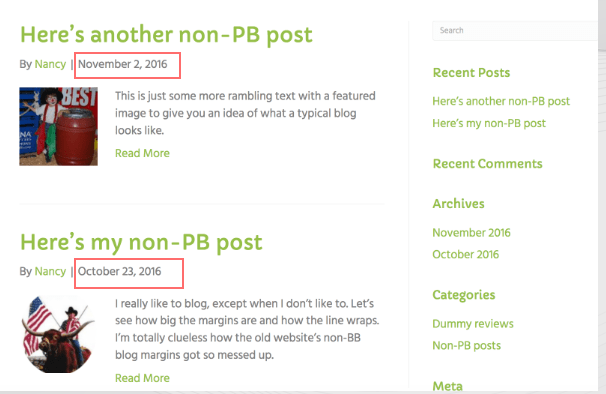
Oto jak możesz to zrobić.
Krok 1: Otwórz post na blogu
- Przejdź do panelu WordPress.
- Otwórz post na blogu, którego kolejność chcesz zmienić, w edytorze bloków.
Krok 2: Przejdź do ustawień publikowania
- Na pasku bocznym po prawej stronie kliknij kartę „Opublikuj”.
- Znajdź sekcję „Publikuj” i kliknij link obok daty publikacji.
Krok 3: Zmień datę i godzinę
- Pojawi się wyskakujące okienko, w którym możesz dostosować datę i godzinę publikacji.
- Wybierz nową datę w zależności od tego, gdzie chcesz, aby post się pojawił. Na przykład, jeśli chcesz, aby wyświetlał się po poście opublikowanym w lutym, ustaw datę na 29 lutego 2024 r.
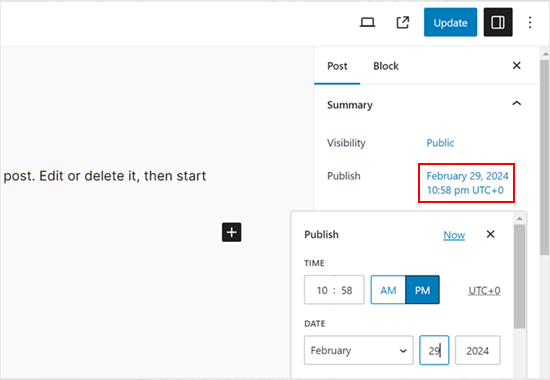
Krok 4: Zapisz zmiany
- Po zmianie daty i godziny kliknij przycisk „Aktualizuj”, aby zapisać zmiany.
Przeczytaj: Jak ukryć stronę w WordPress? [6 szybkich sposobów]
2. Ustaw określone posty jako przyklejone
Jeśli masz ważny post na blogu, na przykład ogłoszenie o produkcie lub informację o rozdaniu nagród, możesz upewnić się, że pozostanie on na górze strony bloga, aby odwiedzający zobaczyli go jako pierwsi.
WordPress ma funkcję zwaną „przyklejonymi postami”, która pozwala przypiąć post na górze, dzięki czemu pozostanie on nad wszystkimi innymi postami, niezależnie od tego, kiedy został opublikowany.
Oto jak możesz to zrobić:
Krok 1: Otwórz post na blogu
- Przejdź do panelu WordPress i otwórz post na blogu, który chcesz wyróżnić.
Krok 2: Włącz opcję przyklejenia
- Na pasku bocznym po prawej stronie, w zakładce „Opublikuj”, znajdź opcję „Trzymaj się górnej części bloga”.
- Zaznacz pole obok niego.
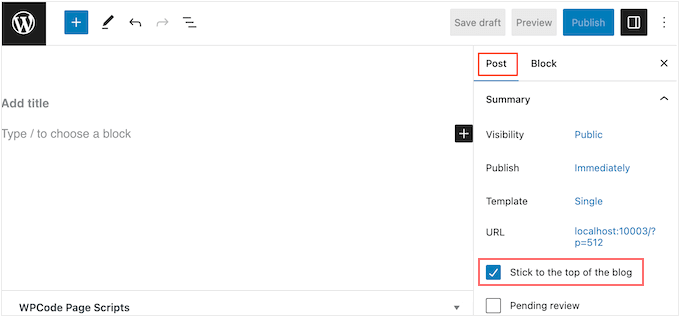
Krok 3: Zapisz zmiany
- Kliknij przycisk „Aktualizuj”, aby zapisać zmiany.
Krok 4: Wyświetl post
- Odwiedź swoją witrynę, a post będzie przypięty u góry strony bloga.
- W zależności od motywu WordPress przyklejony post może również wyglądać inaczej lub wyróżniać się bardziej niż inne posty.
3. Użyj wtyczki WordPress (kolejność typów postów)
Jeśli chcesz mieć więcej opcji kontroli i dostosowywania w celu zmiany kolejności postów w WordPress, skorzystaj z wtyczki WordPress, takiej jak „Kolejność typów postów”.
Ta wtyczka pozwala łatwo zmieniać kolejność postów, produktów WooCommerce, kuponów i innych treści, po prostu przeciągając i upuszczając je w żądanej kolejności.
Oto jak możesz to zrobić.
Krok 1: Zainstaluj i aktywuj wtyczkę
- Przejdź do panelu WordPress.
- Wyszukaj i zainstaluj wtyczkę Kolejność typów postów .
- Po zainstalowaniu kliknij Aktywuj . (W razie potrzeby możesz skorzystać ze szczegółowego przewodnika.)
Krok 2: Skonfiguruj ustawienia wtyczki
- Po aktywacji przejdź do Ustawienia » Kolejność typów postów .
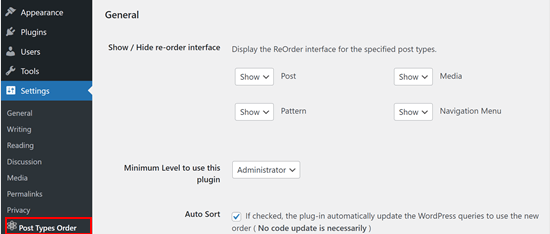
- W sekcji „Pokaż/Ukryj interfejs ponownego zamówienia” upewnij się, że wszystkie typy treści (takie jak wpisy na blogu lub produkty), które chcesz ponownie zamówić, są ustawione na „Pokaż”, korzystając z menu rozwijanych.
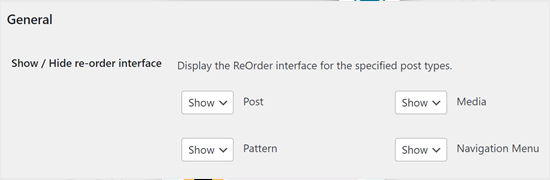
Krok 3: Włącz przeciąganie i upuszczanie dla typów zawartości
- Przewiń do sekcji „Przeciągnij i upuść archiwum” .
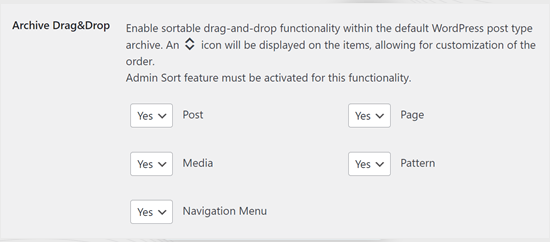
- Dla każdego typu treści, który chcesz zreorganizować, otwórz menu rozwijane i wybierz „Tak”, aby włączyć zmianę kolejności metodą „przeciągnij i upuść”.
Krok 4: Zapisz ustawienia
- Po skonfigurowaniu wszystkiego kliknij „Zapisz ustawienia”, aby zastosować zmiany.
Krok 5: Zmień kolejność treści
- Teraz przejdź do obszaru treści, którego kolejność chcesz zmienić, np. Posty »Wszystkie posty .
- Zobaczysz listę postów, którą możesz po prostu przeciągnąć i upuścić w preferowanej kolejności.
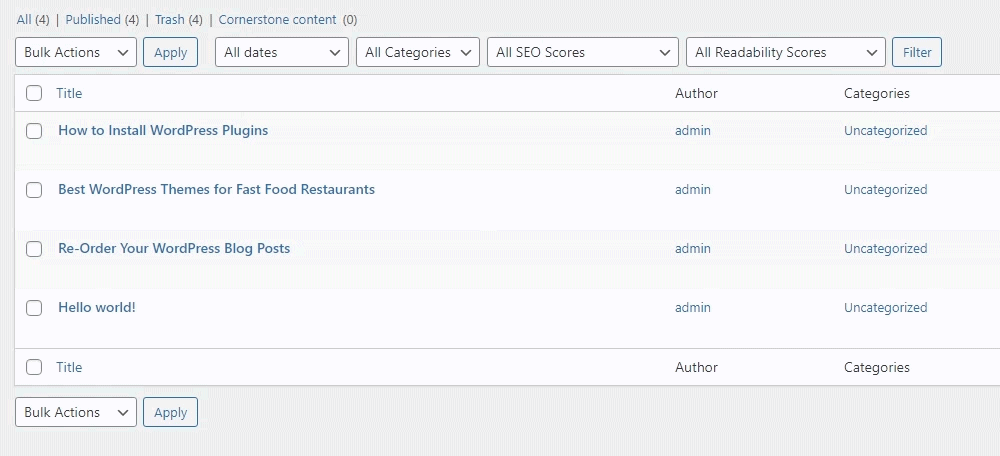
4. Użyj funkcji „przeciągnij i upuść” dla typów postów produktowych (Woocommerce)
Jeśli prowadzisz sklep e-commerce i zasilasz go za pomocą Woocomemrce, dostępna jest funkcja przeciągnij i upuść, za pomocą której możesz łatwo zmienić kolejność swoich produktów.

Oto jak krok po kroku zmienić kolejność produktów WooCommerce za pomocą wbudowanej funkcji „przeciągnij i upuść”:
Krok 1: Przejdź do wszystkich produktów
- Z pulpitu nawigacyjnego WordPress przejdź do Produkty »Wszystkie produkty .
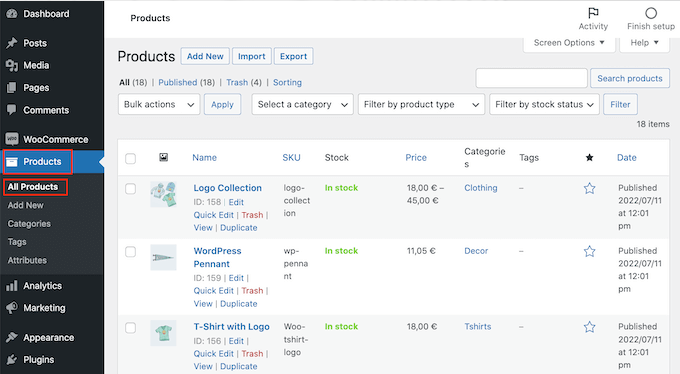
Krok 2: Kliknij łącze sortowania
- Znajdź i kliknij link „Sortowanie” u góry strony.
Krok 3: Zmień kolejność swoich produktów
- Zobaczysz swoje produkty na liście i możesz teraz zmienić ich kolejność, przeciągając i upuszczając je w preferowane pozycje.
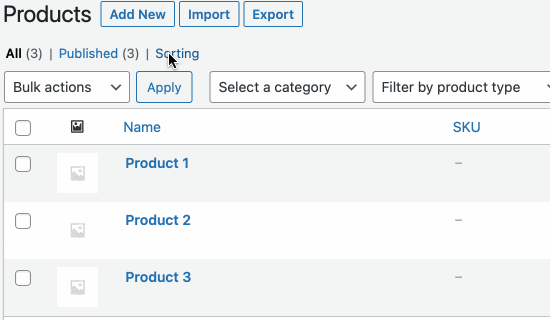
Krok 4: Zatrzymaj sortowanie
- Gdy będziesz zadowolony z nowej kolejności swoich produktów, kliknij link „Wszystkie”, aby wyjść z trybu sortowania.
5. Zmień kolejność postów w WordPress za pomocą niestandardowych kodów (dla użytkowników zaawansowanych)
Jeśli chcesz zmienić sposób, w jaki WordPress organizuje wszystkie Twoje posty, w tym przyszłe, może być konieczne dodanie niestandardowego kodu.
Na przykład, jeśli chcesz zmienić organizację postów, zwykle musisz dodać specjalny kod do WordPressa.
Uważaj jednak na kody, chociaż możesz natknąć się na różne posty, które pomogą Ci edytować plik Function.php motywu. Ale bądź ostrożny, może to prowadzić do błędów, które mogą spowodować uszkodzenie Twojej witryny.
Jeśli zaktualizujesz motyw WordPress, wszelkie zmiany wprowadzone w plikufunctions.php zostaną utracone.
Zamiast tego lepiej użyć wtyczki o nazwie WPCode . Ta wtyczka jest przyjazna dla użytkownika i bezpieczna w użyciu. Pozwala dodawać niestandardowy kod (taki jak CSS, HTML lub PHP) bez ryzyka dla funkcjonalności Twojej witryny.
Krok 1: Zainstaluj i aktywuj WPCode
- Przejdź do panelu WordPress.
- Wyszukaj i zainstaluj wtyczkę WPCode .
- Po zainstalowaniu kliknij Aktywuj .
Krok 2: Dodaj nowy fragment kodu
- Po aktywacji przejdź do Fragmenty kodu » Dodaj fragment .
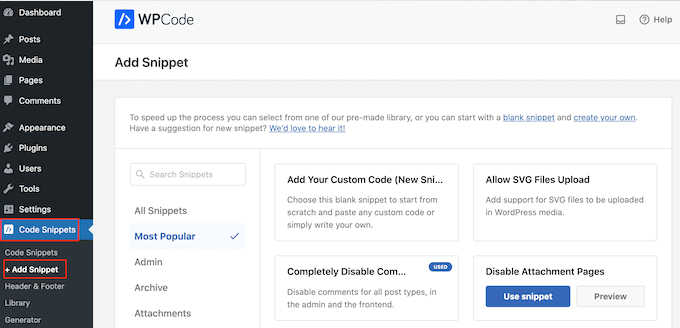
Krok 3: Rozpocznij dodawanie własnego kodu
- Najedź myszką na „Dodaj swój kod niestandardowy” i kliknij „Użyj fragmentu” .
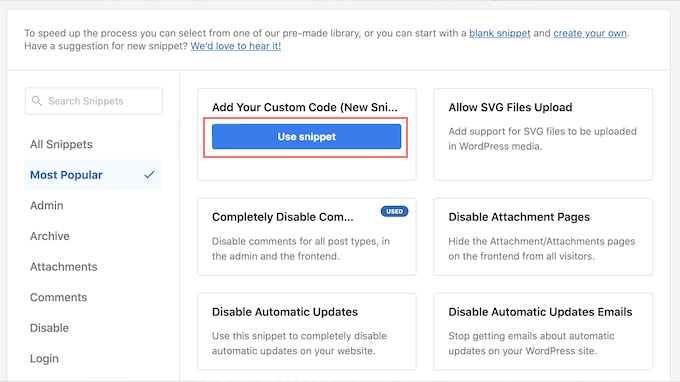
Krok 4: Zatytułuj swój fragment
- Wpisz tytuł niestandardowego fragmentu kodu. Dzięki temu łatwiej będzie Ci to później rozpoznać.
Krok 5: Wybierz typ kodu
- Otwórz menu rozwijane „Typ kodu” i wybierz „Fragment PHP” .
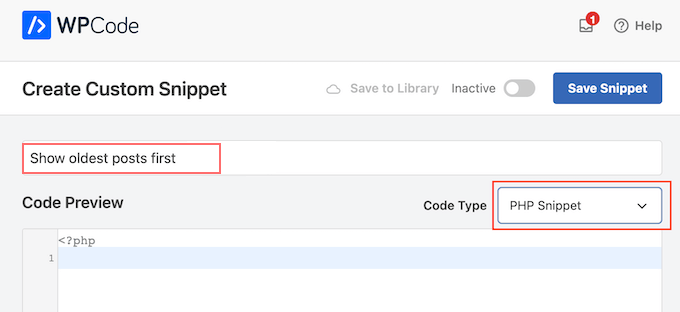
Krok 6: Wprowadź kod
- W edytorze kodu dodaj następujący fragment kodu, aby najpierw wyświetlić starsze posty:
// Function to modify default WordPress query
function wpb_custom_query( $query ) {
// Make sure we only modify the main query on the homepage
if( $query->is_main_query() && ! is_admin() && $query->is_home() ) {
// Set parameters to modify the query
$query->set( 'orderby', 'date' );
$query->set( 'order', 'ASC' );
}
}
// Hook our custom query function to the pre_get_posts
add_action( 'pre_get_posts', 'wpb_custom_query' );
Krok 7: Ustaw opcje wstawiania
- Przewiń do sekcji „Wstawianie” .
- Upewnij się, że wybrano opcję „Automatyczne wstawianie” , aby Twój kod wyświetlał się w całej witrynie.
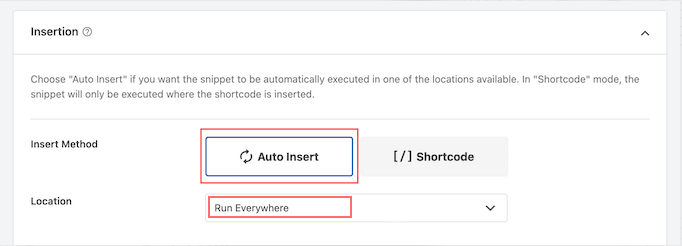
- Otwórz menu rozwijane „Lokalizacja” i wybierz „Uruchom wszędzie” .
Krok 8: Aktywuj fragment
- W górnej części ekranu przełącz opcję „Nieaktywny” na „Aktywny” .
Krok 9: Zapisz swój fragment
- Kliknij „Zapisz fragment”, aby aktywować kod PHP.
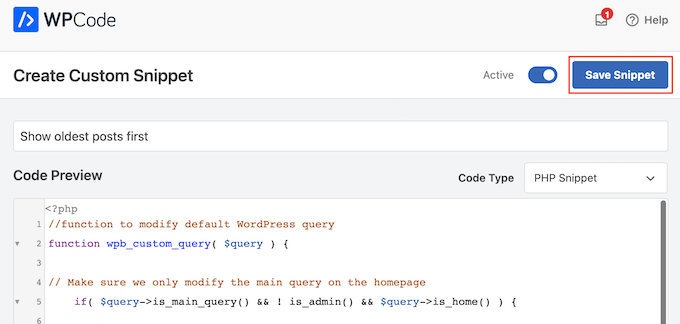
Krok 10: Sprawdź swoją witrynę
- Odwiedź swoją stronę i zobacz posty uporządkowane według Twojego kodu!
Ten proces pomoże Ci zmienić sposób wyświetlania postów w Twojej witrynie bez ryzyka bezpośredniej edycji plików motywu.

Wniosek
Może to wydawać się proste, ale zmiana kolejności postów w WordPressie może mieć znaczący wpływ na ogólne wrażenia użytkownika. Wspaniałą rzeczą jest to, że WordPress pozwala na dużą swobodę dostosowywania i wdrażania go według własnego uznania.
Mam nadzieję, że powyższe metody pomogą Ci łatwo zmienić kolejność postów na blogu w witrynie WordPress. Jeśli spodobał Ci się ten post, nie wahaj się podzielić swoją opinią w sekcji komentarzy poniżej.

Rahul Kumar jest entuzjastą sieci i specjalistą ds. strategii treści, specjalizującym się w WordPressie i hostingu. Dzięki wieloletniemu doświadczeniu i zaangażowaniu w bycie na bieżąco z trendami branżowymi tworzy skuteczne strategie online, które generują ruch, zwiększają zaangażowanie i zwiększają konwersję. Dbałość Rahula o szczegóły i umiejętność tworzenia atrakcyjnych treści czyni go cennym nabytkiem dla każdej marki chcącej poprawić swoją obecność w Internecie.