Jak zresetować witrynę WordPress: szczegółowy przewodnik
Opublikowany: 2023-12-14Chociaż WordPress jest powszechnie uważany za przyjazny dla użytkownika system CMS, jego utrzymanie może czasami stanowić wyzwanie. Możesz napotkać ciągłe problemy techniczne, zmagać się z konfliktami wtyczek lub rozwiązywać problemy związane z bezpieczeństwem. W takich przypadkach najlepszym rozwiązaniem jest zresetowanie witryny WordPress.
Niezależnie od tego, czy rozwiązujesz problemy, usprawniasz działanie, czy wyruszasz w nową cyfrową podróż, ten przewodnik ma na celu wyposażenie Cię w wiedzę i spostrzeżenia niezbędne do pomyślnego zresetowania WordPressa.
Od zrozumienia różnorodnych scenariuszy wymagających zresetowania witryny WordPress po zapoznanie się z szeregiem metodologii, w tym ręczną manipulacją bazami danych, resetowaniem za pomocą wtyczek i alternatywnymi strategiami, ten przewodnik oferuje kompleksowy obraz krajobrazu resetowania WordPress.
Zaczynajmy!
Kiedy musisz zresetować witrynę WordPress
Czasami witryna WordPress napotyka problemy, których nie można rozwiązać za pomocą prostego rozwiązywania problemów. Problemy te mogą obejmować utrzymujące się błędy, uszkodzone funkcje lub zagraconą bazę danych z powodu różnych wtyczek i instalacji motywów. W takich przypadkach realnym rozwiązaniem może być przywrócenie domyślnych ustawień witryny.
Stałe problemy
Stałe problemy w witrynie WordPress mogą znacznie pogorszyć jej funkcjonalność i komfort użytkowania. Problemy te mogą obejmować:
- Błędy i błędy: Częste spotkania z błędami lub błędami, które utrudniają działanie witryny lub nieprawidłowe jej wyświetlanie.
- Pogorszenie wydajności: Stopniowe spowolnienie lub opóźnienie działania pomimo wysiłków mających na celu optymalizację witryny.
- Elementy niereagujące: Części witryny, które stale nie ładują się lub nie działają zgodnie z przeznaczeniem.
Konflikty wtyczek/motywów
Konflikty między wtyczkami i motywami są częstym zjawiskiem w WordPressie ze względu na zróżnicowany ekosystem ofert stron trzecich. Konflikty te objawiają się na różne sposoby:
- Podział funkcjonalności: Niektóre funkcje lub funkcjonalności nie działają poprawnie z powodu konfliktów pomiędzy zainstalowanymi wtyczkami lub pomiędzy wtyczką a motywem.
- Rozbieżności wizualne: Motywy mogą nie być renderowane poprawnie lub kolidować z określonymi wtyczkami, powodując niespójności wizualne.
- Problemy z backendem: Konflikty mogą również mieć wpływ na backend, utrudniając skuteczne zarządzanie treścią lub ustawieniami.
Przeciążenie bazy danych
Baza danych WordPress z biegiem czasu gromadzi niepotrzebne dane, co prowadzi do nieefektywności i wąskich gardeł wydajności:
- Zaśmiecona baza danych: Nagromadzenie zbędnych lub nieaktualnych danych w tabelach może spowodować bałagan w bazie danych.
- Zmniejszona wydajność: zwiększona ilość danych może spowolnić zapytania do bazy danych, wpływając na czas ładowania witryny.
- Zużycie zasobów: Duże bazy danych zużywają więcej zasobów serwera, wpływając na ogólną wydajność witryny.
Zhakowana witryna
W niefortunnym przypadku włamania współpraca z usługodawcą hostingowym ma kluczowe znaczenie dla odzyskania plików i zabezpieczenia witryny. Jednak po usunięciu ataku może być konieczne całkowite zresetowanie witryny.
Zresetowanie witryny eliminuje wszelkie zmiany wprowadzone przez hakera w treści lub konfiguracji, zapewniając czystą kartę do bezpiecznej przebudowy.
Odzyskiwanie po awarii witryny
Awarie witryny często wymagają dostępu do witryny za pośrednictwem panelu sterowania lub protokołu FTP/SFTP. Jeśli jednak dostępny jest dostęp do strony poprzez panel WordPressa, przydatna okazuje się wtyczka resetująca.
Zresetowanie witryny WordPress pozwala na usunięcie niepotrzebnych wtyczek/motywów lub powrót do stabilnej wersji witryny sprzed wystąpienia awarii.
Nauka i eksperymentowanie z WordPressem
Dla nowicjuszy uczących się WordPressa powszechne jest eksperymentowanie. Jednakże w przypadku chęci rozpoczęcia od nowa lub po zdobyciu wystarczającej wiedzy pożądane może być całkowite zresetowanie witryny.
Zresetowanie całej witryny umożliwia czystą kartę do wdrożenia nowo zdobytej wiedzy lub uruchomienia witryny od zera.
Uproszczenie usuwania stron i postów
Usuwanie pojedynczych stron lub postów może być trudne, szczególnie w przypadku obszernej historii treści. Korzystanie z wtyczki upraszcza i przyspiesza proces usuwania wielu postów lub stron.
Wtyczki umożliwiają szybkie usuwanie treści zbiorczych, ułatwiając efektywne zarządzanie stronami i postami bez żmudnego procesu ręcznego.
*Uwaga: przed rozpoczęciem resetowania witryny WordPress należy wykonać kopię zapasową wszystkich niezbędnych danych, w tym plików, obrazów, motywów, wtyczek i bazy danych. Dzięki temu nawet jeśli coś pójdzie nie tak podczas procesu resetowania, będziesz mieć zabezpieczenie, do którego możesz wrócić.
Jak zresetować witrynę WordPress: dostępne są 3 różne metody
Do resetowania witryny WordPress można podejść na różne sposoby, a każda metoda oferuje różne zalety i złożoność.
- Jak zresetować witrynę WordPress za pomocą wtyczek WordPress do resetowania
- Jak zresetować witrynę WordPress za pomocą ręcznego resetowania za pomocą bazy danych
- Jak zresetować witrynę WordPress za pomocą poleceń WP-CLI
1. Jak zresetować witrynę WordPress za pomocą wtyczek WordPress do resetowania
Jeśli szukasz najprostszego sposobu na zresetowanie WordPressa, rozważ użycie wtyczki. Resetowanie WordPressa za pomocą wtyczki jest skuteczną i bezstresową metodą. Oferuje wiele korzyści, takich jak możliwość resetowania całej bazy danych lub określonych tabel oraz możliwość ponownej aktywacji wtyczek lub motywów po resecie. Dostępnych jest kilka wtyczek resetujących WordPress, każda z unikalnymi funkcjami:
Najlepsze wtyczki resetujące WordPress do rozważenia
1. Reset WP
- Funkcje: Usuwa zawartość, resetuje bazę danych do ustawień domyślnych i oferuje selektywne opcje resetowania dla określonych części witryny.
- Korzyści: Umożliwia kompleksowe resetowanie, w tym wtyczek, motywów, użytkowników, ról użytkowników i tabel bazy danych, z możliwością wykluczenia niektórych elementów.
2. Reset WordPressa:
- Funkcje: Usuwa dostosowania i zawartość, resetując bazę danych WordPress do ustawień domyślnych bez modyfikacji plików.
- Korzyści: Oferuje czysty reset bez zmiany plików, zapewniając nowy start witryny.
3. Zaawansowany reset WordPressa:
- Funkcje: Resetuje bazę danych i zawartość WordPress do pierwotnego stanu bez modyfikowania plików.
- Korzyści: Oferuje prosty reset bez usuwania lub modyfikowania jakichkolwiek plików, zapewniając czyste konto przy jednoczesnym zachowaniu struktury witryny.
4. Reset bazy danych WordPress:
- Funkcje: Umożliwia resetowanie całej bazy danych lub określonych tabel bazy danych do ustawień domyślnych.
- Korzyści: Zapewnia elastyczność w wyborze konkretnych tabel bazy danych do zresetowania, minimalizując utratę danych podczas przywracania konfiguracji domyślnych.
5. Reset ustawień personalizacji:
- Funkcje: Resetuje wszystkie dostosowania motywu zarejestrowane za pośrednictwem interfejsu API Customizer jednym kliknięciem.
- Korzyści: Ułatwia szybkie usuwanie dostosowań motywu, idealne do rozpoczęcia od nowa z domyślnymi ustawieniami motywu.
6. Integracja WPWH – WP Reset Webhook:
- Funkcje: Integruje WP Reset z WP Webhooks, rozszerzając funkcjonalność dla programistów.
- Korzyści: Oferuje programistom rozszerzone możliwości zarządzania resetowaniami i integrowania ich z przepływami prac programistycznych.
Wtyczki te spełniają różne wymagania dotyczące resetowania, od kompleksowego resetowania witryny po selektywne opcje dotyczące określonych aspektów, takich jak motywy, wtyczki lub tabele bazy danych. Weź pod uwagę unikalne cechy każdej wtyczki, aby określić, która najlepiej pasuje do Twoich potrzeb związanych z resetowaniem WordPress.
Wśród tych wtyczek WP Reset wyróżnia się jako najpopularniejsza i najczęściej używana wtyczka resetowania WordPressa ze względu na jej wszechstronne funkcjonalności. Dlatego użyjemy WP Reset, aby zilustrować proces używania wtyczki do resetowania witryny WordPress.
Jak zresetować witrynę WordPress za pomocą wtyczki WP Reset:
Krok 1: Zainstaluj i aktywuj wtyczkę WP Reset
- Zaloguj się do panelu administracyjnego WordPress : Uzyskaj dostęp do panelu administracyjnego swojej witryny WordPress, korzystając ze swoich danych uwierzytelniających.
- Przejdź do „Wtyczki” > „Dodaj nową” : kliknij zakładkę „Wtyczki” w menu po lewej stronie, a następnie wybierz „Dodaj nową”, aby uzyskać dostęp do repozytorium wtyczek WordPress.
- Wyszukaj „WP Reset” i zainstaluj wtyczkę: W pasku wyszukiwania wpisz „WP Reset” i naciśnij Enter. Znajdź wtyczkę WP Reset i kliknij „Zainstaluj teraz”, aby rozpocząć proces instalacji.
- Aktywuj wtyczkę WP Reset: Po zainstalowaniu kliknij przycisk „Aktywuj”, aby włączyć wtyczkę na swojej stronie WordPress.
Krok 2: Uzyskaj dostęp do interfejsu resetowania WP
- Przejdź do „Narzędzia” > „WP Reset” w swoim panelu kontrolnym: W menu po lewej stronie znajdź opcję „Narzędzia” i kliknij „WP Reset”, aby uzyskać dostęp do interfejsu WP Reset.
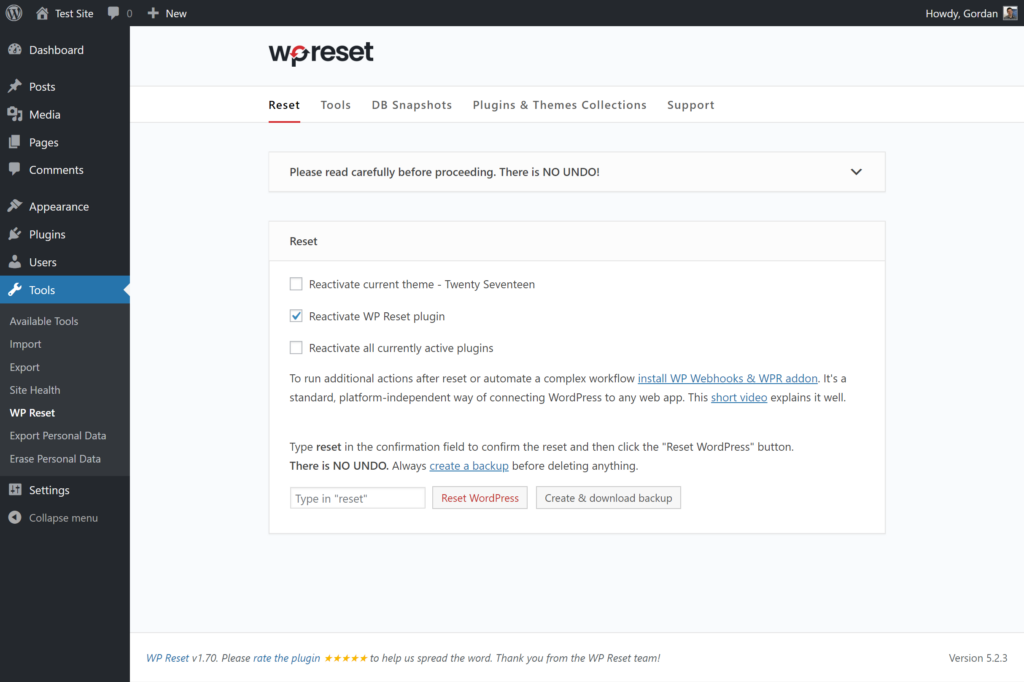
Źródło obrazu
Krok 3: Rozpocznij resetowanie witryny
- Przewiń w dół do sekcji „Resetowanie witryny”: W interfejsie WP Reset przejdź do sekcji „Resetowanie witryny”. W tej sekcji wykonasz akcję resetowania.
- Wpisz „reset”, aby potwierdzić operację resetowania: Ze względów bezpieczeństwa i upewnienia się, że zamierzasz zresetować witrynę, wpisz słowo „reset” w wyświetlonym polu tekstowym. Potwierdzenie to jest konieczne przed przystąpieniem do resetowania.
- Kliknij „Resetuj WordPress”, aby rozpocząć proces resetowania: Po wpisaniu „resetuj” kliknij przycisk „Resetuj WordPress”. Ta czynność uruchomi wtyczkę WP Reset, aby rozpocząć proces resetowania.

Krok 4: Potwierdź i zakończ resetowanie
- Potwierdź akcję resetowania: Pojawi się monit o potwierdzenie z prośbą o potwierdzenie akcji resetowania. Przejrzyj wyświetlone szczegóły, aby upewnić się, że chcesz kontynuować resetowanie.
- Poczekaj na zakończenie procesu resetowania: Wtyczka WP Reset zainicjuje teraz proces resetowania. W zależności od rozmiaru Twojej witryny może to zająć kilka chwil. Pozwól wtyczce zakończyć operację resetowania.
- Komunikat o powodzeniu po zakończeniu: Po zakończeniu procesu resetowania na górze pulpitu nawigacyjnego WordPress pojawi się komunikat o powodzeniu, wskazujący, że resetowanie się powiodło.
Dodatkowe opcje:
- Dezaktywuj a usuń motywy/wtyczki: WP Reset domyślnie dezaktywuje wcześniej zainstalowane motywy i wtyczki. Jednakże w sekcji „Narzędzia” wtyczki możesz w razie potrzeby całkowicie je usunąć.
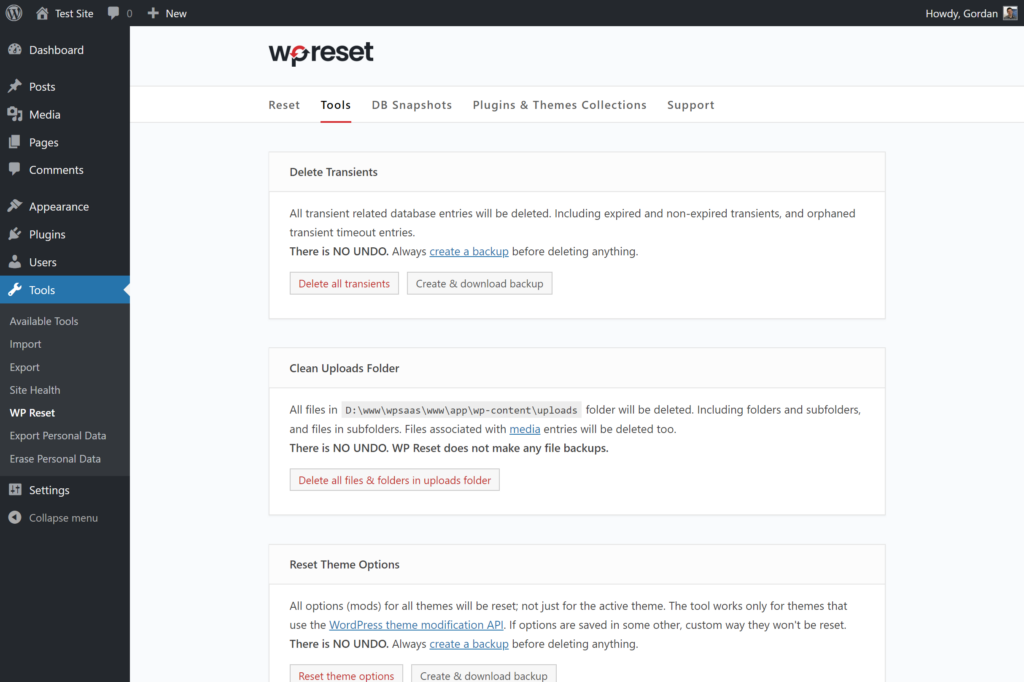
Źródło obrazu
- Resetowanie selektywne i inne narzędzia: Sekcja „Narzędzia” w WP Reset zapewnia różne opcje selektywnego resetowania lub usuwania określonych części witryny WordPress, oferując bardziej szczegółową kontrolę nad procesem resetowania.
Wykonanie resetu za pomocą WP Reset może znacznie usprawnić proces przywracania witryny WordPress do stanu domyślnego. Jednak zawsze postępuj ostrożnie i pamiętaj o utworzeniu kopii zapasowej witryny przed wykonaniem czynności resetowania, ponieważ proces ten spowoduje usunięcie zawartości i konfiguracji, co może prowadzić do utraty danych.
2. Jak zresetować witrynę WordPress za pomocą ręcznego resetowania za pomocą bazy danych
Resetowanie za pośrednictwem bazy danych wymaga skrupulatnego podejścia, ponieważ ma bezpośredni wpływ na podstawowe dane witryny. Ta metoda wymaga solidnego zrozumienia struktury bazy danych i zapytań SQL, a także korzystania z klienta FTP/SFTP, takiego jak FileZilla.
Możesz wykonać reset ręczny poprzez phpMyAdmin cPanel lub możesz uzyskać dostęp do phpMyAdmin bezpośrednio ze swojego konta hostingowego. Obydwa interfejsy zasadniczo zapewniają dostęp do bazy danych i umożliwiają wykonywanie zapytań SQL.
Podstawowa różnica polega na punkcie dostępu:
- Bezpośredni dostęp do phpMyAdmin: Kiedy uzyskujesz dostęp do phpMyAdmin bezpośrednio ze swojego konta hostingowego, poruszasz się po interfejsie dostawcy usług hostingowych, aby dotrzeć do narzędzia do zarządzania bazą danych. Może być zintegrowany z pulpitem hostingowym z dodatkowymi funkcjami lub dostosowanym interfejsem opartym na usłudze hostingowej.
- phpMyAdmin cPanel: Używając phpMyAdmin w cPanel, proces obejmuje dostęp do niego poprzez interfejs cPanel. cPanel zapewnia zestaw narzędzi i funkcjonalności, w tym phpMyAdmin, w swoim własnym środowisku. Użytkownicy przyzwyczajeni do zarządzania swoim środowiskiem hostingowym za pośrednictwem cPanel mogą uznać za wygodniejszy dostęp do phpMyAdmin bezpośrednio z tego poziomu.
Obydwa interfejsy służą zasadniczo temu samemu celowi: zarządzaniu bazami danych, wykonywaniu zapytań SQL i wykonywaniu operacji na bazie danych WordPress. Kroki identyfikacji tabel, czyszczenia danych i wykonywania zapytań SQL w celu zresetowania witryny WordPress pozostają spójne w obu interfejsach.
Krok 1: Dostęp do cPanelu
- Zaloguj się do swojego konta hostingowego: Wejdź na stronę swojego dostawcy usług hostingowych i zaloguj się na swoje konto.
- Znajdź i uzyskaj dostęp do cPanel: Po zalogowaniu znajdź opcję cPanel. Zwykle jest dostępny z poziomu pulpitu nawigacyjnego lub sekcji panelu sterowania. Kliknij ikonę cPanel lub link, aby wejść do interfejsu cPanel.
Krok 2: Dostęp do bazy danych
- Znajdź sekcję Bazy danych: W interfejsie cPanel poszukaj sekcji „Bazy danych”. Zwykle znajdziesz opcje takie jak „Bazy danych MySQL”, „phpMyAdmin” lub „Kreator bazy danych MySQL”.
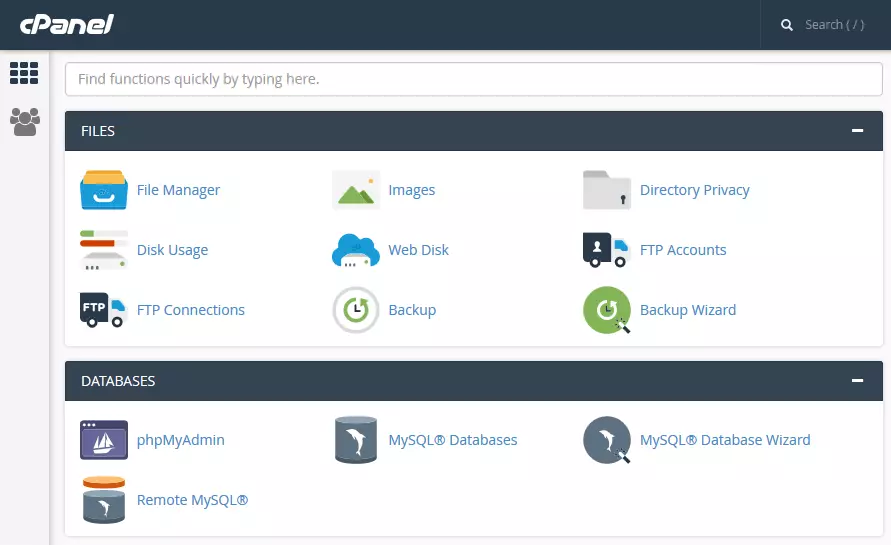
Źródło obrazu
2. Wejdź do Baz danych MySQL: Kliknij opcję Bazy danych MySQL. Ta czynność przeniesie Cię do interfejsu baz danych MySQL, podobnie jak dostęp do niego bezpośrednio z panelu hostingowego.
Krok 3: Usuwanie bazy danych WordPress
1. Zidentyfikuj i wybierz bazę danych powiązaną z Twoją witryną WordPress: Poszukaj bazy danych zwykle poprzedzonej prefiksem wp_ . Informacje te można znaleźć w interfejsie zarządzania bazą danych konta hostingowego, do którego często można uzyskać dostęp za pośrednictwem cPanel lub podobnego narzędzia.
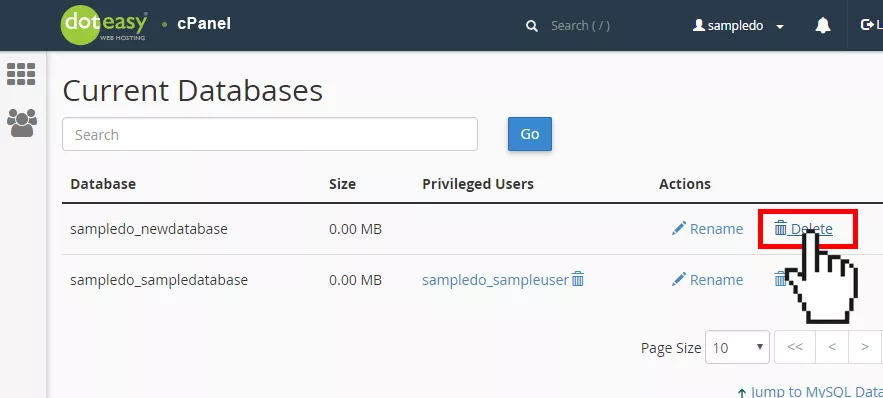
Źródło obrazu
2. Usuń wybraną bazę danych i potwierdź: Kontynuuj usuwanie wybranej bazy danych. Potwierdź tę akcję po wyświetleniu monitu w interfejsie. Ten krok usuwa istniejącą bazę danych WordPress, zasadniczo usuwając wszystkie jej dane.
Krok 4: Tworzenie nowej bazy danych
1. Utwórz nową bazę danych w cPanel: Uzyskaj dostęp do cPanel swojego konta hostingowego i znajdź funkcję „Utwórz bazę danych”. Użyj tej funkcji, aby wygenerować nową bazę danych dla swojej witryny WordPress. Po utworzeniu nowo wygenerowana baza danych pojawi się na liście baz danych.
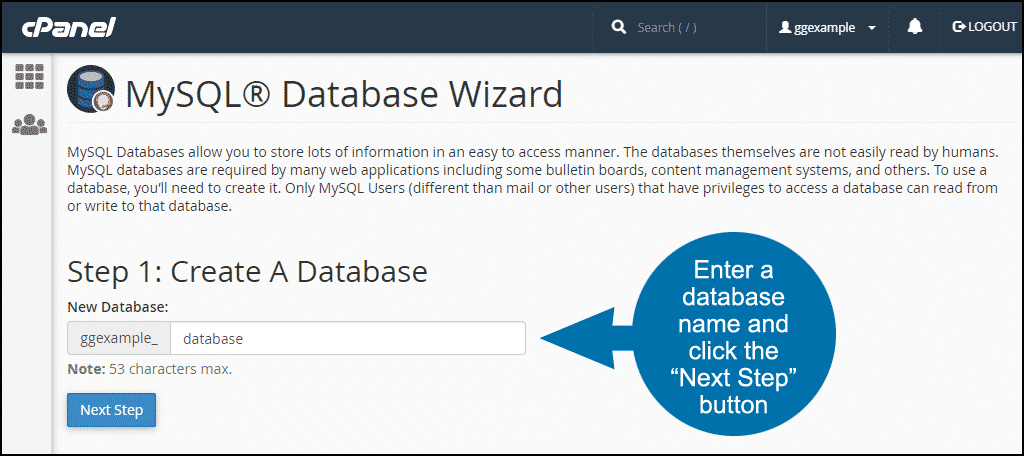
Źródło obrazu
Krok 5: Dodanie starego użytkownika do Bazy Danych
1. Przypisz swoją starą nazwę użytkownika do nowej bazy danych: Skorzystaj z funkcji „Dodaj użytkownika do bazy danych” w cPanelu. Przypisz używaną wcześniej nazwę użytkownika do nowo utworzonej bazy danych. Ten krok jest niezbędny do uzyskania dostępu do nowej bazy danych i zarządzania nią.
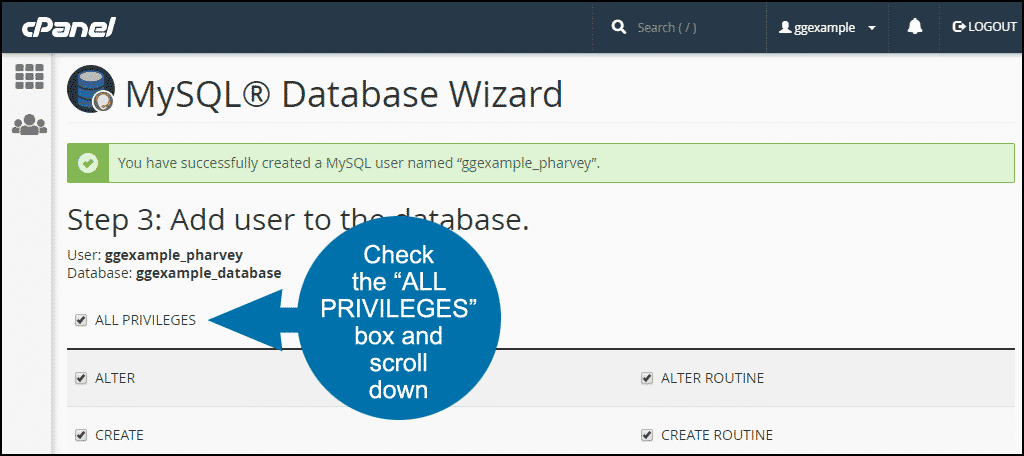
Źródło obrazu
2. Znajdź informacje o użytkowniku w wp-config.php: Jeśli napotkasz problemy z widocznością swojego użytkownika w cPanel, uzyskaj dostęp do pliku „wp-config.php” przez FTP. Plik ten zawiera nazwę użytkownika i hasło powiązane z bazą danych. Wykorzystaj te dane aby poprawnie przypisać użytkownika do nowej bazy danych.
Krok 6: Łączenie przez FTP/SFTP
1. Nawiąż połączenie z serwerem hostingowym: Użyj klienta FTP/SFTP (np. FileZilla lub Cyberduck), aby nawiązać połączenie z serwerem hostingowym. Wprowadź wymagane dane uwierzytelniające dostarczone przez usługę hostingową, aby nawiązać połączenie.

Krok 7: Usuwanie niechcianych plików
1. Przejdź do katalogu public_html/wp-content: Uzyskaj dostęp do katalogu public_html/wp-content za pomocą klienta FTP. W tym katalogu znajdziesz motywy, wtyczki i inne pliki powiązane z Twoją witryną WordPress.
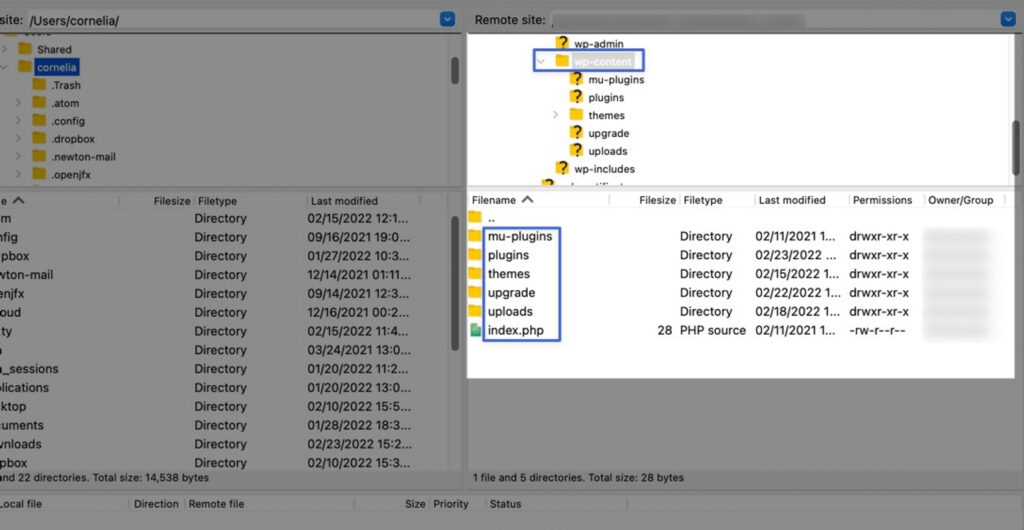
Źródło obrazu
2. Usuń niechciane motywy, wtyczki lub pliki: Usuń wszystkie motywy, wtyczki lub pliki, które nie są już potrzebne w Twojej witrynie. Ten krok pomaga uporządkować witrynę i usunąć niepotrzebne elementy.
Krok 8: Uruchomienie skryptu instalacyjnego WordPress
1. Zainicjuj Kreatora instalacji WordPress: Otwórz przeglądarkę internetową i uzyskaj dostęp do swojej domeny, a następnie /wp-admin/install.php . Ta czynność zainicjuje kreatora instalacji WordPressa, który poprowadzi Cię przez proces instalacji WordPressa.
Opcjonalnie: Jak ręcznie zresetować tylko niektóre ustawienia WordPress
Jeśli chcesz zresetować tylko niektóre ustawienia i bazy danych, możesz to również zrobić za pomocą zapytań SQL:
Krok 1: Identyfikacja i czyszczenie tabel
- Wybór bazy danych WordPress: W Bazach danych MySQL znajdź i wybierz bazę danych WordPress powiązaną z Twoją witryną.
- Wybierz tabele do zresetowania: Zidentyfikuj tabele powiązane z treścią lub ustawieniami, które chcesz zresetować, takie jak
wp_posts,wp_pages,wp_commentsiwp_options. - Czyszczenie tabel: Możesz wyczyścić te tabele selektywnie, klikając je, wybierając wszystkie wpisy (lub określone wpisy) w tabeli i wybierając opcję „Usuń” lub „Opróżnij”. Przed wykonaniem jakichkolwiek działań upewnij się, że rozumiesz konsekwencje.
Krok 2: Wykonywanie zapytań SQL
1. Uzyskaj dostęp do zakładki SQL: W phpMyAdmin znajdź kartę lub sekcję SQL.
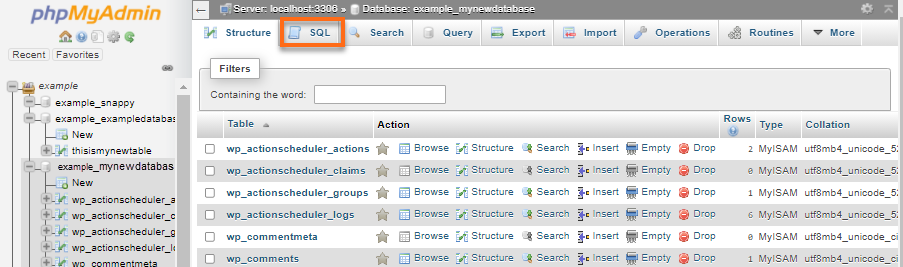
Źródło obrazu
2. Wprowadź i wykonaj zapytania: Tutaj możesz wprowadzić zapytania SQL w celu wykonania określonych resetów. Na przykład, aby zresetować witrynę i główne adresy URL do domyślnych, zapewniając prawidłowe ładowanie witryny, możesz wykonać:
UPDATE wp_options SET option_value = '' WHERE option_name = 'siteurl' OR option_name = 'home' ;
3. Wykonuj ostrożnie: zachowuj precyzję w przypadku zapytań SQL. Dokładnie sprawdź zapytania przed ich wykonaniem, ponieważ nieprawidłowe zapytania mogą prowadzić do utraty danych lub nieprawidłowego działania witryny.
Nie można wystarczająco podkreślić znaczenia tworzenia kopii zapasowej bazy danych przed wprowadzeniem jakichkolwiek zmian. Bądź precyzyjny w zapytaniach SQL. Błędy mogą prowadzić do nieodwracalnej utraty danych lub nieprawidłowego działania witryny.
Ta ręczna metoda zapewnia najwyższą kontrolę nad procesem resetowania, ale wymaga biegłości technicznej i skrupulatnej dbałości o szczegóły. Postępuj ze szczególną ostrożnością i rozważ alternatywy, jeśli nie masz pewności co do manipulacji bazą danych.
3. Jak zresetować witrynę WordPress za pomocą poleceń WP-CLI
Resetowanie witryny WordPress za pomocą WP-CLI (interfejs wiersza poleceń WordPress) oferuje wydajną i wydajną metodę zarządzania instalacjami WordPress. Pozwala na usprawnione wykonywanie poleceń, w tym resetowanie witryn, baz danych i nie tylko, bezpośrednio z wiersza poleceń.
Krok 1: Instalacja i konfiguracja WP-CLI
Instalowanie WP-CLi w systemie opartym na uniksie (takim jak Linux lub macOS) za pomocą Phar Build
1. Pobierz plik WP-CLI.phar:
- Użyj
curllubwget, aby pobrać plik WP-CLI.phar z oficjalnego repozytorium WP-CLI GitHub:
- Użyj
curl -O https://raw.githubusercontent.com/wp-cli/builds/gh-pages/phar/wp-cli.phar
2. Sprawdź instalację WP-CLI:
- Uruchom następujące polecenie, aby upewnić się, że pobrany plik WP-CLI.phar działa:
php wp-cli.phar --info
3. Utwórz plik wykonywalny WP-CLI:
- Użyj polecenia
chmod, aby plik WP-CLI.phar stał się wykonywalny:
- Użyj polecenia
chmod +x wp-cli.phar
4. Przenieś WP-CLI do PATH:
- Przenieś plik WP-CLI.phar do katalogu w systemie PATH. Na przykład
/usr/local/binjest częstą lokalizacją:
- Przenieś plik WP-CLI.phar do katalogu w systemie PATH. Na przykład
sudo mv wp-cli.phar /usr/local/bin/wp
5. Przetestuj WP-CLI:
- Uruchom polecenie
wp --info, aby sprawdzić, czy WP-CLI jest poprawnie zainstalowany i skonfigurowany:
- Uruchom polecenie
wp --info
To polecenie powinno wyświetlić wersję i informacje WP-CLI potwierdzające pomyślną instalację.
Ta metoda zapewnia globalną dostępność WP-CLI z wiersza poleceń. Możesz wykonywać polecenia WP-CLI, po prostu wpisując wp , a następnie nazwę polecenia, usprawniając zadania zarządzania WordPress bezpośrednio z terminala.
Instalowanie WP-CLI w systemie Windows
*Wymagania wstępne: Upewnij się, że PHP jest zainstalowane i dodane do PATH twojego systemu, aby móc go uruchamiać globalnie.
1. Pobierz plik WP-CLI.phar:
- Przejdź do witryny WP-CLI lub repozytorium GitHub, aby ręcznie pobrać plik
wp-cli.phar.
- Przejdź do witryny WP-CLI lub repozytorium GitHub, aby ręcznie pobrać plik
2. Utwórz folder i zapisz pliki:
- Utwórz folder dla WP-CLI, na przykład
c:\wp-cli. - Zapisz pobrany plik
wp-cli.pharw tym folderze.
- Utwórz folder dla WP-CLI, na przykład
3. Utwórz plik wp.bat:
- W folderze
c:\wp-cliutwórz nowy plik tekstowy o nazwiewp.bat.
- W folderze
4. Dodaj zawartość do pliku wp.bat:
- Otwórz
wp.batw edytorze tekstu. - Dodaj następującą zawartość:
- Otwórz
@ECHO OFF
php "c:/wp-cli/wp-cli.phar" %*
5. Dodanie c:\wp-cli do PATH:
- Otwórz Wiersz Poleceń jako administrator (kliknij prawym przyciskiem myszy i wybierz „Uruchom jako administrator”).
- Wprowadź następujące polecenie:
setx path "%path%;c:\wp-cli"Teraz możesz używać WP-CLI z dowolnego miejsca w wierszu poleceń systemu Windows.
Otwórz wiersz poleceń (może być konieczne jego ponowne uruchomienie, jeśli był otwarty podczas instalacji). Wpisz wp , a następnie dowolne polecenie WP-CLI, na przykład:
wp --info
To polecenie powinno wyświetlić wersję i informacje o WP-CLI, potwierdzając, że jest ono poprawnie zainstalowane i skonfigurowane.
Ta ręczna konfiguracja umożliwia globalne korzystanie z poleceń WP-CLI w wierszu poleceń, umożliwiając efektywne zarządzanie instalacjami WordPress bezpośrednio z interfejsu wiersza poleceń systemu Windows.
Krok 2: Dostęp do terminala/wiersza poleceń
- Przejdź do katalogu głównego WordPress:
- Otwórz terminal lub wiersz poleceń w swoim systemie.
- Użyj poleceń takich jak
cd, aby przejść do katalogu głównego instalacji WordPress, w którym znajdują się podstawowe pliki WordPress.
Krok 3: Wykonywanie poleceń WP-CLI
- strona wp pusta:
- To polecenie opróżnia bazę danych witryny, usuwając wszystkie jej tabele i zawartość.
- Przykład:
wp site empty -- yes - Uwaga: to polecenie nieodwracalnie usuwa całą zawartość witryny, dlatego używaj go ze szczególną ostrożnością. Zawsze twórz kopię zapasową danych przed wykonaniem takich poleceń.
- wp reset bazy danych:
- Resetuje bazę danych WordPress, usuwając wszystkie tabele i ponownie inicjując bazę danych.
- Przykład:
wp db reset -- yes - Ważna uwaga: podobnie jak
wp site empty, to polecenie usuwa całą bazę danych. Przed wykonaniem upewnij się, że masz kopię zapasową i dokładnie poznaj jej wpływ.
Zawsze twórz pełną kopię zapasową swojej witryny WordPress przed uruchomieniem poleceń WP-CLI, które zmieniają lub resetują bazę danych. Dokładnie przejrzyj konsekwencje każdego polecenia. Nieprawidłowe użycie może spowodować utratę danych lub nieodwracalne zmiany w Twojej witrynie. Jeśli to możliwe, przećwicz uruchamianie poleceń WP-CLI w witrynie testowej, aby zapoznać się i zrozumieć ich działanie przed zastosowaniem ich w działającej witrynie.
Amelia: najlepsza wtyczka rezerwacyjna dla Twojej witryny WordPress
Amelia to wyjątkowa wtyczka rezerwacyjna w ekosystemie WordPress, poprawiająca sposób, w jaki firmy zarządzają spotkaniami i rezerwacjami online.
Dzięki przyjaznemu dla użytkownika interfejsowi i solidnej funkcjonalności Amelia usprawnia cały proces rezerwacji, oferując bezproblemową integrację ze stronami WordPress.
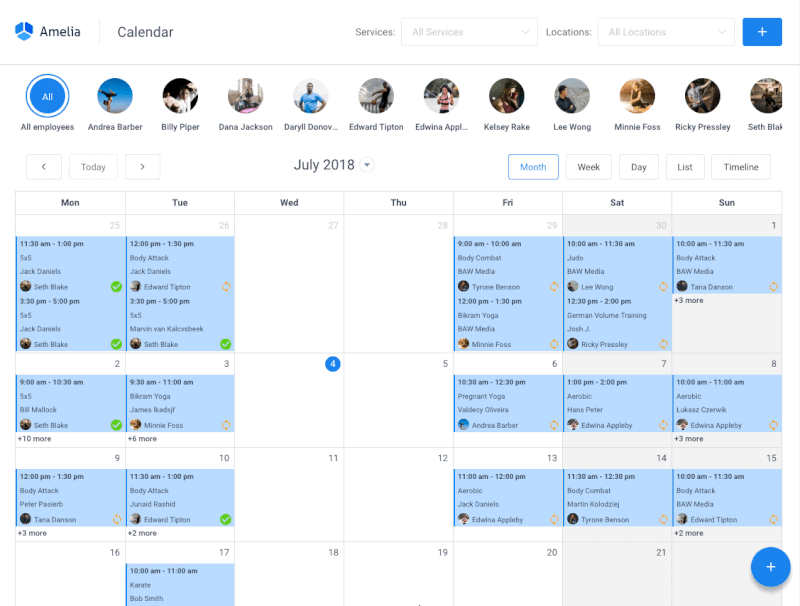
Od planowania spotkań i zarządzania dostępnością personelu po ułatwianie bezpiecznych płatności, Amelia zapewnia bezproblemową rezerwację zarówno firmom, jak i ich klientom.
Konfigurowalne formularze rezerwacji, intuicyjny pulpit nawigacyjny i kompleksowe narzędzia do raportowania umożliwiają firmom efektywną organizację i optymalizację operacji rezerwacji.
Dzięki Amelii zrewolucjonizujesz swój system zarządzania spotkaniami, zwiększysz zadowolenie klientów i bez wysiłku usprawnisz operacje biznesowe.
Najlepsze praktyki i środki ostrożności podczas resetowania WordPressa
Przede wszystkim przed rozpoczęciem jakichkolwiek działań resetowania niezbędne jest utworzenie kompleksowej kopii zapasowej witryny WordPress. Dlatego zaleca się korzystanie z zaufanych wtyczek lub usług do tworzenia kopii zapasowych w celu wygenerowania pełnej kopii zapasowej obejmującej pliki i bazę danych. Wtyczki takie jak UpdraftPlus lub BackupBuddy zapewniają niezawodne funkcje tworzenia kopii zapasowych.
Ponadto nie zapomnij przechowywać kopii zapasowych w wielu bezpiecznych lokalizacjach , w tym na serwerach zewnętrznych lub w usługach przechowywania w chmurze, takich jak Dropbox, Dysk Google lub w dedykowanych usługach tworzenia kopii zapasowych. Ta nadmiarowość zapewnia bezpieczeństwo danych nawet w przypadku naruszenia bezpieczeństwa jednej lokalizacji.
Co więcej, przed rozpoczęciem resetowania zapewnij płynne przejście i zminimalizuj ryzyko, uzyskując kompleksowe zrozumienie procesu resetowania WordPress i jego konsekwencji. Przeczytaj dokumentację, poszukaj wskazówek lub, jeśli to konieczne, skonsultuj się z ekspertami, aby zrozumieć konsekwencje.
Pamiętaj także o przeprowadzeniu dokładnych testów po zresetowaniu , aby sprawdzić, czy wszystkie funkcjonalności witryny, w tym wtyczki, motywy i podstawowe funkcje, działają zgodnie z oczekiwaniami. Ten krok zapewnia bezproblemową obsługę po zresetowaniu.
Rozwiązywanie typowych problemów po zresetowaniu WordPressa
Wystąpiły błędy lub problemy po zresetowaniu? Nie ma się czym martwić, istnieją skuteczne sposoby, aby sobie z nimi poradzić.
Identyfikacja błędu
Dokładnie przeanalizuj wszelkie komunikaty o błędach lub nieoczekiwane zachowanie, które wystąpią po zresetowaniu Twojej witryny WordPress. Wiadomości te często zawierają kluczowe informacje wskazujące pierwotną przyczynę.
Ponadto pamiętaj o sprawdzeniu plików dziennika w dziennikach instalacji WordPress lub serwera. Dzienniki te mogą zawierać szczegółowe informacje o napotkanych błędach lub problemach, pomagając w rozwiązywaniu problemów.
Korzystanie z kopii zapasowej do przywracania
W przypadku krytycznych problemów zakłócających funkcjonalność witryny lub wygodę użytkownika, skorzystaj z wcześniej utworzonej kopii zapasowej. Powrót do kopii zapasowej działa jak zabezpieczenie, umożliwiając wycofanie zmian i przywrócenie witryny do poprzedniego stabilnego stanu. Metoda ta minimalizuje ryzyko i zapewnia ciągłość w przypadku nieprzewidzianych powikłań.
Izolowanie konfliktów wtyczek lub motywów
Jeśli po zresetowaniu WordPressa pojawią się problemy, selektywnie dezaktywuj wtyczki, jedna po drugiej, aby zidentyfikować wtyczki powodujące konflikt, powodujące problem.
Możesz także tymczasowo przełączyć się na domyślny motyw WordPress, aby sprawdzić, czy problem nadal występuje. Pomaga to w określeniu problemów związanych z tematem.
Kontrola integralności bazy danych
Wykonaj sprawdzenie integralności bazy danych za pomocą narzędzi takich jak phpMyAdmin lub wtyczek, takich jak WP-DBManager. Sprawdź tabele bazy danych pod kątem uszkodzeń lub niespójności, które mogły wystąpić podczas resetowania.
Niezależnie od tego, jaki problem z WordPressem może wystąpić po zresetowaniu, zawsze dobrze jest skorzystać z forów pomocy technicznej WordPress, społeczności internetowych lub profesjonalnych usług. Omówienie konkretnych problemów z doświadczonymi użytkownikami lub ekspertami może dostarczyć cennych spostrzeżeń i rozwiązań.
Alternatywne rozwiązania resetowania WordPressa
W niektórych scenariuszach rozwiązania alternatywne mogą być bardziej odpowiednie niż całkowity reset:
- Przywracanie z kopii zapasowej: Jeśli reset wydaje się zbyt drastyczny lub powoduje nieoczekiwane wyzwania, wróć do wcześniej utworzonej kopii zapasowej. Ta metoda pozwala powrócić do znanego stabilnego stanu bez utraty danych.
- Korzystanie ze środowisk testowych: Użyj środowisk testowych do testowania zmian bez wpływu na działającą witrynę. Eksperymentuj i rozwiązuj problemy w kontrolowanych ustawieniach, zanim zaimplementujesz zmiany w rzeczywistej witrynie.
Jak zresetować witrynę WordPress: podsumowanie
Konieczność zresetowania witryny WordPress może wynikać z różnych powodów – czy to usunięcia usterek technicznych, zwiększenia bezpieczeństwa, czy rozpoczęcia od nowa. W tym szczegółowym przewodniku omówiono skomplikowany proces resetowania witryny WordPress, mając na celu wyposażenie użytkowników w wiedzę i narzędzia niezbędne do pomyślnego resetowania.
Resetowanie witryny WordPress to przedsięwzięcie techniczne wymagające przewidywania, wiedzy i metodycznego podejścia. Dzięki priorytetowemu określeniu przygotowania, zrozumieniu metod, skutecznemu rozwiązywaniu problemów i zaangażowaniu zasobów społeczności użytkownicy mogą pewnie poruszać się po procesie. Skrupulatny i świadomy reset zapewnia stabilność, bezpieczeństwo i optymalną wydajność witryny, umożliwiając właścicielom witryn niezawodne i sprawne zarządzanie witrynami WordPress.
