Jak przywrócić witrynę WordPress z kopii zapasowej
Opublikowany: 2021-11-30W pewnym momencie konieczne będzie przywrócenie kopii zapasowej witryny. Być może Twoja witryna WordPress została zhakowana lub coś poszło nie tak podczas aktualizacji. Niezależnie od przypadku, regularne tworzenie kopii zapasowej witryny to najlepszy sposób na zapewnienie, że nigdy nie stracisz żadnych ważnych danych.
Na szczęście istnieje więcej niż jeden sposób tworzenia kopii zapasowych i przywracania witryny WordPress. Wiedza o tym, jak działa każda metoda, pozwoli Ci zdecydować, której opcji użyć.
W tym artykule przyjrzymy się bliżej powodom, dla których musisz wykonać kopię zapasową swojej witryny WordPress. Następnie porozmawiamy o różnych typach kopii zapasowych i pomożemy Ci zdecydować, która metoda będzie dla Ciebie najlepsza. Chodźmy do pracy!
Dlaczego może być konieczne przywrócenie witryny
Każda witryna internetowa może skorzystać na posiadaniu wielu ostatnich kopii zapasowych, z których będzie można przywrócić. Te zapisane pliki są twoją siatką bezpieczeństwa na wypadek, gdyby coś poszło nie tak, co jeśli uruchomisz stronę internetową, wiesz, że prędzej czy później wydarzy się.
Oto kilka scenariuszy, w których możesz potrzebować kopii zapasowej:
- Twoja witryna została zhakowana. Zamiast walczyć o odzyskanie kontroli nad administratorem WordPressa, możesz po prostu przywrócić kopię zapasową.
- Konflikt wtyczek/motywów powoduje awarię witryny. Możesz spędzić godziny na rozwiązywaniu konfliktów wtyczek i motywów lub po prostu przywrócić najnowszą kopię zapasową witryny.
- Dodanie kodu do pliku WordPress powoduje błąd. W wielu przypadkach dodanie niestandardowego kodu do plików WordPress może skutkować błędami, jeśli sam kod jest wadliwy. W takim przypadku przywrócenie ostatniej kopii zapasowej jest gwarantowaną poprawką.
- Nie jesteś zadowolony z aktualizacji witryny. Zamiast próbować ręcznie przywracać witrynę do poprzedniego stanu, możesz przywrócić kopię zapasową utworzoną przed wprowadzeniem tych zmian.
Jednym wspólnym wątkiem związanym z kopiami zapasowymi jest to, że działają najlepiej, jeśli są nowe. Jeśli tworzysz kopię zapasową witryny tylko raz w miesiącu, ta kopia może być bezużyteczna, jeśli od tego czasu wprowadzono wiele zmian.
Najlepiej byłoby, gdybyś za każdym razem, gdy wprowadzana była zmiana, tworzył kopię zapasową swojej witryny. To może wydawać się przesadą, ale jest to najlepszy sposób, aby nie stracić niczego na swojej stronie. Jeśli martwisz się o przechowywanie, wybierz narzędzie do tworzenia kopii zapasowych, które zawiera dużo miejsca do przechowywania (najlepiej bez dodatkowych kosztów!) lub które można zintegrować z rozwiązaniami do przechowywania danych poza siedzibą firmy, takimi jak Dysk Google lub Dropbox.
Ogólnie rzecz biorąc, nie ma żadnych wad tworzenia kopii zapasowych witryny WordPress tak często, jak to możliwe. Zanim jednak przystąpisz do pracy, ważne jest, aby zrozumieć, że istnieje wiele rodzajów kopii zapasowych witryn. Przyjrzyjmy się im.
Różne rodzaje kopii zapasowych witryn i opcje przywracania
Tradycyjnie kopia zapasowa strony internetowej to cała kopia całej jej zawartości. Kiedy tworzysz pełną kopię zapasową witryny WordPress, tworzysz kopie całej witryny i jej plików, a także jej bazy danych.
Mówimy „w całości”, ponieważ nie jest to jedyny rodzaj kopii zapasowej, który możesz utworzyć. Nowoczesne narzędzia zapewniają dużą kontrolę nad tym, jakie pliki możesz kopiować i przywracać.
Trzy najpopularniejsze typy kopii zapasowych witryn to:
- Pełna kopia zapasowa witryny. Ten typ kopii zapasowej tworzy pełną kopię witryny, w tym jej bazę danych.
- Częściowa kopia zapasowa witryny. Częściowa kopia zapasowa tworzy kopię określonych sekcji w Twojej witrynie. Dzięki WordPressowi możesz utworzyć kopię zapasową bazy danych, ale nie plików witryny, lub po prostu utworzyć kopie istniejących wtyczek i motywów, między innymi.
- Przyrostowe kopie zapasowe lokacji. Niektóre narzędzia do tworzenia kopii zapasowych WordPress mogą wykrywać zmiany w Twojej witrynie między jednym punktem przywracania a poprzednim. W ten sposób mogą zobaczyć, jakie pliki i zawartość są nowe lub zaktualizowane, i po prostu utworzyć kopię zapasową tych zmian.
Ogólnie rzecz biorąc, pełne kopie zapasowe witryn są zawsze lepsze niż częściowe kopie. Są również lepszą opcją, jeśli Twoja witryna się zepsuje lub zostanie zhakowana. W takich przypadkach przywrócenie pełnej kopii zapasowej witryny oznacza, że cofasz zegar do wcześniejszej wersji witryny, obejmującej zarówno jej pliki, jak i bazę danych.
Wadą pełnych kopii zapasowych lokacji jest to, że zajmują więcej miejsca. Co więcej, ich utworzenie może zająć trochę czasu, jeśli prowadzisz witrynę z dużą ilością treści i plików.
Częściowe kopie zapasowe to świetny sposób na rozwiązywanie problemów z wtyczkami i motywami. Jeśli planujesz zmienić motywy lub wypróbować nowe narzędzia, możesz wykonać kopię zapasową istniejącej konfiguracji i wycofać ją, jeśli napotkasz jakiekolwiek błędy.
Wreszcie masz kopie przyrostowe lub kopie zapasowe w czasie rzeczywistym. Chociaż nie są one dostępne ze wszystkimi hostami lub wtyczkami, zapewniają to, co najlepsze z obu światów. Mogą być znacznie szybsze i zmniejszać ryzyko przekroczenia limitu czasu spowodowanego przerostem serwera.
Pięć sposobów tworzenia i przywracania kopii zapasowych WordPress
1. Przywróć kopię zapasową hosta cPanel
cPanel to najpopularniejszy panel sterowania hostingiem wśród planów współdzielonych. Panel zawiera dziesiątki opcji i narzędzi, które umożliwiają wykonanie wszystkiego, od instalacji WordPressa po dostęp do menedżera plików i tworzenie/przywracanie kopii zapasowych.
Jeśli Twój usługodawca hostingowy oferuje Ci konto cPanel, zaloguj się. Powinieneś zobaczyć szeroką kolekcję narzędzi podzieloną na kategorie. Rozejrzyj się za sekcją o nazwie Pliki , która powinna zawierać Menedżera kopii zapasowych opcja:
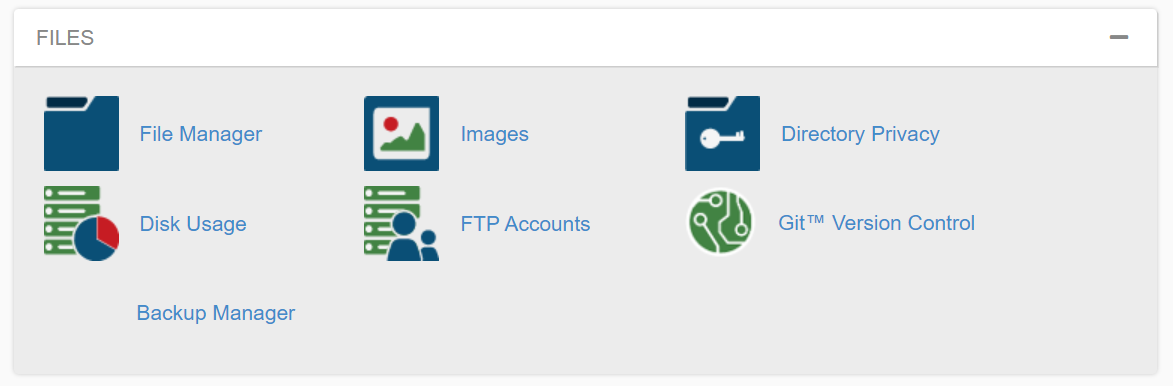
Po otwarciu Menedżera kopii zapasowych , uzyskasz dostęp do jednego lub więcej narzędzi do tworzenia kopii zapasowych, w zależności od używanej konfiguracji cPanel. W większości przypadków powinny istnieć opcje tworzenia i przywracania kopii zapasowej, a także kreator, jeśli potrzebujesz dodatkowej pomocy:
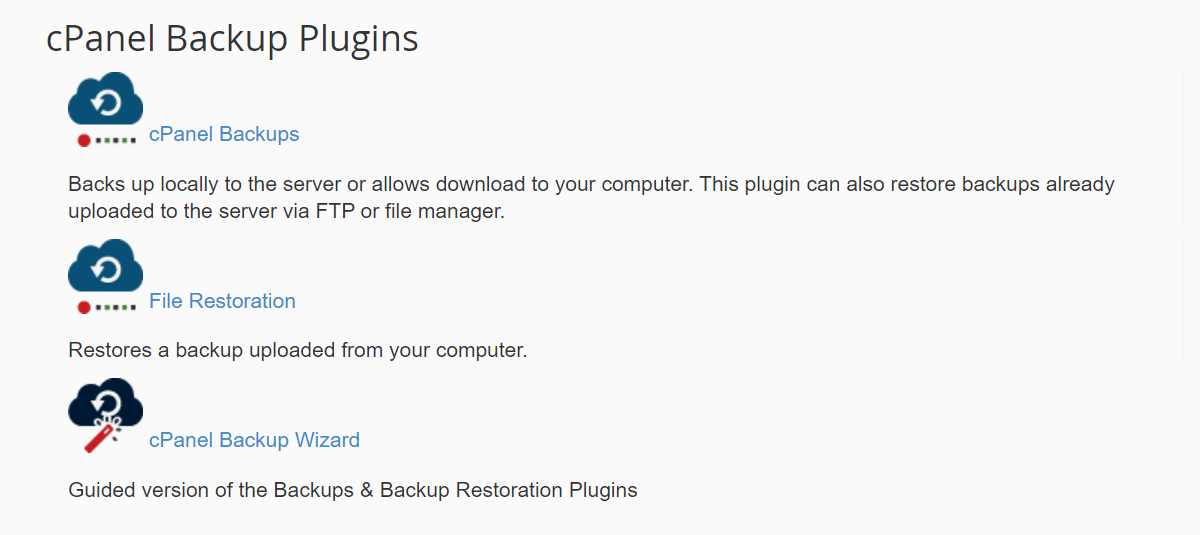
Jeśli klikniesz na cPanel Backups pojawi się opcja pobrania pełnej kopii zapasowej witryny. cPanel będzie przechowywać te pliki przez kilka dni, w zależności od tego, jak Twój usługodawca hostingowy skonfigurował swoją konfigurację.
Możesz użyć tych zapisanych kopii do przywrócenia kopii zapasowych z tego samego okna, wybierając plik z komputera i przesyłając go. cPanel zapewnia również opcję przywracania plików kopii zapasowej bazy danych i konfiguracji serwera poczty e-mail:
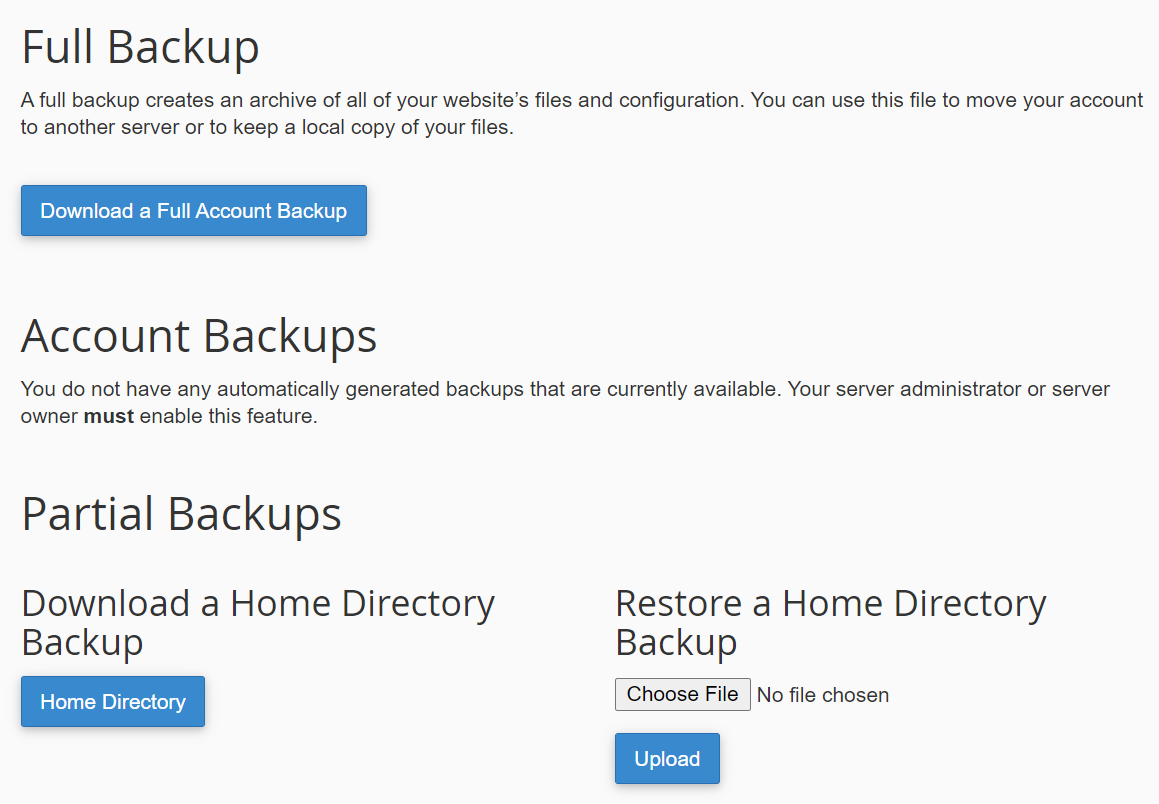
Jeśli którykolwiek z powyższych brzmi niejasno, zalecamy skorzystanie z narzędzia Kreatora kopii zapasowej cPanel. To przeprowadzi Cię przez proces tworzenia lub przywracania pełnych lub częściowych kopii zapasowych Twojej witryny, wyjaśniając każdą część procesu:
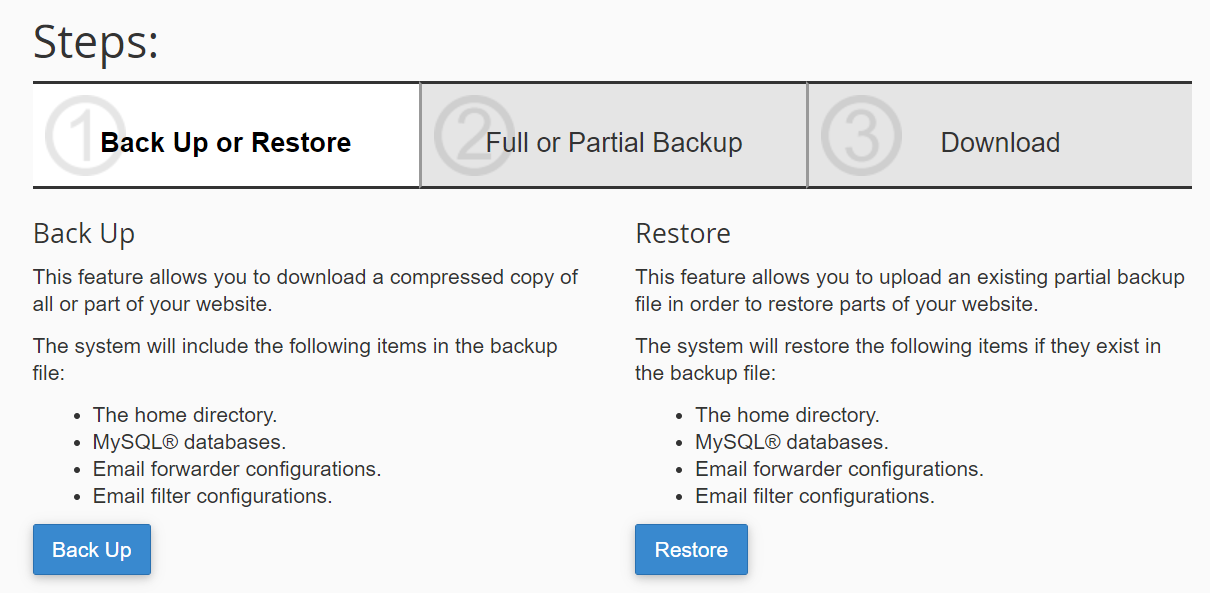
Należy zauważyć, że nie każda konfiguracja cPanel będzie wyglądać tak samo lub zawierać te same narzędzia. Każdy host sieciowy może skonfigurować swój cPanel, aby ograniczyć dostęp do funkcji, do których użytkownicy mają dostęp.
W niektórych przypadkach Twój usługodawca hostingowy może zdecydować się na wyłączenie opcji tworzenia ręcznych kopii zapasowych z powodu ograniczonych zasobów serwera (jest to bardziej powszechne w przypadku planów współdzielonych). Jeśli tak jest, być może będziesz musiał zamiast tego wybrać ręczne podejście do przywracania witryny.
2. Utwórz ręczną kopię zapasową za pomocą cPanel
Jak wspomnieliśmy wcześniej, cPanel zapewnia dostęp do narzędzia do zarządzania plikami. Umożliwia to dostęp do katalogu plików na serwerze i, co najważniejsze, do folderu głównego WordPressa. Folder główny zawiera wszystkie pliki witryny, w tym dokumenty multimedialne, wtyczki, motywy i konfiguracje.
Aby uzyskać dostęp do menedżera plików, zaloguj się na swoje konto cPanel i przejdź do Pliki → Menedżer plików . Po wybraniu tej opcji zobaczysz przegląd katalogów serwera. Poszukaj folderu o nazwie public_html , www lub nazwy Twojej witryny:
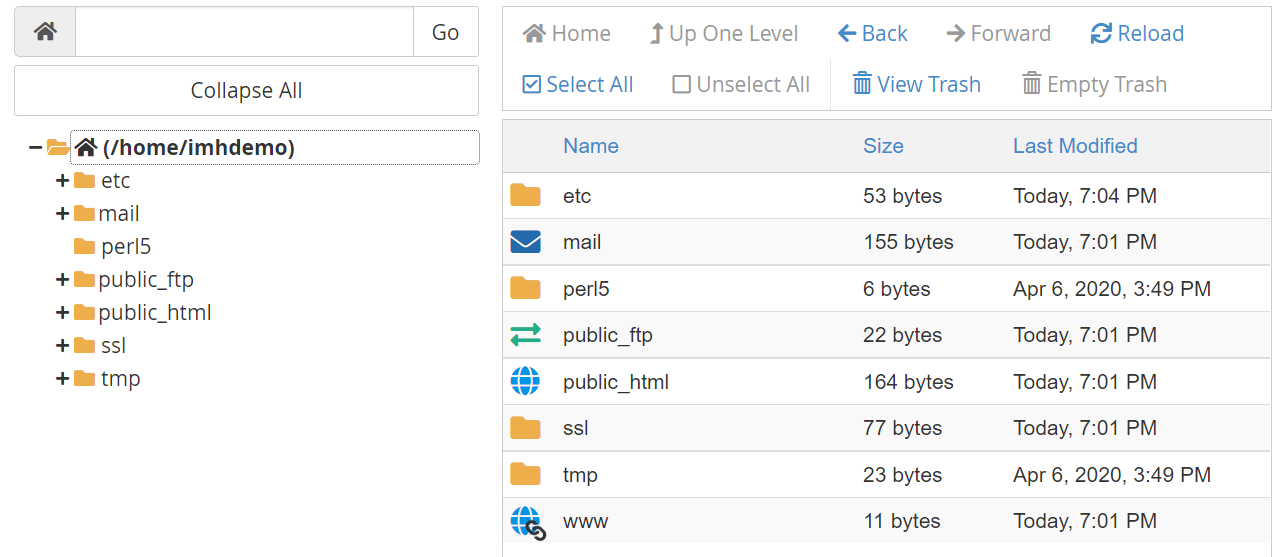
To jest folder główny Twojej witryny WordPress. Możesz go otworzyć i przeglądać jego zawartość, ale nie edytuj ani nie usuwaj żadnych plików, chyba że masz pewność, co robią. Aby wykonać kopię zapasową tego folderu, wybierz go i kliknij Pobierz opcja w górnym menu menedżera plików:
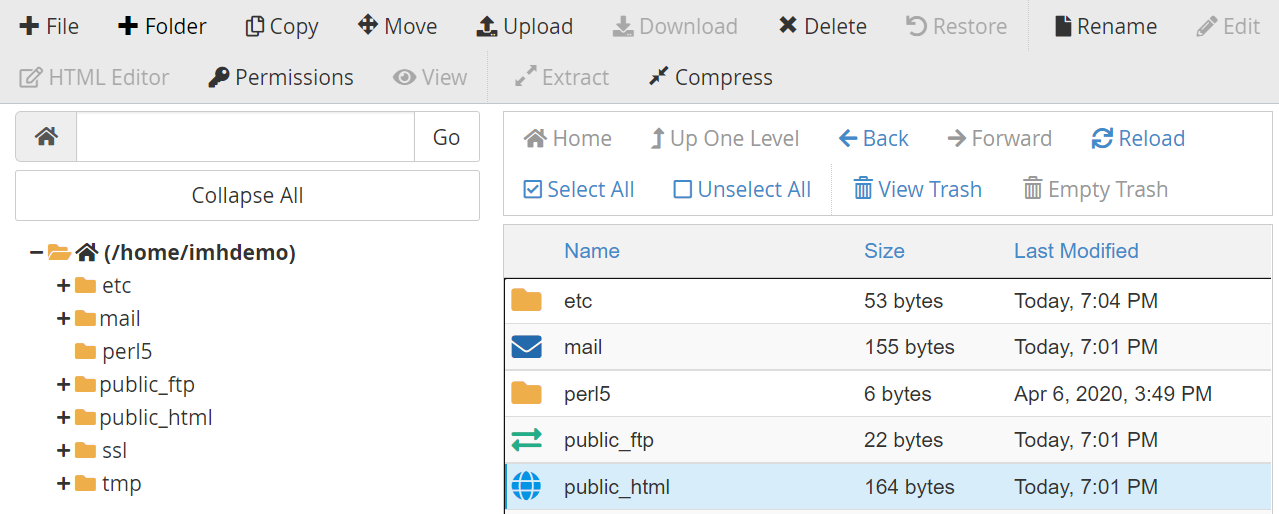
Folder główny zostanie pobrany jako spakowany plik, który możesz przechowywać w dowolnym miejscu, dopóki nie będziesz gotowy do jego przywrócenia. Jeśli musisz to zrobić, wróć do menedżera plików i otwórz ten sam katalog, w którym znajduje się folder główny (ten, który widzisz powyżej).
Zanim przejdziemy do tworzenia kopii zapasowej, warto zauważyć, że możesz również pobrać pojedyncze foldery zamiast całego katalogu głównego . W niektórych przypadkach możesz chcieć tylko tworzyć kopie zapasowe wtyczek, motywów i/lub plików multimedialnych. Wszystkie te komponenty można znaleźć w katalogu public_html/wp-content :
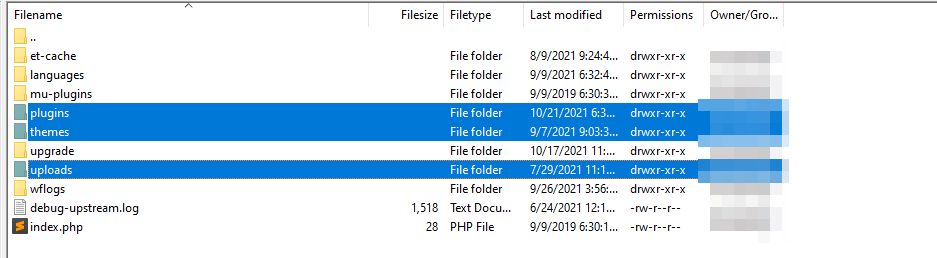
Motyw, wtyczki i przesłane pliki mają swój własny katalog, który możesz zobaczyć na powyższym zrzucie ekranu. Aby utworzyć kopię zapasową dowolnego z tych komponentów pojedynczo (lub razem), wystarczy pobrać te foldery i przechowywać je tak, jak w przypadku zwykłej kopii zapasowej.
Aby przywrócić utworzoną kopię zapasową, usuń folder główny na serwerze i wybierz opcję Prześlij opcja w górnym menu ekranu. Rozpakuj i prześlij zapisany katalog na komputer i poczekaj na zakończenie procesu. Ponieważ przesyłasz setki plików, może to chwilę potrwać.
Alternatywnie, jeśli utworzyłeś kopię zapasową tylko jednego lub więcej folderów, możesz po prostu zastąpić je w katalogu głównym WordPress. Nie wpłynie to na pozostałą konfigurację ani zawartość witryny — po prostu przywróci wtyczki, motywy i/lub pliki multimedialne do poprzedniego stanu.
Pamiętaj, że pobranie folderu głównego WordPressa to tylko połowa procesu. Będziesz także musiał pobrać kopię swojej bazy danych, aby wykonać pełną kopię zapasową. Aby to zrobić, wróć do głównego ekranu cPanel i przejdź do Bazy danych → phpMyAdmin :
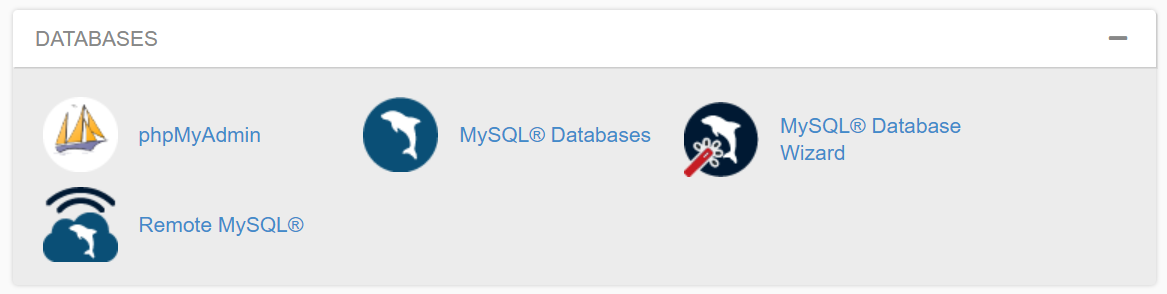
phpMyAdmin to narzędzie do zarządzania bazą danych, za pomocą którego można uzyskać dostęp do tabel i edytować je. Po otwarciu zobaczysz menu zawierające jedną lub więcej baz danych, w zależności od liczby posiadanych witryn.
Uzyskaj dostęp do bazy danych, której kopię zapasową chcesz utworzyć, korzystając z menu po lewej stronie, wybierając opcję z nazwą swojej bazy danych. Zobaczysz przegląd tabel bazy danych, a także menu u góry ekranu, które zawiera opcję Eksportuj :
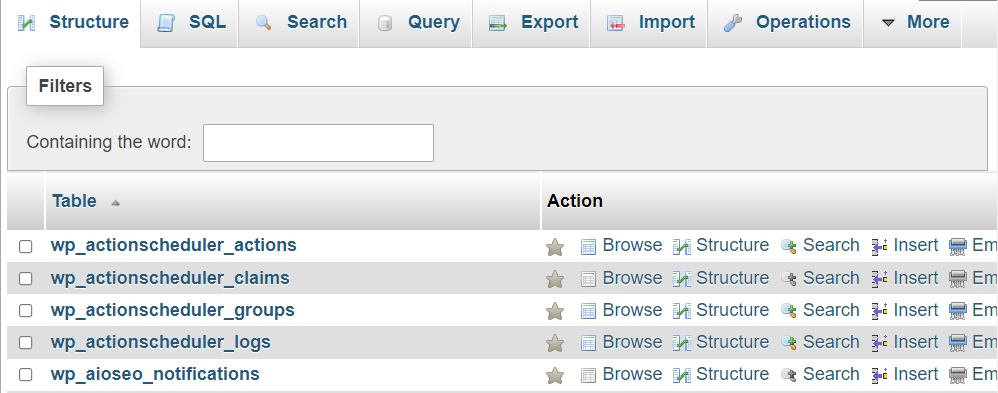
Kliknij Eksportuj i wybierz Szybki opcja na następnym ekranie. Ustaw Format : na SQL i kliknij Go :
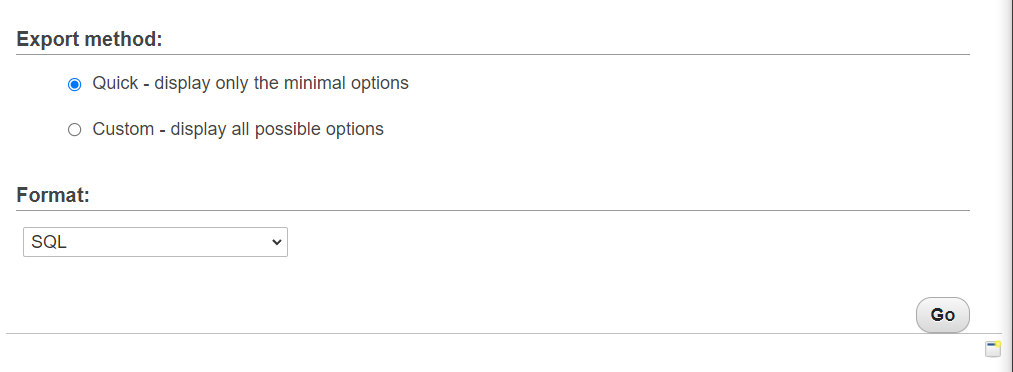
Spowoduje to pobranie kopii bazy danych na komputer w formacie .sql . Jeśli chcesz przywrócić tę kopię bazy danych, możesz to zrobić również za pośrednictwem phpMyAdmin. Po prostu przejdź do zakładki Importuj , wybierz plik bazy danych do przesłania i kliknij Przejdź :
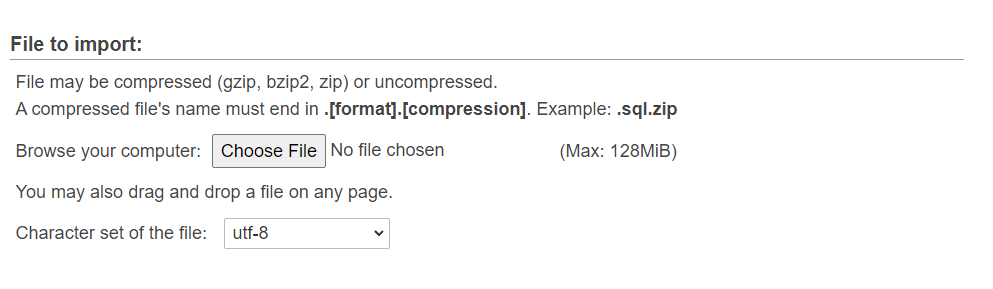
Jeśli ręcznie przywrócisz tylko bazę danych lub folder główny , witryna internetowa nie powróci do poprzedniego stanu. Do pomyślnego przywrócenia kopii zapasowej potrzebne są oba składniki. To sprawia, że to ręczne podejście jest bardzo czasochłonne. Co więcej, wymaga przechowywania wszystkich plików kopii zapasowych w bezpiecznym miejscu i organizowania ich tak, aby ich nie pomylić.
3. Użyj FTP, aby pobrać ręczną kopię zapasową
Ta metoda działa podobnie do poprzedniej, ponieważ ręcznie pobierasz pliki swojej witryny. Główna różnica polega na tym, że zamiast robić to przez cPanel, będziesz używać klienta protokołu FTP (File Transfer Protocol).
Zaletą korzystania z FTP jest to, że jest zoptymalizowany pod kątem pobierania dużej liczby plików. Co więcej, jest mniej podatny na błędy niż korzystanie z menedżera plików cPanel.
Aby rozpocząć, potrzebujesz klienta FTP i danych uwierzytelniających, aby połączyć się z witryną WordPress. Pamiętaj, że te dane logowania do konta FTP nie są tymi samymi, których używasz do logowania się do WordPressa lub do panelu sterowania hostingu.
W większości przypadków Twój usługodawca hostingowy skonfiguruje dla Ciebie unikalny zestaw danych logowania FTP podczas rejestracji. Jeśli nie wiesz, co to jest, możesz je sprawdzić w panelu sterowania hostingu:
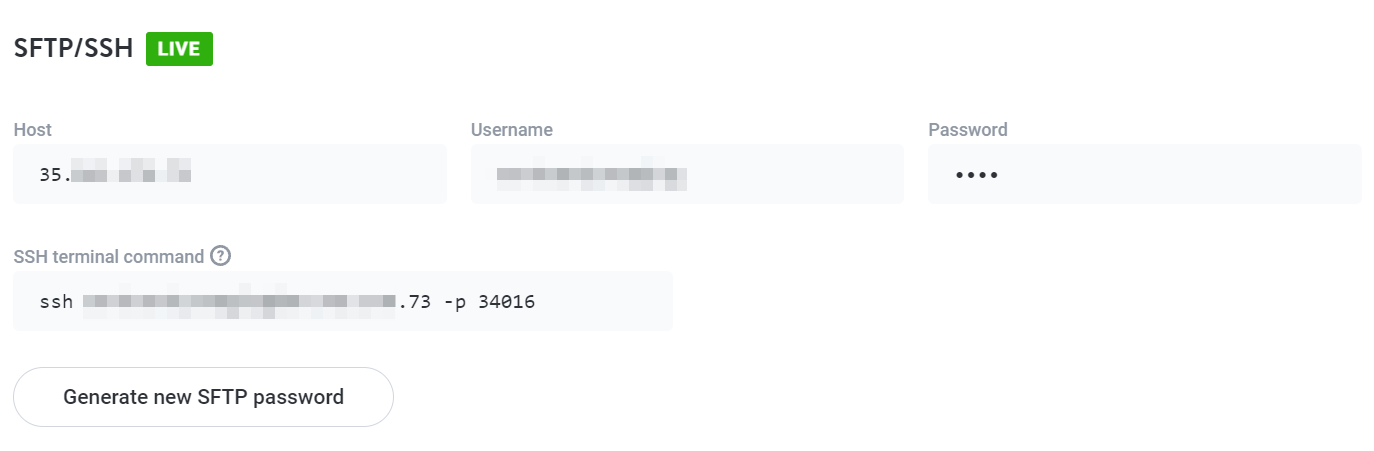
Po uzyskaniu danych logowania FTP możesz ich użyć do zalogowania się na serwerze za pośrednictwem klienta takiego jak FileZilla. Kiedy połączysz się z serwerem, zobaczysz wszystkie katalogi, do których masz dostęp. Wśród nich powinien znajdować się folder główny WordPress:

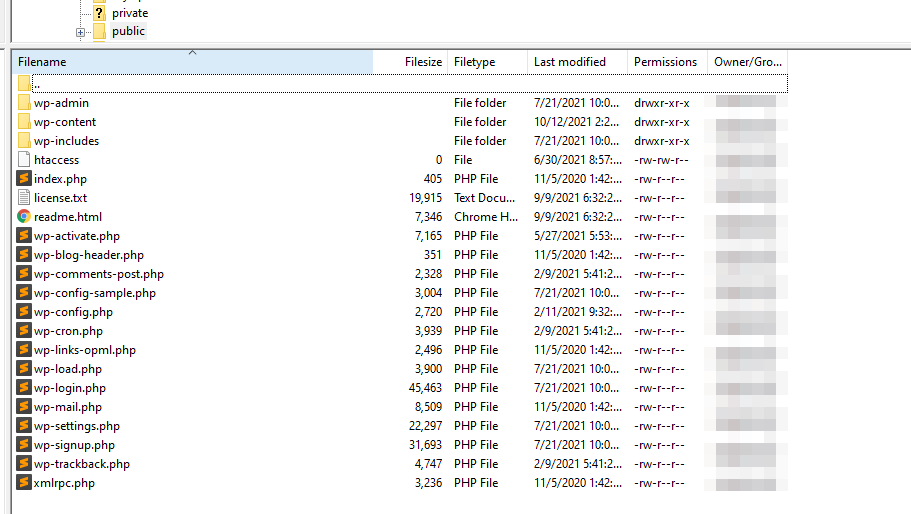
Kliknij prawym przyciskiem myszy katalog główny i wybierz Pobierz opcja. Spowoduje to pobranie całego folderu i jego zawartości na komputer, gdzie możesz go przechowywać w dowolnym miejscu, dopóki nie będziesz go potrzebować.
Aby przywrócić tę kopię zapasową, musisz uzyskać dostęp do serwera przez FTP, zlokalizować folder główny i go usunąć. Następnie ponownie prześlij pobraną wcześniej wersję i gotowe. Pamiętaj, że zarówno przesyłanie, jak i pobieranie całego katalogu głównego zajmie trochę czasu, ponieważ mówimy o setkach plików. Ale może to być świetna opcja przywracania i zastępowania poszczególnych plików (takich jak wtyczka lub motyw) bez konieczności usuwania całego folderu głównego .
Podobnie jak w przypadku ostatniej metody, musisz osobno wyeksportować bazę danych WordPress. Możesz przeczytać o tym, jak to zrobić za pomocą phpMyAdmin w poprzedniej sekcji, gdzie omówiliśmy również sposób przywracania pliku bazy danych.
4. Użyj środowiska testowego WordPress
Niektórzy dostawcy usług hostingowych oferują funkcję o nazwie „staging”. Oznacza to, że umożliwiają one wykonanie kopii witryny, która nie jest publicznie dostępna. Witryn testowych można używać do celów programistycznych, takich jak testowanie nowych funkcji, przed przekazaniem tych zmian do „produkcji” lub środowiska na żywo.
Witryny inscenizacyjne mogą służyć jako kopie zapasowe. Możesz ich użyć do wprowadzenia zmian, które zostałyby wprowadzone w aktywnej witrynie, a jeśli nie zadziałają, możesz usunąć witrynę testową bez żadnych problemów.
To, czy masz dostęp do funkcji testowania, zależy od tego, z jakiej usługi hostingowej korzystasz. Ogólnie rzecz biorąc, większość wspólnych planów hostingowych nie oferuje funkcji przemieszczania, ale jeśli korzystasz z zarządzanego hostingu WordPress, prawdopodobnie masz dostęp do funkcji przemieszczania:
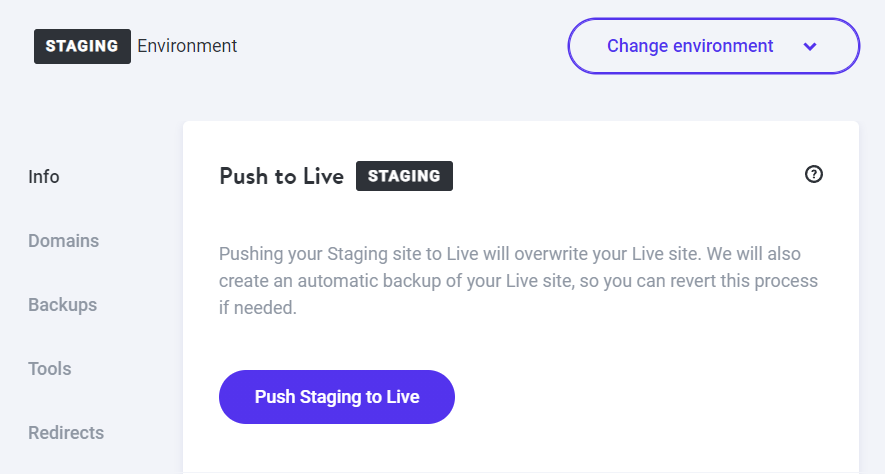
Zasadniczo zalecamy używanie narzędzi do testowania w celu przetestowania wszelkich istotnych zmian w witrynie. Pomoże Ci to zapewnić, że Twoja witryna nigdy się nie zepsuje z powodu nieprzewidzianych okoliczności podczas jej aktualizacji. Każdy godny uwagi twórca stron internetowych powie ci to samo — powinieneś korzystać ze strony inscenizacyjnej.
5. Użyj wtyczki takiej jak Jetpack Backup
Istnieje ogromna gama wtyczek do tworzenia kopii zapasowych WordPress, których możesz użyć. Narzędzia te pomagają tworzyć bezpieczne kopie witryny, w tym wszystkie jej pliki i bazę danych.
Jednak Jetpack Backup to najlepsza wtyczka do tworzenia kopii zapasowych WordPress. Oferuje kopie zapasowe w czasie rzeczywistym, dzięki czemu wiesz, że każda sprzedaż, post na blogu, komentarz i zmiana są całkowicie zapisywane. Ponadto są przyrostowe, więc nie musisz się martwić o miejsce do przechowywania. Najlepsza część? Możesz łatwo utworzyć kopię zapasową i przywrócić swoją witrynę za pomocą zaledwie kilku kliknięć, nawet jeśli Twój pulpit nawigacyjny WordPress jest całkowicie niedostępny — nie jest wymagane zarządzanie kodem ani serwerem!
Po zainstalowaniu i aktywacji Jetpack Backup, musisz połączyć go z kontem WordPress.com, aby uzyskać dostęp do jego funkcji:
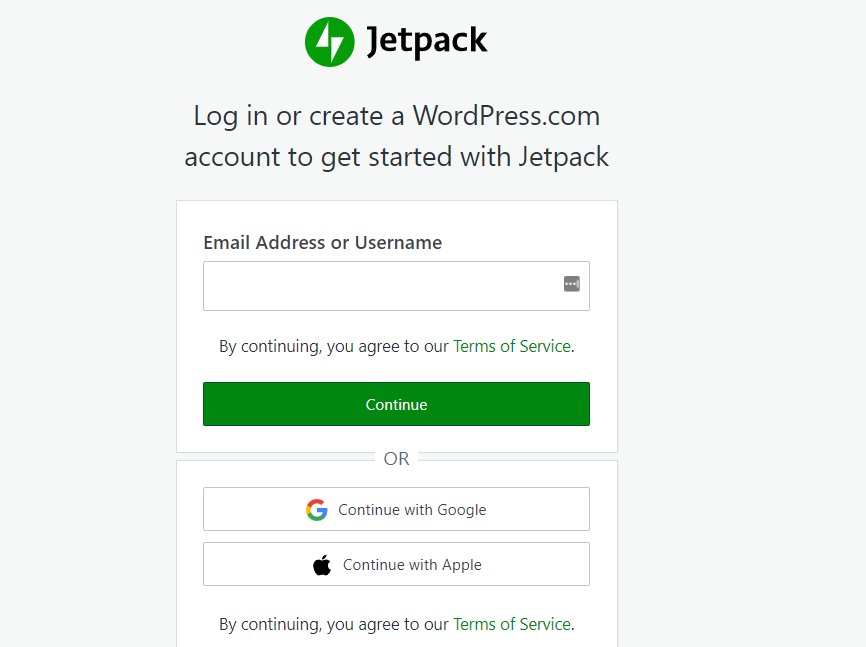
Gdy połączysz swoją witrynę z Jetpack, zobaczysz przegląd dotychczas utworzonych kopii zapasowych, a także opcje pobierania lub przywracania dowolnej z nich:
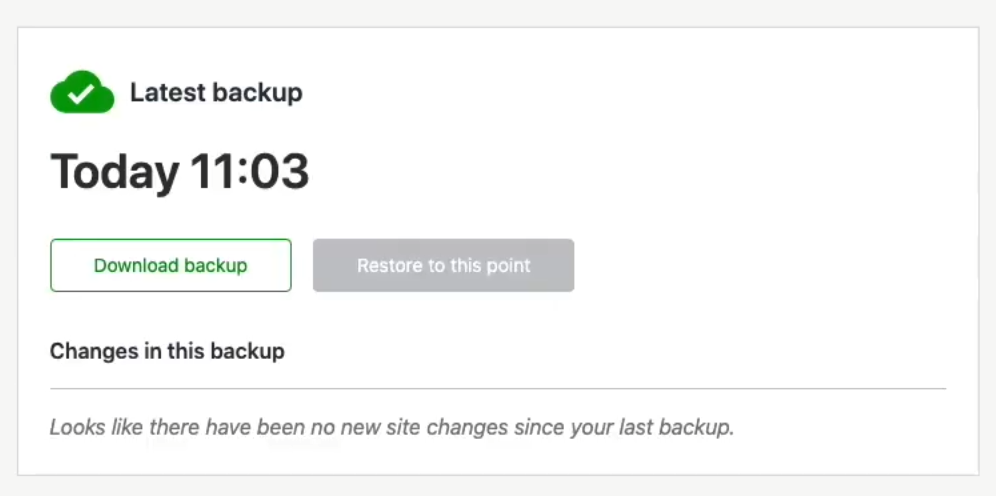
Będziesz mieć również dostęp do dziennika aktywności, który śledzi wszystkie zmiany wprowadzane w witrynie. Jeśli więc chcesz cofnąć się, zanim coś poszło nie tak – jak aktualizacja hacka lub wtyczki – możesz po prostu wybrać kopię zapasową sprzed tego wydarzenia. Super proste!
Jak przywrócić witrynę WordPress bez kopii zapasowej
Dosłownie nie ma powodu, aby często nie tworzyć kopii zapasowej witryny. Jeśli jednak znajdziesz się w sytuacji, w której nie masz skonfigurowanego rozwiązania do tworzenia kopii zapasowych i musisz przywrócić część swojej witryny, istnieje kilka sposobów na odzyskanie utraconej zawartości, a wszystko to dzięki magii Internetu.
Być może zauważyłeś, że gdy wyszukujesz witrynę w Google, czasami zobaczysz opcję dostępu do wersji tej strony w pamięci podręcznej. Aby uzyskać dostęp do tej kopii w pamięci podręcznej, kliknij trzy kropki obok dowolnego wpisu w wynikach wyszukiwania Google, a pojawi się okno z informacjami o witrynie. Jeśli spojrzysz na dół tego okna, zobaczysz przycisk z napisem Cached :
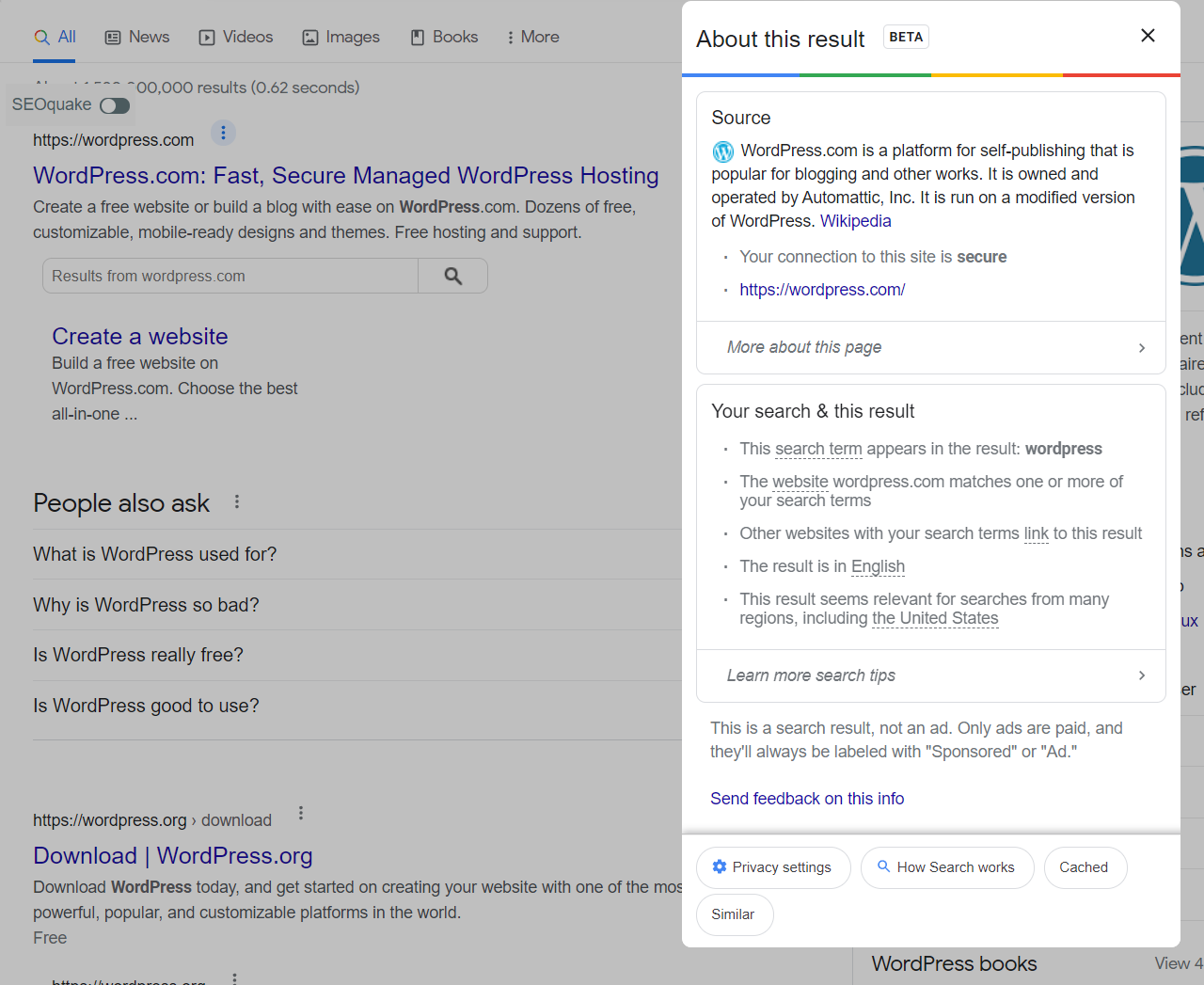
Kliknięcie tego przycisku otworzy buforowaną wersję danej witryny. U góry ekranu zobaczysz informacje o tym, kiedy ta kopia została utworzona:
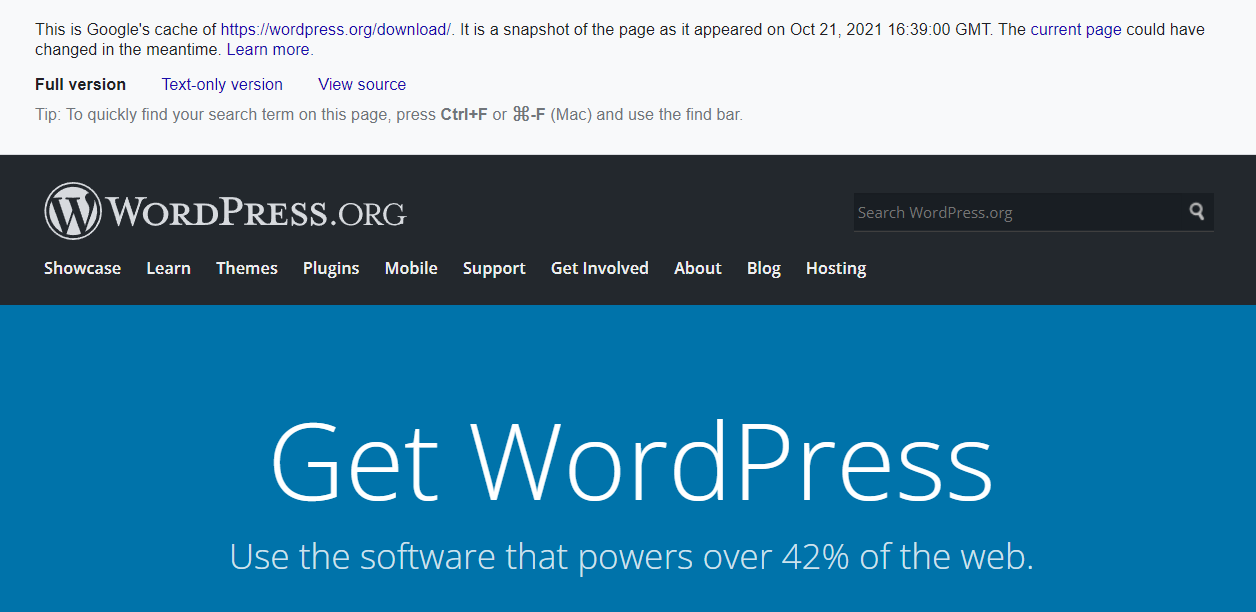
Pamiętaj, że nie będziesz w stanie poruszać się po całej kopii w pamięci podręcznej, tak jak w przypadku zwykłej witryny. Jeśli chcesz znaleźć konkretną stronę, którą chcesz przywrócić, musisz ją wyszukać w Google i trzymać kciuki, aby wyszukiwarka zapisała jej ostatnią kopię.
Aby znaleźć wersję z pamięci podręcznej, możesz wpisać „cache:” przed adresem URL strony w wyszukiwarkach Google („cache:https://jetpack.com”). Możesz również wyszukiwać określone strony swojej witryny, wyszukując adres URL bezpośrednio, dodając „site:” przed wyszukiwaniem (przykład „site: https://jetpack.com/upgrade/backup/”).
Jeśli znajdziesz kopię strony w pamięci podręcznej, której potrzebujesz, możesz spróbować odtworzyć ją za pomocą edytora WordPress. Oznacza to kopiowanie całego tekstu oraz pobieranie i ponowne przesyłanie obrazów, aby upewnić się, że nowa kopia jest jak najbardziej wierna oryginałowi.
Należy pamiętać, że Google może nie mieć kopii stron, które próbujesz przywrócić. W takim przypadku najlepszym rozwiązaniem jest skorzystanie z Wayback Machine z Internet Archive. To jest witryna przeznaczona do przechowywania kopii innych witryn, więc może zawierać tylko jedną z Twoich:
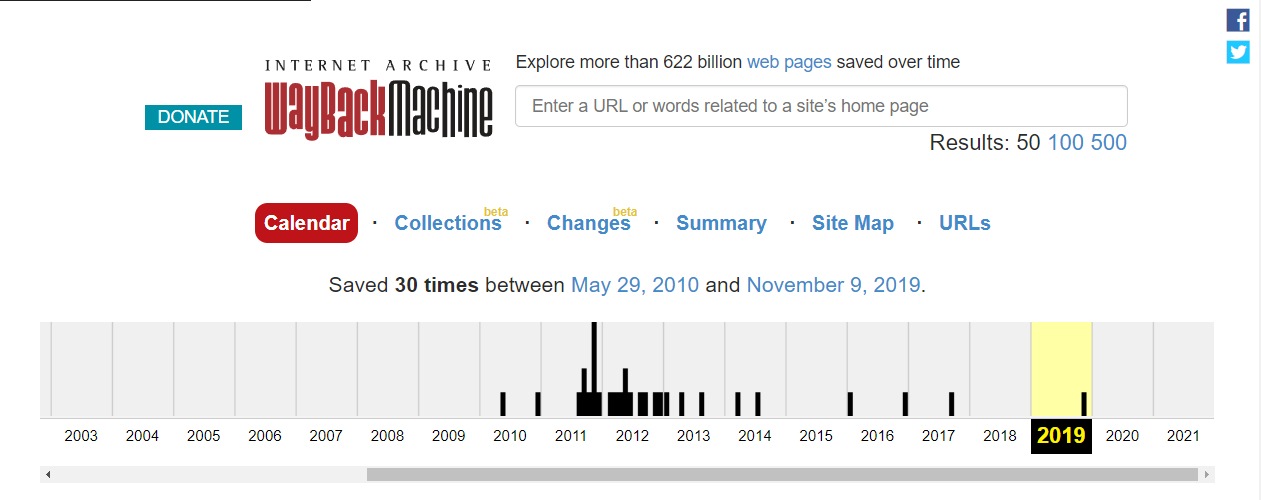
Aby skorzystać z Wayback Machine, wprowadź adres URL witryny, a zwróci on oś czasu zawierającą wszelkie kopie witryny na jej serwerach. Możesz wybrać kopię, do której chcesz uzyskać dostęp, korzystając z kalendarza pod osią czasu:
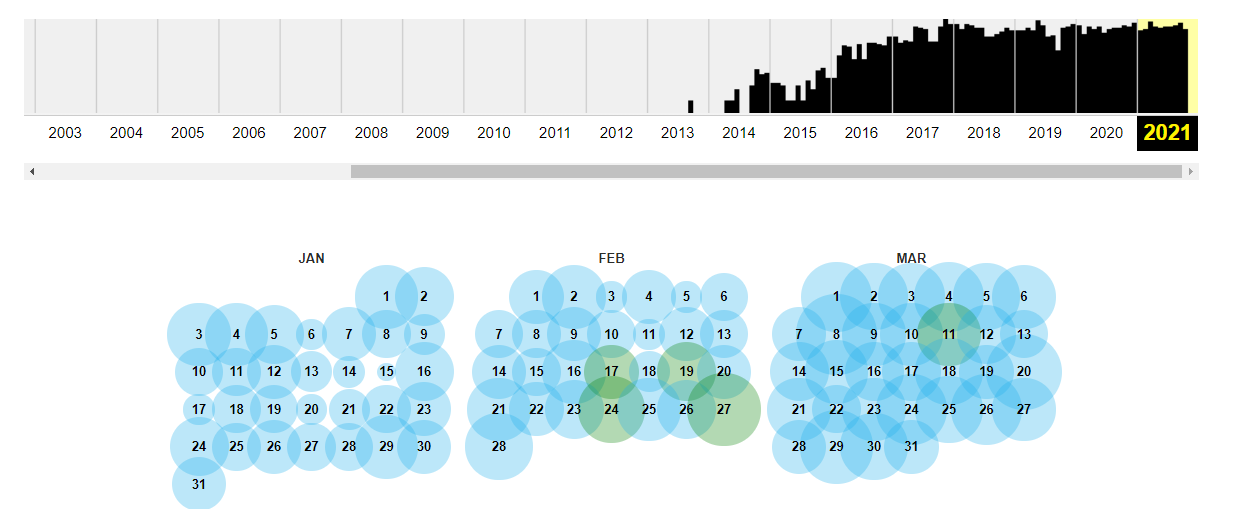
Wybierz datę, a uzyskasz dostęp do kopii swojej witryny. W przeciwieństwie do Google, Wayback Machine pozwoli Ci normalnie poruszać się po całej kopii Twojej witryny. W ten sposób będziesz mógł przywrócić tyle stron, ile potrzebujesz.
Pamiętaj, że Wayback Machine może nie mieć kopii Twojej witryny, w zależności od jej popularności. Jeśli tak się nie stanie, najlepszą rzeczą, jaką możesz zrobić, to od razu skonfigurować rozwiązanie do tworzenia kopii zapasowych WordPress, dzięki czemu nigdy więcej nie stracisz zawartości w przyszłości.
Co zrobić po przywróceniu kopii zapasowej WordPress
Jeśli kiedykolwiek będziesz musiał przywrócić kopię zapasową WordPress, praca nie zostanie wykonana po przywróceniu normalnej witryny. W zależności od powodu, dla którego przywróciłeś tę kopię zapasową, może być konieczne dalsze zabezpieczenie witryny WordPress.
Po włamaniu może być trudno określić, w jaki sposób atakujący zdołali się dostać. Jednak w większości przypadków przyczyna sprowadza się do jednego z następujących powodów:
- Łatwe do złamania poświadczenia administracyjne. Jeśli Twoje konto administratora nazywa się admin , musisz to natychmiast zmienić. W tej samej notatce musisz używać bezpiecznych i unikalnych haseł do swojego konta, które muszą być okresowo zmieniane.
- Słabe bezpieczeństwo bazy danych. Domyślnie wiele hostów WordPress używa tego samego prefiksu dla bazy danych Twojej witryny. Oznacza to, że atakujący mogą być w stanie zidentyfikować i zaatakować go za pomocą wstrzyknięć SQL. Możesz temu zapobiec, zmieniając prefiks i nazwę bazy danych.
- Nieaktualna wersja WordPressa. Jeśli używasz przestarzałej wersji WordPressa, zaktualizuj ją po przywróceniu kopii zapasowej. Najlepiej zrobić to za pomocą środowiska tymczasowego, aby upewnić się, że aktualizacja nie zepsuje Twojej witryny.
- Nieaktualne wtyczki i/lub motywy. Korzystanie z przestarzałych wtyczek i motywów to jeden z głównych sposobów hakowania witryn WordPress. Im starszy kod, tym większe prawdopodobieństwo, że atakujący znajdą luki w zabezpieczeniach.
Twoim głównym priorytetem po przywróceniu kopii zapasowej jest zapewnienie, że załatasz wszelkie luki w zabezpieczeniach, które umożliwiły atakującym uzyskanie dostępu do Twojej witryny. Jeśli zrobili to raz, prawdopodobnie będą mogli to zrobić ponownie, chyba że będziesz bardziej proaktywny, jeśli chodzi o bezpieczeństwo WordPress.
Dodatkowo będziesz chciał sprawdzić, czy w Twojej witrynie nie brakuje żadnej nowej treści i czy wszystkie jej podstawowe funkcje pozostają nienaruszone. Jeśli tworzysz regularne kopie zapasowe, nie powinno zabraknąć żadnej zawartości. Jeśli tak, może być konieczne odtworzenie tej zawartości od podstaw lub skorzystanie z omówionej wcześniej metody pamięci podręcznej Google.
Jak uniknąć konieczności tworzenia kopii zapasowej WordPress
Nigdy nie odradzamy częstego tworzenia kopii zapasowej witryny, ale najlepszy rodzaj kopii zapasowej to taki, którego nigdy nie musisz używać. Oznacza to, że jeśli możesz uniknąć błędów podczas aktualizacji witryny i poprawić jej bezpieczeństwo, możesz nigdy nie potrzebować przywracania kopii zapasowej WordPress.
Mając to na uwadze, porozmawiajmy o kilku najlepszych praktykach, które możesz zastosować, aby utrzymać swoją witrynę w jak najlepszym stanie.
1. Regularnie aktualizuj WordPress
Witryny WordPress czasami „psują się” z powodu przestarzałych wersji systemu zarządzania treścią (CMS), wtyczek lub motywów. Im starsze oprogramowanie, tym większe prawdopodobieństwo wystąpienia błędów. Dotyczy to powszechnie, nie tylko w przypadku WordPressa.
Najlepiej byłoby często sprawdzać pulpit WordPress, aby sprawdzić, czy są dostępne aktualizacje dla Twojej witryny. Po prostu przejdź do Pulpitu → Aktualizacje zakładka i rzuć okiem:
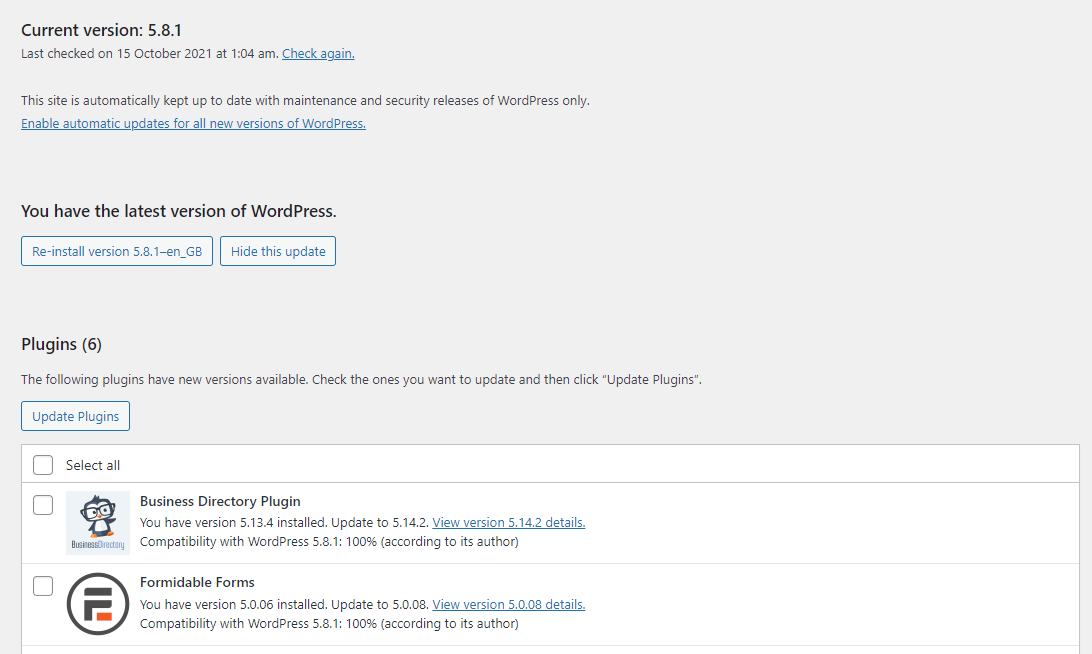
Jeśli chcesz zagrać w nią wyjątkowo bezpiecznie, zalecamy uruchamianie aktualizacji za pomocą testowej wersji Twojej witryny. W ten sposób możesz sprawdzić, czy coś się zepsuło po aktualizacji, co czasami może się zdarzyć w przypadku głównych wydań WordPressa lub jeśli aktualizujesz wiele wtyczek naraz.
Niektóre narzędzia, takie jak Jetpack, umożliwiają również włączenie automatycznych aktualizacji wtyczek i motywów. Dlatego nie musisz ręcznie sprawdzać, czy są nowe aktualizacje. Dzięki temu zawsze korzystasz z najnowszych wersji narzędzi, na których opiera się Twoja witryna
2. Zwiększ bezpieczeństwo swojej witryny
Jednym z głównych powodów, dla których kopie zapasowe są tak przydatne, jest to, że pomagają odzyskać kontrolę nad witryną w przypadku zhakowania. Jeśli komuś uda się przejąć Twoje konto, może zablokować Ci dostęp do administratora WordPressa, a Ty pozostaniesz z niewielkim odwrotem, z wyjątkiem skontaktowania się z dostawcą usług hostingowych.
Jeśli masz ostatnie kopie zapasowe, możesz po prostu przywrócić swoją witrynę do punktu sprzed ataku. Ponieważ przywracasz również bazę danych, Twoje konto powróci do poprzednich poświadczeń, które możesz później zaktualizować.
Jeśli używasz Jetpack, możesz przywrócić kopie zapasowe, nawet jeśli utracisz dostęp do swojej witryny. Wtyczka umożliwia nawet przywracanie kopii zapasowych z urządzenia mobilnego. Możesz także użyć Jetpack, aby włączyć uwierzytelnianie dwuskładnikowe (2FA) i zapobieganie atakom brute force.
3. Użyj strony testowej, aby wprowadzić poważne zmiany w WordPress
Korzystanie z tymczasowej strony internetowej drastycznie zmniejszy szanse na potrzebę tworzenia kopii zapasowej WordPress.
Najlepiej byłoby, gdybyś korzystał z tymczasowej strony internetowej, gdy musisz:
- Zaktualizuj wersje WordPressa. Główne aktualizacje WordPressa mogą nie działać dobrze z twoimi wtyczkami i motywami, więc dobrym pomysłem jest zabranie ich na przejażdżkę w witrynie testowej.
- Zaktualizuj wiele wtyczek i motywów. Jeśli aktualizujesz kilka narzędzi jednocześnie, najlepiej jest zrobić to w witrynie testowej, aby zmniejszyć ryzyko.
- Wprowadź poważne zmiany w stylu lub konfiguracji witryny. Jeśli planujesz jakiekolwiek znaczące zmiany treści lub stylu w swojej witrynie, użyj środowiska testowego. W ten sposób, jeśli nie jesteś zadowolony z wyników, nie będziesz musiał ręcznie cofać zmian.
Jeśli Twój usługodawca hostingowy nie oferuje funkcji testowania, możesz rozważyć zmianę dostawcy.
Jak skonfigurować kopie zapasowe WordPress
W większości przypadków zalecamy korzystanie z wtyczki WordPress, która zapewnia pełną kontrolę nad tworzeniem kopii zapasowej witryny. Jetpack Backup właśnie to robi. W zależności od planu, na który się zarejestrujesz, wtyczka może oferować automatyczne kopie zapasowe w czasie rzeczywistym.
Dzięki Jetpack kopie zapasowe Twojej witryny są przechowywane na serwerach WordPress.com, co jest jednym z najbezpieczniejszych miejsc, w których mogą być. Możesz także przywracać kopie zapasowe bezpośrednio z aplikacji mobilnej WordPress.com, co jest idealne, jeśli zostaniesz zablokowany w swojej witrynie.
Wierzymy, że Jetpack Backup jest najlepszym rozwiązaniem do tworzenia kopii zapasowych WordPress, ponieważ chroni każdą wprowadzaną zmianę, zabezpiecza pliki kopii zapasowych poza witryną i ułatwia przywracanie, nawet jeśli witryna jest całkowicie niedostępna.
Chroń swoją witrynę za pomocą Jetpack Backup.
