Jak przywrócić usunięte strony i posty WordPress
Opublikowany: 2022-04-04Wiele pracy włożyłeś w tworzenie stron i wpisów na blogu w swojej witrynie WordPress. Starannie napisałeś każde słowo treści, dopracowałeś projekt, aż był doskonały i dodałeś piękne obrazy.
Ale potem coś się dzieje i przypadkowo usuwasz swoją pracę. Co robisz? Na pewno nie chcesz zaczynać od zera!
Nie martw się — jest to dość powszechny problem, który można całkowicie rozwiązać. Cofnijmy się więc o krok i zobaczmy, jak WordPress radzi sobie z usuniętymi postami i stronami. Następnie omówimy kilka sposobów przywracania cennej zawartości.
Jak WordPress obsługuje usuwanie stron i postów
Przypadkowe usunięcie strony lub wpisu na blogu w WordPressie jest dość łatwe. Być może próbowałeś dokonać szybkiej zmiany i zamiast tego kliknąłeś Dodaj do kosza . A może myślałeś, że nie potrzebujesz tej strony, a później zdałeś sobie sprawę, że jest ona ważna dla Twojej witryny.
Ale co się dzieje po wysłaniu posta lub strony do kosza?
Cóż, na szczęście nie od razu zniknęło na dobre. Po kliknięciu Dodaj do kosza wpisy, strony i produkty są wysyłane do folderu Kosz. Oznacza to, że nadal są zapisane w Twojej witrynie i można je łatwo odzyskać.
Jednak Kosz folder ma opcję trwałego usuwania poszczególnych postów i stron lub jednoczesnego opróżniania całego folderu. WordPress również automatycznie opróżnia kosz co 30 dni. W takim przypadku usuniętej zawartości nie można przywrócić bez użycia metody zewnętrznej, takiej jak kopia zapasowa.
Teraz, gdy wiesz, jak WordPress obsługuje usuniętą zawartość, przyjrzyjmy się, jak ją przywrócić.
Jak przywrócić usuniętą stronę WordPress lub post z kosza
Jeśli wysłałeś swoją stronę lub post do kosza, przywrócenie go jest tak proste, jak kliknięcie kilku przycisków. Najpierw przejdź do swojej listy treści. W przypadku postów przejdziesz do Posty → Wszystkie posty na pulpicie WordPress. W przypadku stron przejdziesz do Strony → Wszystkie strony.
Tam zobaczysz całą listę postów i stron znajdujących się w Twojej witrynie, domyślnie podzieloną na strony po 20 elementów na raz. Powyżej tej listy zobaczysz cztery foldery: Wszystkie, Opublikowane, Wersje robocze i Kosz. Kliknij folder Kosz .
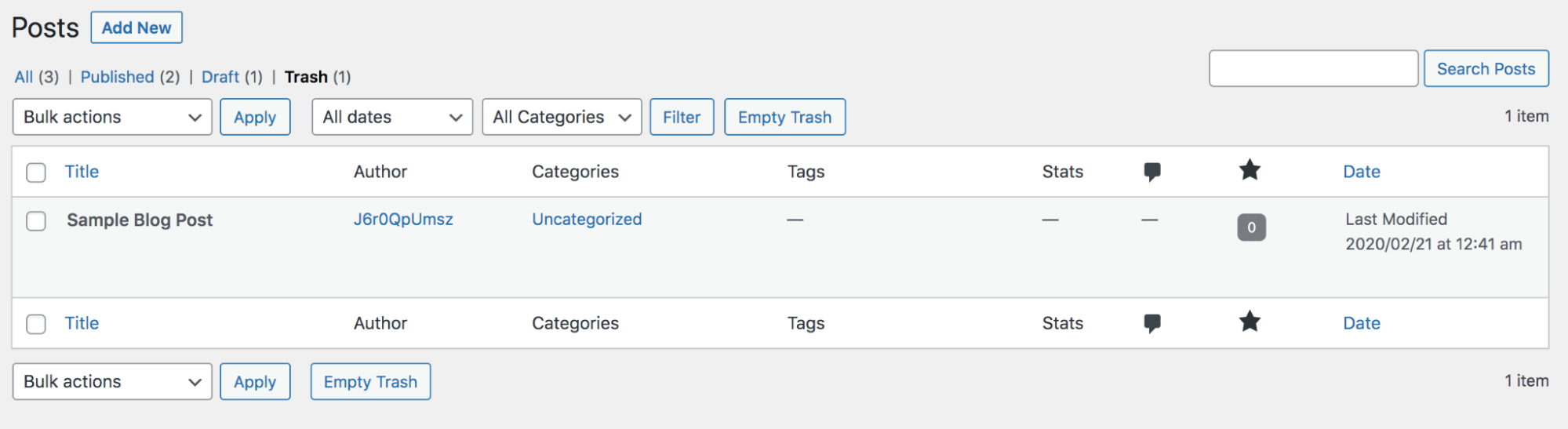
Znajdziesz listę wszystkich postów lub stron, które zostały wysłane do kosza, wraz z informacjami o każdym z nich — takimi jak autor i data ostatniej modyfikacji.
Jeśli chcesz przywrócić pojedynczą stronę lub post, najedź na nie kursorem i kliknij opcję Przywróć , która się pojawi. Ale bądź ostrożny! Przycisk Przywróć znajduje się tuż obok opcji trwałego usunięcia posta.
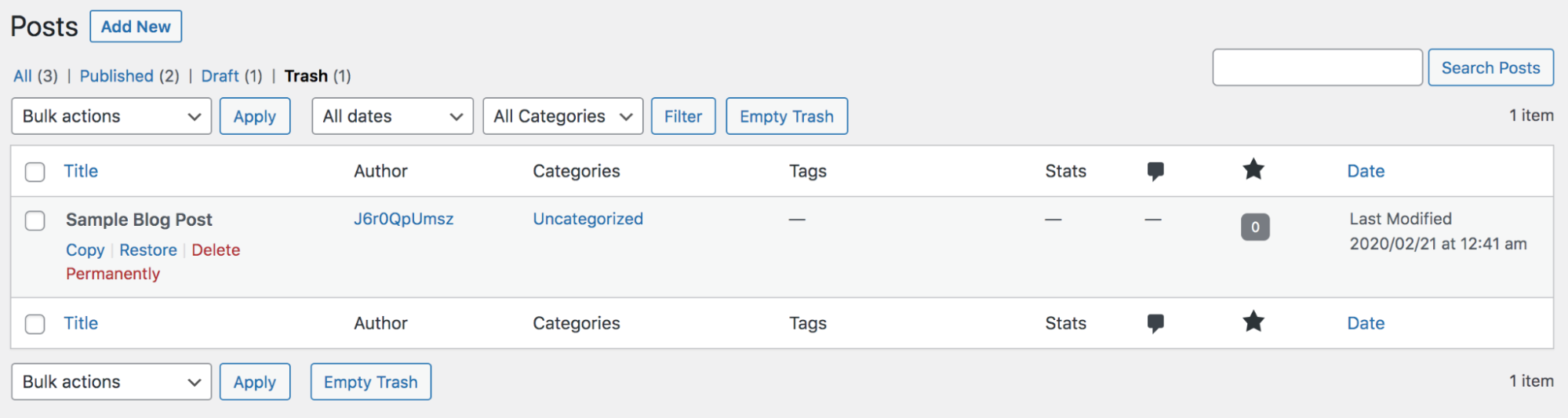
Aby przywrócić więcej niż jeden post lub stronę naraz, kliknij pole wyboru obok każdego z nich, który chcesz odzyskać. Następnie w menu rozwijanym Akcje zbiorcze wybierz Przywróć i kliknij przycisk Zastosuj .
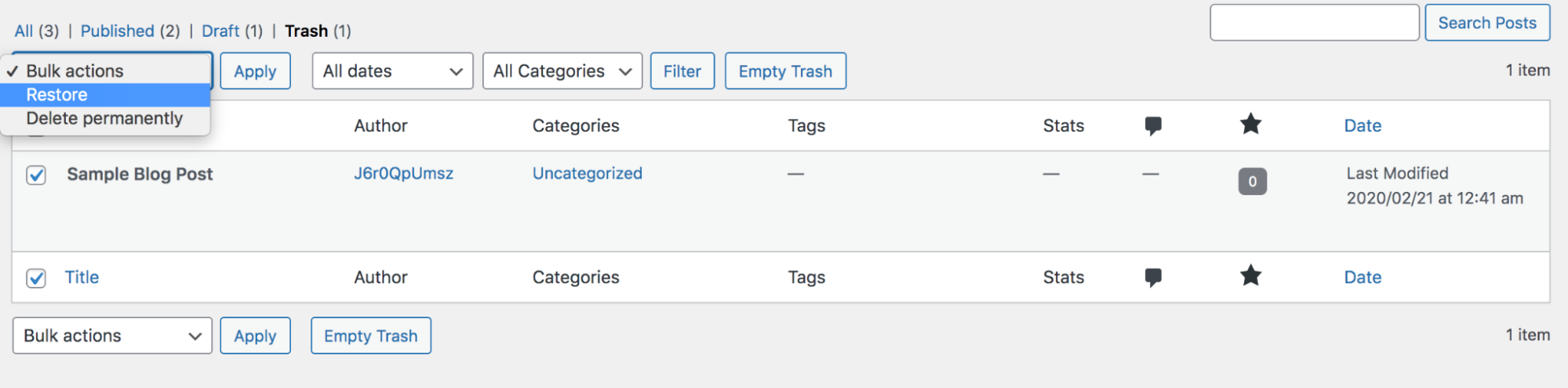
Aby wybrać i przywrócić wszystkie posty i strony wyświetlane na ekranie, kliknij puste pole wyboru obok słowa Tytuł. Następnie w menu rozwijanym Akcje zbiorcze wybierz Przywróć i kliknij przycisk Zastosuj .
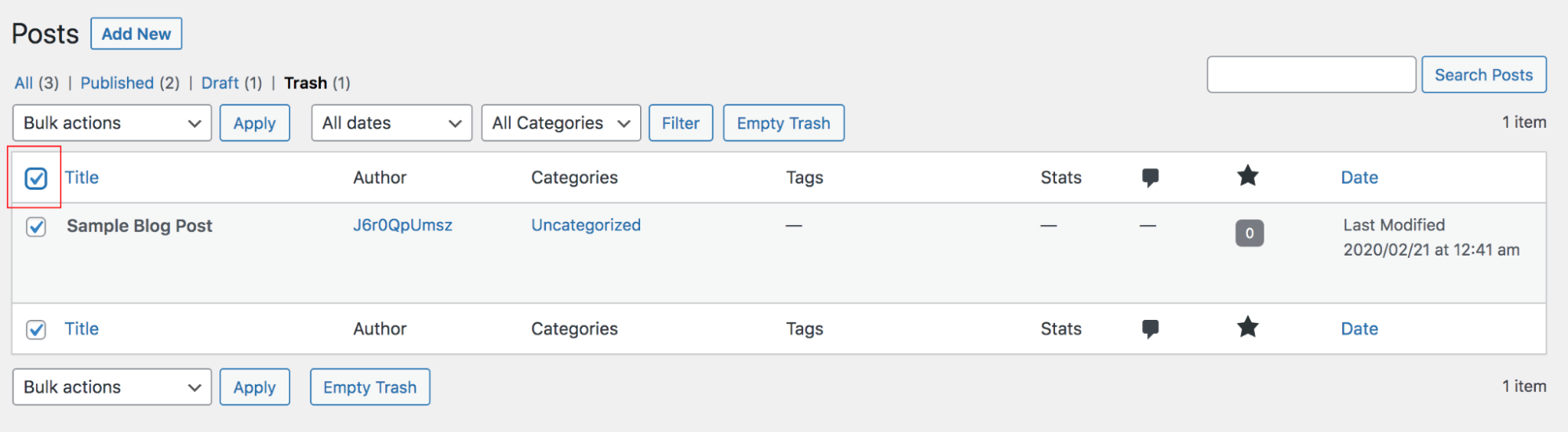
I to wszystko! Zobaczysz teraz swój post lub stronę na interfejsie witryny i będziesz mógł go edytować w zapleczu w normalny sposób.
Jak przywrócić usuniętą stronę WordPress lub post za pomocą wtyczki do tworzenia kopii zapasowych?
Ale co, jeśli przypadkowo usuniesz swoją stronę lub post na stałe? Cóż, niestety nie ma możliwości przywrócenia go bezpośrednio przez WordPress. Ale jeśli masz ostatnią kopię zapasową swojej witryny, możesz jej użyć do odzyskania zawartości.
Kopie zapasowe zawsze powinny być częścią procesów witryny, ponieważ są pomocne, gdy witryna została zhakowana, chcesz przejść do nowego dostawcy usług hostingowych lub popełnisz błąd. I chociaż istnieje kilka wtyczek do tworzenia kopii zapasowych WordPress, z których możesz wybierać, Jetpack Backup jest idealnym rozwiązaniem dla takich przypadków.
Czemu? Ponieważ zapisuje kopię Twojej witryny za każdym razem, gdy wprowadzasz zmianę, więc zawsze możesz przywrócić najnowszą wersję swojego posta lub strony (zamiast tej z wczoraj lub z zeszłego tygodnia).
Oto jak przywrócić usuniętą stronę lub post za pomocą Jetpack Backup:
1. Zaloguj się na swoje konto WordPress.com i wybierz witrynę, nad którą pracujesz.
2. Przejdź do Jetpack → Dziennik aktywności .
3. Znajdź instancję, w której usunąłeś swoją stronę lub post. Możesz przewijać w dół wszystkie swoje działania, aż je znajdziesz, lub filtrować na podstawie postów i stron. Usunięty post lub stronę można łatwo zidentyfikować po jasnoczerwonej ikonie i tekście „Opublikuj w koszu” pod nazwą strony.
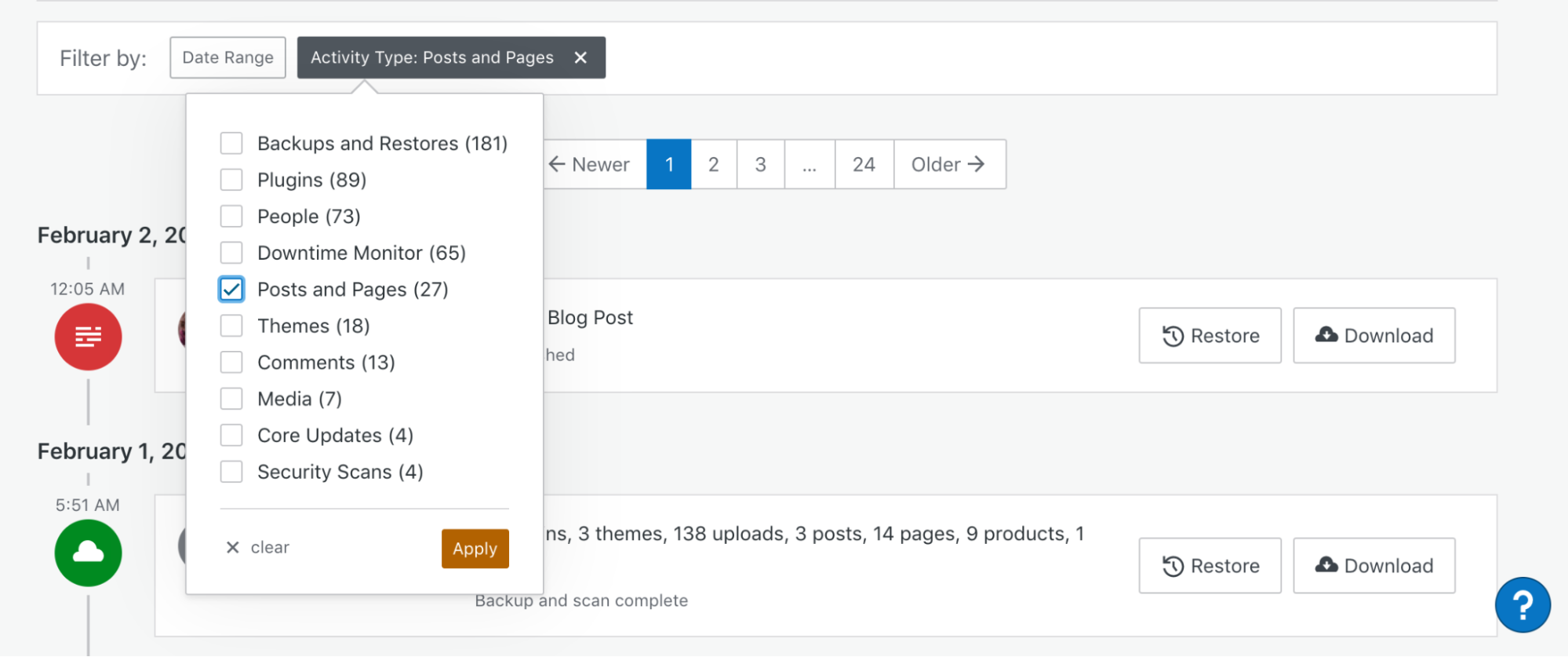
4. Kliknij przycisk Przywróć po prawej stronie działania. Następnie musisz wybrać, co chcesz przywrócić. Możesz przywrócić całą kopię zapasową swojej witryny, ale w tym przypadku naprawdę wystarczy wybrać WP-Content Directory i Site Database. Ograniczając pliki, które przywracasz, przyspieszasz cały proces. Kliknij Potwierdź przywracanie.
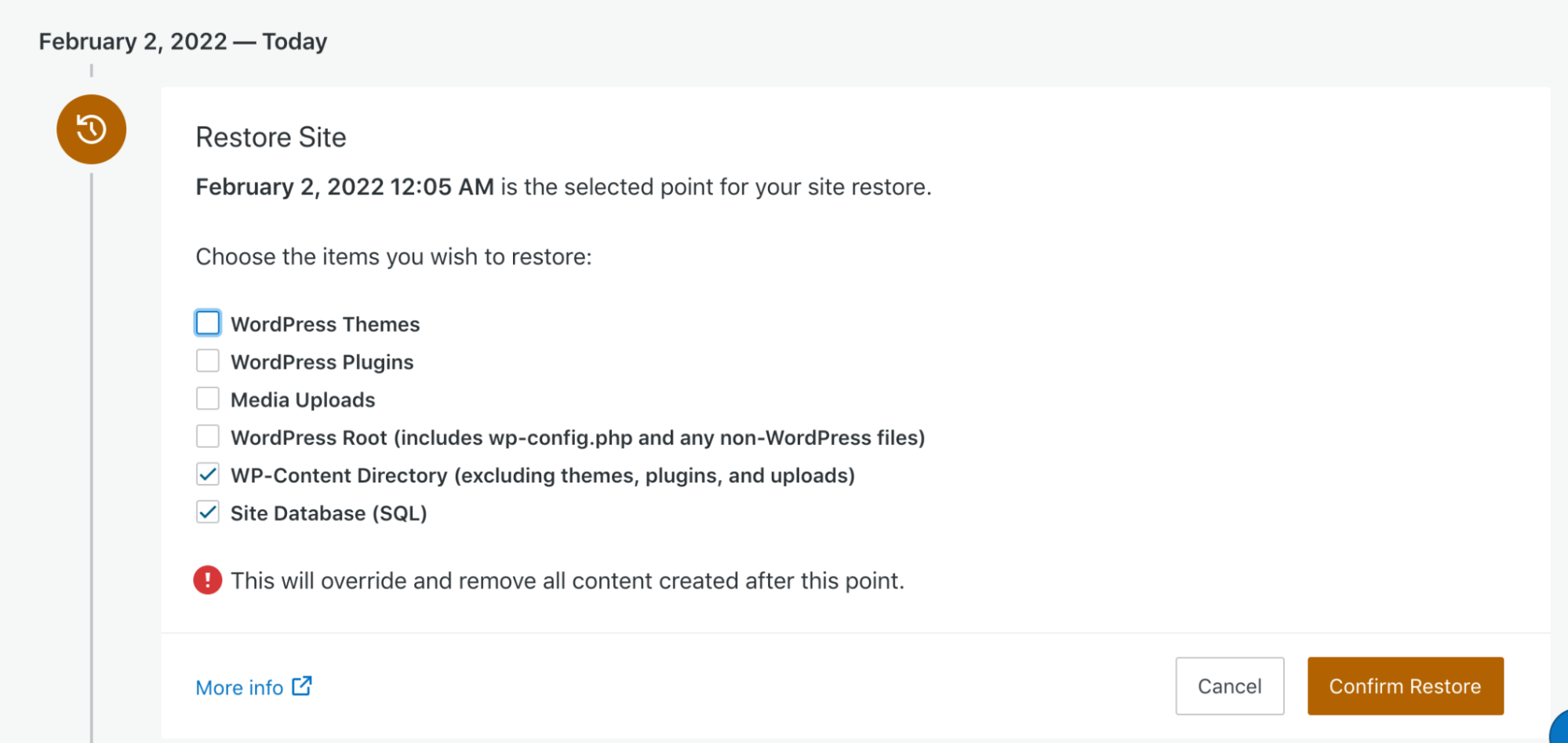
5. Teraz pojawi się pasek postępu, który pozwoli Ci śledzić stan przywracania kopii zapasowej. Otrzymasz również wiadomość e-mail po zakończeniu przywracania. Dokładny czas będzie się różnić w zależności od rozmiaru witryny i odzyskiwanych plików.
I to takie proste! Twoja usunięta strona lub post wróci na swoje miejsce.
Jak przywrócić usuniętą stronę lub post za pomocą kreatora kopii zapasowej cPanel
Jeśli nie używasz wtyczki do tworzenia kopii zapasowych WordPress, aby regularnie zapisywać swoją witrynę, nadzieja nie jest stracona — Twój dostawca usług hostingowych może wykonywać kopie zapasowe w Twoim imieniu. Pamiętaj, że różni się to w zależności od używanego hosta i zakupionego planu.
Jeśli Twój dostawca usług hostingowych korzysta z cPanel, możesz przywrócić kopię zapasową, wykonując następujące czynności:
1. Zaloguj się do swojego cPanel, używając poświadczeń skonfigurowanych na hoście. Zobaczysz tam różne opcje, które możesz kliknąć, wraz z ikonami dla każdej z nich. Opcje te są podzielone na kategorie w zależności od zapewnianej przez nie funkcjonalności.
2. Znajdź sekcję Pliki i kliknij Menedżer kopii zapasowych.
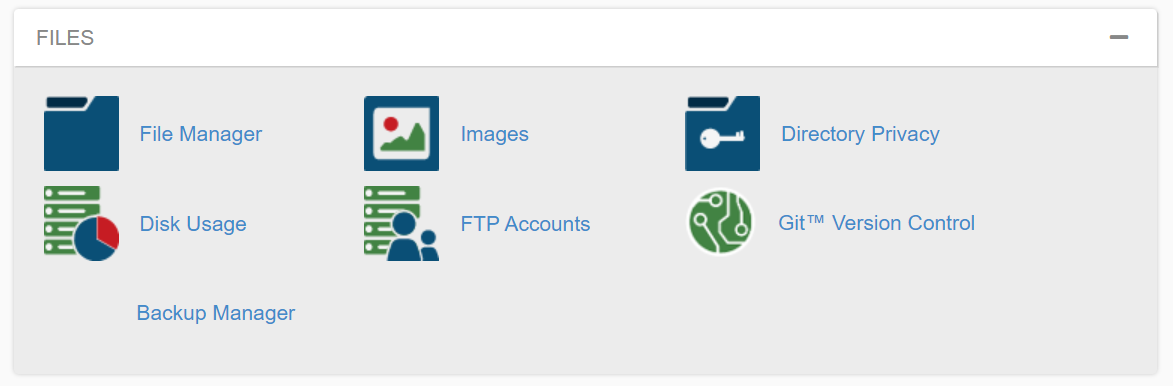
3. Tam zobaczysz trzy opcje: Kopie zapasowe cPanel, Przywracanie plików i Kreator kopii zapasowej cPanel. W takim przypadku kliknij Kreator kopii zapasowej — to narzędzie po prostu przeprowadzi proces przywracania.
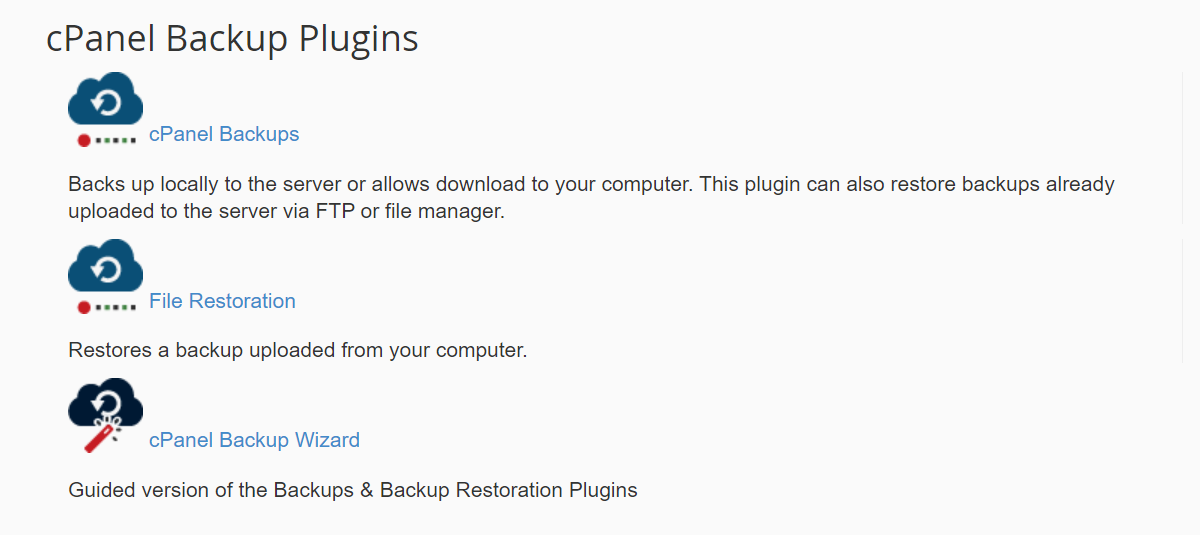
4. W oknie, które się otworzy, kliknij Przywróć.
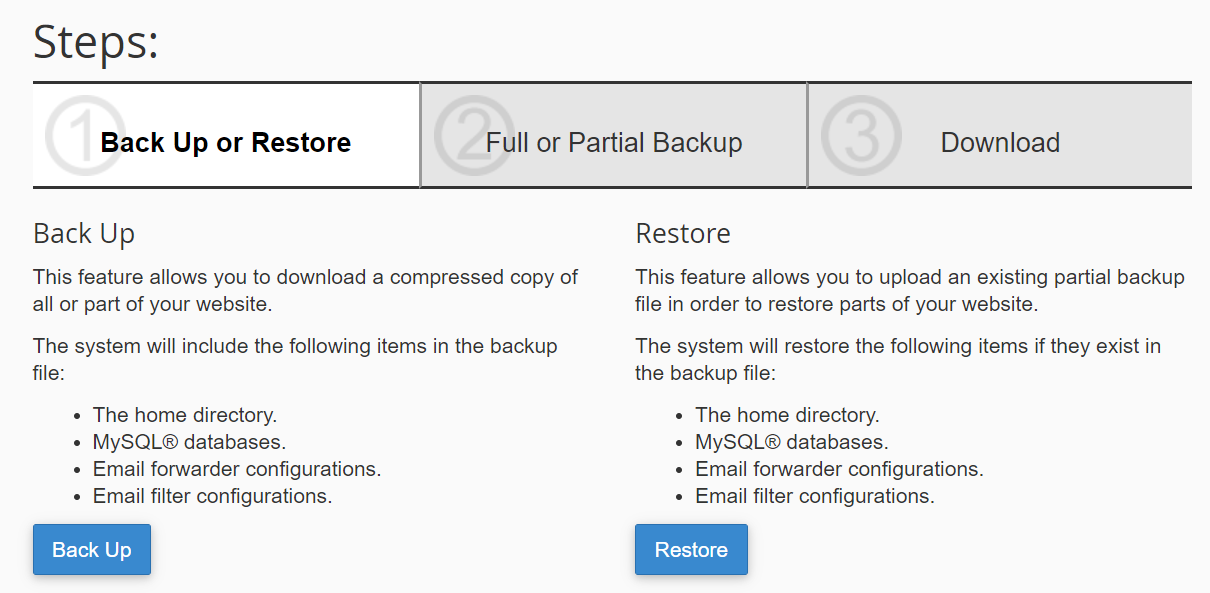
5. Następnie możesz wybrać typy plików, które chcesz przywrócić. W takim przypadku musisz wybrać Katalog domowy i Bazy danych MySQL.
6. Kliknij Wybierz plik i wybierz plik kopii zapasowej, który chcesz przywrócić. Kliknij Prześlij , aby w pełni przywrócić witrynę.
Pamiętaj jednak, że przywróci to Twoją witrynę dokładnie do punktu, w którym znajdowała się w momencie tworzenia kopii zapasowej. Jeśli więc ostatnia kopia zapasowa została wykonana trzy dni temu, utracisz wszystkie zmiany wprowadzone między tą datą a dzisiejszym dniem.
Jak przywrócić usuniętą stronę lub post przy użyciu pamięci podręcznej Google
Chociaż zdecydowanie najłatwiej jest przywrócić trwale usuniętą stronę lub post za pomocą kopii zapasowej, możliwe jest, że czytasz to, nie mając pod ręką zapisanej kopii witryny. Na szczęście masz jeszcze kilka opcji, które możesz wypróbować.
Jedną z tych opcji jest znalezienie zapisanej w pamięci podręcznej wersji strony lub posta w pamięci podręcznej Google. Widzisz, Google robi migawkę wielu stron, które indeksuje i wyświetla w wynikach wyszukiwania, więc nadal może wyświetlać treść, jeśli ta strona z jakiegoś powodu nie jest dostępna.
Aby przywrócić usuniętą stronę lub post z pamięci podręcznej Google, wykonaj następujące czynności:
1. Znajdź post lub stronę w wynikach wyszukiwania Google. Pamiętaj, że ta metoda zależy od indeksowania Twojego adresu URL, więc jeśli została utworzona niedawno, może się nie pojawić.

2. Obok adresu URL strony kliknij trzy wyświetlone kropki, a następnie kliknij Pamięć podręczna.
3. Teraz zobaczysz wersję tej strony w pamięci podręcznej wraz z informacjami takimi jak data i godzina wykonania migawki.
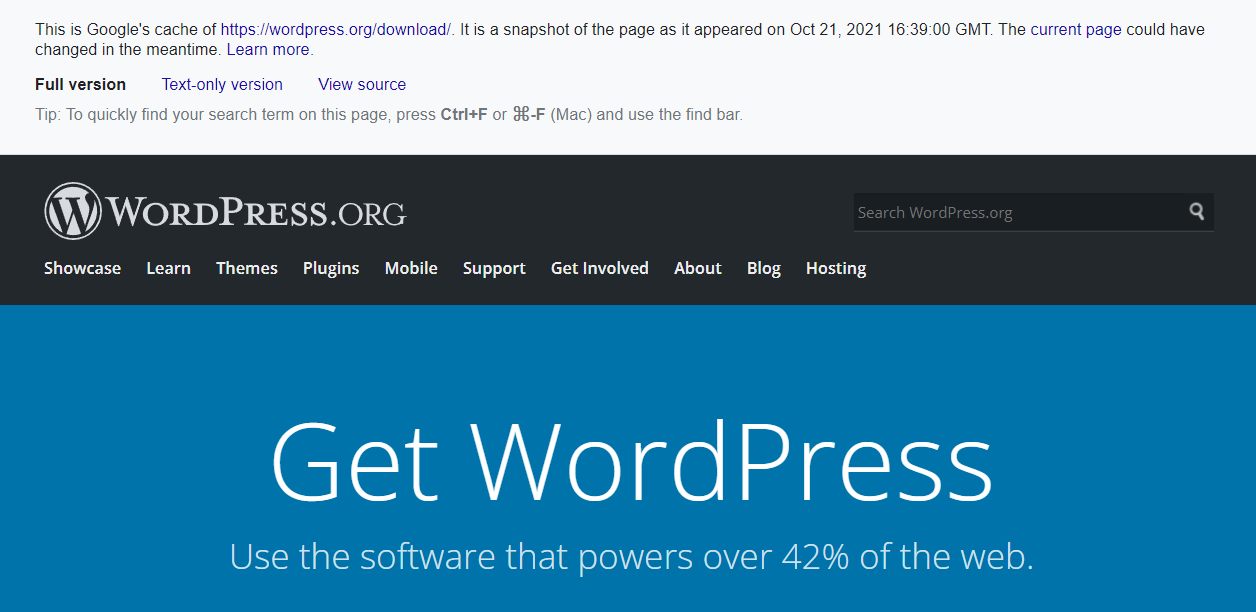
Alternatywnie, jeśli znasz adres URL strony, którą chcesz przywrócić, możesz wpisać „cache:” przed stroną w Google (np. „cache:https://jetpack.com”).
Teraz możesz użyć tekstu i obrazów na stronie, aby odtworzyć ją za pomocą edytora WordPress w swojej witrynie. Chociaż nie przywraca to automatycznie całej strony, przynajmniej możesz uzyskać dostęp do zawartości.
Jak przywrócić usuniętą zawartość strony za pomocą Archive.org
Jeśli Twoja strona lub post nie był buforowany przez Google, masz jeszcze jedną opcję przywrócenia go: Archive.org.
Internet Archive to baza danych non-profit pełna migawek witryn i innych rodzajów treści. Możesz znaleźć kopię swojej strony lub posta za pomocą tej bazy danych. Oto jak:
1. Przejdź do https://archive.org/ i wpisz adres URL strony lub posta w polu wyszukiwania.
2. Tam zobaczysz kalendarz z kółkami oznaczającymi daty wykonania zrzutów ekranu tego adresu URL. Wybierz ten, który chcesz wyświetlić.
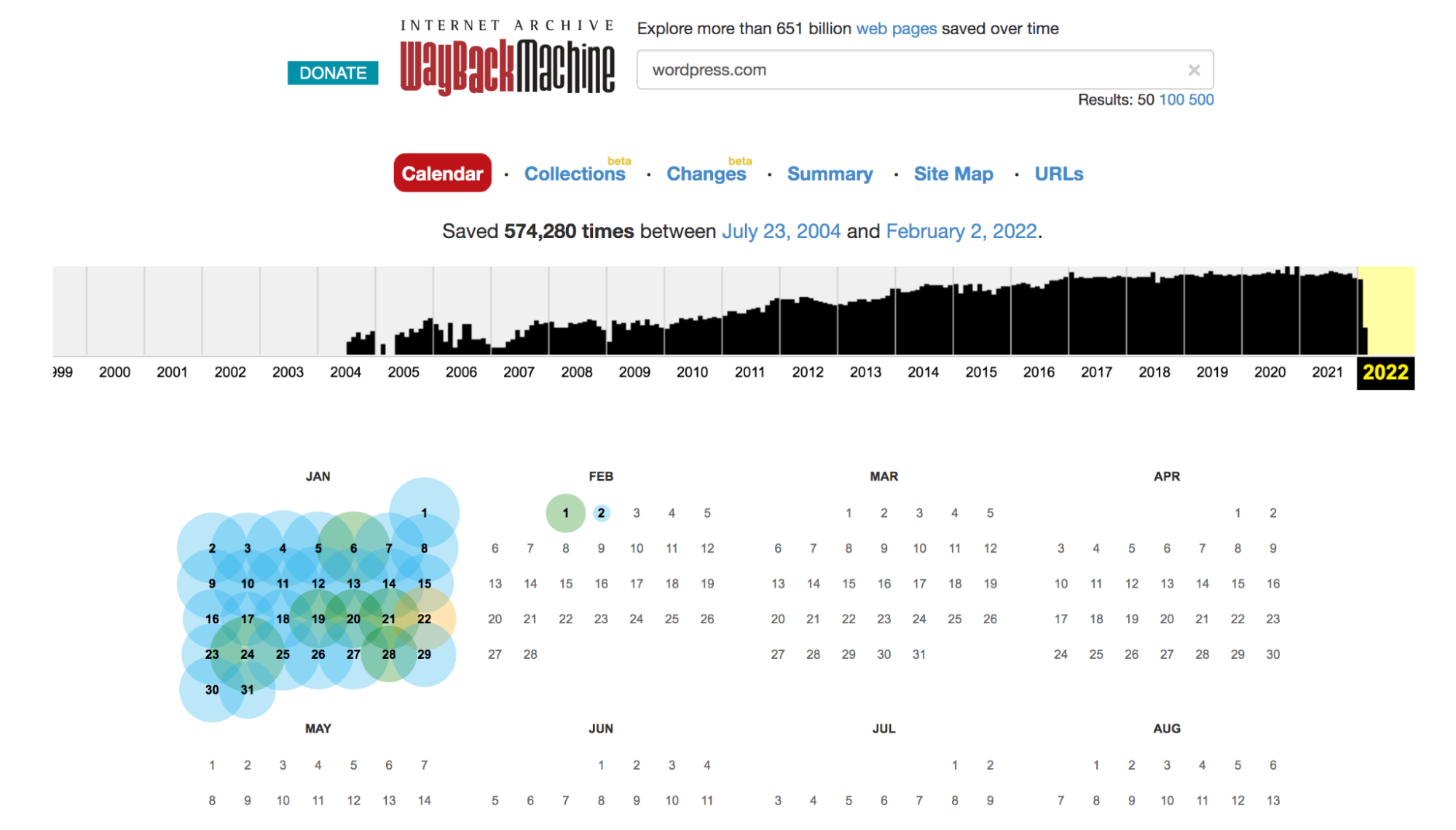
3. Po kliknięciu daty możesz nawet zobaczyć opcje czasu. Jeśli tak, wybierz godzinę, którą chcesz wyświetlić.
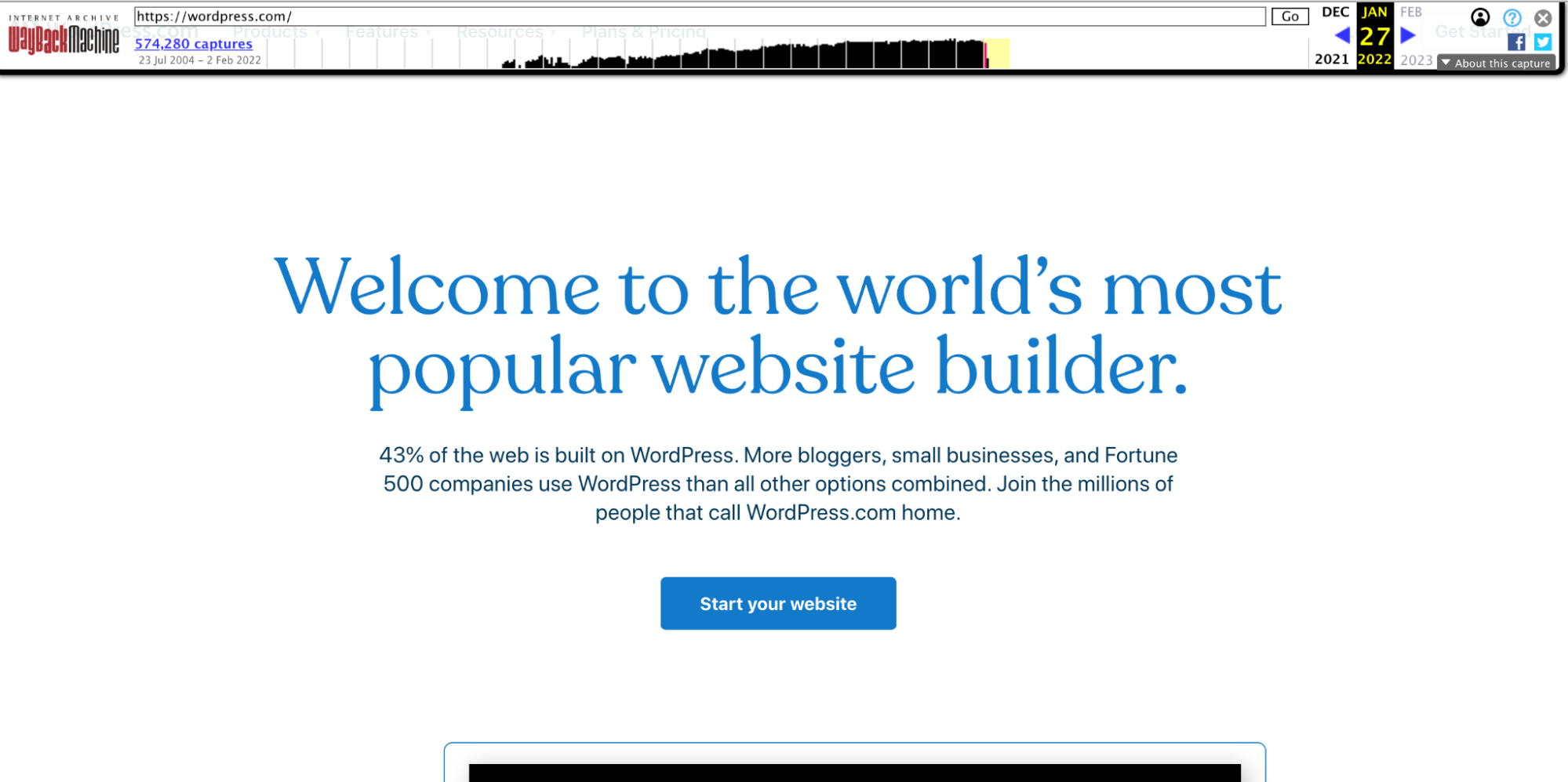
4. Następnie zobaczysz dokładnie, jak wyglądała strona lub post w tym dniu i godzinie. Możesz użyć treści i obrazów tutaj, aby odtworzyć stronę w WordPress.
Pamiętaj: nie wszystko stracone
Jeśli przypadkowo usunąłeś stronę lub post, nie panikuj! Najprawdopodobniej możesz go w całości odzyskać. Jeśli strona znajduje się w koszu WordPress, wystarczy kliknąć kilka przycisków, aby ją przywrócić.
Jeśli na stałe usunąłeś swój post lub stronę, najlepszym rozwiązaniem jest przywrócenie kopii zapasowej. Możesz to zrobić za pomocą dowolnej kopii zapasowej, którą masz pod ręką, niezależnie od tego, czy jest to wtyczka do tworzenia kopii zapasowych, czy dostawca usług hostingowych. Jest to zdecydowanie najlepsza opcja, ponieważ po Twojej stronie nie jest wymagana żadna dodatkowa praca.
Jeśli jednak nie masz dostępnej kopii zapasowej, możesz odzyskać zawartość tej strony lub posta przy użyciu pamięci podręcznej Google lub archiwum, takiego jak Archive.org. Pamiętaj jednak, że musisz odtworzyć całą stronę.
To świetny przykład, dlaczego kopie zapasowe w czasie rzeczywistym są tak cenne! Dzięki wtyczce do tworzenia kopii zapasowych WordPress, takiej jak Jetpack Backup, możesz przywrócić kopię swojej witryny za pomocą zaledwie kilku kliknięć, do dokładnego stanu, w jakim znajdowała się tuż przed usunięciem strony. Twoja witryna jest zawsze zapisana.
Chcesz chronić swoją witrynę? Zacznij korzystać z Jetpack Backup.
Najczęściej zadawane pytania dotyczące usuwania WordPress
Jeśli masz dodatkowe pytania, zapoznaj się z poniższymi odpowiedziami lub przeczytaj dokumentację WordPress w folderze Kosz.
Jak mogę usunąć posty i strony WordPress?
Istnieje kilka sposobów usuwania postów i stron, celowo lub przypadkowo. Pierwszy to edytor WordPressa, kiedy tworzysz lub zmieniasz swoją stronę. Po prostu kliknij ikonę koła zębatego w prawym górnym rogu strony, aby wyświetlić wszystkie opcje, a następnie kliknij przycisk Przenieś do kosza w sekcji Stan i widoczność .
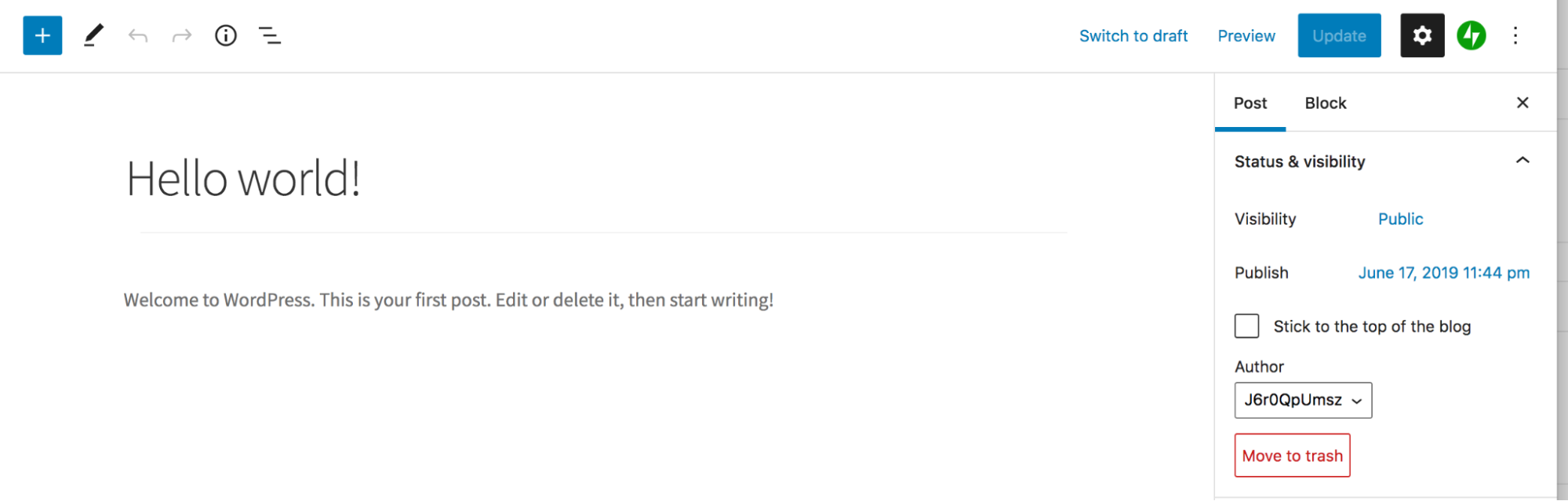
Drugim sposobem jest przejście do Strony → Wszystkie strony lub Posty → Wszystkie posty na pulpicie nawigacyjnym WordPress. Najedź kursorem na wpis, który chcesz usunąć, i kliknij wyświetloną opcję Kosz . Możesz też wybrać wiele postów lub stron i wybrać opcję Przenieś do kosza z menu rozwijanego Opcje zbiorcze u góry strony.

Czy strony i posty WordPress są trwale usuwane?
To zależy. Gdy przeniesiesz post lub stronę do kosza, jest on przechowywany w Twojej witrynie przez 30 dni lub do momentu trwałego opróżnienia folderu kosza. Oznacza to, że możesz łatwo odzyskać tę stronę jednym kliknięciem, o ile zrobisz to w ciągu 30 dni.
Ale jeśli trwale usuniesz stronę lub post z folderu kosza, nie można ich odzyskać bez przywrócenia kopii zapasowej lub ponownego utworzenia zawartości.
Jak mogę przywrócić usuniętą zawartość użytkownika?
Gdy usuniesz konto użytkownika ze swojej witryny WordPress, masz możliwość przypisania całej jego zawartości innemu użytkownikowi lub całkowitego usunięcia. Niestety, jeśli zdecydujesz się usunąć treść utworzoną przez użytkownika, zostanie ona trwale usunięta, a nie wysłana do kosza.
Aby przywrócić usuniętą zawartość użytkownika, musisz przywrócić kopię zapasową lub ręcznie odtworzyć każdą stronę.
Jak obsługiwane są usunięte pliki multimedialne w WordPressie?
Jeśli usuniesz plik z Biblioteki multimediów, zostanie on trwale usunięty, a nie wysłany do kosza. W tym momencie najlepiej jest przywrócić kopię zapasową witryny WordPress. Ale jeśli nie masz pod ręką kopii zapasowej, nadzieja nie jest stracona! Spróbuj użyć wymienionych powyżej metod Google Cache lub Archive.org, aby znaleźć stronę, na której znajdował się plik multimedialny, i zapisać go stamtąd.
Jak przywrócić usunięte produkty WooCommerce?
Jeśli chodzi o usuwanie, WordPress obsługuje produkty w taki sam sposób, jak posty i strony. Najpierw jest wysyłany do folderu kosza, gdzie pozostanie przez 30 dni lub do momentu trwałego opróżnienia kosza. Aby przywrócić usunięty produkt, wykonaj te same czynności opisane w sekcji Jak przywrócić usuniętą stronę WordPress lub wpis z sekcji kosza powyżej, ale zacznij od przejścia do Produkty → Wszystkie produkty .
Jak przywrócić usunięte komentarze w WordPressie?
Komentarze działają podobnie do stron i postów, jeśli chodzi o usuwanie. Jeśli klikniesz Kosz przy komentarzu, trafi on do folderu kosza, w którym będzie przechowywany przez 30 dni lub do czasu, gdy go trwale usuniesz. Aby przywrócić usunięty komentarz, wykonaj te same kroki, co w sekcji Jak przywrócić usuniętą stronę WordPress lub post z sekcji kosza powyżej, ale zamiast tego zacznij od przejścia do Komentarze na pulpicie nawigacyjnym WordPress.
Jak mogę usunąć stronę z mojej witryny WordPress bez jej usuwania?
Jeśli chcesz usunąć stronę z widoku publicznego bez jej usuwania, masz kilka opcji.
1. Po prostu usuń go z głównego menu nawigacyjnego. Chociaż ludzie nadal będą mogli znaleźć go w wynikach wyszukiwania lub przechodząc do jego adresu URL, znalezienie go będzie znacznie trudniejsze. Możesz to zrobić, przechodząc do Wygląd → Menu na pulpicie WordPress i wybierając menu, które chcesz edytować. Następnie znajdź i rozwiń stronę, którą chcesz usunąć, i kliknij przycisk Usuń . Na koniec zapisz swoje menu.
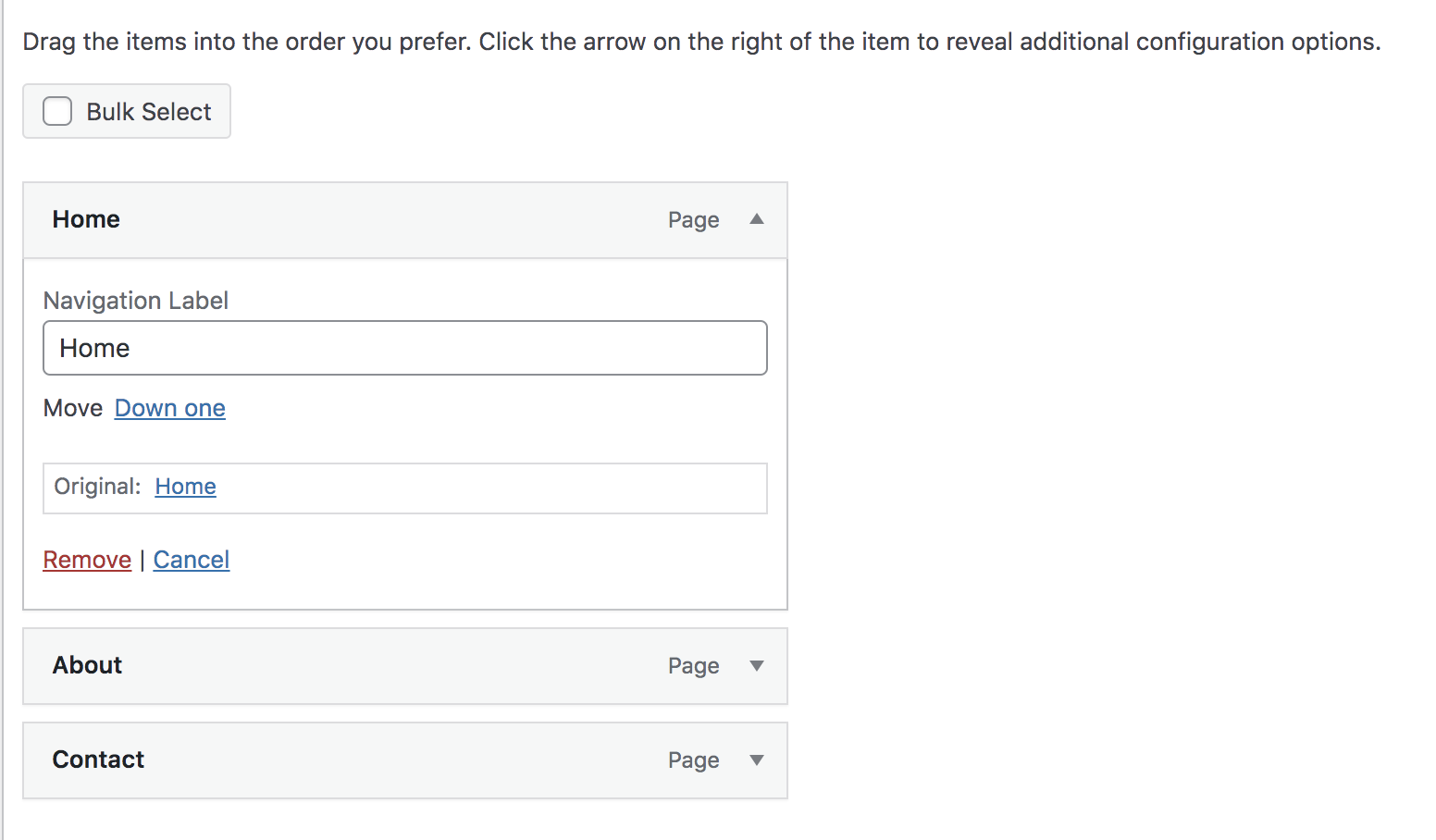
2. Zwróć post lub stronę do wersji roboczej. Aby to zrobić, przejdź do swojej strony i u góry kliknij przycisk Przełącz na wersję roboczą .
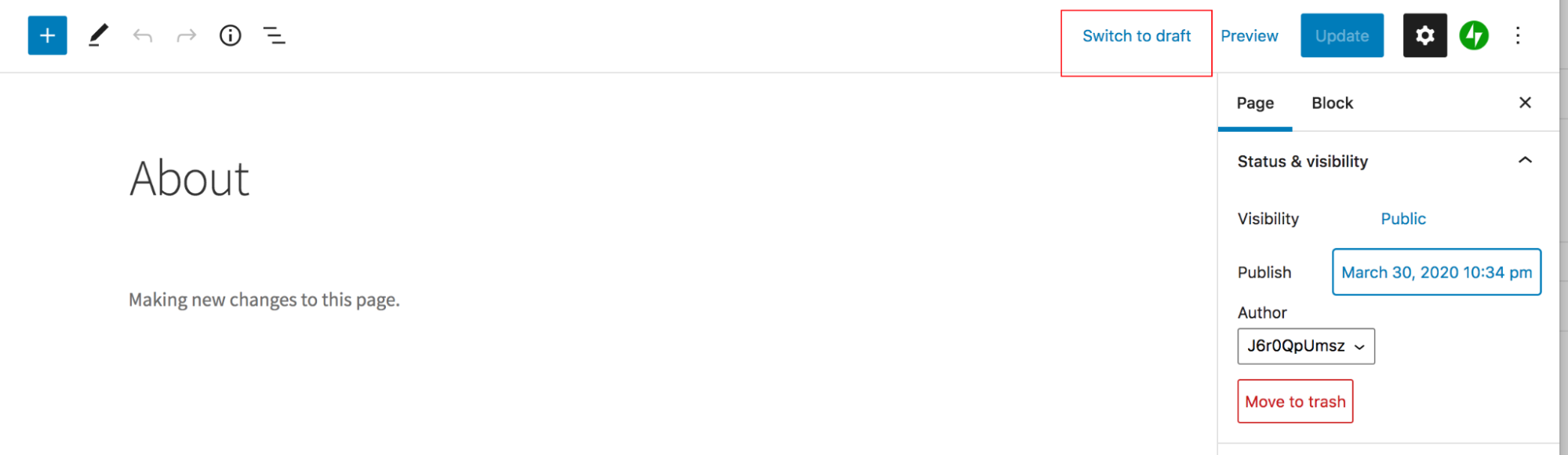
3. Ustaw stronę lub post jako prywatny lub chroniony hasłem. Jeśli post jest prywatny, dostęp do niego mają tylko redaktorzy lub administratorzy w Twojej witrynie. Jeśli post jest chroniony hasłem, jest widoczny tylko dla osób, które znają hasło. Aby to zrobić, przejdź do strony lub posta i kliknij ikonę koła zębatego w prawym górnym rogu. W sekcji Widoczność wybierz opcję Prywatne lub Chronione hasłem. Następnie zaktualizuj stronę.
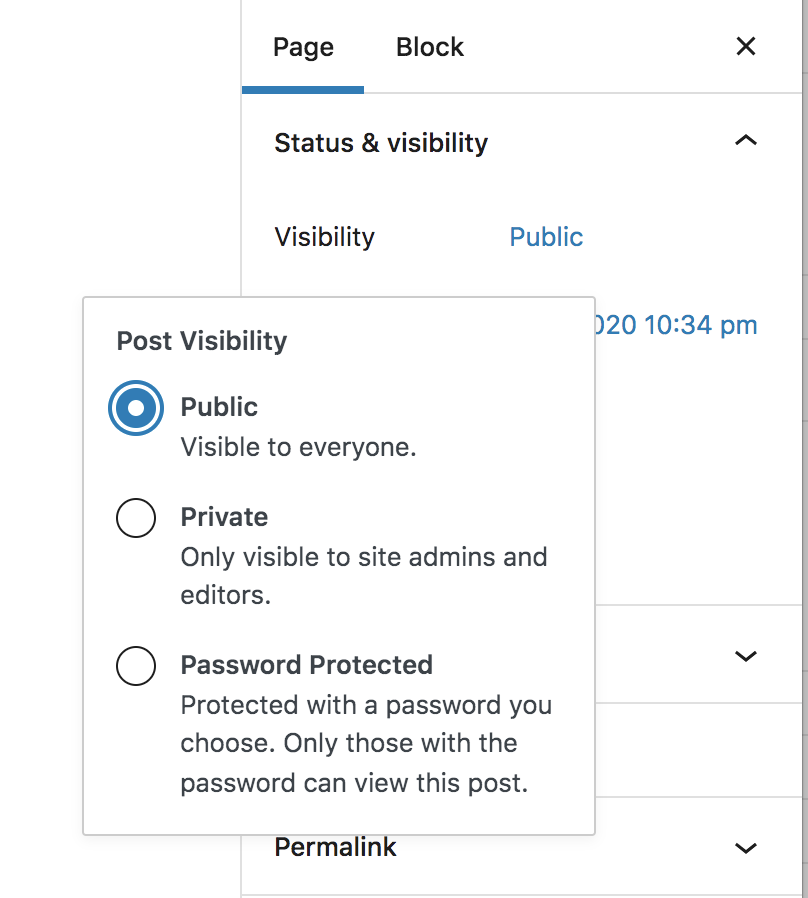
Jaka jest różnica między kopią zapasową w czasie rzeczywistym a codzienną kopią zapasową?
Codzienna kopia zapasowa zapisuje kopię Twojej witryny raz dziennie. Oznacza to, że jeśli chcesz odzyskać stronę lub post przy użyciu tej metody, może być dostępna kopia zapasowa tylko sprzed 12 godzin. Przywrócenie tej kopii zapasowej spowoduje utratę zawartości utworzonej w ciągu ostatnich 12 godzin.
Jednak kopie zapasowe w czasie rzeczywistym zapisują Twoją witrynę za każdym razem, gdy wprowadzana jest zmiana — na przykład strona jest publikowana, wpis jest edytowany lub aktualizowana wtyczka. Dzięki temu kopia Twojej witryny będzie dostępna dokładnie od momentu usunięcia strony lub posta i nie stracisz ani części swojej pracy podczas przywracania.
