Jak przywrócić lub zresetować hasło WordPress
Opublikowany: 2022-01-20Brak możliwości zalogowania się do zaplecza witryny WordPress może być denerwującym doświadczeniem, niezależnie od tego, czy nie pamiętasz hasła, czy nie masz już dostępu do pomocniczego adresu e-mail.
Na szczęście istnieją różne metody zmiany, resetowania lub odzyskiwania hasła WordPress. W tym artykule wyjaśnimy znaczenie silnego zabezpieczenia hasła oraz różnicę między jego zmianą a resetowaniem. Następnie udostępnimy osiem metod, których możesz użyć do przywrócenia lub zresetowania hasła do WordPressa, oraz przedstawimy kilka dodatkowych wskazówek dotyczących bezpieczeństwa. Zacznijmy!
Wprowadzenie do bezpieczeństwa haseł WordPress
Zanim przejdziemy do logistyki zmiany i resetowania hasła, warto najpierw trochę zrozumieć bezpieczeństwo haseł WordPress.
WordPress to jeden z najpopularniejszych systemów zarządzania treścią (CMS) na świecie. Niestety ta popularność sprawia, że platforma jest częstym celem hakerów. Jedną z najpopularniejszych metod stosowanych przez hakerów do włamywania się do witryn WordPress jest używanie botów do odgadywania haseł.
Przez lata WordPress podjął szereg kroków w kierunku udoskonalenia swoich praktyk bezpieczeństwa haseł:
- W 2013 roku dodano wskaźnik siły hasła podczas konfiguracji konta.
- W 2014 roku zaczął niszczyć istniejące sesje, gdy ktoś wylogował się z ich witryny.
- W 2015 roku wprowadzono funkcję, która pomaga użytkownikom generować silne hasła.
Niedawny raport NordPass ujawnia 200 najpopularniejszych haseł oraz szybkość ich odgadnięcia (większość trwa krócej niż sekundę). Słabe hasła mogą stanowić wiele zagrożeń dla bezpieczeństwa stron internetowych, dlatego zespół ds. bezpieczeństwa WordPress wdraża różne funkcje fortyfikacji haseł.
CMS zarządza danymi logowania użytkownika i plikami cookie uwierzytelniającymi po stronie serwera. Wykorzystuje również system uprawnień, aby ograniczyć dostęp do poufnych danych i informacji, w tym osobistych informacji użytkownika, takich jak adresy e-mail. Mając to na uwadze, użytkownicy powinni nadal przestrzegać wytycznych dotyczących bezpieczeństwa podczas tworzenia haseł.
Znaczenie tworzenia silnych haseł
Jednym ze sposobów, w jaki WordPress zawsze bronił się przed cyberatakami, jest zachęcanie właścicieli witryn do używania silnych haseł. WordPress prosi o wykonanie następujących kroków podczas ustawiania haseł:
- Niech będą długie (od dziesięciu do 50 znaków)
- Uwzględnij cyfry, wielkie i małe litery oraz znaki specjalne (@, #, * itp.)
- Zmieniaj hasła co cztery miesiące
Tworzenie trudnych do odgadnięcia haseł to skuteczny sposób na zminimalizowanie ryzyka ataków typu brute force — gdy nikczemni agenci wykorzystują botnety do generowania tysięcy możliwych kombinacji nazwy użytkownika/hasła, dopóki nie uzyskają dostępu do Twojej witryny.
Gdy ataki typu brute force zakończą się powodzeniem, hakerzy mogą ukraść Twoje dane i zmodyfikować kod witryny. Mogą również wpływać na wydajność witryny i powodować brak pamięci na serwerze.
Konieczność zmiany lub zresetowania hasła może być frustrująca. Jednak ostatecznym celem jest pomoc w ochronie Twojej witryny i danych.
Różnica między zmianą a resetowaniem hasła
Istnieje różnica między zmianą a zresetowaniem hasła. Chociaż obie metody mają ten sam wynik (nowe hasło), proces dla każdej z nich jest inny.
Zmiana hasła jest czymś, co możesz zrobić samodzielnie i zwykle dość szybko, zakładając, że masz dostęp do ustawień swojego profilu. Możesz również zmienić swoje hasło, gdy wiesz, jakie jest Twoje obecne.
Resetowanie hasła to czynność, którą wykonujesz, gdy nie wiesz, jakie jest hasło, zwykle dlatego, że je zapomniałeś. To nie jest coś, co możesz zrobić sam, ale zamiast tego musisz poprosić system lub administratora o wykonanie tego zadania za Ciebie.
Jeśli jesteś administratorem, możesz samodzielnie zresetować hasło. Możesz to również zrobić dla użytkowników, którzy zapomnieli swoich haseł i nie mają dostępu administratora.
Jak przywrócić lub zresetować hasło WordPress
Teraz, gdy omówiliśmy już różnicę między zmianą a resetowaniem haseł, nadszedł czas, aby pokazać, jak się do tego zabrać. Poniżej znajduje się osiem metod, których możesz użyć do zresetowania lub przywrócenia hasła WordPress:
1. Użyj linku do resetowania hasła WordPress
Jednym z najszybszych i najłatwiejszych sposobów na zresetowanie hasła jest użycie opcji Nie pamiętasz hasła? link, który jest wyświetlany na ekranie logowania WordPress. Pamiętaj, że aby skorzystać z tej metody, musisz mieć dostęp do swojego konta e-mail administratora.
Najpierw przejdź do strony logowania do swojej witryny. Możesz go znaleźć na „https://[nazwa_domeny].com/wp-admin”. Oczywiście musisz zastąpić „[nazwa_domeny]” swoim własnym.
Po przejściu na ekran logowania możesz znaleźć link do resetowania hasła na dole formularza.
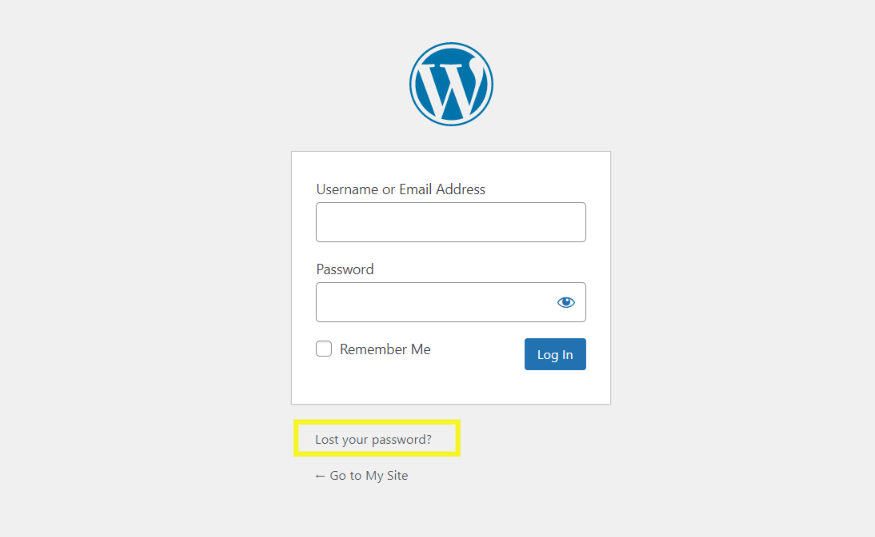
Po kliknięciu na link, poprosi Cię o podanie nazwy użytkownika WordPress lub adresu e-mail.
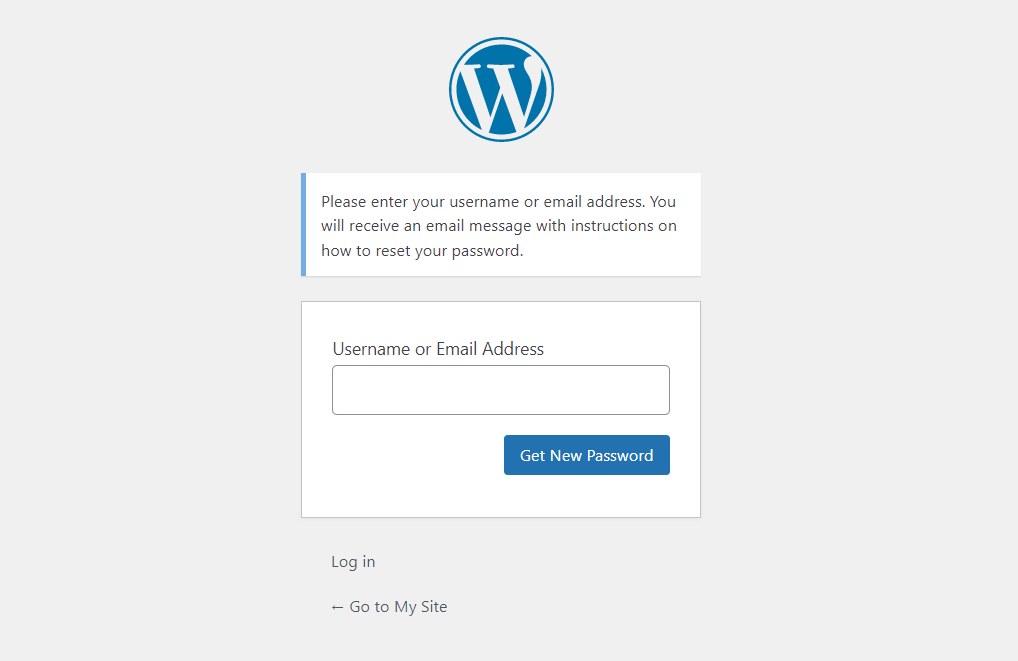
Kiedy będziesz gotowy, kliknij przycisk Pobierz nowe hasło . Zakładając, że wprowadziłeś prawidłowe informacje, na Twój adres e-mail zostanie wysłany link do resetowania hasła. Możesz użyć tego linku, aby zresetować hasło WordPress.
2. Prześlij prośbę o wspomagane odzyskiwanie konta
Możliwe, że nie masz dostępu do adresu e-mail, którego użyłeś do utworzenia konta użytkownika WordPress. Jeśli tak jest i korzystasz z WordPress.com, możesz wypróbować Formularz odzyskiwania konta.
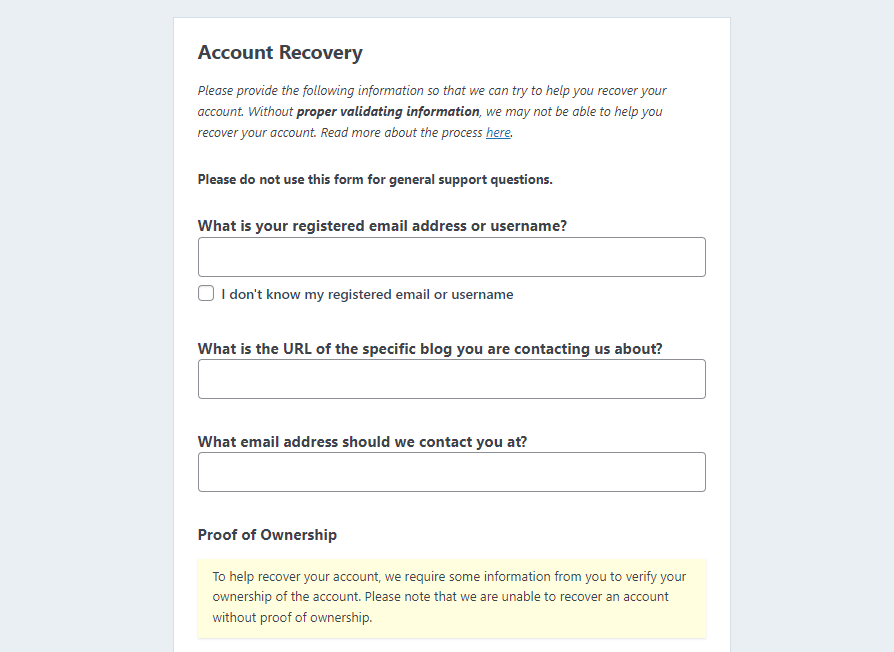
Ten formularz poprosi Cię o podanie pewnych informacji o Twoim koncie, w tym:
- Adres e-mail lub nazwa użytkownika
- Adres URL witryny
- Dowód własności
Po zakończeniu wypełniania możesz go przesłać, klikając Odzyskaj moje konto! przycisk na dole formularza. Po przesłaniu jeden z Inżynierów Szczęścia WordPress.com skontaktuje się z Tobą w sprawie dalszych kroków.
3. Poproś innego administratora o edycję Twojego profilu
Użytkownicy WordPressa z uprawnieniami administratora mogą zmieniać hasła dla innych użytkowników. Jeśli więc masz innych administratorów na swojej stronie, mogą oni zmienić Twoje hasło za Ciebie.
Możesz też poprosić innego administratora o edytowanie Twojego profilu i przesłanie Ci linku do resetowania. Aby wysłać link do resetowania hasła, przejdź do Użytkownicy → Wszyscy użytkownicy z pulpitu nawigacyjnego. Na tym ekranie możesz kliknąć Wyślij link do resetowania hasła podany pod nazwą użytkownika.
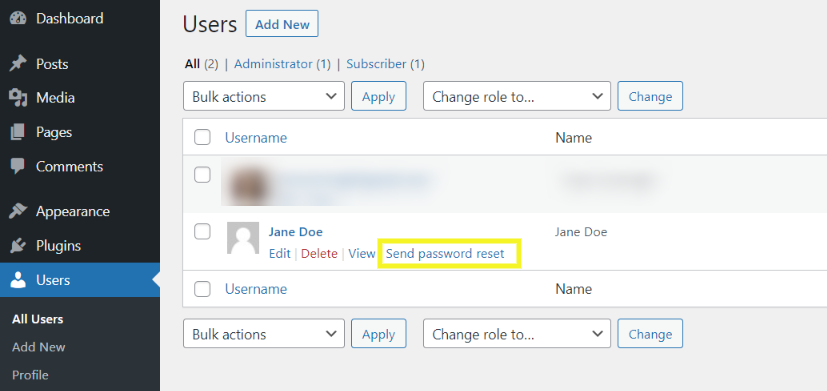
Alternatywnie możesz kliknąć link Edytuj . Opcja resetowania lub zmiany hasła będzie znajdować się pod Sekcja Zarządzanie kontem .
4. Zresetuj hasło do witryny WordPress przez phpMyAdmin i bazę danych MySQL
Innym sposobem zmiany lub zresetowania hasła jest przejście przez cPanel i użycie phpMyAdmin. Jest to jedno z rozwiązań, z których możesz skorzystać, jeśli nie pamiętasz lub nie możesz uzyskać dostępu do swojego adresu e-mail administratora, aby uzyskać link do resetowania, który omówiliśmy w pierwszej metodzie.
Dokładny proces może się nieco różnić w zależności od dostawcy usług hostingowych, z którego korzystasz. W razie potrzeby zalecamy skontaktowanie się z gospodarzem w celu uzyskania szczegółowych instrukcji lub pomocy.
Pamiętaj też, że ta metoda obejmuje dostęp i edycję plików bazy danych witryny. WordPress używa Twojej bazy danych MySQL do przechowywania danych niezbędnych do uruchomienia Twojej witryny, w tym Twoich poświadczeń.
Nie jest to opcja najbardziej przyjazna dla początkujących i powinna być używana tylko wtedy, gdy masz doświadczenie w pracy z bazą danych. Zalecamy również wykonanie kopii zapasowej bazy danych przed zresetowaniem hasła. W ten sposób, jeśli coś pójdzie nie tak, będziesz mieć najnowszą wersję do przywrócenia.
Aby rozpocząć, zaloguj się na swoje konto cPanel (lub panel sterowania hostingu). Następnie z pulpitu kliknij opcję phpMyAdmin pod Bazy danych Sekcja.
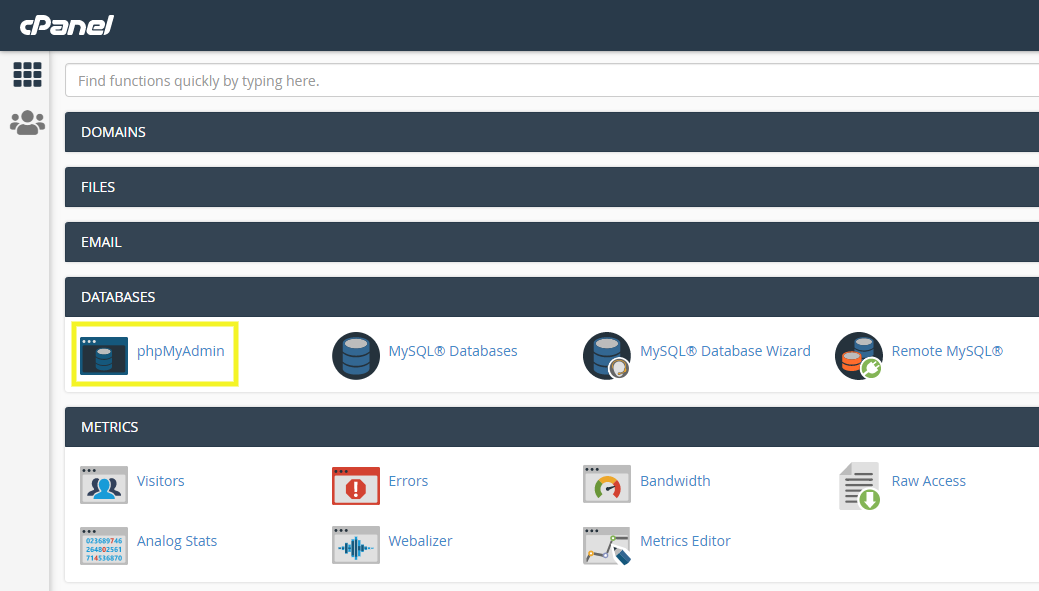
Po zalogowaniu się na swoje konto phpMyAdmin, po lewej stronie zobaczysz listę baz danych. Kliknij swoją bazę danych WordPress. Następnie zlokalizuj wp_users i wybierz ikonę Przeglądaj po prawej stronie.
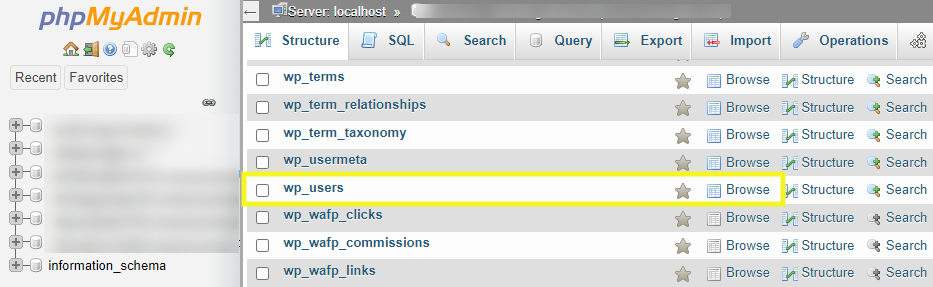
Spowoduje to przejście do nowego ekranu z listą wszystkich zarejestrowanych użytkowników w Twojej witrynie WordPress. Znajdź nazwę użytkownika, dla której chcesz zmienić hasło, a następnie kliknij Edytuj .
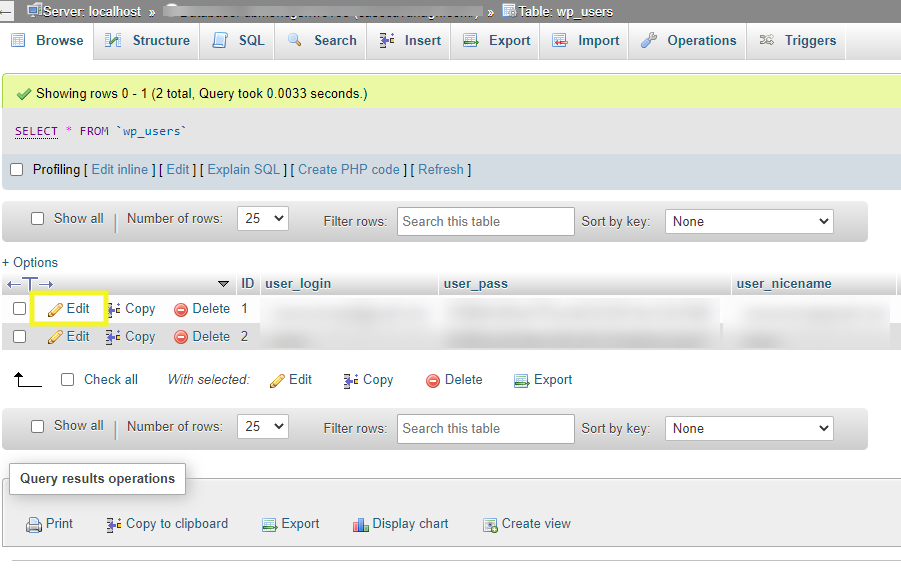
Na następnym ekranie przejdź do sekcja user_pass . Obok znajdziesz złożony ciąg liter i cyfr.
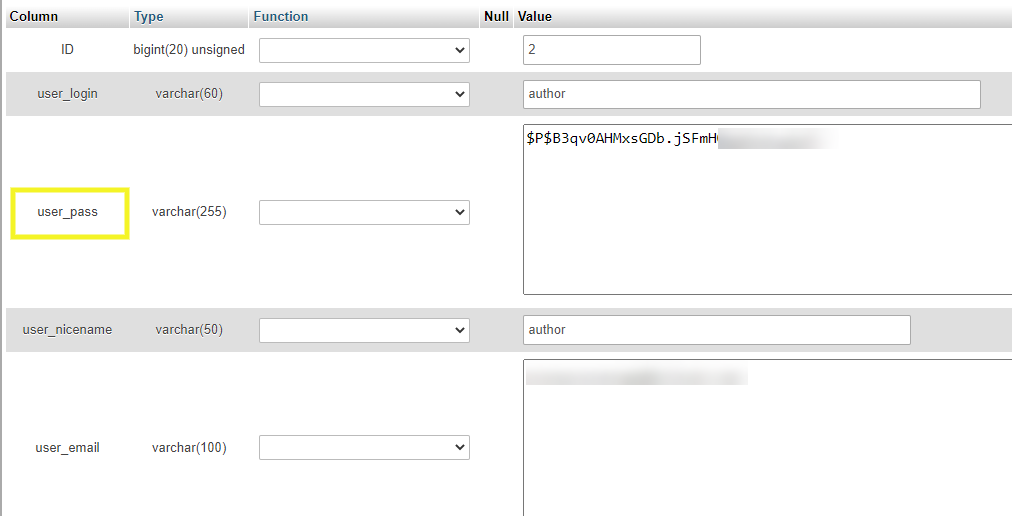
Wybierz i usuń to zaszyfrowane hasło i zastąp je nowym hasłem. Następnie kliknij MD5 z menu rozwijanego. To ustawienie szyfruje hasło za Ciebie.
Po zakończeniu możesz zapisać zmiany, klikając przycisk Przejdź na dole strony. Teraz powinieneś być w stanie zalogować się do swojego administratora WordPress przy użyciu nowego hasła.
Zmiana hasła przez MySQL
Jest inne miejsce, w którym możesz zresetować hasło w phpMyAdmin. Ta metoda polega na użyciu instrukcji SQL do uruchomienia zapytania.
Aby wypróbować tę metodę, kliknij kartę SQL u góry ekranu. W polu tekstowym możesz wpisać (o ile masz nazwę użytkownika):
UPDATE `wp_users` SET `user_pass` = MD5( ‘new_password’ ) WHERE `wp_users`.`user_login` = “admin_username”;
Upewnij się, że zastąpiłeś wartości „new_password” i „admin_username” własnymi.
Kiedy skończysz, kliknij Go przycisk.
5. Użyj protokołu przesyłania plików (FTP)
Jeśli nie masz dostępu do swojej witryny za pośrednictwem cPanel, możesz również użyć klienta protokołu transferu plików (FTP), takiego jak FileZilla, aby połączyć się z witryną i zresetować hasło. Pamiętaj, że ten proces obejmuje edycję pliku functions.php Twojej witryny. Przed wprowadzeniem jakichkolwiek zmian utwórz kopię zapasową swojej witryny!
Będziesz także potrzebować swoich danych logowania FTP, aby połączyć się ze swoją witryną. Możesz znaleźć te informacje na swoim koncie hostingowym. Jeśli nie masz pewności, gdzie go znaleźć, możesz sprawdzić w dokumentacji hosta.
Oto, czego potrzebujesz, aby połączyć się ze swoją witryną przez FTP:
- Nazwa hosta
- Nazwa użytkownika
- Hasło
- Port
Po połączeniu się z witryną przez FTP przejdź do katalogu głównego witryny ( public_html ), a następnie do folderu motywów ( wp-content → motywy ). Otwórz folder bieżącego motywu (np. dwadzieściadwadzieścia jeden ), a następnie poszukaj pliku functions.php , kliknij go prawym przyciskiem myszy i wybierz Pobierz .
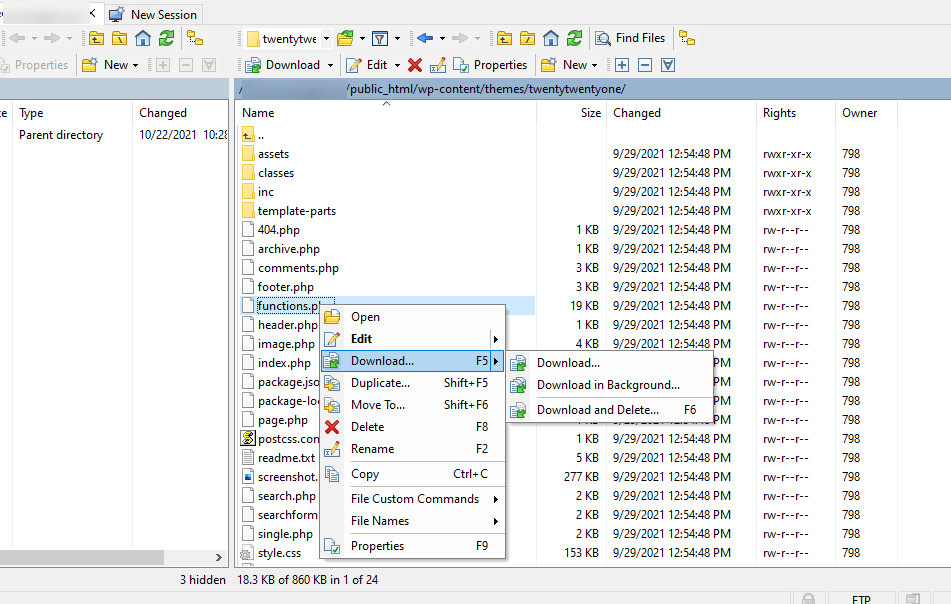
W wybranym edytorze tekstu musisz wprowadzić pewne zmiany w kodzie w tym pliku. Będziesz musiał dodać lub edytować następujący wiersz kodu:
edit the wp_set_password
Następnie chcesz ustawić to jako:
wp_set_password (‘password, 1’)
W tym przykładzie „hasło” to przykładowe nowe hasło, ale możesz je zmienić na dowolne. „1” odnosi się do numeru identyfikacyjnego użytkownika WordPress.
Gdy skończysz, zapisz plik, a następnie prześlij go ponownie do folderu swojego motywu przez FTP. Teraz powinieneś być w stanie zalogować się do swojej witryny WordPress.
Jest jeszcze jedna rzecz do zrobienia. Musisz cofnąć zmiany wprowadzone w pliku. Możesz to zrobić, ponownie pobierając plik functions.php , usuwając wiersz kodu, a następnie przesyłając go ponownie.
6. Przejdź przez cPanel
Jeśli Twój dostawca usług hostingowych korzysta z cPanel, istnieje inna metoda, której możesz użyć do zresetowania hasła, która nie obejmuje phpMyAdmina. Ta taktyka powinna zadziałać, jeśli użyłeś autoinstalatora w cPanel do zainstalowania WordPressa, ale nie masz dostępu do swojego adresu e-mail administratora.
Pamiętaj, że ta metoda działa tylko w przypadku resetowania haseł administratora. Aby rozpocząć, zaloguj się do cPanel i przejdź do Menedżer WordPressa .
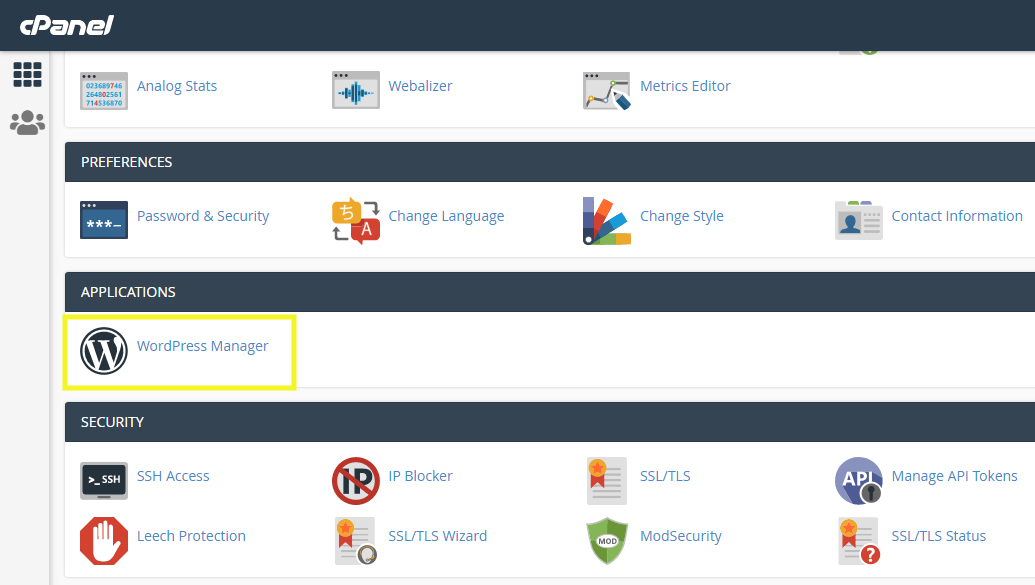
W zależności od używanego hosta internetowego, możliwe, że będziesz musiał to zrobić za pomocą Instalatora aplikacji Softaculous . Na następnym ekranie przewiń w dół, aby znaleźć instalację, do której chcesz zresetować hasło, i kliknij ikonę ołówka.
Następnie przejdź do pola Hasło administratora pod Konto administratora Sekcja.
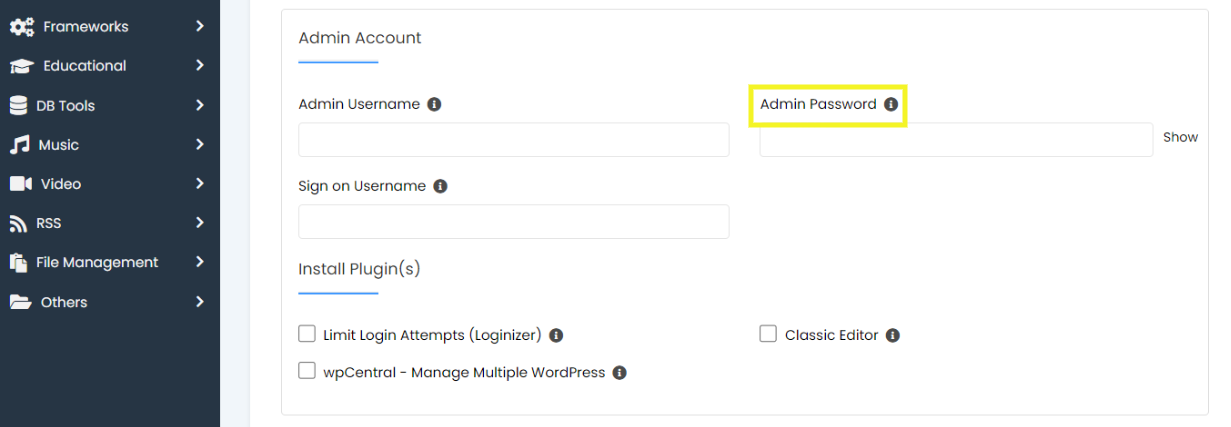
Wprowadź nowe hasło, którego chcesz używać, i zapisz zmiany. Teraz możesz wrócić do ekranu logowania WordPress, aby sprawdzić, czy nowe hasło działa.
7. Zresetuj hasło WordPress za pomocą WP-CLI
Jeśli jesteś doświadczonym użytkownikiem WordPress i znasz WP-CLI (i masz do niego dostęp), możesz również zmienić lub zresetować dowolne hasło użytkowników za pomocą tej metody. WP-CLI to narzędzie wiersza poleceń, którego programiści mogą używać do zarządzania różnymi zadaniami WordPress.

Obejmuje to dodawanie i usuwanie użytkowników, rozwiązywanie problemów i resetowanie haseł. Zasadniczo celem jest zwiększenie wydajności pracy programistów.
Jeśli nie słyszałeś o tym lub nie masz doświadczenia w programowaniu, prawdopodobnie nie jest to najlepsza metoda. Z drugiej strony, jeśli czujesz się komfortowo podczas pracy z narzędziami wiersza poleceń, może to być szybki i skuteczny sposób na zresetowanie hasła.
Aby rozpocząć, uzyskaj dostęp do swojej witryny za pośrednictwem WP-CLI, a następnie przejdź do katalogu głównego witryny. Następnie użyj następującego polecenia, aby uzyskać listę użytkowników:
wp user list
Znajdź użytkownika, dla którego chcesz zmienić hasło, i zanotuj jego identyfikator. Identyfikatory administratora to „1”, więc użyjemy tego jako przykładu. Możesz zastąpić tę wartość powiązanym identyfikatorem.
Następnie wprowadź następujące polecenie:
wp user update 1 --user_pass=password
Zamiast „hasło” wpisz, jakie ma być nowe hasło. Otóż to!
8. Dodaj skrypt awaryjnego resetowania hasła
Jeśli nadal nie możesz odzyskać lub zresetować hasła WordPress, możesz wypróbować jeszcze jedną metodę. Może to być ryzykowna opcja, dlatego zalecamy korzystanie z niej tylko w ostateczności.
Pamiętaj też, że będziesz potrzebować adresu e-mail i hasła administratora witryny. Oznacza to, że jeśli nie jesteś administratorem, musisz poprosić ich o to.
Ta metoda polega na utworzeniu pliku PHP z gotowego skryptu i dodaniu go do swojej witryny. Możesz zlokalizować i skopiować ten skrypt awaryjnego resetowania hasła z Kodeksu WordPress.
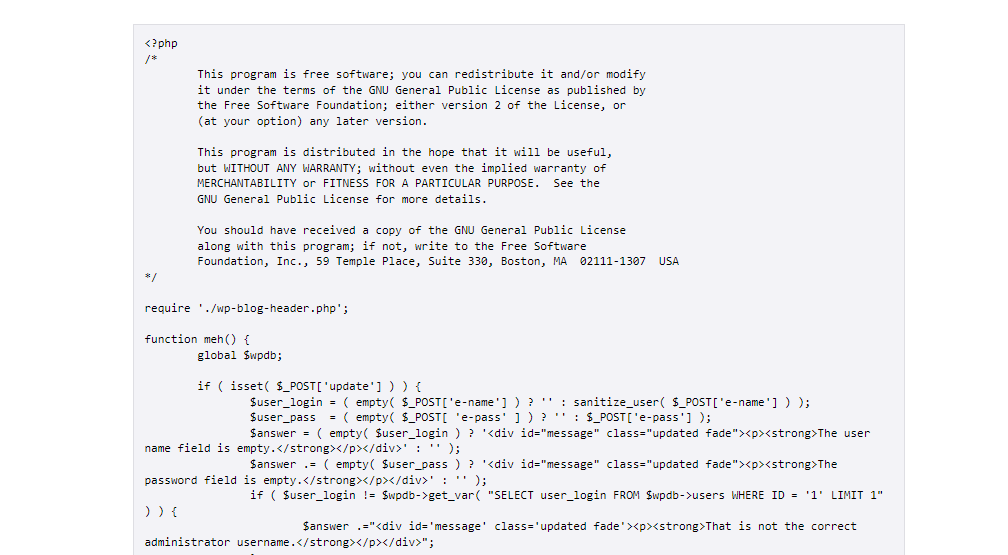
Po skopiowaniu skryptu otwórz nowy plik w wybranym edytorze tekstu i nazwij go Emergency.php . Następnie wklej cały skrypt do pliku.
Następnie zaktualizuj wartości skryptu, tak aby odpowiadały Twoim poświadczeniom administratora, i zapisz plik. Teraz musisz połączyć się ze swoją witryną przez FTP lub przez panel sterowania hostingu i przesłać plik do katalogu głównego witryny.
Możesz otworzyć nową kartę przeglądarki i przejść do „https://[nazwa_domeny].com/emergency.php”. Przed utworzeniem nowego hasła zostaniesz poproszony o podanie nazwy użytkownika administratora.
Kiedy skończysz, wybierz Opcje aktualizacji . Wiadomość e-mail z potwierdzeniem zostanie wysłana na adres e-mail administratora z nowym hasłem. Teraz powinieneś być w stanie zalogować się do swojej witryny WordPress.
Podobnie jak w przypadku pliku functions.php , oficjalnie nie skończysz, dopóki nie usuniesz pliku Emergency.php z serwera. W przeciwnym razie może wprowadzić zagrożenie bezpieczeństwa.
Wskazówki dotyczące rozwiązywania typowych problemów z resetowaniem hasła
Niestety proces resetowania lub odzyskiwania hasła WordPress może nie przebiegać płynnie. Istnieje kilka możliwych problemów, które możesz napotkać.
Dobrą wiadomością jest to, że większość problemów ma dość proste rozwiązania. Rzućmy okiem na niektóre z najczęstszych.
Co powinienem zrobić, jeśli zresetowałem hasło, ale WordPress go nie rozpoznaje?
Jeśli niedawno zmieniłeś hasło, ale WordPress go nie rozpoznaje, może to oznaczać zapisanie starego hasła, którego nie pamiętasz. Spróbuj usunąć hasło, jeśli jest ono automatycznie wypełniane w formularzu podczas wpisywania nazwy użytkownika. Następnie wpisz nowe hasło. Możesz także spróbować wyczyścić pamięć podręczną przeglądarki.
Co powinienem zrobić, jeśli moja strona się zepsuje po zresetowaniu hasła przez phpMyAdmin?
Edytowanie plików bazy danych może być ryzykowne. Jeśli coś pójdzie nie tak, może to spowodować awarię witryny, co może być niezwykle przerażające. Dlatego zawsze zalecamy wykonanie kopii zapasowej witryny WordPress przed edycją jakichkolwiek plików.
Jeśli po zresetowaniu hasła przez phpMyAdmin nie widzisz ekranu logowania, prawdopodobnie najlepiej będzie cofnąć się. Najpierw wróć do phpMyAdmin, aby upewnić się, że dokładnie wykonałeś instrukcje i poprawnie wprowadziłeś wszystkie informacje.
Jeśli to nie zadziała, zalecamy przywrócenie witryny z kopii zapasowej. Następnie możesz spróbować innej metody resetowania hasła.
Co mam zrobić, jeśli moja witryna zepsuje się po użyciu FTP do zresetowania hasła?
Podobnie jak w przypadku phpMyAdmin, resetowanie hasła przez FTP obejmuje bezpośrednią edycję pliku witryny. Najpierw wróć do FTP i upewnij się, że wprowadziłeś zmiany w pliku functions.php bieżącego motywu, a nie w pliku innego motywu.
Gdy masz pewność, że edytujesz poprawny plik, przejrzyj informacje, aby upewnić się, że wpisałeś go poprawnie. Jeśli to nadal nie zadziała, możesz usunąć folder tego motywu i ponownie pobrać go z WordPressa.
Co powinienem zrobić, jeśli próbowałem zresetować hasło, ale nigdy nie otrzymałem e-maila z linkiem do resetowania?
Wiadomości e-mail dotyczące resetowania hasła WordPress są zautomatyzowane, więc istnieje szansa, że znalazły się w folderze ze spamem. Jeśli nie, upewnij się, że uzyskujesz dostęp do właściwego adresu e-mail powiązanego z Twoim kontem administratora.
Jeśli nie masz pewności co do adresu e-mail lub nie masz już do niego dostępu, będziesz musiał użyć innej metody, aby przywrócić hasło WordPress. Istnieje kilka rozwiązań, które możesz wypróbować, w tym przejście przez cPanel, korzystanie z FTP lub przesłanie formularza wniosku o wspomagane odzyskiwanie konta do WordPress.
Jak zmienić hasło do WordPressa
Być może znasz już swoje istniejące hasło i masz pełny dostęp do pulpitu administracyjnego WordPress. W takim przypadku możesz łatwo zmienić hasło do WordPressa. Jest to coś, co zalecamy robić co kilka miesięcy ze względów bezpieczeństwa.
Aby to zrobić, zaloguj się do panelu administratora. Następnie przejdź do Użytkownicy → Profil . Następnie w sekcji Zarządzanie kontem możesz wybrać przycisk Ustaw nowe hasło .
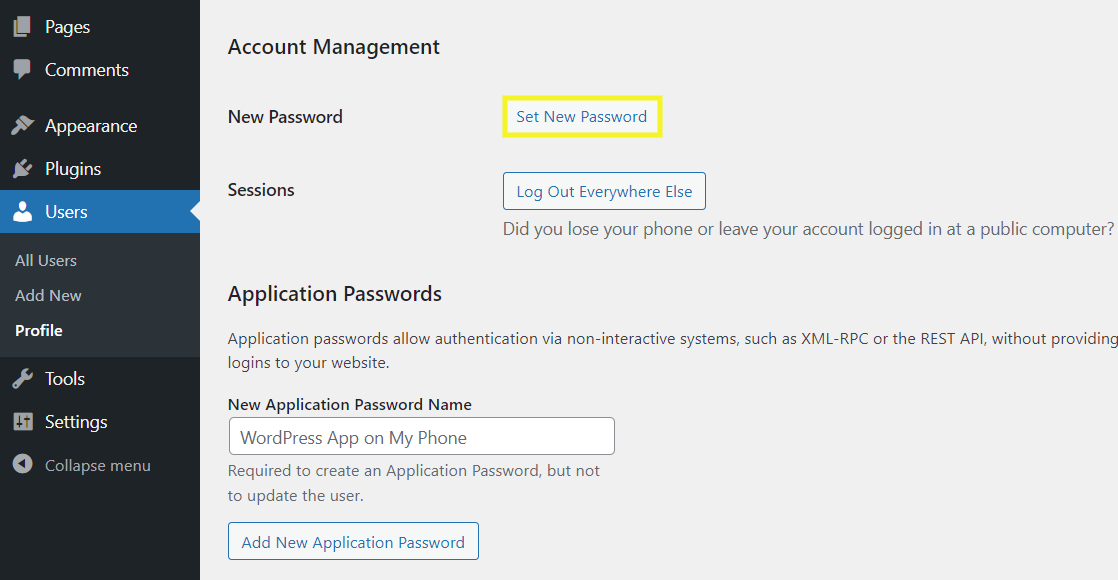
Po kliknięciu tego przycisku WordPress automatycznie wygeneruje dla Ciebie nowe hasło. Możesz zachować ten jeden lub go dostosować.
Ważne jest, aby upewnić się, że Twoje hasło jest tak silne, jak to tylko możliwe, co omówimy za chwilę. Kiedy skończysz, możesz kliknąć przycisk Aktualizuj profil u dołu ekranu, aby zapisać zmiany.
Wskazówki dotyczące zmiany hasła i upewnienia się, że jest bezpieczne
Poświadczenia logowania, których używasz, aby uzyskać dostęp do witryny WordPress, stanowią pierwszą warstwę ochrony. Istnieją jednak zarówno aktywne, jak i pasywne środki, które możesz podjąć, aby zabezpieczyć swoją witrynę. Rzućmy okiem na kilka wskazówek, z których możesz skorzystać.
1. Wybierz silne, złożone i niepowtarzalne hasło
W tym poście wspominaliśmy o tym, jak ważne jest, aby każde nowe hasło, które ustawisz w witrynie WordPress, było silne i bezpieczne.
Podczas tworzenia lub zmiany hasła bardzo ważne jest, aby było ono jak najbardziej złożone i trudne do odgadnięcia. Oznacza to używanie losowej kombinacji liter (dużych i małych), cyfr i znaków specjalnych (#,@,!* itp.). Twoje hasło powinno mieć od 10 do 50 znaków.
Chociaż tego typu hasła nie są najłatwiejsze do zapamiętania, hakerzy najtrudniej je złamać. Sprytne jest również upewnienie się, że hasło, którego używasz do konta WordPress, nie jest tym samym, którego używasz do innych kont.
2. Użyj generatora haseł i narzędzia do zarządzania
Aby wygenerować złożone, silne hasło, zalecamy użycie narzędzia do generowania haseł. Na przykład możesz użyć wbudowanej funkcji WordPressa. Możesz użyć innych narzędzi, takich jak LastPass, które mogą również pomóc w przechowywaniu i zapamiętywaniu trudnych haseł.
Narzędzia te mogą pomóc uporządkować dane logowania i sprawić, że będą one łatwo dostępne. W ten sposób możesz zminimalizować prawdopodobieństwo konieczności przejścia przez proces resetowania lub przywracania hasła WordPress, gdy go nie pamiętasz.
3. Często zmieniaj hasło (i zachowaj je dla siebie)
Innym ważnym aspektem stosowania silnego zabezpieczenia hasła jest upewnianie się, że okresowo je zmieniasz. Zalecamy aktualizowanie go co kilka miesięcy.
Chociaż może się to wydawać uciążliwe, może znacznie pomóc w zapewnieniu bezpieczeństwa Twojej witryny. Ponadto łatwiej jest to zrobić, gdy używasz menedżera haseł.
Ważne jest również, aby upewnić się, że nie udostępniasz swoich haseł innym użytkownikom lub stronom. Używanie powtarzających się haseł na wielu kontach może zwiększyć podatność na ataki.
Jeśli cyberprzestępca zna Twój adres e-mail i hasło do Twojej witryny, może wykorzystać te informacje do zalogowania się na inne Twoje konta internetowe, takie jak aplikacje bankowe. Tworzenie różnych haseł dla każdego indywidualnego konta może pomóc w ograniczeniu lub ograniczeniu szkód.
Na szczęście WordPress ułatwia nie tylko zmianę hasła, ale także automatyczne generowanie złożonego. Możesz to zrobić na ekranie profilu użytkownika WordPress. Pamiętaj tylko, aby zmieniać go co kilka miesięcy.
Jeśli masz proces konserwacji witryny, dobrym pomysłem jest włączenie tego zadania jako niezbędnego kroku na liście kontrolnej. W ten sposób jest mniej prawdopodobne, że zapomnisz o tym zrobić.
4. Zaimplementuj uwierzytelnianie dwuskładnikowe (2FA)
Nawet jeśli masz solidne i złożone hasło, Twoja witryna może nadal być podatna na ataki typu brute force. Aby dodać dodatkową warstwę zabezpieczeń, zalecamy wdrożenie uwierzytelniania dwuskładnikowego (2FA).
Po włączeniu tej funkcji WordPress poprosi Cię o przesłanie dwóch form weryfikacji tożsamości w celu uzyskania dostępu do Twojej witryny. Oprócz znajomości hasła użytkownik musi również mieć możliwość zweryfikowania swojej tożsamości za pomocą drugiej metody, takiej jak urządzenie mobilne lub aplikacja zewnętrzna. WordPress wyśle na Twój telefon czasowy kod, który pomoże Ci ukończyć proces logowania.
Na szczęście Jetpack oferuje bezpłatne uwierzytelnianie dwuskładnikowe dla WordPress.
5. Ogranicz próby logowania
Innym sposobem zapobiegania atakom typu brute force jest ograniczenie prób logowania w witrynie WordPress. Pozwoli to użytkownikowi tylko na określoną liczbę nieudanych prób przed zablokowaniem go z witryny na określony czas.
Ograniczenie prób logowania w witrynie WordPress może pomóc w wykrywaniu i blokowaniu podejrzanej aktywności. Aby dodać tę funkcję do swojej witryny, możesz użyć wtyczki, takiej jak próby logowania WP Limit.
Po zainstalowaniu możesz dostosować ustawienia, przechodząc do Ustawienia → WP Limit Login z pulpitu nawigacyjnego. Następnie możesz wybrać limit prób logowania, czas blokady w minutach i włączyć funkcję reCAPTCHA.
6. Wzmocnij swoje bezpieczeństwo za pomocą Jetpack
W tym miejscu wspomnieliśmy o kilku strategiach zabezpieczania hasła i narzędziach, których możesz użyć do osiągnięcia indywidualnych funkcji. Aby dodatkowo chronić Twoją witrynę, zalecamy korzystanie z kompletnego rozwiązania zabezpieczającego WordPress, takiego jak Jetpack.
Zamiast polegać na kilku wtyczkach, dobrze jest skorzystać z usługi, która może pomóc w obsłudze wszystkich aspektów bezpieczeństwa Twojej witryny. Załóżmy, że ktoś uzyskał dostęp do Twojej witryny przy użyciu niezabezpieczonego hasła. W takim przypadku możesz użyć funkcji bezpieczeństwa Jetpack, aby przywrócić i odzyskać swoją witrynę WordPress.
Jetpack zawiera różne funkcje i narzędzia, które mogą pomóc w utrzymaniu bezpieczeństwa Twojej witryny, w tym:
- Ochrona przed atakami brute force
- Uwierzytelnianie dwuskładnikowe
- Kopie zapasowe w czasie rzeczywistym
- Automatyczne skanowanie złośliwego oprogramowania
- Monitorowanie przestojów
- Automatyczne aktualizacje wtyczek
Jetpack jest jedną z najczęściej używanych wtyczek nie bez powodu: jest to niezawodne, skuteczne, kompleksowe rozwiązanie, które ma świetne wsparcie. Zbudowany przez zespół odpowiedzialny za WordPress.com, bezproblemowo integruje się z większością głównych wtyczek i motywów.
Często zadawane pytania dotyczące haseł WordPress
W tym momencie, miejmy nadzieję, masz solidną wiedzę na temat bezpieczeństwa haseł WordPress oraz sposobu resetowania i zmiany haseł. Zakończmy kilkoma najczęściej zadawanymi pytaniami.
Gdzie mogę znaleźć moją nazwę użytkownika i hasło WordPress?
Jeśli nie znasz swojej nazwy użytkownika i hasła, musisz znać adres e-mail użyty do skonfigurowania witryny WordPress. Następnie możesz kliknąć link resetowania na stronie formularza logowania, aby otrzymać informacje.
Jeśli jesteś już zalogowany na zapleczu swojej witryny, ale po prostu chcesz zapisać te informacje do wykorzystania w przyszłości, możesz znaleźć swoją nazwę użytkownika, przechodząc do Użytkownicy → Profil . Jeśli przewiniesz w dół, zobaczysz swoją nazwę użytkownika wymienioną pod nazwą Sekcja. Informuje również o adresie e-mail, który znajduje się na Twoim koncie. Chociaż ten ekran nie zawiera aktualnego hasła, powinieneś być w stanie łatwo je zresetować, gdy będziesz mieć swoją nazwę użytkownika i adres e-mail.
Jak zresetować hasło bez dostępu do poczty e-mail?
Możesz użyć kilku metod, aby zresetować hasło do WordPressa, gdy nie znasz adresu e-mail administratora. Możesz użyć FTP, phpMyAdmin lub cPanel. Jeśli nie chcesz edytować żadnych plików witryny, możesz przesłać formularz Wspomaganego odzyskiwania konta (dla WordPress.com) lub poprosić administratora o zresetowanie go za Ciebie.
Czy mogę zmienić hasło innego użytkownika?
Jeśli jesteś administratorem, możesz zmienić hasło dowolnego innego użytkownika w swojej witrynie. Po zalogowaniu przejdź do Użytkownicy → Wszyscy użytkownicy i znajdź tego, który chcesz edytować. Następnie przewiń w dół do sekcji Zarządzanie kontem i kliknij Ustaw nowe hasło. Możesz trzymać się tego, który generuje WordPress lub ustawić własny. Na koniec kliknij przycisk Aktualizuj użytkownika .
Lub w tej samej sekcji możesz wysłać łącze do resetowania hasła na adres e-mail użytkownika, aby mógł zaktualizować swoje hasło.
Hasła: podstawa zarządzania witryną WordPress
Prowadzenie bezpiecznej witryny WordPress wymaga dużo pracy. Obejmuje to tworzenie bezpiecznych haseł. Jednak często zdarza się, że zapominasz poświadczeń logowania lub napotykasz problem, który uniemożliwia zmianę hasła za pomocą pulpitu administracyjnego.
Jak omówiliśmy w tym artykule, istnieje osiem metod resetowania lub przywracania hasła WordPress. Od korzystania z łącza Utracone hasło na ekranie logowania po edycję pliku functions.php witryny — istnieje rozwiązanie na każdą sytuację. Pamiętaj tylko, aby wybrać silne, złożone hasło i postępuj zgodnie z najlepszymi praktykami bezpieczeństwa, aby chronić swoją witrynę.
