Jak przywrócić witrynę WordPress z kopii zapasowej? (Krok po kroku)
Opublikowany: 2022-12-02Jeśli chodzi o staranne zarządzanie i ochronę witryny WordPress, nie możemy podkreślić znaczenia regularnego tworzenia kopii zapasowych w bezpiecznym miejscu. Ale kiedy już to zrobisz, czy wiesz, jaki krok zrobić dalej? Tak, musisz przywrócić witrynę WordPress z kopii zapasowej .
Chociaż istnieje wiele sposobów, aby to zrobić, przywrócenie witryny z kopii zapasowej nie jest tak proste, jak mogłoby się wydawać – i wymaga skrupulatnej uwagi. Jednak nie martw się, ponieważ w tym kompletnym przewodniku przyjrzymy się szczegółom niektórych najpopularniejszych metod przywracania witryny WordPress. Tak więc, bez zbędnych ceregieli, zanurz się od razu i dołącz do nas, gdy przejdziemy krok po kroku przez proces każdego z nich.
Dlaczego Na początek przejrzyjmy podstawy tworzenia kopii zapasowej lub przywracania witryny internetowej. Jako użytkownik WordPressa – niezależnie od czasu i doświadczenia w branży – ważne jest, abyś rutynowo tworzył kopię zapasową plików i baz danych, z których składa się Twoja witryna internetowa. Jeszcze ważniejsze jest przechowywanie zawartości w dobrze zabezpieczonym miejscu, do którego można później łatwo uzyskać dostęp.
Ale dlaczego musisz przechowywać kopie zapasowe swojej witryny WordPress? Odpowiedź na to jest dość prosta. Regularne, aktualizowane kopie zapasowe mogą całkowicie uratować życie w rzadkich, niefortunnych przypadkach, gdy utrata danych następuje w wyniku wypadku, złośliwego ataku lub innych nieszczęść.
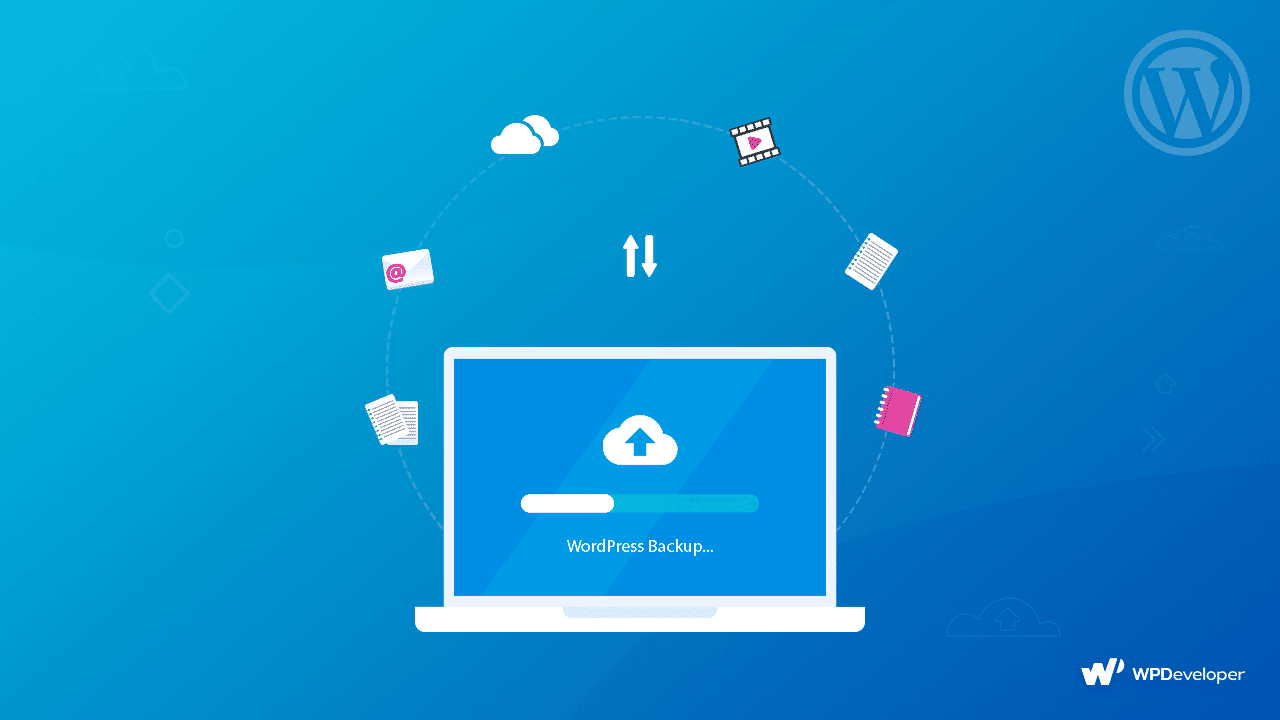
Scenariusze, w których musisz wykonać kopię zapasową swojej witryny:
Oto kilka najgorszych (i całkiem niezłych) scenariuszy, w których dobrym pomysłem byłoby przechowywanie kopii zapasowej witryny WordPress:
️ W najgorszym z nich wszystkich okolicznościach – Twoja witryna WordPress zostaje zhakowana . W takim scenariuszu, zamiast walczyć o odzyskanie kontroli nad administratorem WordPress i stawić czoła niezliczonym problemom w tym procesie, możesz po prostu trwale zamknąć domenę internetową i przywrócić kopię zapasową witryny, którą już starannie przechowujesz w bezpiecznym miejscu.
️ Kiedy konflikt wtyczki lub motywu powoduje awarię Twojej witryny i powoduje nieodwracalne szkody. Nie musisz już spędzać godzin na rozwiązywaniu problemów z wtyczkami i/lub konfliktami motywów, możesz po prostu przywrócić najnowszą kopię zapasową swojej witryny WordPress i sprawić, by wszystko działało płynnie w mgnieniu oka.
️ Jeśli dodanie nowego kodu do pliku WordPress powoduje błąd . W wielu przypadkach dodanie niestandardowego kodu do plików WordPress może spowodować błędy, jeśli sam kod jest wadliwy. Gdy tak się stanie, przywrócenie ostatniej kopii zapasowej jest gwarantowaną poprawką.
️ I na koniec, jeśli niedawno dokonałeś zmiany w swojej witrynie, którą chcesz cofnąć, możesz użyć opcji przywracania witryny z kopii zapasowej w zaledwie kilku krokach, zamiast próbować ręcznie przywrócić poprzednią wersję witryny.
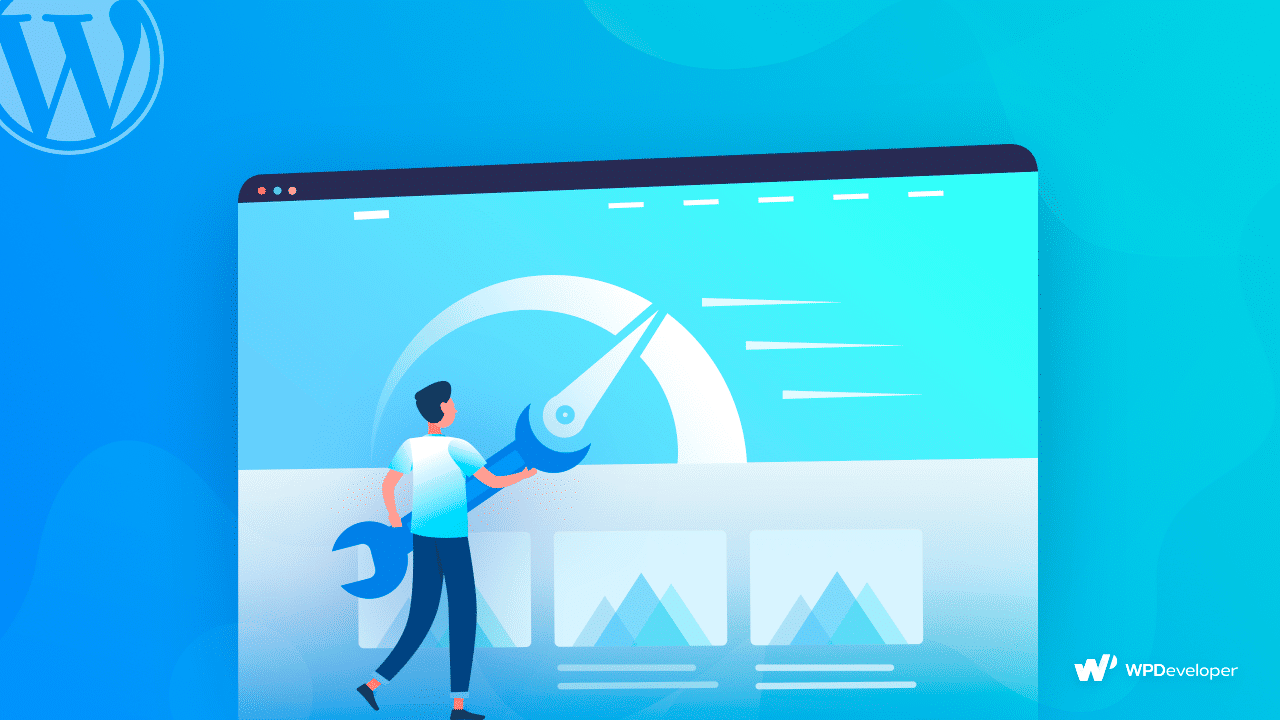
Idealnie byłoby, gdybyś tworzył kopię zapasową swojej witryny za każdym razem, gdy wprowadzana jest zmiana, nawet jeśli wydaje się to nieco ekstremalne. Biorąc jednak pod uwagę, że kopie zapasowe działają najlepiej, jeśli są aktualne, ponieważ jest to najlepszy sposób na zapewnienie, że nic nie zostanie utracone w witrynie.
Ogólnie rzecz biorąc, tworzenie kopii zapasowych witryny WordPress tak często, jak to możliwe, nie ma wad, chyba że martwisz się o miejsce na dane. Jeśli tak, wszystko, co musisz zrobić, to wybrać narzędzie do tworzenia kopii zapasowych, które zapewnia ogromną przestrzeń dyskową lub takie, które można zintegrować z rozwiązaniami do przechowywania danych innych firm, takimi jak Dysk Google lub Dropbox .
Częściej niż nie, widzimy pytanie „ Ile kopii zapasowych witryny powinienem przechowywać? ' być pytanym. Sugerujemy, jako ogólną zasadę, że najbezpieczniej jest przechowywać co najmniej trzy kopie zapasowe witryny WordPress i przechowywać je w trzech różnych miejscach lub formach. Zastanawiać się dlaczego? – ponieważ może to pomóc w zapobieganiu problemom, jeśli pojedyncza kopia zapasowa zostanie uszkodzona lub uszkodzona.
Rodzaje kopii zapasowych witryn WordPress, o których warto wiedzieć
Ważne jest również, aby zrozumieć, że istnieje wiele rodzajów kopii zapasowych witryn. Nowoczesne narzędzia z zaawansowanymi funkcjami zapewniają dużą kontrolę nad tym, jakie pliki możesz kopiować i przywracać, i na tej podstawie istnieją 3 najczęstsze typy kopii zapasowych witryn:

Pełna kopia zapasowa witryny: Typ, który tworzy pełną kopię witryny, w tym jej zawartość i bazę danych.
Częściowa kopia zapasowa witryny: taka, która tworzy kopię określonych, wybranych sekcji w witrynie WordPress.
Przyrostowe kopie zapasowe witryn internetowych: typ, który wykorzystuje zaawansowane narzędzia do tworzenia kopii zapasowych WordPress, które mogą wykrywać określone zmiany w Twojej witrynie między jednym a poprzednim punktem przywracania – pomagając po prostu tworzyć kopie zapasowe nowszych lub zaktualizowanych treści/danych. Ogólnie rzecz biorąc, jest to preferowana metoda dla wielu użytkowników i programistów WordPress, ponieważ ten typ może być znacznie szybszy i zmniejszyć potencjalne przekroczenie limitu czasu spowodowane przeciążeniem serwera.
Które pliki i foldery tworzyć kopie zapasowe witryn internetowych:
I wreszcie, zanim przejdziemy do głównej części naszego przewodnika na temat przywracania witryny WordPress z kopii zapasowej, musisz wiedzieć, które pliki i foldery należy wykonać w kopii zapasowej:
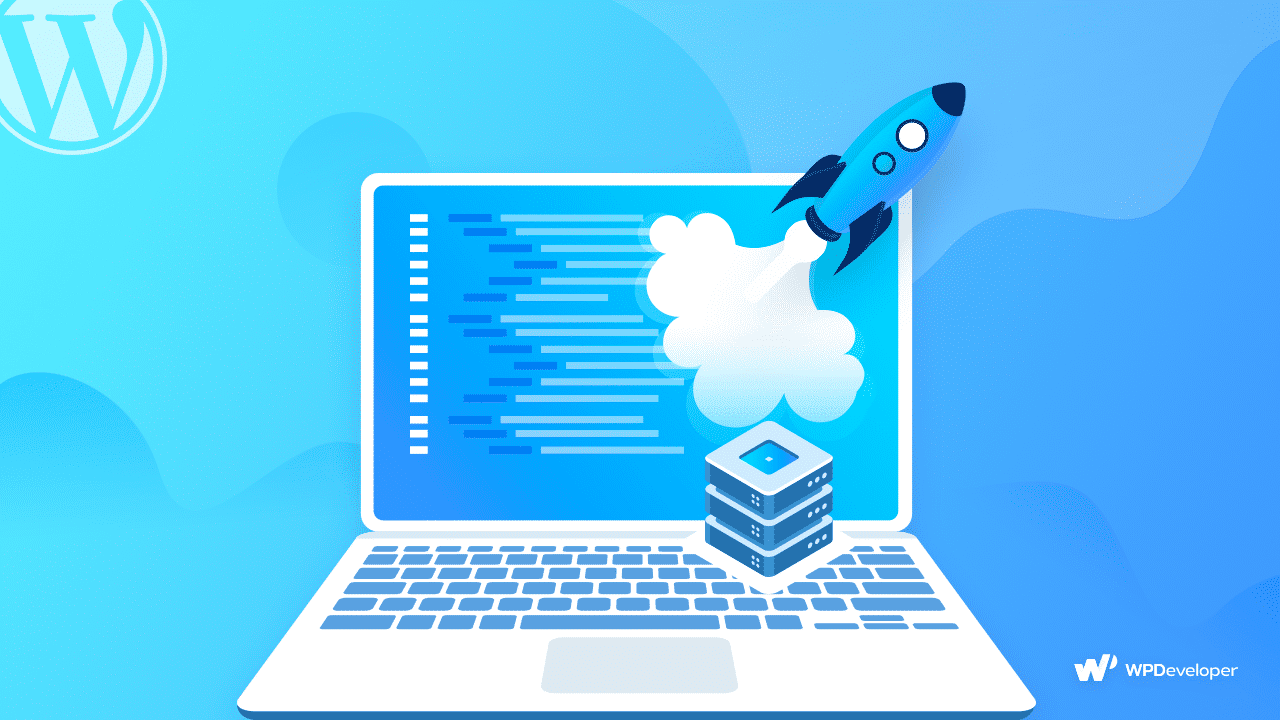
️ Podstawowe pliki WordPress
️ Pliki w folderze wp-content (motywy, wtyczki i przesłane pliki)
️ Pliki konfiguracyjne WordPressa
️ Baza danych WordPressa
Chociaż są to niektóre z danych , które musisz zachować w swojej witrynie WordPress w kopii zapasowej, możesz także przechowywać inne pliki i foldery zgodnie z własnymi potrzebami.
Sprawdzone sposoby przywracania witryny WordPress z kopii zapasowej
Istnieje wiele sposobów przywrócenia witryny WordPress z kopii zapasowych, które już wykonałeś. Wybraliśmy najłatwiejsze metody i wymieniliśmy je poniżej. Sprawdź je wszystkie i wybierz najlepszy dla swojej witryny.
Użyj wtyczki do tworzenia kopii zapasowych WordPress, aby przywrócić swoją witrynę
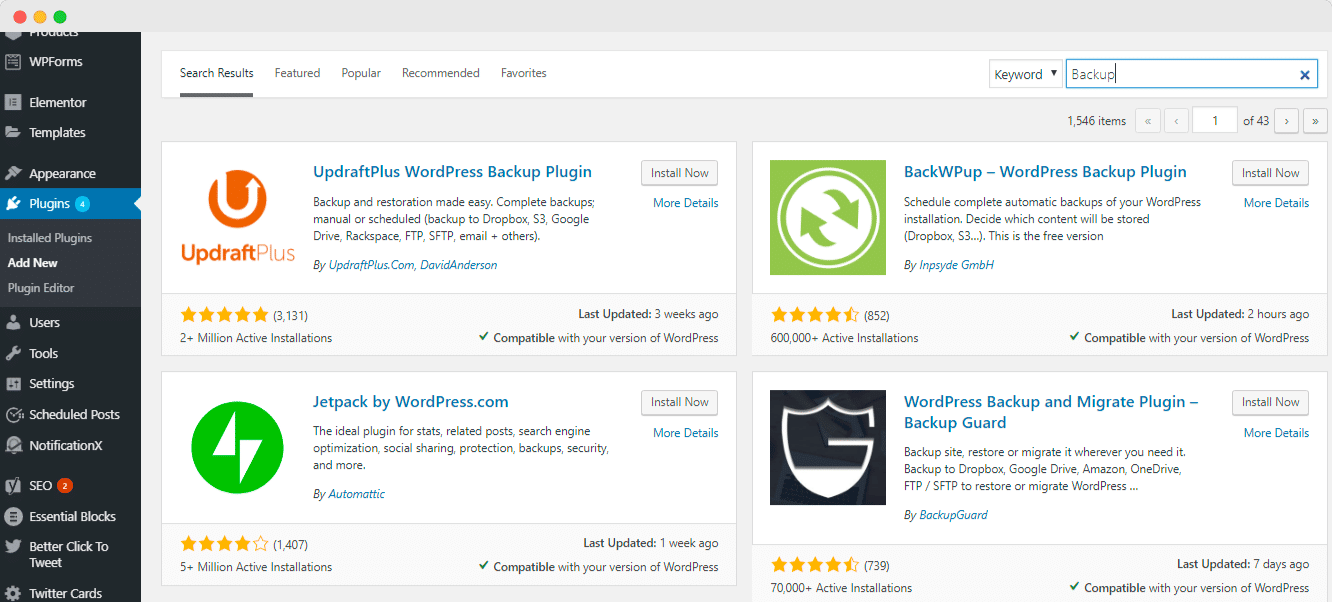
Zacznijmy od jednej z najłatwiejszych metod przywrócenia witryny WordPress z kopii zapasowej – skorzystaj z dedykowanej wtyczki do tworzenia kopii zapasowych WordPress . Dzięki odpowiedniej wtyczce harmonogram tworzenia kopii zapasowych będzie całkowicie pod Twoją kontrolą.
Ponadto masz wybór, jak przechowywać te kopie zapasowe, ponieważ większość wtyczek umożliwia pobieranie lub przesyłanie danych do magazynu w chmurze. W repozytorium WordPress znajdziesz wiele takich wtyczek, ale zalecamy znalezienie takiej, która obsługuje przyrostowe kopie zapasowe .

Zazwyczaj te wtyczki do tworzenia kopii zapasowych dają możliwość przechowywania tylko /wp-content/uploads/ wraz z bazą danych, motywami i folderem wtyczek, aby zaoszczędzić miejsce na dysku. W ten sposób możesz bez wysiłku upewnić się, że wszystkie dane Twojej witryny i ważne pliki, takie jak obrazy w bibliotece multimediów, są bezpiecznie rejestrowane i przechowywane jako kopia zapasowa w bezpiecznym miejscu. A zalecane przyrostowe wtyczki do tworzenia kopii zapasowych idą o krok dalej, pomagając oszczędzać użycie dysku, przechowując tylko zmiany, jak już omówiliśmy wcześniej.
Oto nasz wybór 5 najlepszych wtyczek do tworzenia kopii zapasowych WordPress :
Jetpack Aktualizacja Plus [3 miliony aktywnych użytkowników]
BackWPup BackUpWordPress BlogVault Aby dać szybki samouczek, wybierzmy wtyczkę Jetpack – WP Security, Backup, Speed, & Growth . Obsługuje przyrostowe kopie zapasowe w czasie rzeczywistym, zapewniając całkowite zapisanie każdej zmiany. Co więcej, nie są wymagane żadne kody ani obsługa pamięci masowej. Wszystko, co musisz zrobić po zainstalowaniu i aktywacji Jetpack Backup, musisz połączyć je z kontem witryny WordPress, aby uzyskać dostęp do jego funkcji.
Następnie zobaczysz przegląd utworzonych do tej pory kopii zapasowych, a także opcje pobierania lub przywracania dowolnej z nich, jak widać na poniższym obrazku.
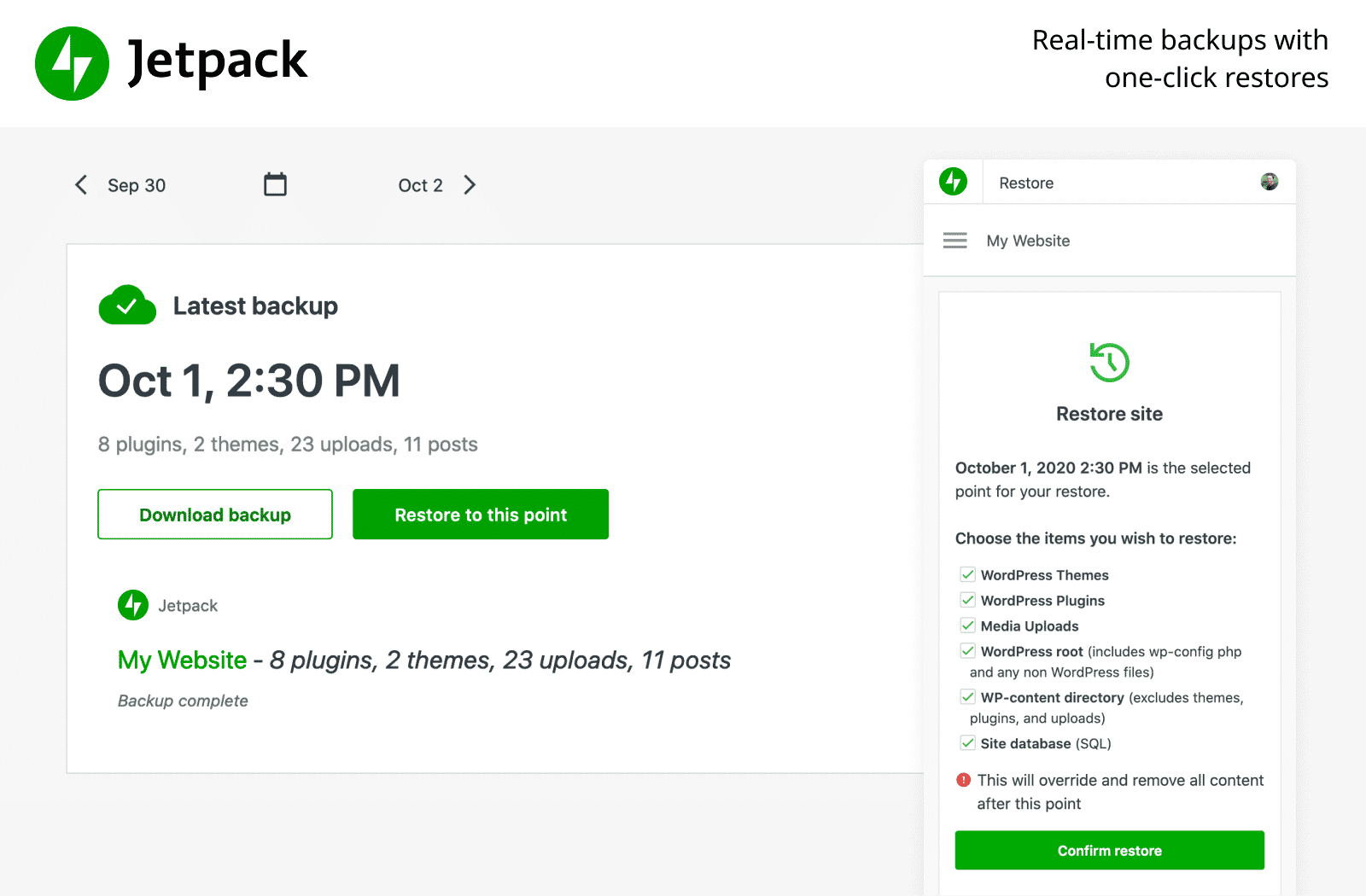
źródło: jetpack
Będziesz mieć również dostęp do dziennika aktywności , który śledzi wszystkie zmiany wprowadzane w Twojej witrynie. Możesz po prostu wybrać wersję kopii zapasowej, do której chcesz przywrócić swoją witrynę, a za pomocą zaledwie kilku kliknięć możesz przywrócić witrynę WordPress ze wspomnianej kopii zapasowej.
️ Przywróć kopię zapasową swojej witryny za pomocą cPanel
Drugą metodą, którą możesz rozważyć przywrócenie witryny WordPress z kopii zapasowej, jest użycie cPanelu. Skrót od Panelu sterowania, cPanele umożliwiają firmom hostingowym i programistom stron internetowych zarządzanie różnymi funkcjami hostingu i strony internetowej – jednym z nich są kopie zapasowe i przywracanie.
Wiele firm hostingowych oferuje automatyczne tworzenie kopii zapasowych witryny co tydzień lub co dwa tygodnie. Jednak użycie ustawienia cPanel zapewnia również opcje ręcznego tworzenia kopii zapasowych i przywracania Twojej witryny. Ale zanim przejdziemy do przewodnika krok po kroku dotyczącego tej metody, musimy ostrzec, że ten ręczny proces przywracania danych witryny może być nieco skomplikowany, szczególnie dla początkujących .
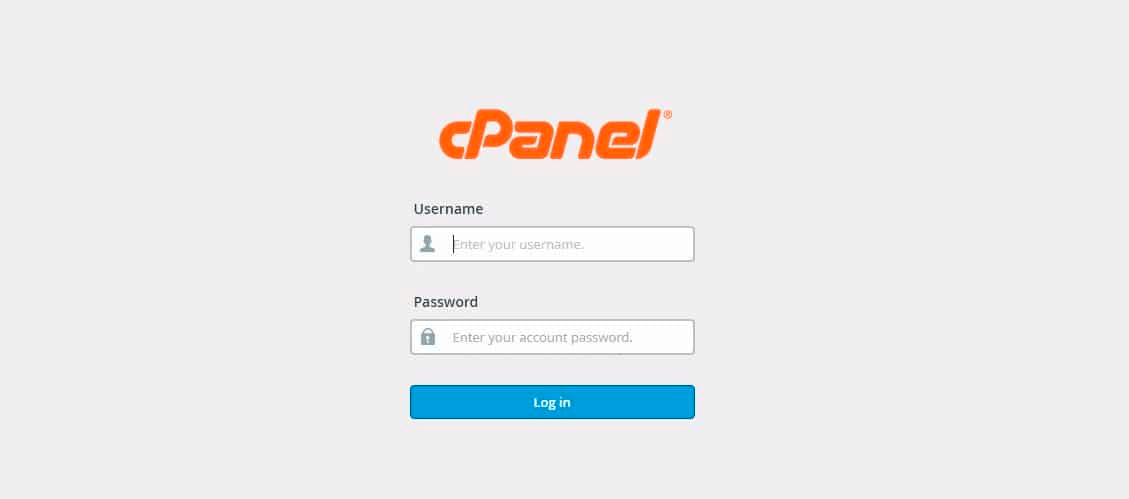
Przede wszystkim zaloguj się do dashboardu cPanel swojego konta hostingowego za pomocą adresu URL: http://nazwa twojej domeny/cPanel . Następnie przewiń w dół, aby znaleźć opcję „ Kreator kopii zapasowej ”, która jest podzielona na trzy oddzielne, proste kroki.
W kroku pierwszym znajdziesz sekcje „ Kopia zapasowa ” i „ Przywróć ”. Ponieważ koncentrujemy się na odzyskaniu Twojej witryny WordPress z kopii zapasowej, musisz kliknąć przycisk „ Przywróć ”, jak pokazano poniżej.
Następnie w kroku drugim musisz wybrać komponent typu przywracania kopii zapasowej witryny, który chcesz przywrócić, na przykład bazy danych MySQL.
Wreszcie, w ostatnim kroku musisz przesłać już pobrany plik ZIP kopii zapasowej z miejsca przechowywania na komputerze lub dysku twardym. I to wszystko, tak łatwo ręcznie przywrócić witrynę WordPress z kopii zapasowej za pomocą ustawień cPanel.
Użyj phpMyAdmin i FTP, aby przywrócić swoją witrynę WordPress
Korzystając z cPanel, możesz także przywrócić witrynę WordPress za pomocą phpMyAdmin, a oto jak możesz to zrobić. Po zalogowaniu się na konto cPanel po prostu przejdź do opcji „phpMyAdmin” w sekcji baz danych.
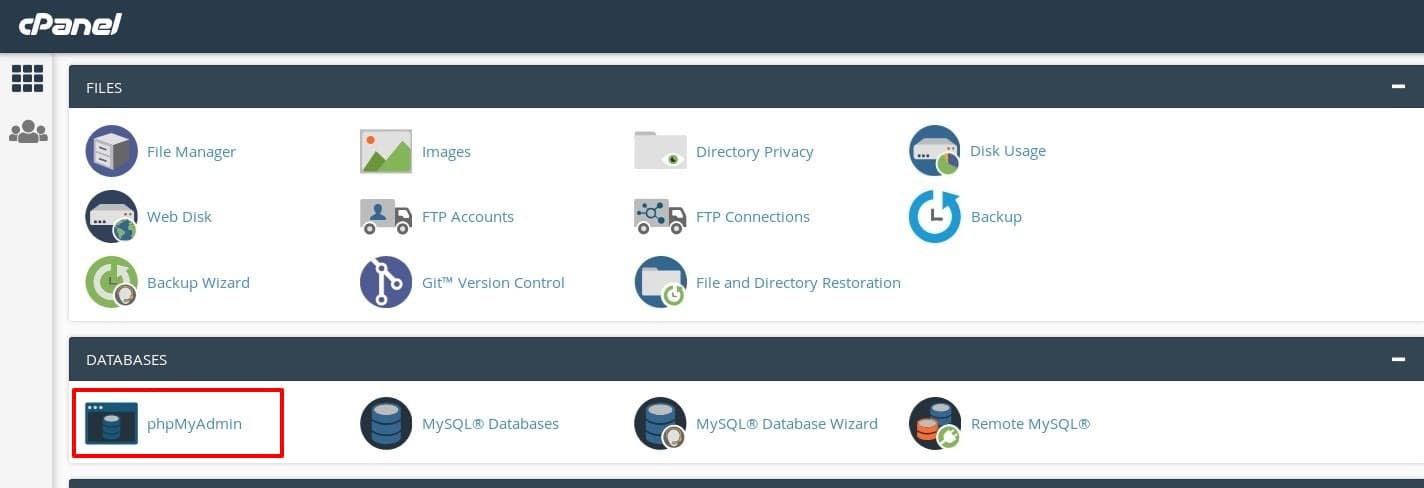
Jeśli masz już gotową wersję kopii zapasowej, po prostu kliknij bazę danych swojej witryny, przewiń w dół, a następnie kliknij pole wyboru obok opcji „ Sprawdź wszystko ”. Następnie kliknij menu rozwijane obok tej opcji i wybierz opcję „ Upuść ”.
Następnie wybierz opcję „Importuj” z górnego menu, kliknij opcję „ Wybierz plik ” i wybierz plik kopii zapasowej bazy danych, którą wcześniej zapisałeś. Zakończ, klikając przycisk „ Idź ”. Dzięki temu pomyślnie wykonałeś kopię zapasową i przywróciłeś bazę danych swojej witryny za pomocą cPanel i phpMyAdmin.
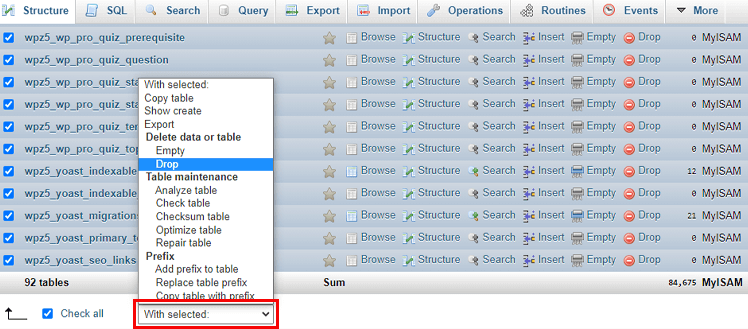
Po przywróceniu baz danych musisz odzyskać również swoje pliki. Aby to zrobić, wystarczy klient FTP , taki jak Filezilla . Po prostu zaloguj się za pomocą swoich danych uwierzytelniających i kliknij przycisk „ QuickConnect ”.
Przejdź do i wybierz wszystkie pliki lub foldery, które chcesz przywrócić, a następnie kliknij przycisk „ Pobierz ” prawym przyciskiem myszy.
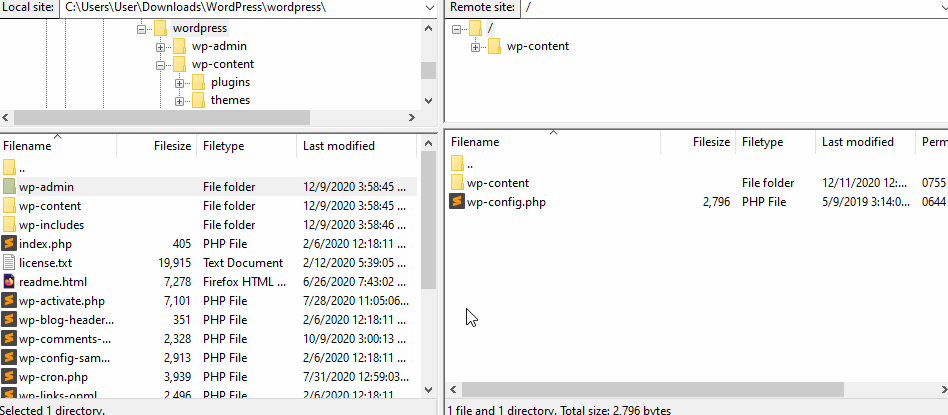
I wreszcie, po utworzeniu kopii zapasowej WordPress, wystarczy użyć FTP, aby przesłać zapisane pliki. Po prostu z konta FTP wybierz wszystkie pliki i foldery swojej witryny i usuń wszystko. Po zakończeniu przejdź do pliku kopii zapasowej, który chcesz przywrócić, a następnie po prostu przeciągnij i upuść pliki na drugą stronę.
Wreszcie cała Twoja witryna WordPress, a także wszystkie jej bazy danych i pliki zostały przywrócone z kopii zapasowej.
Bonus: zalecane wtyczki do stron internetowych WordPress
Wreszcie, jesteśmy na końcu naszego szczegółowego przewodnika krok po kroku, jak przywrócić witrynę WordPress z kopii zapasowej. Mamy nadzieję, że będzie to pomocne dla wszystkich użytkowników WordPressa, niezależnie od ich wiedzy. Daj nam znać o swoich doświadczeniach, jeśli wypróbujesz którąkolwiek z powyższych metod; chcielibyśmy usłyszeć od ciebie.
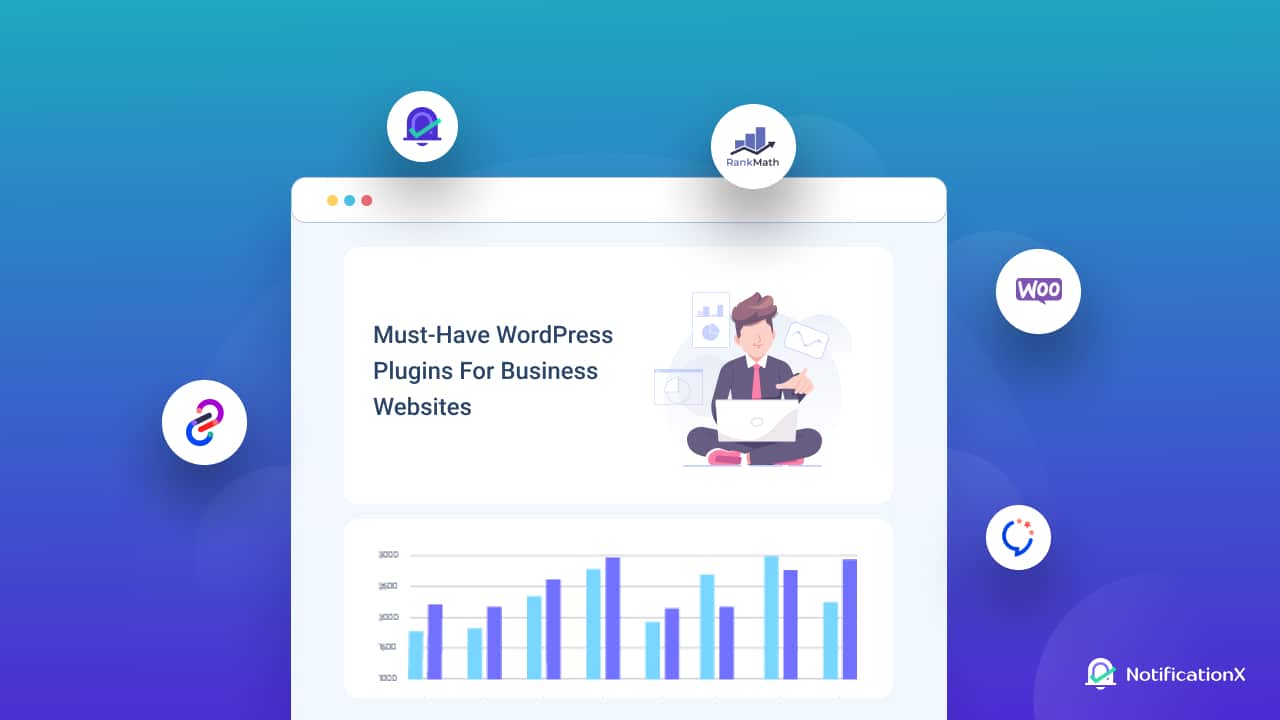
Ale zanim odejdziemy, chcemy się upewnić, że korzystanie z witryn WordPress jest tak płynne, jak to tylko możliwe, dlatego przedstawiamy listę wszystkich 10 najważniejszych potrzebnych wtyczek i narzędzi. Sprawdź jeden z naszych najnowszych blogów na temat niezbędnych wtyczek WordPress dla każdej firmy i zwiększ liczbę potencjalnych klientów, zwiększ ruch, generuj konwersje i zwiększaj sprzedaż.
Aby uzyskać więcej przydatnych przewodników, wnikliwych wskazówek i sztuczek, najświeższych wiadomości i najnowszych aktualizacji , zasubskrybuj nasz blog . Dołącz do naszej grupy na Facebooku, aby komunikować się i uczyć od innych użytkowników i entuzjastów WordPress, takich jak Ty.
