[AKTUALIZACJA] Jak wysyłać wiadomości e-mail WordPress za pomocą Gmaila w WP Mail SMTP
Opublikowany: 2021-05-10Czy chcesz korzystać z SMTP Gmaila w WordPressie?
Wysyłanie wiadomości e-mail WordPress przez Gmaila pomaga poprawić dostarczalność i zapobiegać wysyłaniu wiadomości e-mail WordPress do spamu.
W tym przewodniku omówimy proces bezpiecznego konfigurowania SMTP Gmaila:
- Zainstaluj WP Mail SMTP
- Utwórz projekt w Google Cloud Console
- Typ poświadczenia
- Ekran zgody OAuth
- Zakresy
- Identyfikator klienta OAuth
- Przełącz się z testowania na wersję produkcyjną (tylko bezpłatne konta Gmail)
- Połącz witrynę WordPress z Gmailem
- Skonfiguruj Od e-maila i domyślny alias Gmail
- Włącz logowanie e-mail w WordPress
- Często zadawane pytania i rozwiązywanie problemów
- Komunikaty o błędach Gmaila + rozwiązania
Najpierw zrozumiemy, w jaki sposób zamierzamy połączyć Twoją witrynę WordPress z SMTP Gmaila.
Utwórz teraz swój formularz WordPress
Jak połączyć mój e-mail WordPress z Gmailem?
Możesz użyć WP Mail SMTP, aby połączyć swój e-mail WordPress z Gmailem przez:
- Szczegóły SMTP Gmaila
- Interfejs API Google
Zdecydowanie zalecamy korzystanie z interfejsu Google API . Ta metoda zajmuje trochę więcej czasu, ale warto ją ze względu na dodatkowe bezpieczeństwo, ponieważ:
- Nie musisz udostępniać hasła do konta Google
- Nie musisz zezwalać na mniej bezpieczne aplikacje na swoim koncie Google
- Nie musisz wpisywać do WordPressa danych logowania SMTP lub konta Google.
Wtyczka WP Mail SMTP ma kreatora konfiguracji, który ułatwia połączenie witryny WordPress z interfejsem API Gmaila. W tym artykule pokażemy, jak to zrobić.
Dlaczego warto korzystać z SMTP poczty WP?
WP Mail SMTP umożliwia wysyłanie wiadomości e-mail WordPress przez Google SMTP lub Google API. Każda z tych metod jest bardziej niezawodna niż użycie funkcji poczty PHP, która jest domyślną funkcją WordPressa.
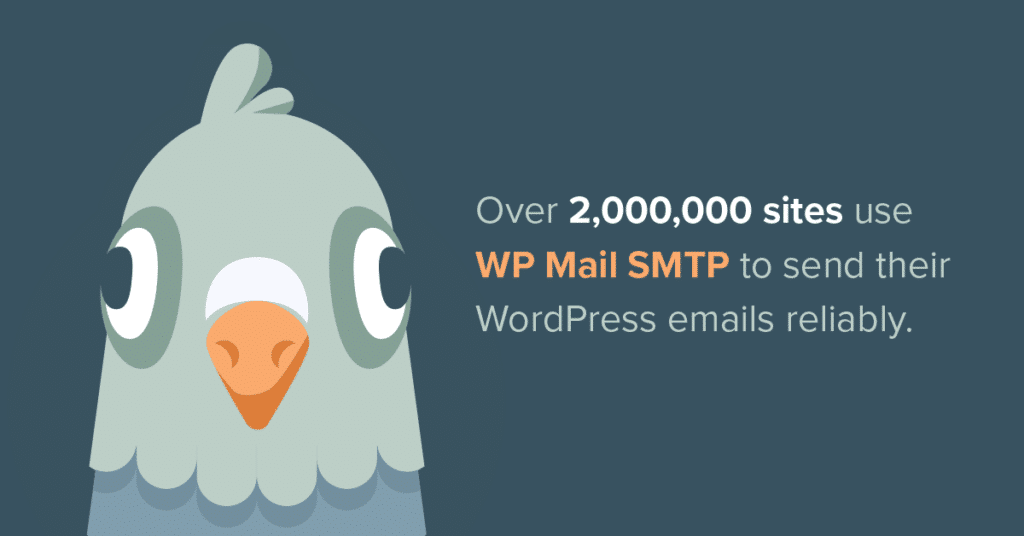
Wiele serwerów pocztowych nauczyło się blokować wiadomości e-mail wysyłane za pośrednictwem poczty PHP. E-maile generowane w ten sposób „wyglądają” jak spam. Nie mają żadnego uwierzytelnienia w nagłówku wiadomości e-mail, co jest częścią techniczną, której normalnie nie widzimy.
Dzięki WP Mail SMTP możesz uwierzytelniać wiadomości e-mail za pośrednictwem konta Gmail lub G Suite, aby zachować bezpieczeństwo i prywatność danych logowania.
WP Mail SMTP będzie również działać dla Ciebie, jeśli:
- Porty SMTP są zablokowane , co jest częstym problemem u niektórych dostawców hostingu i Amazon EC2
- Korzystasz z localhost i chcesz wysyłać e-maile ze swojej witryny
- Twój dostawca usług hostingowych nie jest skonfigurowany do korzystania z poczty PHP z innego powodu.
Przejdźmy dalej i przyjrzyjmy się, jak skonfigurować WP Mail SMTP, aby wysyłać wiadomości e-mail za pośrednictwem interfejsu API Gmaila.
Jak wysyłać wiadomości e-mail WordPress za pomocą Gmail SMTP z WP Mail SMTP
Ten przewodnik krok po kroku pokaże Ci, jak skonfigurować Google API dla WordPress SMTP.
Cały proces może chwilę potrwać. Zalecamy pozostawienie tego przewodnika otwartego na karcie, aby można było postępować zgodnie z instrukcjami podczas jego pracy.
Jeśli nie jesteś pewien, czy chcesz sam sobie z tym poradzić, pamiętaj, że WP Mail SMTP Elite zawiera pełną usługę konfiguracji białych rękawic dla Mailgun lub SMTP.com.
Krok 1: Zainstaluj WP Mail SMTP
Pierwszą rzeczą, którą musisz zrobić, to zainstalować i aktywować wtyczkę WP Mail SMTP.
Aby uzyskać instrukcje krok po kroku, możesz zapoznać się z przewodnikiem WPBeginner dotyczącym instalacji wtyczki WordPress.
Po aktywacji wtyczki otworzy się kreator konfiguracji. Kliknij Zacznijmy, aby rozpocząć.
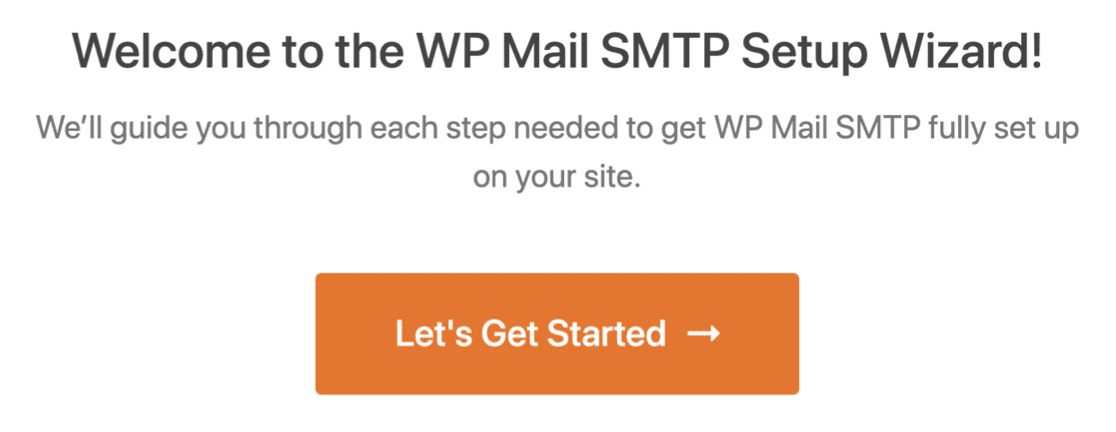
Następnie zostaniesz poproszony o wybranie swojej poczty. Śmiało i kliknij Gmail .
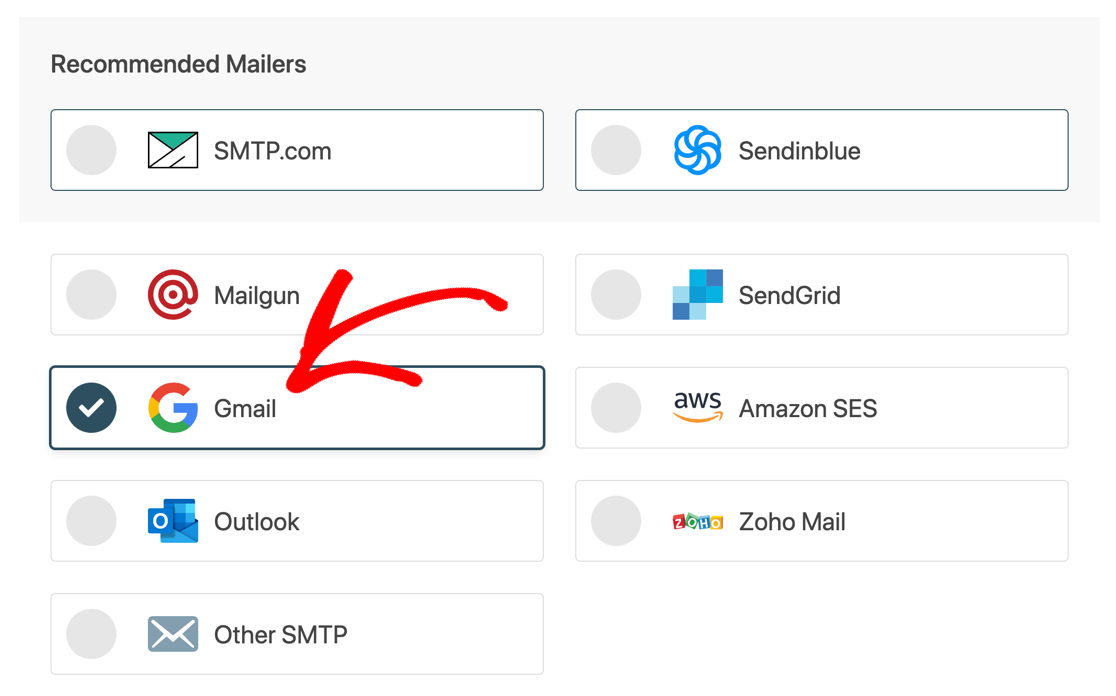
WP Mail SMTP wyświetli powiadomienie o ograniczeniach korzystania z Gmaila z WordPress.
Należy pamiętać, że Gmail i G-Suite mają limity wysyłania wiadomości e-mail na całym koncie.
| Typ konta Google | Limit wysyłania wiadomości e-mail (na dzień) |
|---|---|
| Google (bezpłatnie) | 500 |
| G-Suite / Google Workspace | 2000 |
Ograniczenia te dotyczą całego konta Google. Tak więc wszelkie e-maile wysyłane z usług Google (takich jak powiadomienia z Formularzy Google) będą wliczane do tego limitu. E-maile wysyłane ze zwykłej skrzynki pocztowej również się do niej liczą.
Więc co to znaczy? Jeśli masz ruchliwą stronę internetową lub sklep WooCommerce, możesz napotkać problemy, ponieważ interfejs API nie jest przeznaczony do obsługi wielu transakcyjnych wiadomości e-mail.
Jeśli chcesz kontynuować, przejdźmy dalej przez kolejne etapy konfiguracji.
Na następnym ekranie WP Mail SMTP wyświetli monit o 2 rzeczy:
- Sekret klienta
- Identyfikator klienta
Wyświetli również identyfikator URI autoryzowanego przekierowania , który będziemy musieli skopiować za minutę.
Na razie wstrzymaj konfigurację. W tym momencie skonfigurujemy Twoją nową aplikację Google Cloud.
Krok 2: Utwórz projekt w Google Cloud Console
Teraz jesteśmy gotowi do przejścia na Google i skonfigurowania nowej aplikacji. Spowoduje to utworzenie połączenia API, którego możesz używać w WP Mail SMTP, a to oznacza, że nigdy nie musisz ujawniać nazwy użytkownika i hasła do konta.
Zacznij od otwarcia ekranu Włącz interfejs API w Google Cloud Console. (Kliknięcie tego linku przeniesie Cię bezpośrednio do ekranu Włącz interfejs API w nowej karcie).
Jeśli po raz pierwszy korzystasz z Google Cloud Console, możesz zostać poproszony o wyrażenie zgody na Warunki korzystania z usługi.
Następnie z listy rozwijanej wybierz Utwórz projekt i kliknij Kontynuuj .
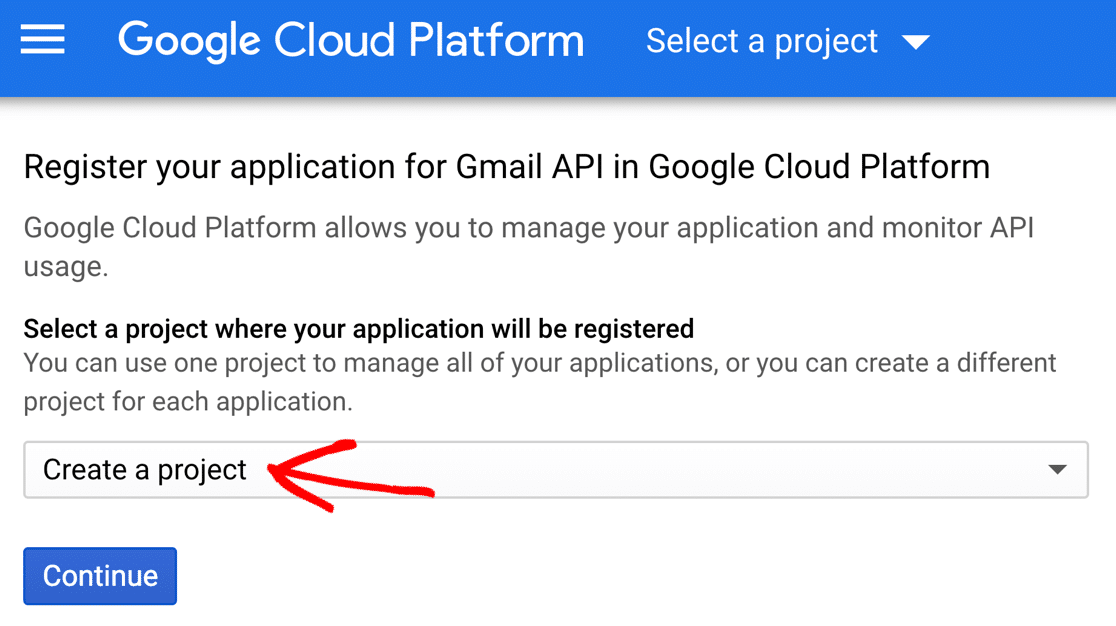
Możesz zobaczyć krótką pauzę i zobaczyć wyskakujące okienko Włączanie interfejsu API .
Po załadowaniu następnego ekranu kliknij Przejdź do poświadczeń .
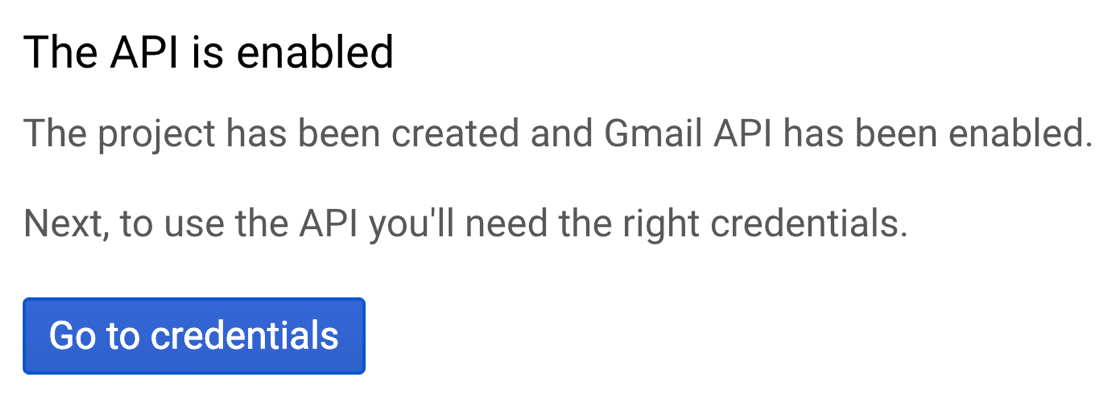
Teraz możemy skonfigurować poświadczenia Twojej aplikacji.
Przechodząc przez pozostałe ekrany, pamiętaj, aby kliknąć Dalej na końcu każdej sekcji. Kliknięcie Gotowe spowoduje wyjście z procesu konfiguracji bez jego ukończenia.
Typ poświadczenia
Teraz powiemy Google, jak skonfigurować interfejs API.
W sekcji Który interfejs API używasz , wybierz domyślny wybór: Gmail API .
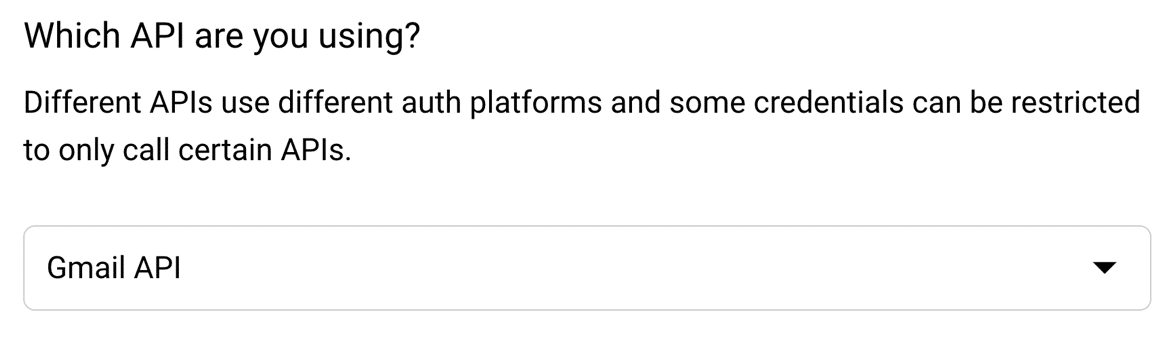
Następnie przewiń trochę w dół do Jakie dane będziesz uzyskiwać dostęp?
Śmiało i wybierz Dane użytkownika i kliknij Dalej .
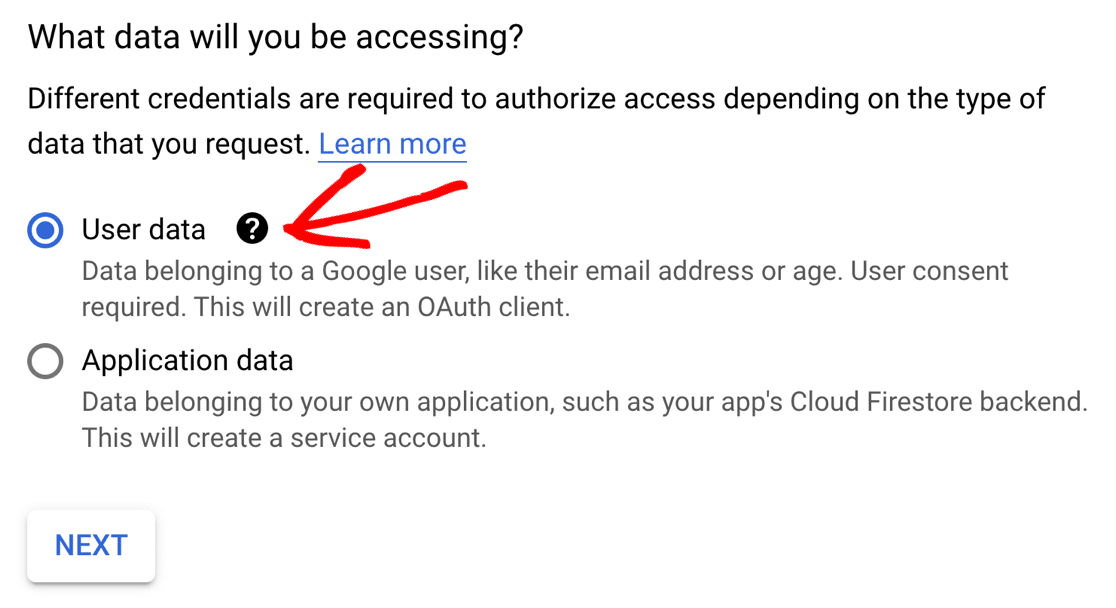
Następnie musimy skonfigurować ekran akceptacji. Nikt nigdy tego nie zobaczy, ale musimy to zrobić, zanim będziemy mogli opublikować Twoją aplikację.
Kliknij Dalej, aby przejść dalej.
Ekran zgody OAuth
Teraz skonfigurujemy Twoje informacje o aplikacji .
Szczegóły w tym formularzu nie są bardzo ważne, ponieważ nikt inny nie będzie używał Twojej aplikacji. Oto, co proponujemy:
- Wpisz nazwę aplikacji, która ma dla Ciebie sens
- Wybierz swój adres e-mail z listy rozwijanej E-mail wsparcia użytkownika
- Możesz spokojnie pominąć logo.
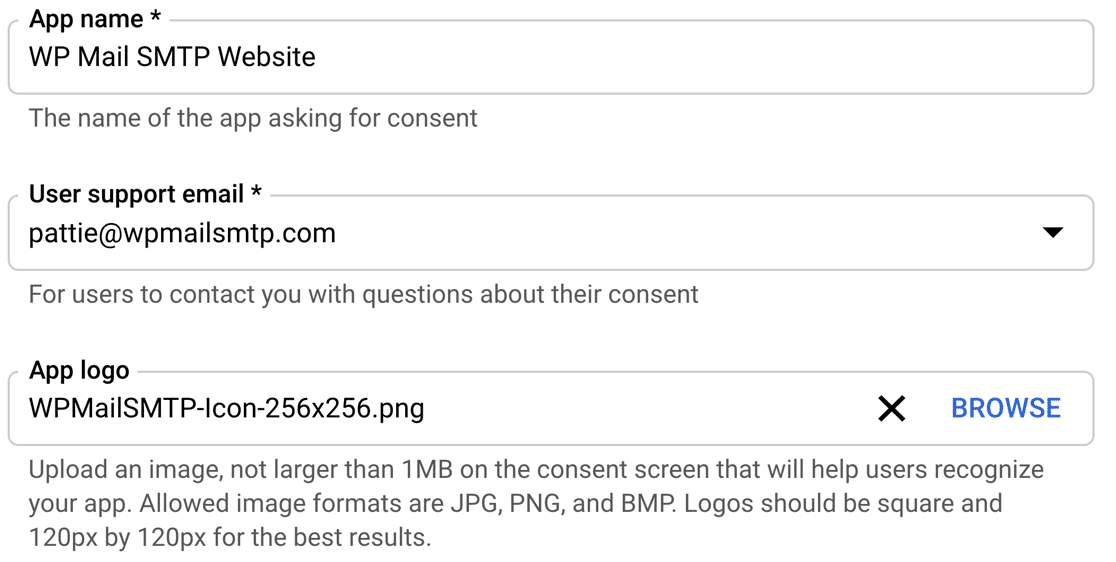
W polu E-mail programisty wpisz własny adres e-mail.

Teraz naciśnij Zapisz i kontynuuj, aby przejść do Scopes.
Zakresy
Zakresy nie są wymagane w Twojej aplikacji, więc nie musimy korzystać z tej sekcji.
Przewiń całą sekcję i ponownie naciśnij Zapisz i kontynuuj .
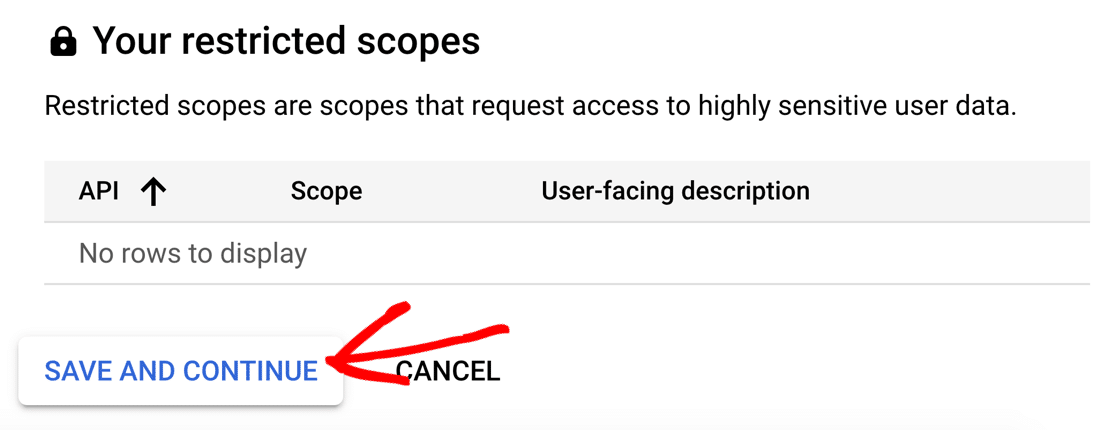
Teraz jesteśmy gotowi do skonfigurowania identyfikatora klienta.
Identyfikator klienta OAuth
W tej sekcji skonfigurujemy identyfikator klienta, którego potrzebujemy, aby WP Mail SMTP mógł połączyć się z Twoim kontem Google.
Z listy rozwijanej Identyfikator klienta OAuth wybierz opcję Aplikacja internetowa .
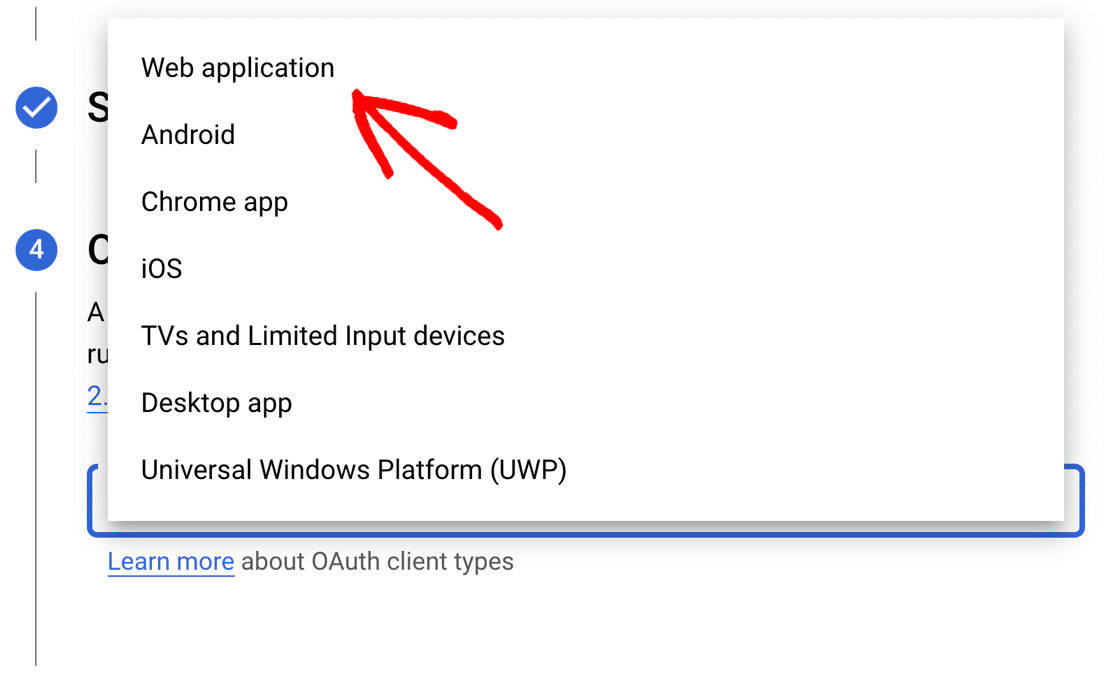
Możesz zmienić Nazwę, jeśli chcesz, ale możesz zachować domyślną.
W kolejnych 2 polach będziesz chciał wpisać następujące informacje:
- Autoryzowane źródła JavaScript : wpisz adres URL witryny zaczynający się od
http://lubhttps:// - Autoryzowany identyfikator URI przekierowania: wklej
https://connect.wpmailsmtp.com/google/
Naciśnij Utwórz, aby ukończyć ten krok.
Gdy Google poprosi Cię o pobranie danych logowania, skopiuj identyfikator klienta, który Ci pokazuje.
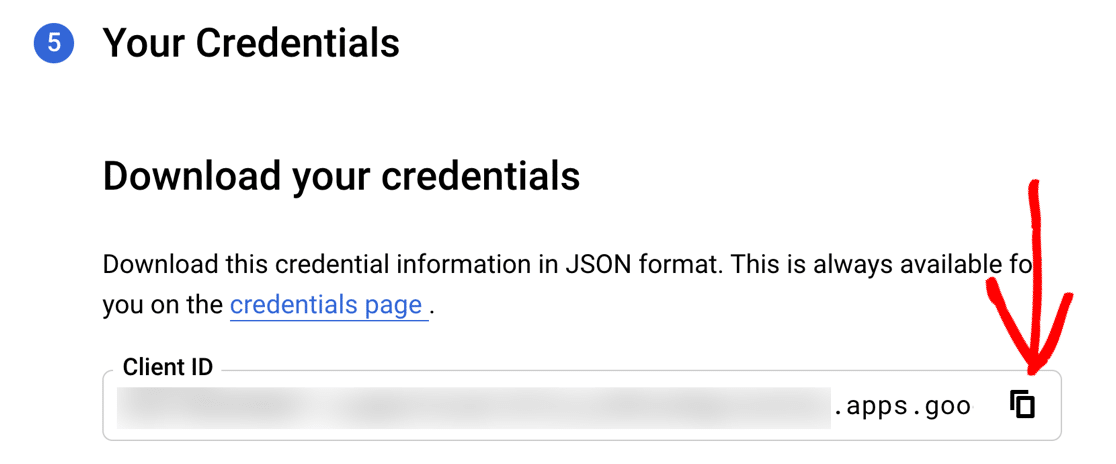
Przełącz się na kartę przeglądarki, z której korzystaliśmy wcześniej. W Kreatorze instalacji WP Mail SMTP wklej identyfikator klienta.
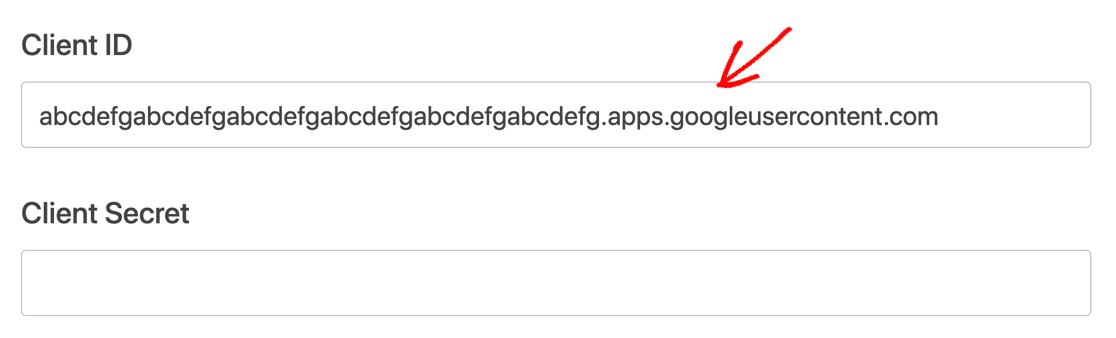
Nie musimy zapisywać danych logowania, więc możesz kliknąć Gotowe .
Zdobądźmy teraz tajny klucz klienta .
Przełącz się z powrotem na Cloud Console. Upewnij się, że nadal jesteś na ekranie Poświadczenia .
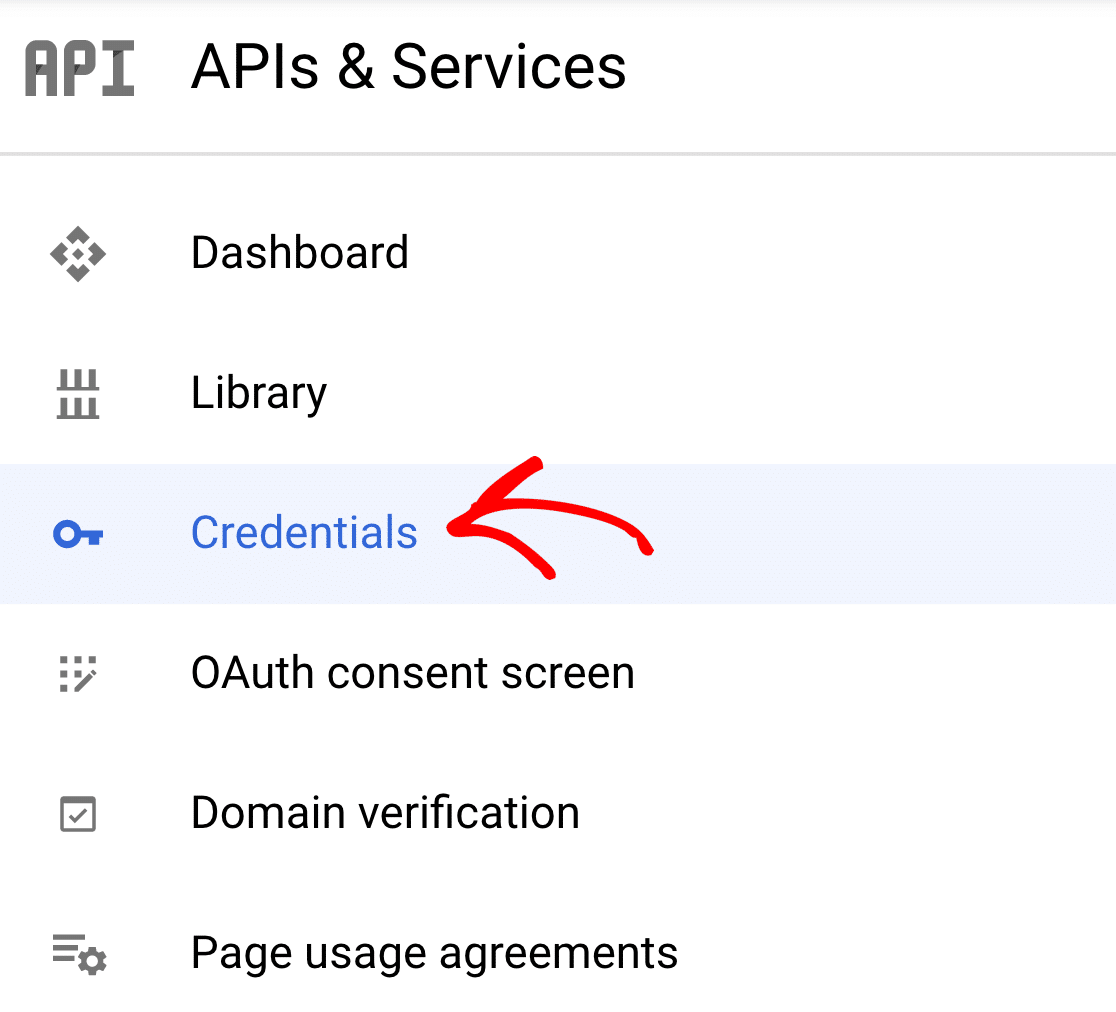
Znajdź poświadczenia, które właśnie utworzyliśmy w ramach identyfikatorów klienta OAuth 2.0 . Następnie kliknij ikonę ołówka w tym wierszu.

Spójrz w prawy górny róg ekranu i skopiuj swój tajny klucz klienta .
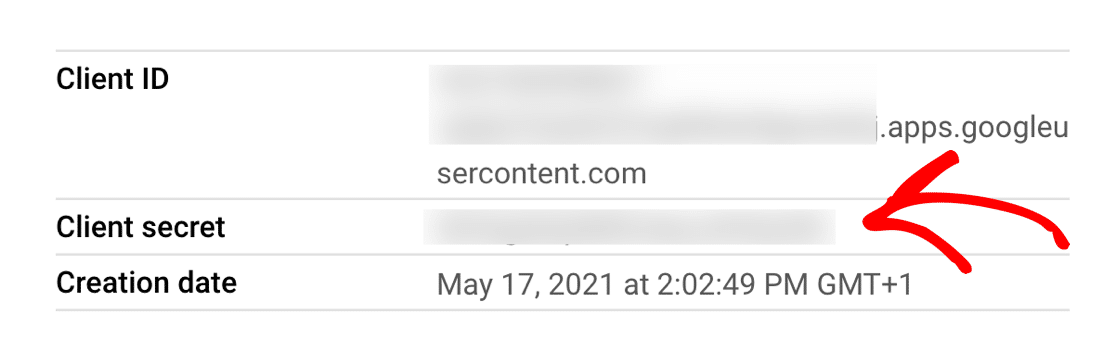
A teraz przejdź do WP Mail SMTP i wklej to.
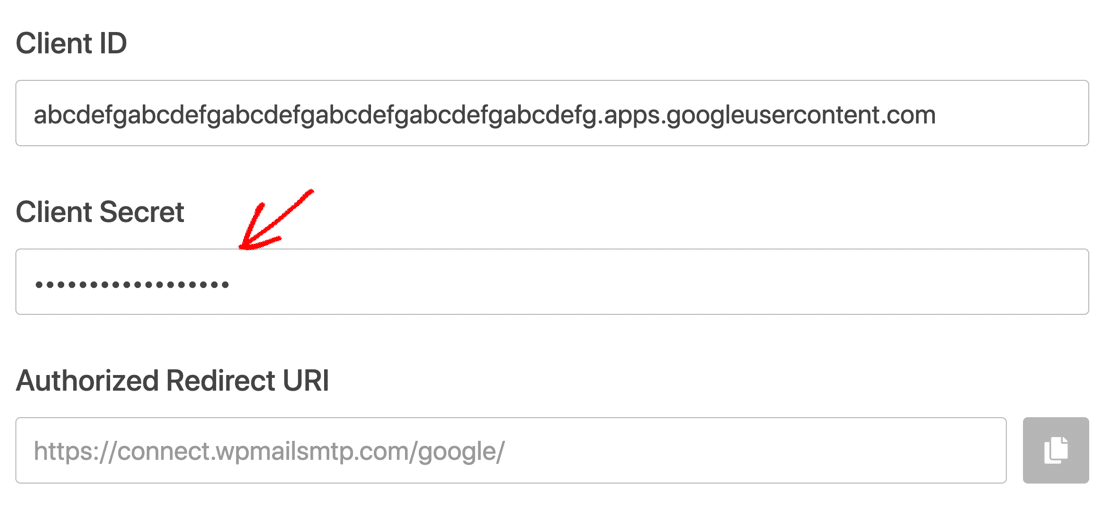
OK, skończyliśmy, ale nie kontynuuj jeszcze działania kreatora. Jeśli korzystasz z bezpłatnego konta Gmail, wykonaj czynności opisane w następnej sekcji, aby uniknąć problemów z nową aplikacją.
Krok 3: Przełącz się z testowania do wersji produkcyjnej (tylko bezpłatne konta Gmail)
Jeśli masz bezpłatne konto Gmail, Google opublikuje Twoją aplikację w trybie testowym.
Zmiana tego ustawienia jest bardzo ważna.
Jeśli pominiesz ten krok, Twoja integracja z Gmailem może przestać działać co tydzień. Możesz również zobaczyć komunikat Token has been expired or revoked w WP Mail SMTP.
Zamierzamy edytować Twoją aplikację, aby umieścić ją w produkcji . Użytkownicy Google Workspace nie muszą tego robić.
Aby przełączyć się z trybu testowania do trybu produkcyjnego, wróć do Cloud Console i kliknij ekran zgody OAuth w lewym panelu nawigacyjnym.
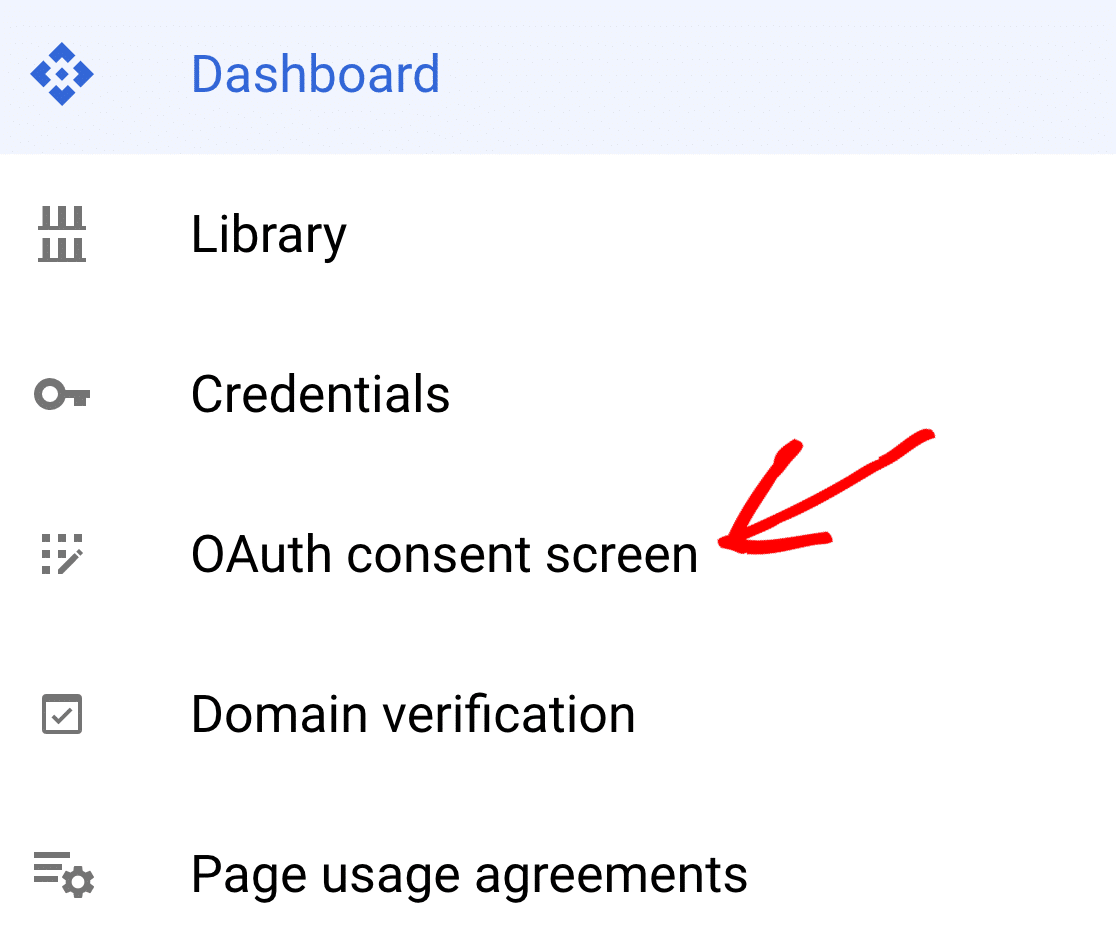
W sekcji Stan publikacji kliknij opcję Opublikuj aplikację .
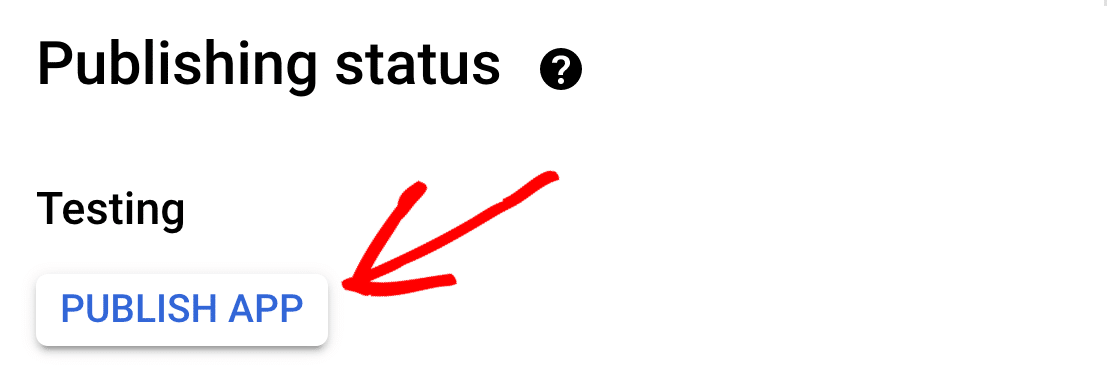
Zobaczysz komunikat Your app will be available to any user with a Google Account .
Nie martw się! Twoje konto jest bezpieczne.
Żaden inny użytkownik nie zna Twojego identyfikatora klienta ani klucza klienta, więc nie będzie mógł uzyskać dostępu do Twojej aplikacji. A WP Mail SMTP nigdy nie prosi o podanie nazwy użytkownika i hasła Google, więc jest całkowicie bezpieczny.
Gdy będziesz gotowy, aby kontynuować, kliknij Potwierdź .
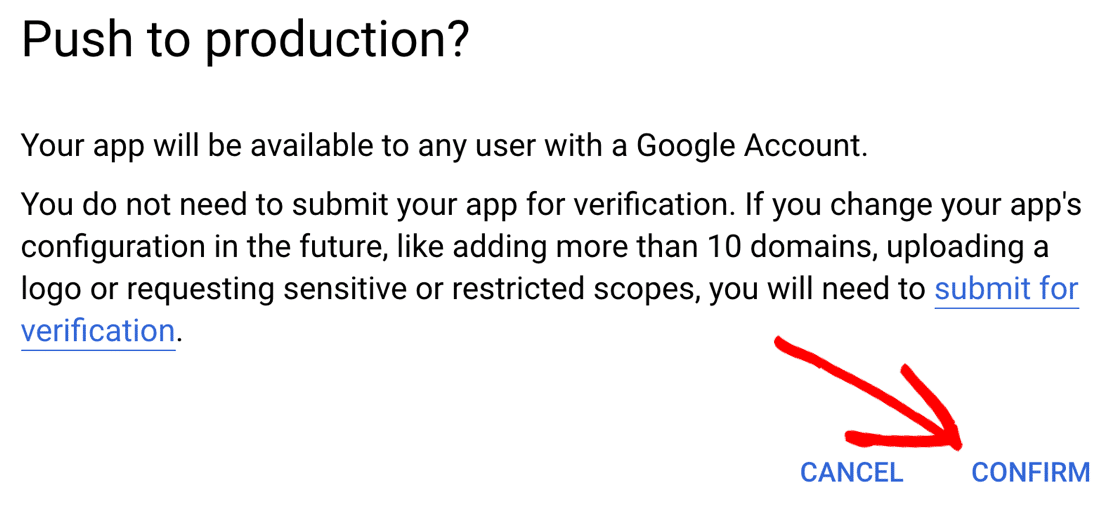

I to wszystko! Twoja aplikacja jest już dostępna w Google Cloud Console.
Krok 4: Połącz witrynę WordPress z Gmailem
Prawie skończyliśmy. Na koniec musimy połączyć WP Mail SMTP z Google. Bez tego aplikacja nie będzie mogła wysyłać wiadomości e-mail.
Przełącz się z powrotem na kartę przeglądarki WP Mail SMTP. Przewiń w dół za identyfikator URI autoryzowanego przekierowania .
W sekcji Autoryzacja kliknij przycisk Połącz z Google .
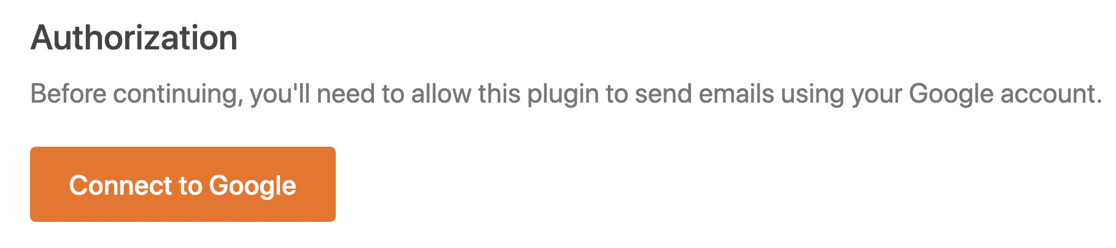
Otworzy się ekran logowania do Google. Śmiało i zaloguj się, a następnie kliknij przycisk Zezwól , aby udzielić witrynie pozwolenia na wysyłanie wiadomości e-mail.
Jeśli zobaczysz ostrzeżenie, że Twoja aplikacja nie jest zweryfikowana, nie martw się. Bezpłatni użytkownicy Gmaila zobaczą to, ponieważ Google tego nie sprawdziło. Ale nie potrzebujemy ich, ponieważ aplikacja nie będzie używana przez nikogo innego.
Śmiało i kliknij Zaawansowane, a następnie Przejdź do example.com (niebezpieczne) .
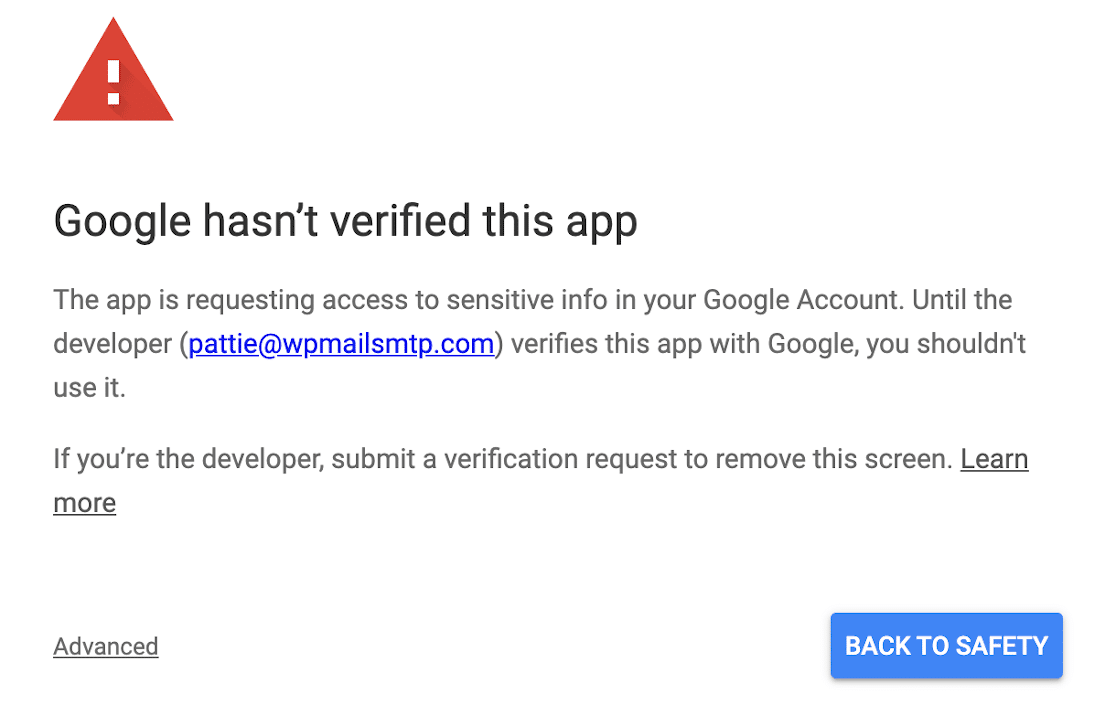
W WP Mail SMTP zobaczysz wyskakujące okienko potwierdzające, że autoryzacja zadziałała.
Przewiń do samego dołu ekranu, aby wykonać ostatni krok.
Krok 5: Skonfiguruj swój adres e-mail z adresu e-mail i domyślny alias
WP Mail SMTP daje możliwość wymuszenia na wszystkich wtyczkach i formularzach kontaktowych używania tej samej nazwy Od, jeśli chcesz.
To szybki i łatwy sposób na upewnienie się, że Twoi klienci i odwiedzający zawsze widzą tę samą nazwę w polu nadawcy każdego e-maila.
Nie musisz wymuszać tego ustawienia. Możesz włączyć ją tutaj, jeśli chcesz.
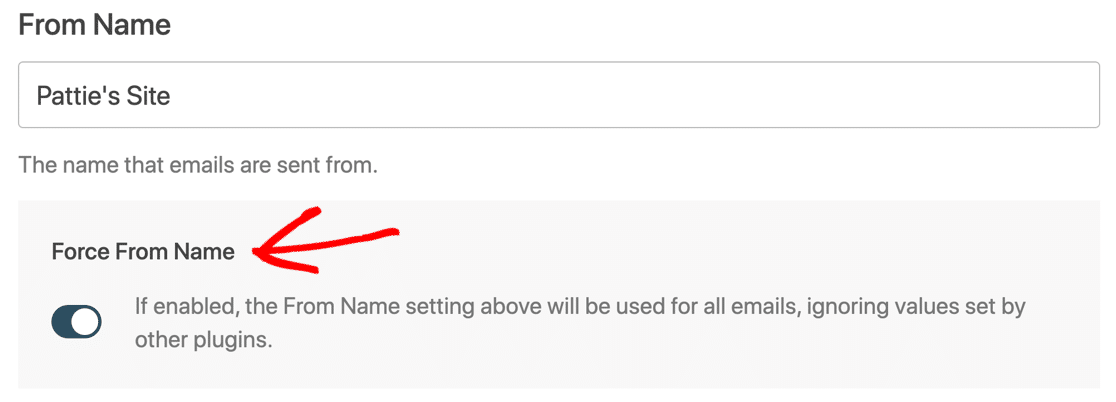
Poniżej znajduje się ustawienie Z e-maila , a WP Mail SMTP automatycznie pokaże wszystkie aliasy skonfigurowane na Twoim koncie Google Workspace lub Gmail.
Adres e-mail wybrany z listy rozwijanej będzie domyślnym adresem Od wiadomości e-mail w WordPress.
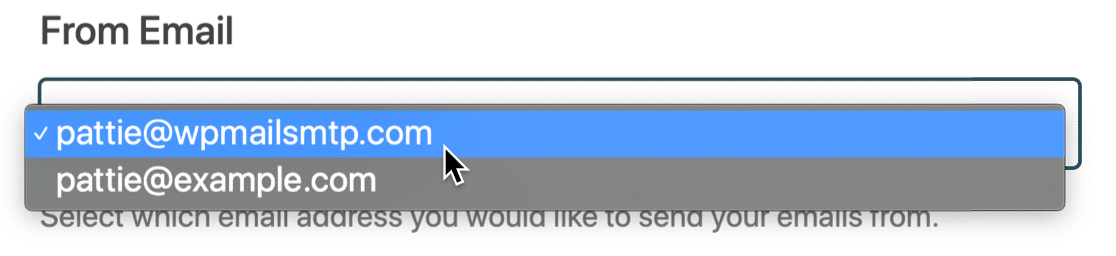
Zastanawiasz się, jak to działa?
Możesz użyć dowolnego adresu e-mail wymienionego w tym menu, aby wysłać wiadomość e-mail z WordPress. Po prostu wpisz go jako Od e-maila w ustawieniach wtyczki lub formularza kontaktowego, a WP Mail SMTP uwierzytelni wiadomość e-mail za Ciebie.
Wybrany „podstawowy” adres e-mail będzie używany jako zastępczy lub domyślny nadawca. Na przykład, jeśli utworzyliśmy formularz kontaktowy z adresem Od [email protected] , nie jest to zarejestrowany alias na naszym koncie Gmail. Tak więc From Email zostanie przełączony na nasz domyślny wybór tutaj: [email protected] .
Chcesz tutaj dodać więcej aliasów Gmaila? Sprawdź, jak wysyłać wiadomości e-mail WordPress z aliasu Gmail, aby uzyskać pełny przewodnik po ich konfiguracji.
Prawie skończyliśmy! Jeszcze tylko 1 opcja do sprawdzenia.
Krok 6: Włącz logowanie e-mail w WordPress
WP Mail SMTP Pro zawiera pełne rejestrowanie poczty e-mail dla WordPress.
Na końcu kreatora konfiguracji użytkownicy z licencją Pro lub wyższą zobaczą opcję włączenia tej opcji.
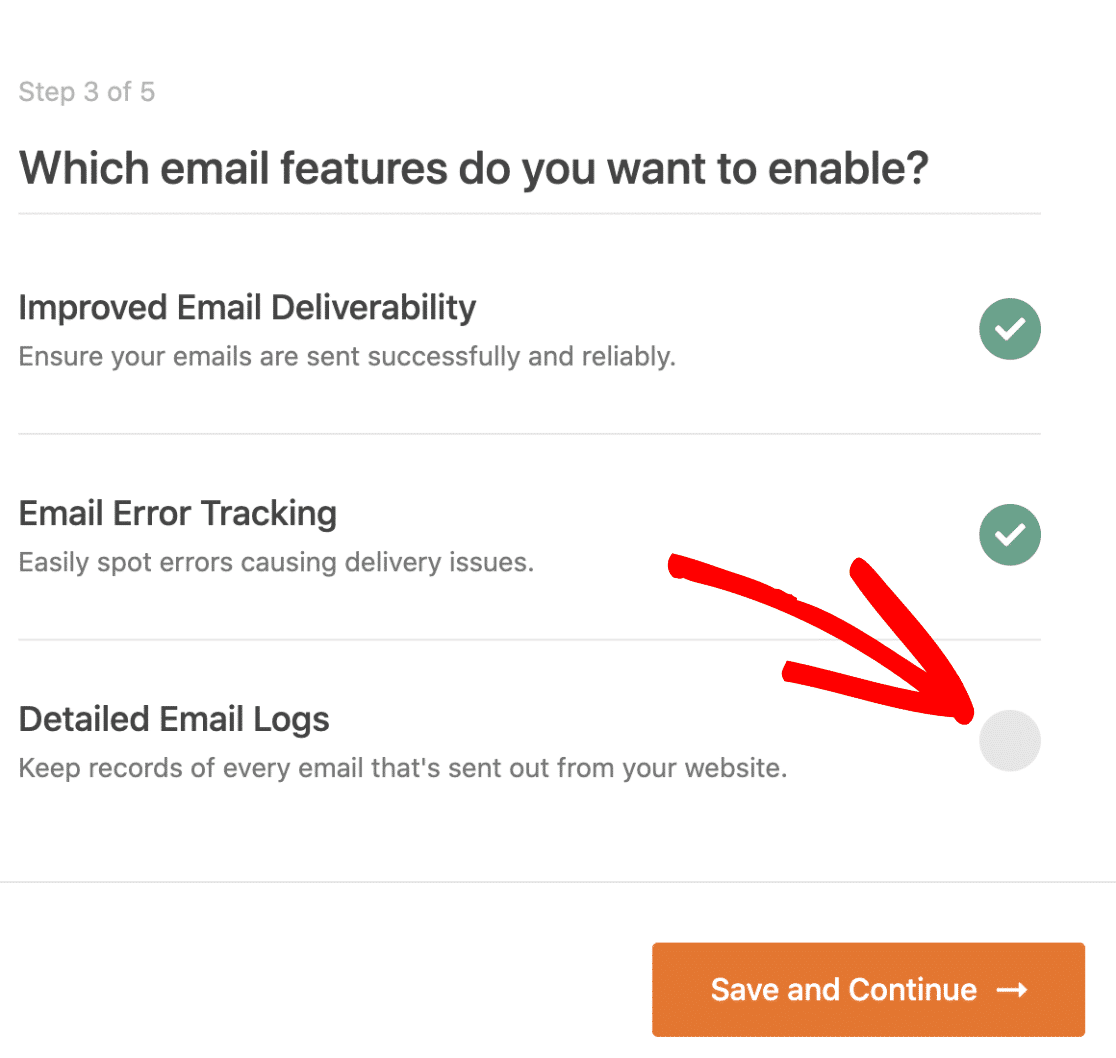
Możesz użyć wbudowanych narzędzi do rejestrowania poczty e-mail, aby:
- Śledź każdy e-mail wysłany z Twojej witryny WordPress
- Wyszukuj i śledź status dostarczenia dowolnego e-maila
- Wyszukuj, filtruj i drukuj dzienniki poczty e-mail lub zapisuj w formacie PDF
- Eksportuj dzienniki poczty e-mail do CSV lub XLS
- Zobacz wykres dostarczalności na pulpicie WordPress.
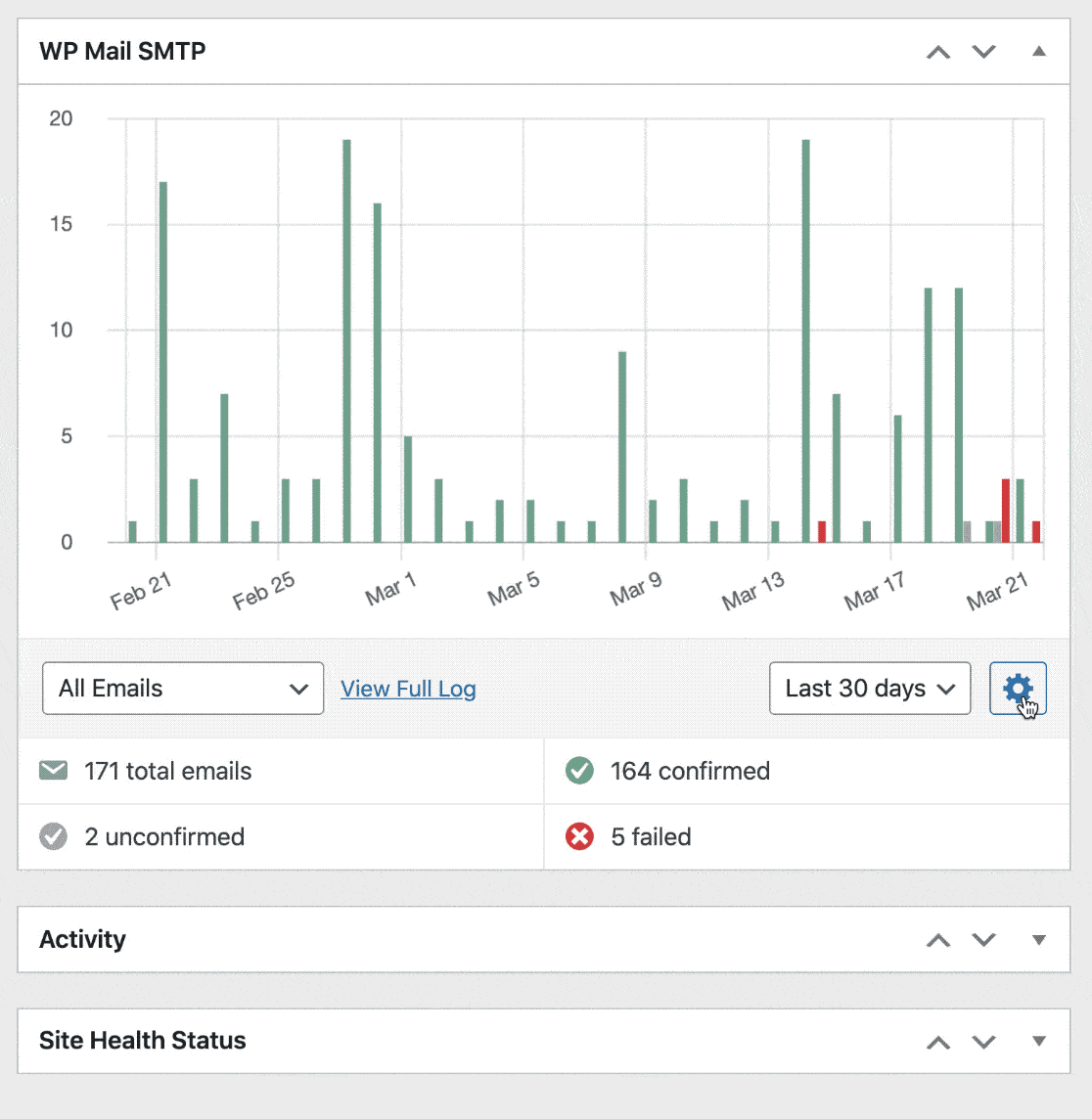
Chcesz korzystać z tych niesamowitych funkcji rejestrowania poczty e-mail? Przejdź na Pro już teraz!
Po zakończeniu kreatora WP Mail SMTP dokona ostatecznego sprawdzenia ustawień i automatycznie wyśle testową wiadomość e-mail na wybrany adres.
I to wszystko! Pomyślnie skonfigurowałeś pocztę WordPress z Gmailem i WP Mail SMTP!
Utwórz teraz swój formularz WordPress
Najczęściej zadawane pytania dotyczące SMTP Gmaila i rozwiązywanie problemów
Czasami nasi użytkownicy napotykają problemy z SMTP Gmaila w WordPressie. Oto krótki zbiór często zadawanych pytań, który pomoże rozwiązać wszelkie Twoje problemy.
Co oznaczają testowanie i produkcja w Google Cloud Console?
W Google Cloud Console produkcja oznacza, że Twoja aplikacja jest aktywna. To jest domyślne ustawienie dla użytkowników Google Workspace. Testowanie to domyślne ustawienie dla bezpłatnych kont Gmail.
Tryb testowania będzie działał, ale ma 7-dniowy limit czasu. Więc co tydzień Twoje e-maile przestaną działać i będziesz musiał ponownie połączyć aplikację.
Aby rozwiązać ten problem, przełącz aplikację w tryb produkcyjny .
Co oznaczają opcje „wewnętrzne” i „zewnętrzne”?
W Google Cloud Console, Wewnętrzna oznacza, że aplikacja będzie dostępna w Twojej organizacji. To jest domyślne ustawienie dla użytkowników Google Workspace.
Zewnętrzny oznacza, że aplikacja będzie dostępna dla dowolnego konta Google. Jest to domyślne ustawienie dla bezpłatnych kont Gmail, ponieważ nie są one częścią organizacji.
Nie musisz się martwić o to ustawienie. Możesz śmiało używać domyślnego ustawienia wybranego przez Google dla Twojego konta.
Dlaczego nie mogę użyć mojej domeny dla „autoryzowanego identyfikatora URI przekierowania”?
Identyfikator URI autoryzowanego przekierowania jest używany tylko podczas pierwszego łączenia witryny z Gmailem. Podajemy własny adres URL dla tego początkowego połączenia, aby nie wystąpiły żadne problemy z wtyczkami bezpieczeństwa lub mod_security na serwerze.
Dlaczego widzę ostrzeżenie DMARC, SPF lub DKIM?
WP Mail SMTP ma wbudowany kontroler domeny. Automatycznie skanuje rekordy DNS Twojej domeny w poszukiwaniu reguł o nazwach DMARC, SPF i DKIM i ostrzega, jeśli ich brakuje.
Jeśli w Gmailu używasz Google Workspace lub domeny niestandardowej, zalecamy dodanie ich do swojego DNS. Przejdź do naszej tabeli typowych błędów Gmaila, aby uzyskać instrukcje.
Bezpłatni użytkownicy Gmaila (bez domeny niestandardowej) mogą zignorować te ostrzeżenia. Jako bezpłatny użytkownik Gmaila nie masz kontroli nad DNS domeny wysyłającej, więc nie możesz dodać tych rekordów.
Dlaczego wiadomości e-mail z WordPressa pojawiają się w folderze Wysłane w Gmailu?
Gdy WP Mail SMTP wysyła wiadomości e-mail za pomocą interfejsu API Google, jest to zasadniczo to samo, co wysyłanie ich samodzielnie ze zwykłej skrzynki pocztowej. Tak więc każda wiadomość e-mail wysłana z Twojej witryny pojawi się również w folderze Wysłane w Twojej skrzynce pocztowej.
Jeśli nie chcesz, aby tak się stało, zalecamy wybranie innej poczty, takiej jak SMTP.com lub Sendinblue.
Jak zmienić konta Gmail w WP Mail SMTP?
Jeśli chcesz wysłać e-mail z innego adresu Gmail w WordPress, masz 2 opcje.
Użyj aliasu Gmail
WP Mail SMTP umożliwia wysyłanie wiadomości e-mail z wielu aliasów Gmaila lub G-Suite. Jeśli więc chcesz użyć innego adresu Od, możesz łatwo dodać go jako alias na swoim koncie Google.
Aby dowiedzieć się, jak dodać alias i używać go w WordPressie, sprawdź, jak wysyłać wiadomości e-mail WordPress z aliasu Gmaila.
Przełącz konta Google
Jeśli chcesz przejść na inne konto e-mail Gmail/G Suite, musisz przejść do WP Mail SMTP »Ustawienia i kliknąć przycisk Usuń połączenie .
Po odłączeniu konta przewiń w górę do sekcji Poczta i kliknij Uruchom kreatora konfiguracji, aby utworzyć nowe połączenie SMTP Gmaila.

Pamiętaj: kliknięcie opcji Uruchom kreatora konfiguracji spowoduje usunięcie istniejących ustawień, więc najlepiej nie klikać go, chyba że jesteś gotowy do zmiany.
Wymieńmy teraz kilka typowych komunikatów o błędach i rozwiązań na wypadek napotkania innego problemu.
Komunikaty o błędach Gmaila + rozwiązania
| Komunikat o błędzie | Rozwiązanie |
|---|---|
| Twoja aplikacja Google prawdopodobnie nadal jest w trybie testowania . Chociaż to zadziała, Twoje połączenie będzie przerywane co 7 dni. Aby rozwiązać ten problem, możesz łatwo przełączyć aplikację w tryb produkcyjny. |
| Przejdź do WP Mail SMTP » Ustawienia i kliknij przycisk Uruchom kreatora konfiguracji . Skopiuj ponownie identyfikator klienta. Sprawdź, czy na początku lub na końcu identyfikatora klienta nie ma spacji ani dodatkowego tekstu. |
| cURL błąd 60: problem z certyfikatem SSL | Skontaktuj się z dostawcą usług hostingowych swojej witryny, aby poprosić go o zainstalowanie tego certyfikatu. Najprawdopodobniej jest to certyfikat cacert.pem , choć najlepiej poprosić hosta o sprawdzenie. |
| 401 Logowanie wymagane | Przejdź do WP Mail SMTP » Ustawienia i kliknij przycisk Uruchom kreatora konfiguracji . Uruchom ponownie Kreatora instalacji i pamiętaj, aby połączyć swoje konto Google z WP Mail SMTP. |
| W żądaniu brakuje wymaganych danych uwierzytelniających. Oczekiwany token dostępu OAuth 2, plik cookie logowania lub inne prawidłowe dane uwierzytelniające. | Oznacza to, że konfiguracja Gmaila nie została zakończona. Przejdź do WP Mail SMTP » Ustawienia i kliknij przycisk Uruchom kreatora konfiguracji , aby sprawdzić ustawienia. |
| Google nie zweryfikował tej aplikacji Aplikacja prosi o dostęp do poufnych informacji na Twoim koncie Google. | Aby pominąć ten komunikat, kliknij Zaawansowane, a następnie Kontynuuj . Nie martw się – Twoja aplikacja nie musi być zweryfikowana przez Google, aby działać. |
| Wymagane działanie: wygląda na to, że rekord SPF wymagany przez Google nie został dodany do Twojej domeny. Zapoznaj się z przewodnikiem Google SPF, aby dowiedzieć się, jak dodać ten rekord do DNS swojej domeny. | WP Mail SMTP nie może znaleźć rekordu SPF w Twoim DNS. Dodanie rekordu SPF może pomóc poprawić dostarczalność wiadomości e-mail. Jeśli korzystasz z Google Workspace lub konta Gmail z domeną niestandardową, postępuj zgodnie z samouczkiem Google, aby rozwiązać ten problem. Jeśli korzystasz z bezpłatnego konta Gmail bez domeny niestandardowej, możesz zignorować to ostrzeżenie. |
| Wymagane działanie: wygląda na to, że rekord DKIM wymagany przez Google nie został dodany do Twojej domeny. Zapoznaj się z przewodnikiem Google DKIM, aby dowiedzieć się, jak dodać ten rekord do DNS swojej domeny. | WP Mail SMTP nie może znaleźć rekordu DKIM w Twoim DNS. Dodanie rekordu DKIM może poprawić dostarczalność e-maili. Jeśli korzystasz z Google Workspace lub konta Gmail z domeną niestandardową, postępuj zgodnie z samouczkiem Google, aby rozwiązać ten problem. Jeśli korzystasz z bezpłatnego konta Gmail bez domeny niestandardowej, możesz zignorować to ostrzeżenie. |
| Zalecane działanie: wygląda na to, że DMARC nie zostało skonfigurowane w Twojej domenie (example.com). Zalecamy korzystanie z protokołu DMARC, ponieważ pomaga on chronić Twoją domenę przed nieautoryzowanym użyciem. Zapoznaj się z naszym przewodnikiem krok po kroku, aby dowiedzieć się, jak dodać ten rekord do DNS swojej domeny. | WP Mail SMTP nie może znaleźć rekordu DMARC w Twoim DNS. Dodanie rekordu DMARC może pomóc poprawić dostarczalność wiadomości e-mail. Jeśli korzystasz z Google Workspace lub konta Gmail z domeną niestandardową, przeczytaj, jak dodać rekord DMARC do swojej domeny. Ten artykuł zawiera ogólny przykład DMARC, który możesz skopiować i wkleić. Jeśli korzystasz z bezpłatnego konta Gmail bez domeny niestandardowej, możesz zignorować to ostrzeżenie. |
Jeśli Twój komunikat o błędzie nie jest tutaj wymieniony, możesz skontaktować się z pomocą techniczną WP Mail SMTP:
- Użytkownicy wersji Lite: Zadaj pytanie na forum pomocy na WordPress.org
- Jeśli masz płatną licencję: Otwórz zgłoszenie do pomocy technicznej na swoim koncie WP Mail SMTP.
Utwórz teraz swój formularz WordPress
Następnie zwiększ ruch w witrynie
Teraz, gdy Twoje wiadomości e-mail są wysyłane idealnie, nadszedł czas na gwałtowny rozwój witryny. Możesz zacząć od zorganizowania prezentów na swojej stronie internetowej i wypróbowania kilku prostych wskazówek, jak ograniczyć porzucanie formularzy.
Gotowy do tworzenia niestandardowych formularzy WordPress? Zacznij już dziś od najłatwiejszej wtyczki do tworzenia formularzy WordPress. WPForms Pro zawiera ponad 100 darmowych szablonów i oferuje 14-dniową gwarancję zwrotu pieniędzy.
Jeśli ten artykuł Ci pomógł, śledź nas na Facebooku i Twitterze, aby uzyskać więcej bezpłatnych samouczków i przewodników WordPress.

