Jak wybrać i używać zagnieżdżonych bloków w WordPress
Opublikowany: 2023-06-23Czy chcesz dowiedzieć się, jak wybierać i używać zagnieżdżonych bloków w WordPress?
Funkcja zagnieżdżonych bloków WordPress Gutenberg umożliwia dodawanie wielu bloków w bloku nadrzędnym. Następnie możesz jednocześnie dostosowywać różne elementy bloków, wydajnie organizować treść postów i uzyskać większą elastyczność projektowania.
W tym artykule pokażemy, jak łatwo wybierać i używać zagnieżdżonych bloków WordPress.
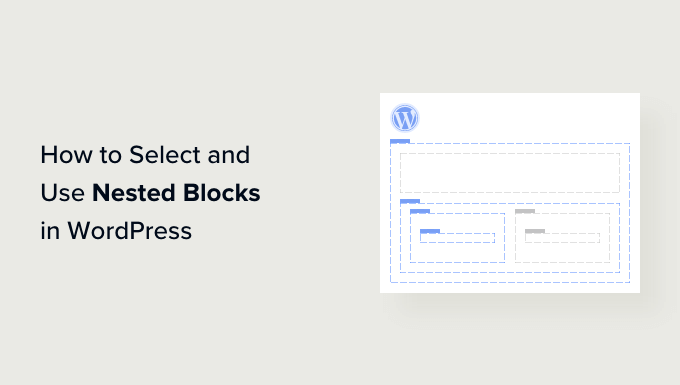
Czym są zagnieżdżone bloki WordPress?
Funkcja zagnieżdżonych bloków WordPress Gutenberg umożliwia wstawianie (lub „zagnieżdżanie”) jednego lub więcej bloków w innym bloku.
Zagnieżdżone bloki pomagają tworzyć bardziej złożone układy w witrynie WordPress, dodając wiele bloków do siebie. Pozwala to na większą elastyczność podczas projektowania i formatowania treści stron i postów.
Na przykład możesz zagnieździć wiele bloków obrazów w bloku grupy, aby wyświetlić zestaw zdjęć z określonego wydarzenia lub serię dzieł sztuki utworzonych przy użyciu określonej techniki.
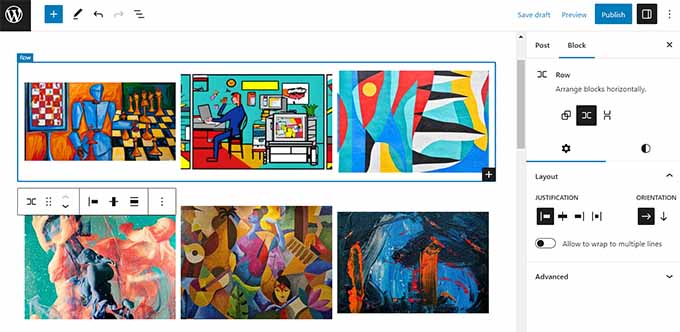
Ponadto funkcja bloków zagnieżdżonych umożliwia osobną edycję poszczególnych bloków. Oznacza to, że możesz dostosować każdy blok do swoich potrzeb bez wpływu na inne bloki. To z kolei skutkuje lepszą organizacją treści, uatrakcyjnieniem treści i usprawnieniem procesu tworzenia treści.
Powiedziawszy to, zobaczmy, jak możesz łatwo wybierać i używać zagnieżdżonych bloków WordPress Gutenberg.
Jak korzystać z zagnieżdżonych bloków WordPress
Możesz łatwo zagnieżdżać wiele bloków razem za pomocą bloku Grupa lub Kolumny w edytorze bloków Gutenberga.
Najpierw musisz otworzyć istniejący lub nowy post w edytorze bloków z paska bocznego administratora WordPress.
Stąd po prostu kliknij przycisk „+” w lewym górnym rogu ekranu i znajdź blok „Grupa”. Po kliknięciu go i dodaniu go do strony będziesz musiał wybrać układ bloków, które będziesz zagnieżdżać razem.
W tym samouczku wybierzemy układ „Grupa”.
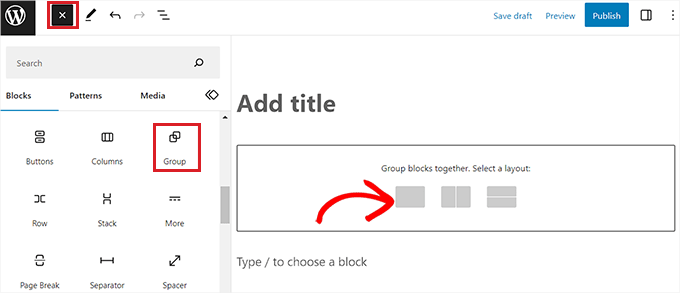
Następnie po prostu kliknij przycisk „+” na ekranie, aby rozpocząć dodawanie treści w bloku nadrzędnym.
Na potrzeby tego samouczka dodamy blok obrazu.
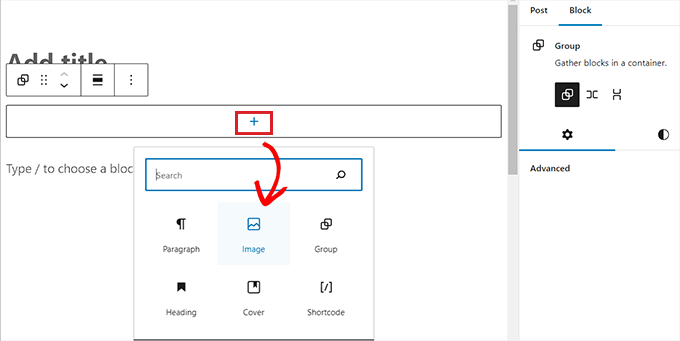
Po dodaniu bloku obrazu wystarczy kliknąć przycisk „Grupuj” na pasku narzędzi bloku u góry, aby wybrać blok nadrzędny.
Następnie musisz kliknąć przycisk „+”, aby otworzyć menu bloków, z którego możesz wybrać inne bloki do dodania.
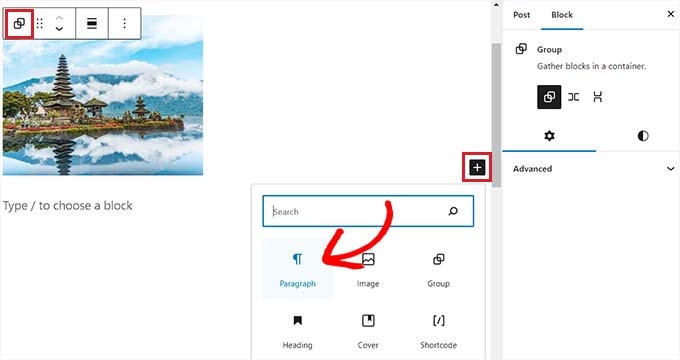
Jak skonfigurować ustawienia zagnieżdżonych bloków WordPress
Po zagnieżdżeniu wielu bloków możesz skonfigurować ich indywidualne ustawienia, klikając każdy blok. Spowoduje to otwarcie ustawień bloków w prawej kolumnie na ekranie.
Stąd możesz dostosować kolor tła, kolor tekstu i rozmiar poszczególnych bloków bez wpływu na inne zagnieżdżone w nim bloki.
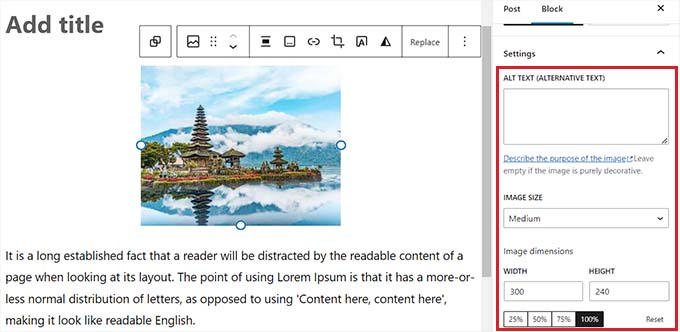
Aby skonfigurować ustawienia wszystkich zagnieżdżonych bloków razem, musisz kliknąć przycisk „Grupuj” na pasku narzędzi bloku u góry. Spowoduje to otwarcie ustawień bloku nadrzędnego w prawej kolumnie.
Możesz teraz skonfigurować wyrównanie, orientację, kolor tła, kolor tekstu i typografię wszystkich zagnieżdżonych bloków.
Pamiętaj, że te ustawienia wpłyną na wszystkie bloki zagnieżdżone w bloku nadrzędnym.
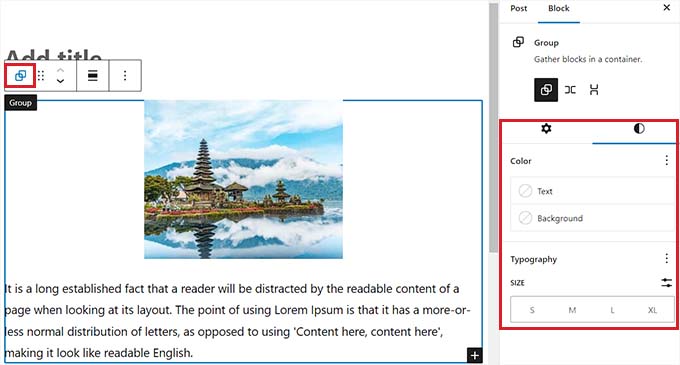
Możesz także przekształcić istniejący pojedynczy blok w bloki zagnieżdżone, klikając przycisk „Opcje” na górnym pasku narzędzi dowolnego bloku.

Spowoduje to otwarcie monitu menu, w którym należy wybrać opcję „Utwórz blok wielokrotnego użytku”.
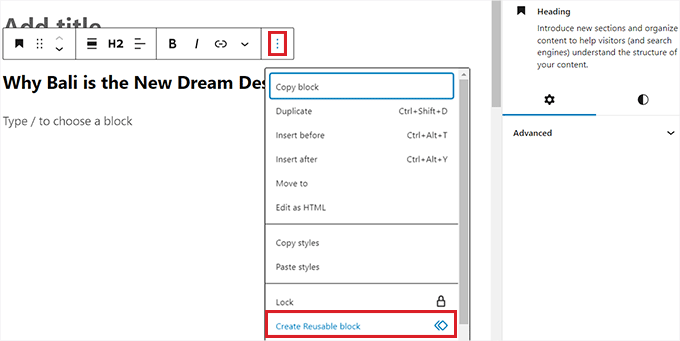
Gdy to zrobisz, zostanie utworzony nowy blok wielokrotnego użytku, w którym możesz dodać wiele bloków.
Po zakończeniu nie zapomnij kliknąć przycisku „Opublikuj” lub „Aktualizuj”, aby zapisać zmiany.
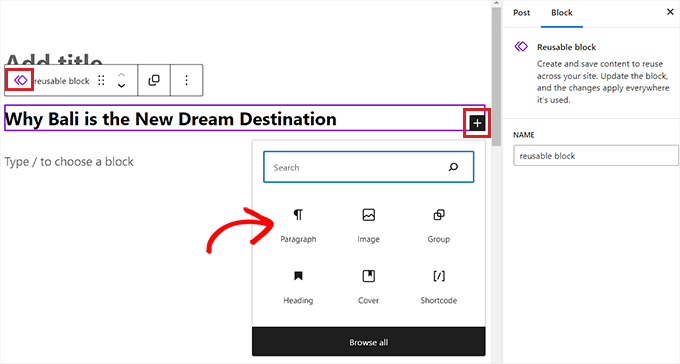
W naszym przykładzie zagnieżdżyliśmy blok tytułu, obrazu i akapitu w bloku grupy. Tak wyglądały zagnieżdżone bloki na naszej stronie demonstracyjnej.
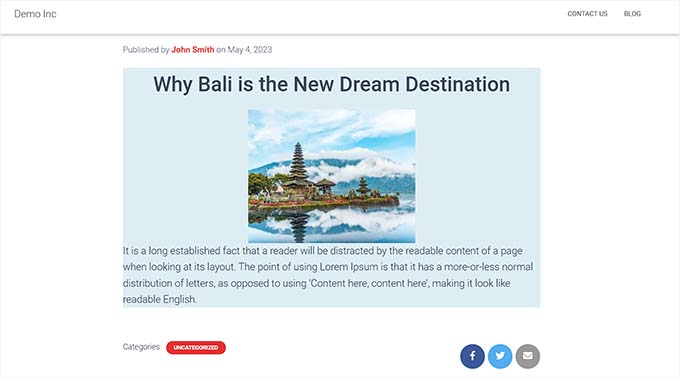
Bonus: Użyj wtyczki Wayfinder, aby łatwo wybrać zagnieżdżone bloki
Czasami może być trudno wybrać pojedynczy blok i skonfigurować go, gdy istnieje wiele bloków zagnieżdżonych razem.
Na szczęście wtyczka Wayfinder bardzo ułatwia wybieranie zagnieżdżonych bloków z bloku nadrzędnego, a nawet informuje o typie i klasie bloków.
Najpierw musisz zainstalować i aktywować wtyczkę Wayfinder. Aby uzyskać więcej instrukcji, możesz zapoznać się z naszym przewodnikiem dotyczącym instalacji wtyczki WordPress.
Po aktywacji przejdź do strony Ustawienia » Wayfinder na pasku bocznym administratora WordPress.
Gdy tam będziesz, wszystkie ustawienia zostaną już aktywowane. Wystarczy odznaczyć pole obok ustawień, których nie chcesz używać.
Na przykład, jeśli chcesz, aby Wayfinder wyświetlał typy bloków dla wszystkich bloków w edytorze, pozostaw zaznaczone pole obok opcji „Wyświetl typ bloku”.
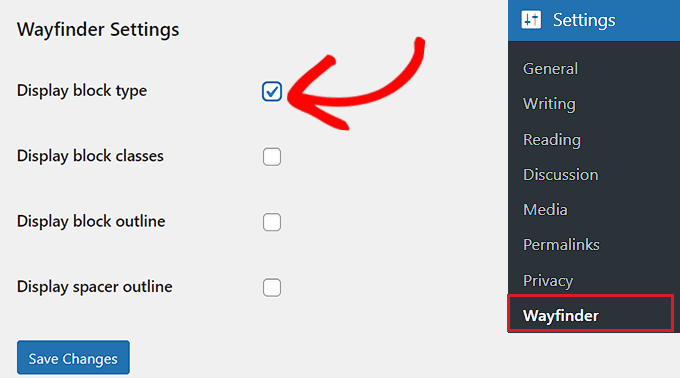
Jeśli jednak nie chcesz, aby wtyczka wyświetlała klasy bloków, po prostu odznacz pole obok tej opcji.
Po skonfigurowaniu ustawień nie zapomnij kliknąć przycisku „Zapisz zmiany”.
Następnie musisz otworzyć istniejący lub nowy post z paska bocznego administratora WordPress.
Gdy już tam będziesz, najechanie myszką na dowolny blok pokaże kontur z jego nazwą. Będziesz także mógł zobaczyć zarys i nazwę wszelkich zagnieżdżonych bloków w bloku nadrzędnym.
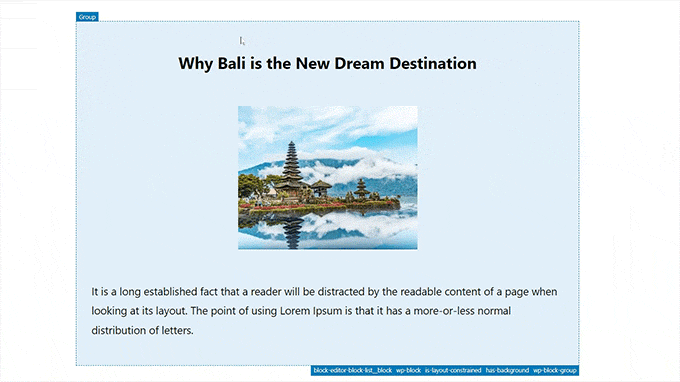
Pomoże to zidentyfikować wszystkie różne bloki, które są zagnieżdżone w bloku grupy lub kolumny.
Stąd możesz łatwo wybrać pojedynczy blok z bloku nadrzędnego, aby skonfigurować jego ustawienia.
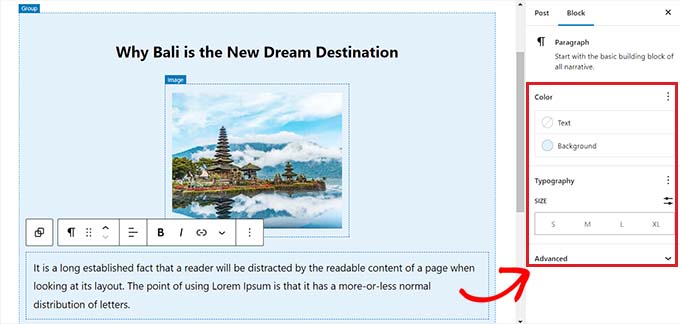
Możesz także wybrać wszystkie zagnieżdżone bloki w tym samym czasie, po prostu klikając nagłówek „Kolumny” lub „Grupa”. Spowoduje to otwarcie ustawień bloku nadrzędnego w prawej kolumnie.
Po skonfigurowaniu ustawień blokowania wystarczy kliknąć przycisk „Aktualizuj” lub „Publikuj”, aby zapisać zmiany.
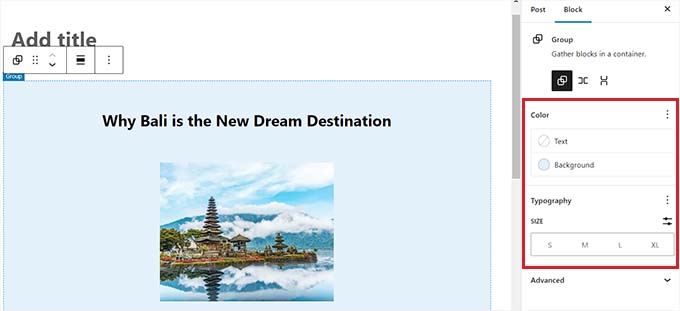
Mamy nadzieję, że ten artykuł pomógł ci dowiedzieć się, jak wybierać i używać zagnieżdżonych bloków WordPress. Możesz także zapoznać się z naszym samouczkiem dotyczącym zmiany wysokości i szerokości bloku w WordPress oraz naszymi najlepszymi propozycjami niezbędnych wtyczek WordPress, które pomogą rozwinąć Twoją witrynę.
Jeśli podobał Ci się ten artykuł, zasubskrybuj nasz kanał YouTube, aby zobaczyć samouczki wideo WordPress. Można nas również znaleźć na Twitterze i Facebooku.
