Jak wysłać automatyczne zaproszenie do Slack z formularza WordPress?
Opublikowany: 2020-09-25Czy chcesz wysłać automatyczne zaproszenie Slack po przesłaniu formularza? Automatyczne wysyłanie zaproszeń na Slack może ułatwić upewnienie się, że ludzie są we właściwych kanałach.
W tym przykładzie pokażemy, jak dodać kogoś do kanału Slack po przesłaniu formularza w Twojej witrynie.
Utwórz teraz swój formularz automatycznego zaproszenia na Slack
Jak wysłać zaproszenie do automatycznego luzu kanału?
Możesz wysłać zaproszenie do kanału Slack automatycznie za pomocą wtyczki WPForms.
Musisz tylko połączyć swoje formularze z Zapier.
Zapier to usługa, która łączy ze sobą różne witryny i usługi. Możesz używać swoich formularzy jako „wyzwalacza” i automatycznie wysyłać treść wpisu do innego serwisu.
Jest tylko jedna rzecz, którą musisz wiedzieć. Aby wysłać automatyczne zaproszenie do Slack, osoba, którą zapraszasz, musi już być członkiem Twojego obszaru roboczego Slack. Nie ma możliwości utworzenia nowego konta na Slacku za pomocą Zapier.
Jednak nadal przydaje się możliwość dodawania osób do obszarów roboczych z formularza, a pokażemy Ci, jak to zrobić w tym samouczku.
Jak wysłać automatyczne zaproszenie do Slack z formularza WordPress?
W tym przykładzie utworzymy formularz wprowadzający pracownika. Po przesłaniu formularza pracownik zostanie automatycznie dodany do naszego kanału #onboarding w Slack.
Oto kroki, przez które będziemy pracować:
- Zainstaluj wtyczkę WPForms
- Utwórz formularz automatycznego zaproszenia na Slack
- Opublikuj formularz automatycznego zaproszenia Slack
- Połącz WPForms z Zapier
- Wyszukaj swojego użytkownika Slack
- Dodaj swojego użytkownika Slack do kanału
W tym samouczku będziesz potrzebować planu Zapier Starter lub wyższego, ponieważ zamierzamy stworzyć Zap z wieloma krokami.
Zacznijmy od zainstalowania potrzebnej wtyczki.
Krok 1: Zainstaluj wtyczkę WPForms
Najpierw zainstaluj i aktywuj wtyczkę WPForms.
Możesz zapoznać się z przewodnikiem, jak zainstalować wtyczkę WordPress, jeśli potrzebujesz pomocy.
Następnie kliknij WPForms » Dodatki . Zainstaluj dodatek Zapier i aktywuj go przed przejściem do następnego kroku.
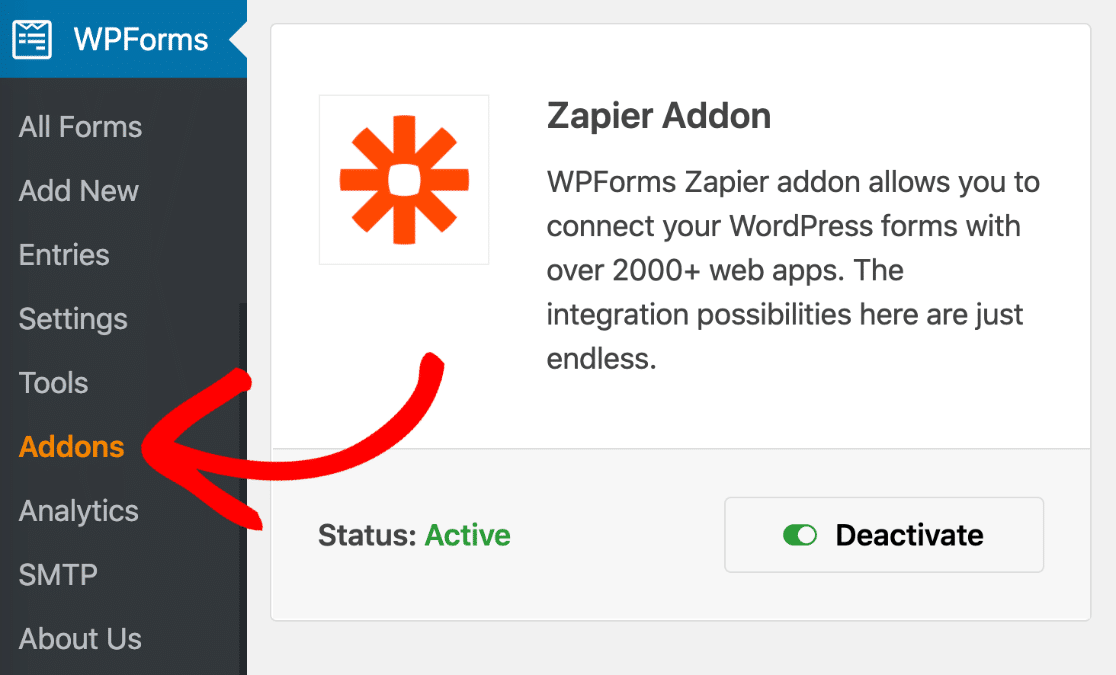
I na koniec przejdź do WPForms » Dodaj nowy, aby otworzyć kreator formularzy.
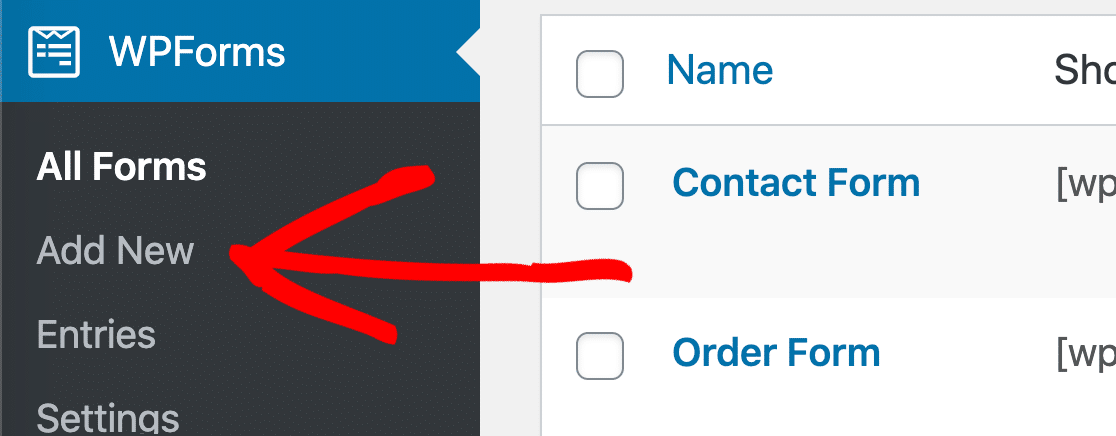
Teraz jesteśmy gotowi, aby wybrać szablon i dostosować go.
Krok 2: Utwórz formularz automatycznego zaproszenia Slack
Teraz mamy otwarty kreator formularzy, możemy zacząć tworzyć formularz.
Śmiało i wpisz nazwę formularza u góry.
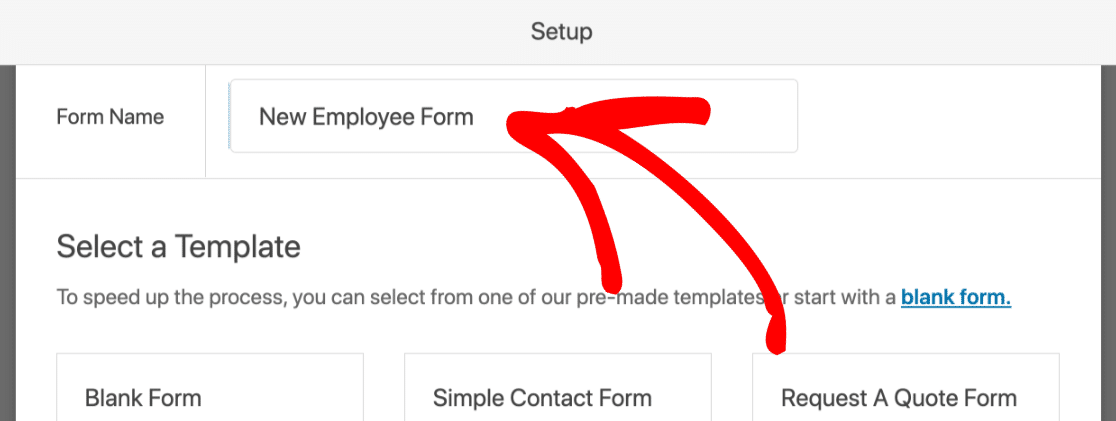
WPForms zawiera ponad 100 szablonów formularzy, które bardzo ułatwiają szybkie tworzenie formularzy. W przypadku formularza automatycznego zaproszenia Slack możesz użyć dowolnego szablonu, o ile ma on pole e-mail.
W tym przykładzie użyjmy formularza informacji o pracowniku. Jeśli zainstalowałeś dodatek szablonów formularzy, możesz go wyszukać w sekcji Dodatkowe szablony .
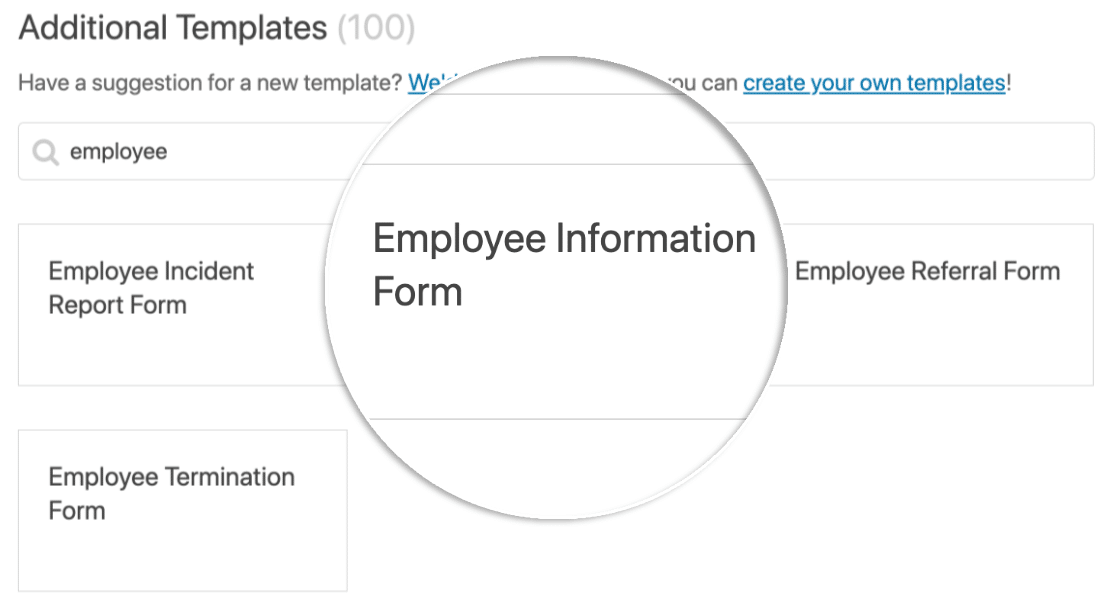
Teraz jesteśmy gotowi, aby dostosować szablon.
Aby dodać więcej pól, przeciągnij potrzebne pola z lewego panelu do prawego panelu. Możesz także kliknąć każde pole, aby wprowadzić zmiany w tym polu.
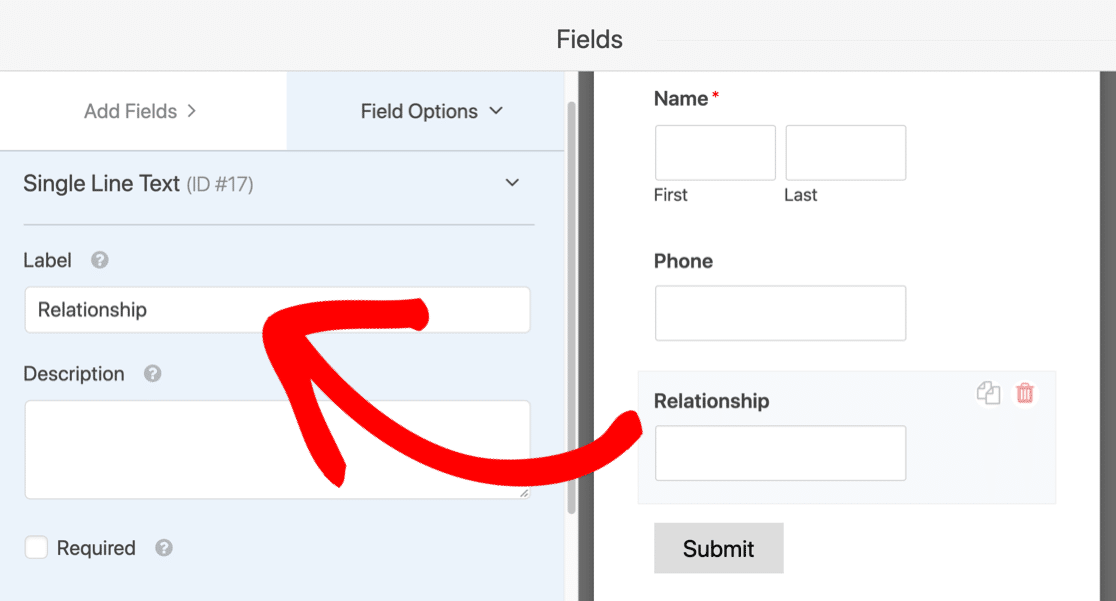
Pamiętaj, aby nie usuwać pola e-mail, ponieważ będziemy potrzebować adresu e-mail użytkownika, aby wyszukać jego identyfikator Slack.
Pamiętaj, aby kliknąć przycisk Zapisz w prawym górnym rogu przed przejściem do następnego kroku.
Krok 3: Opublikuj formularz automatycznego zaproszenia Slack
WPForms umożliwia łatwe publikowanie formularza na stronie za pomocą kilku kliknięć.
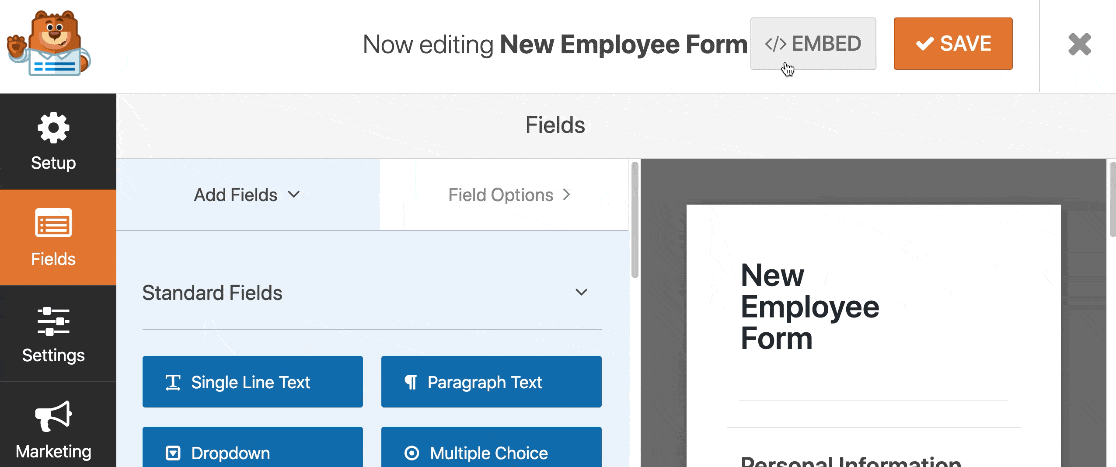
Podzielmy to na kroki.
Najpierw kliknij Osadź w górnej części kreatora formularzy.
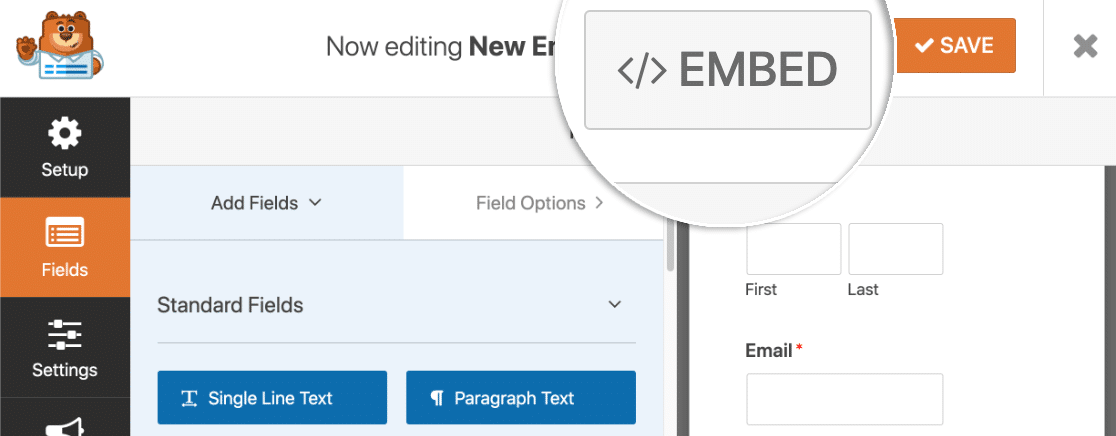
W wyskakującym okienku zechcesz kliknąć Utwórz nową stronę .
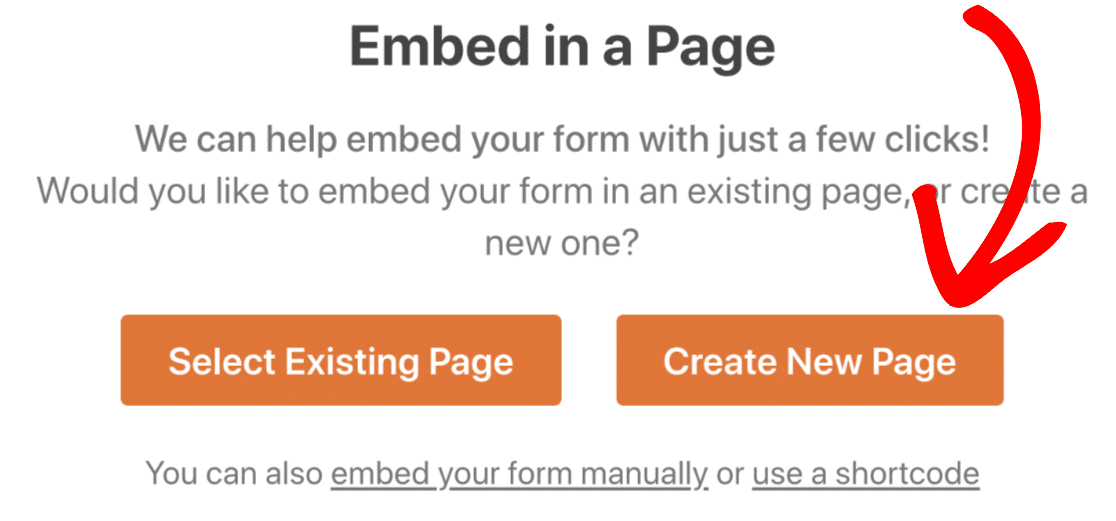
Następnie wpisz nazwę strony.
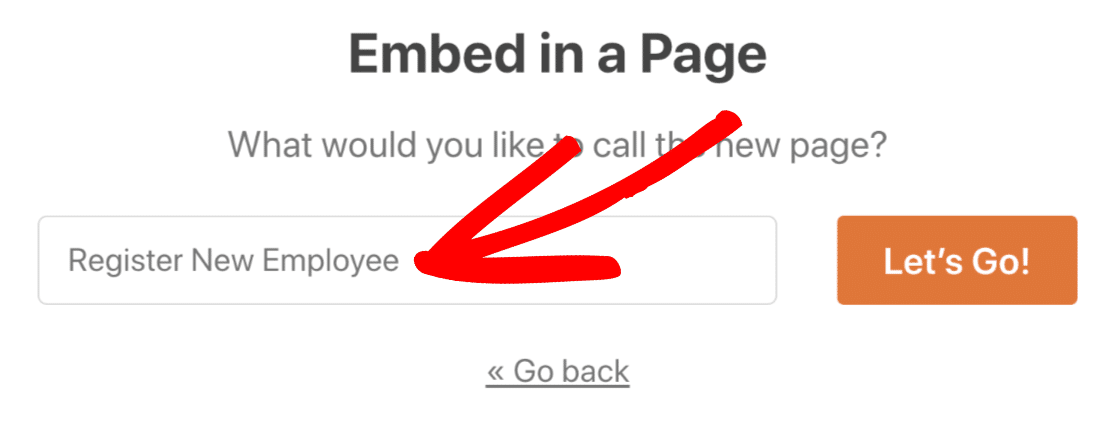
I na koniec kliknij Opublikuj lub Aktualizuj w prawym górnym rogu.
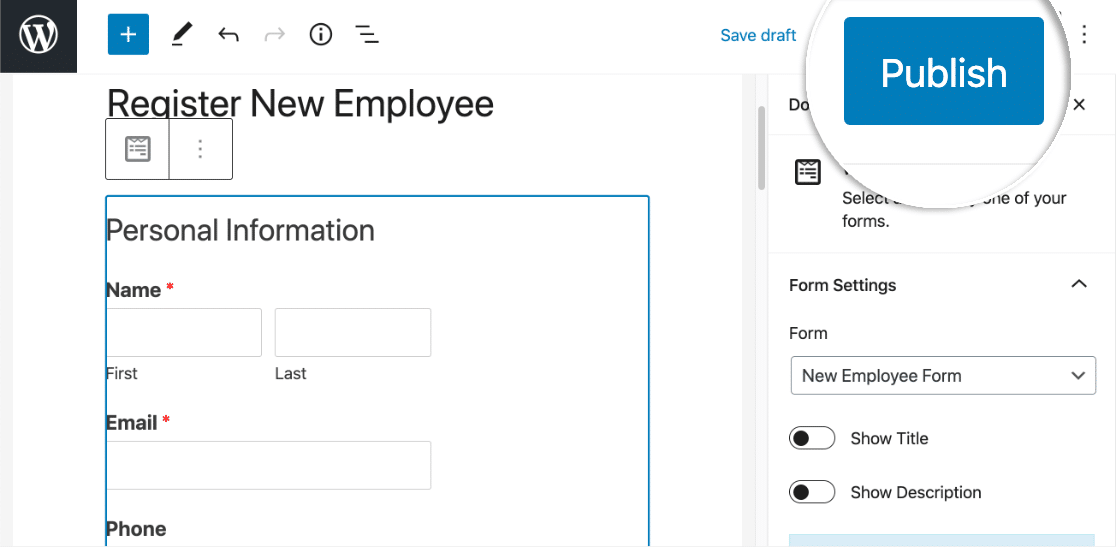
Świetny! Formularz jest aktywny i gotowy do wypełnienia.
Zanim przejdziemy dalej, musisz dodać co najmniej jeden wpis testowy. Bez tego Zapier nie będzie mógł skonfigurować Twojego Zapa w następnym kroku.
Adres e-mail, którego używasz w tym wpisie, musi odpowiadać istniejącemu użytkownikowi Slack w Twoim obszarze roboczym.
Wszystko gotowe? Świetny. Śmiało i wypełnij formularz, a następnie prześlij go.
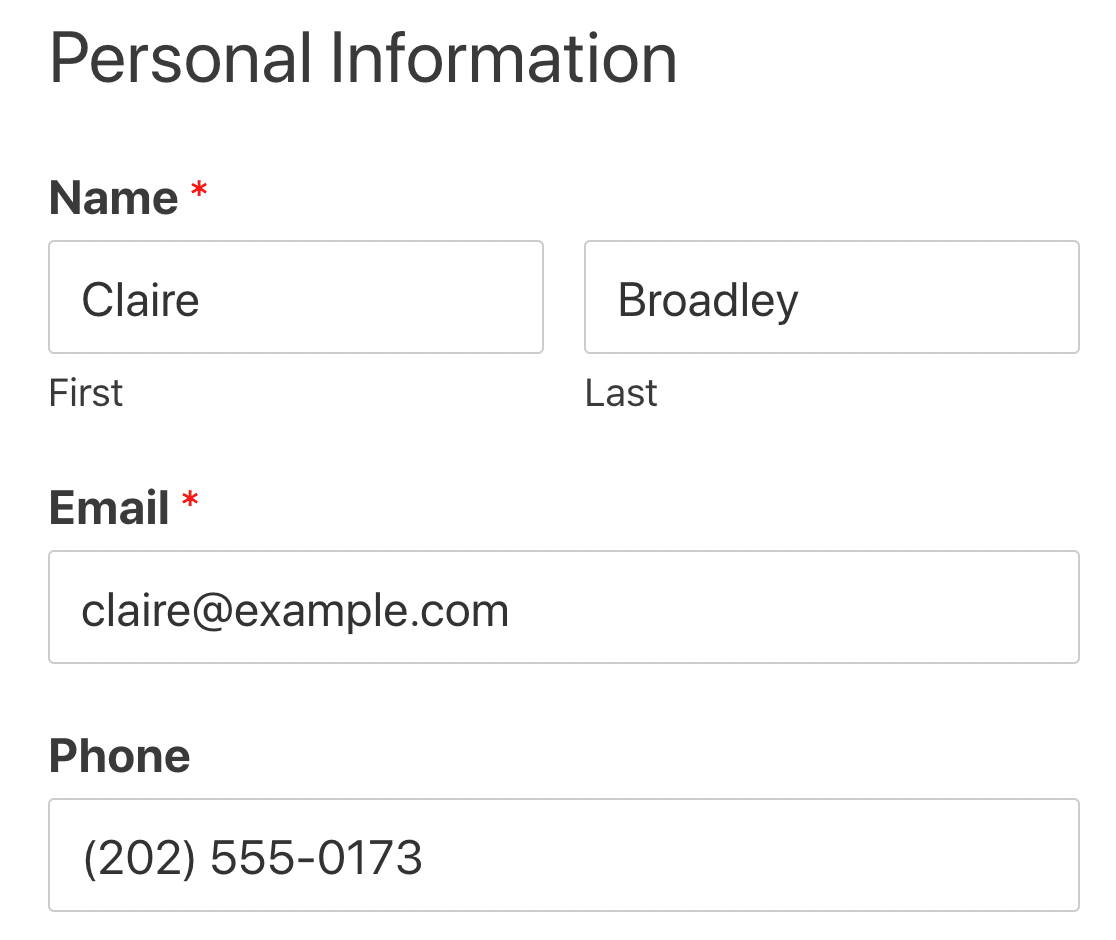
Teraz jesteśmy gotowi do przejścia na Slack, ale pozostaw WordPress otwarty w innej karcie przez kilka minut. Za sekundę będziemy musieli wrócić.
Krok 4: Połącz WPForms z Zapier
W tym kroku skonfigurujemy połączenie między WPForms a Zapierem.
Więc najpierw zaloguj się do Zapier i kliknij Make a Zap w lewym górnym rogu.
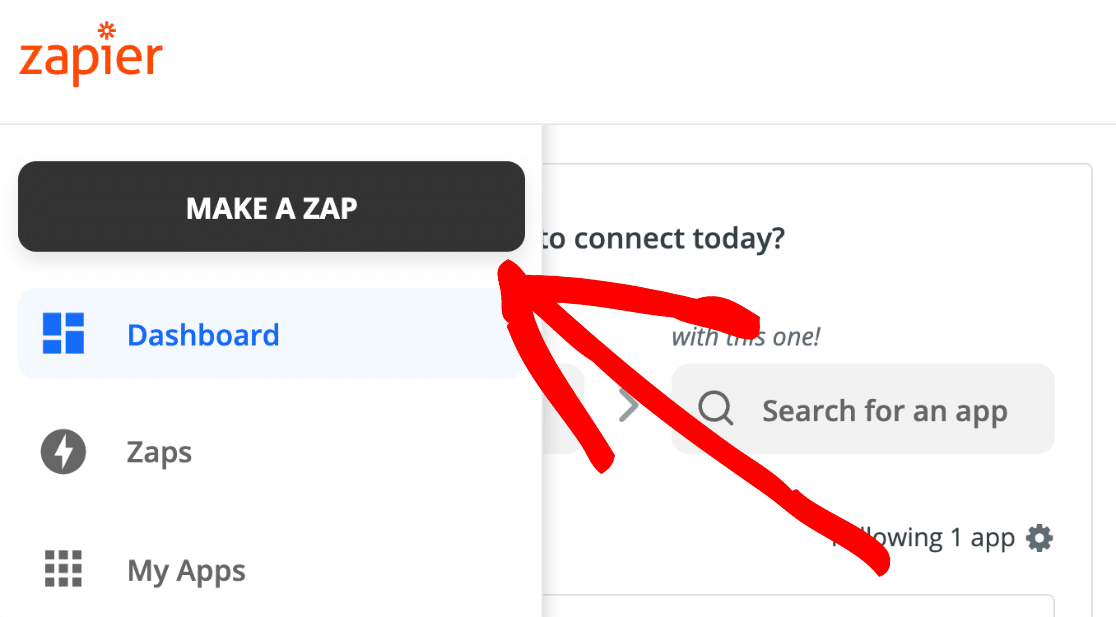
W tym Zap, WPForms uruchomi akcję w Slacku. Więc wyszukajmy WPForms i wybierzmy go.
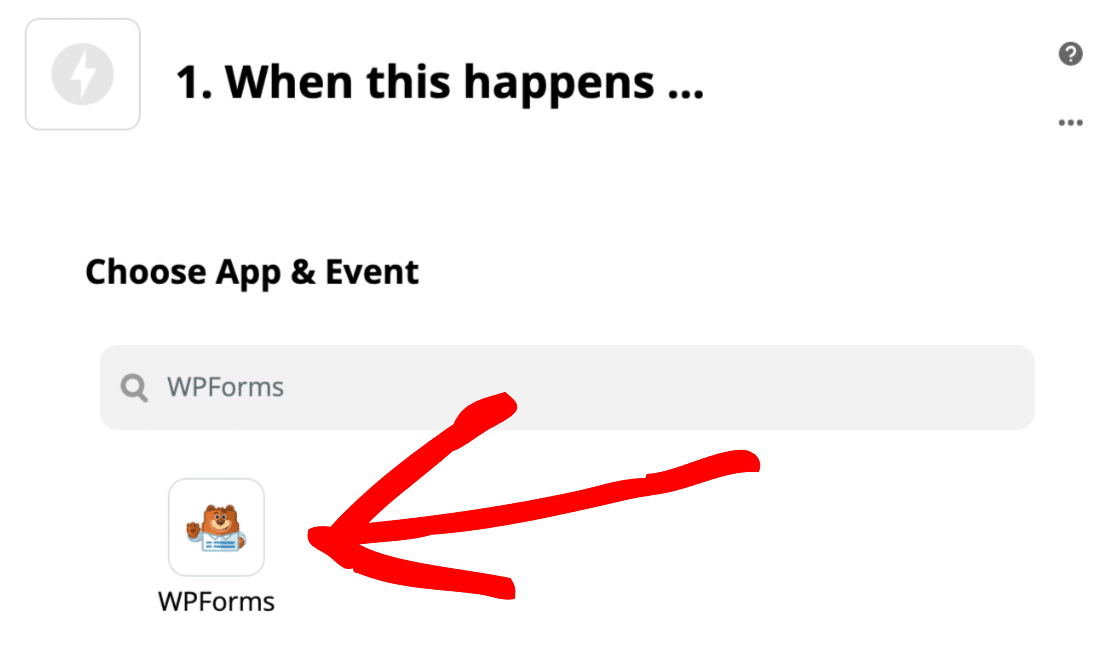
Jedyną dostępną akcją jest Nowy wpis do formularza , więc możemy kliknąć Kontynuuj tutaj.
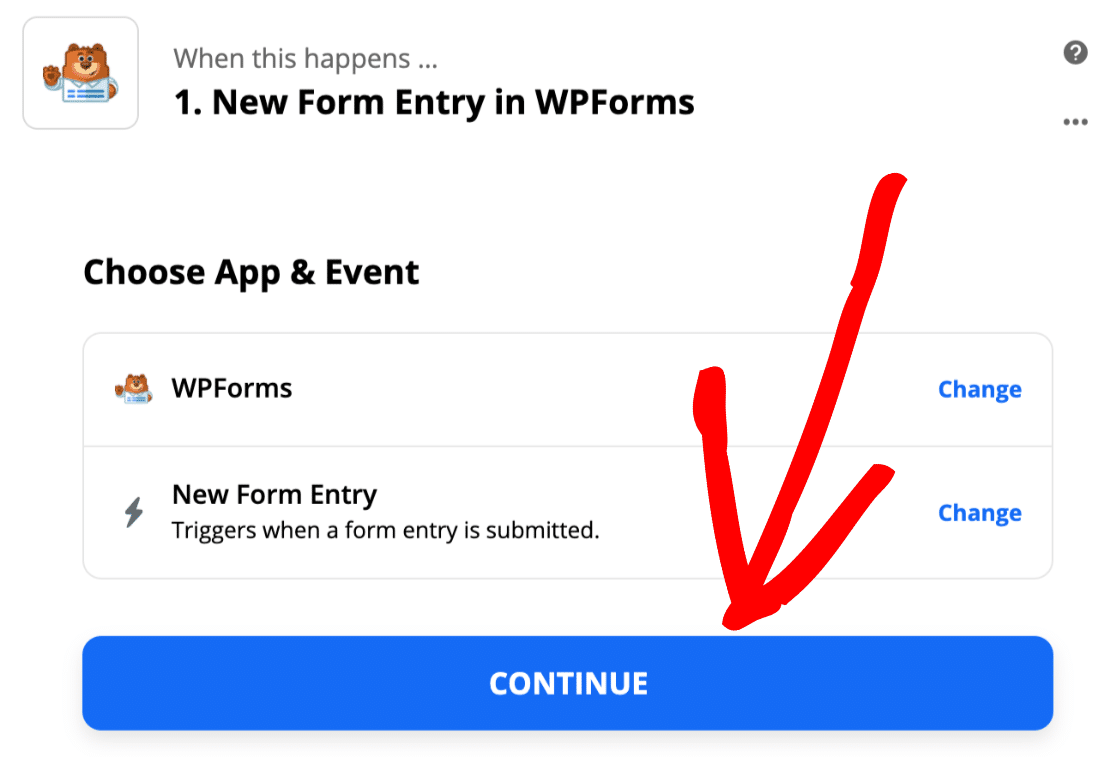
Teraz wrócimy do zakładki WordPress, która była otwarta w ostatnim kroku.
Przejdź do WPForms » Ustawienia i kliknij zakładkę Integracje .
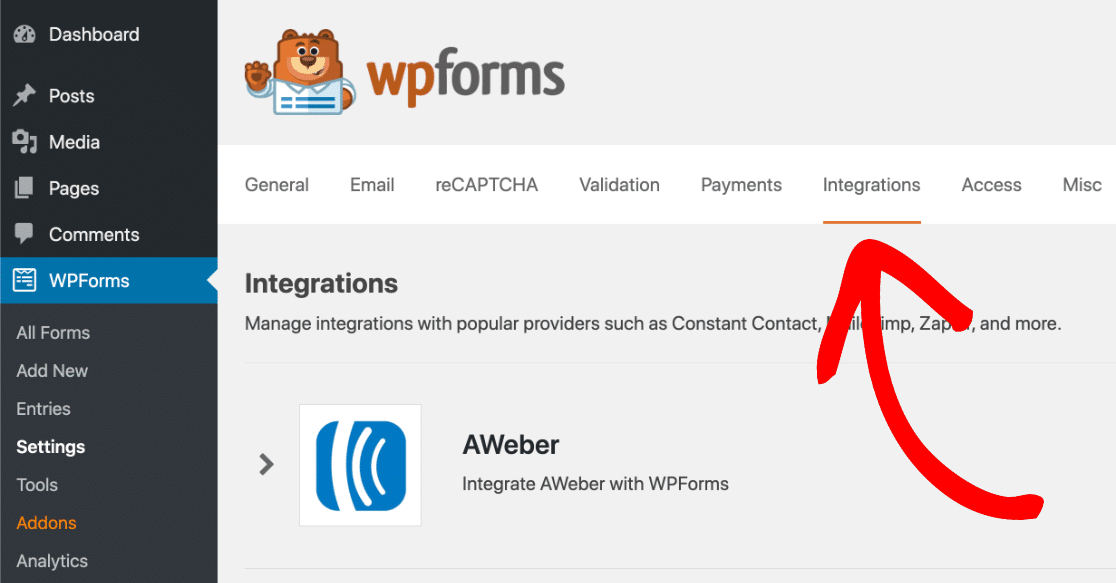
Teraz kliknij ikonę Zapier, aby zobaczyć klucz API Zapier dla Twojej witryny.

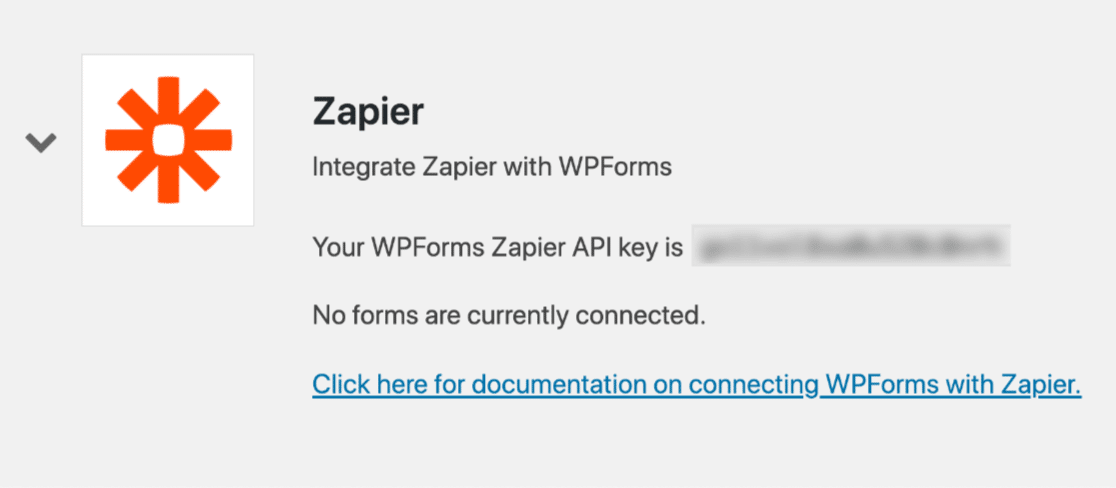
Skopiuj klucz API do schowka.
Przełącz się z powrotem na Zapiera. W oknie połączenia wklej klucz API i adres URL witryny. Po zakończeniu kliknij Tak, kontynuuj, aby połączyć WPForms z Zapier.
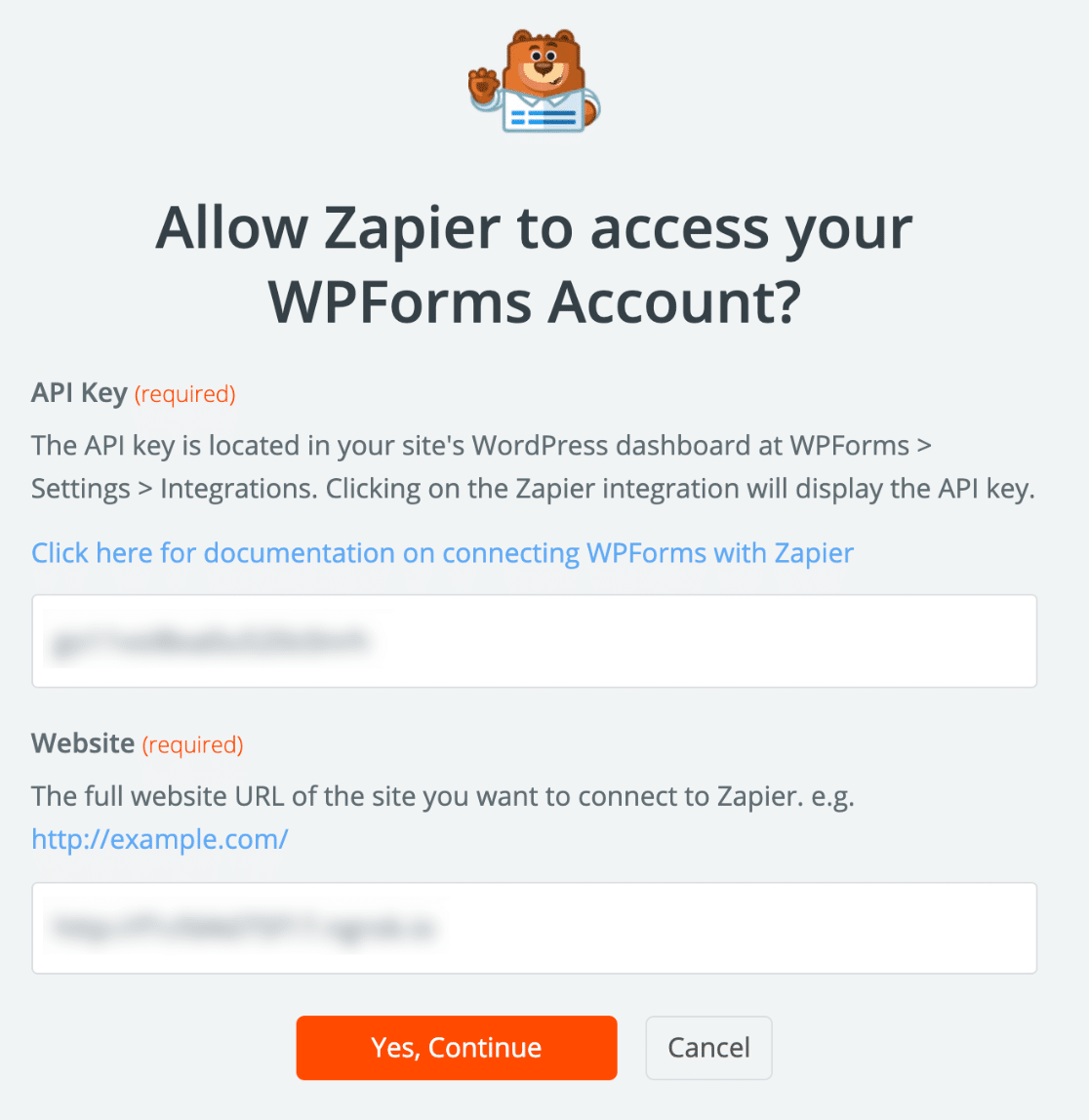
Teraz kliknij Kontynuuj, aby potwierdzić.
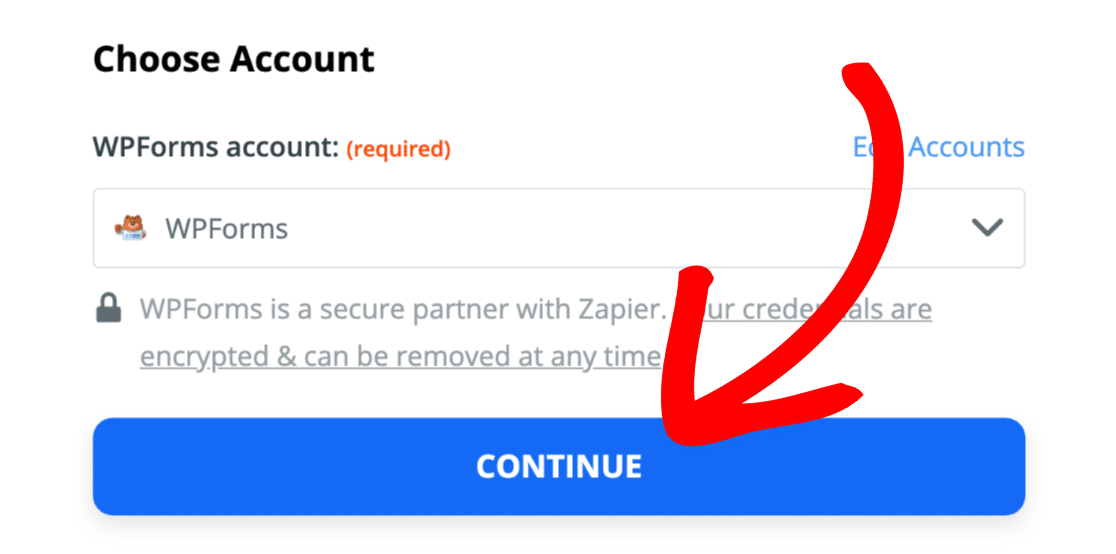
Kliknijmy przycisk Testuj wyzwalacz , aby sprawdzić, czy działa.
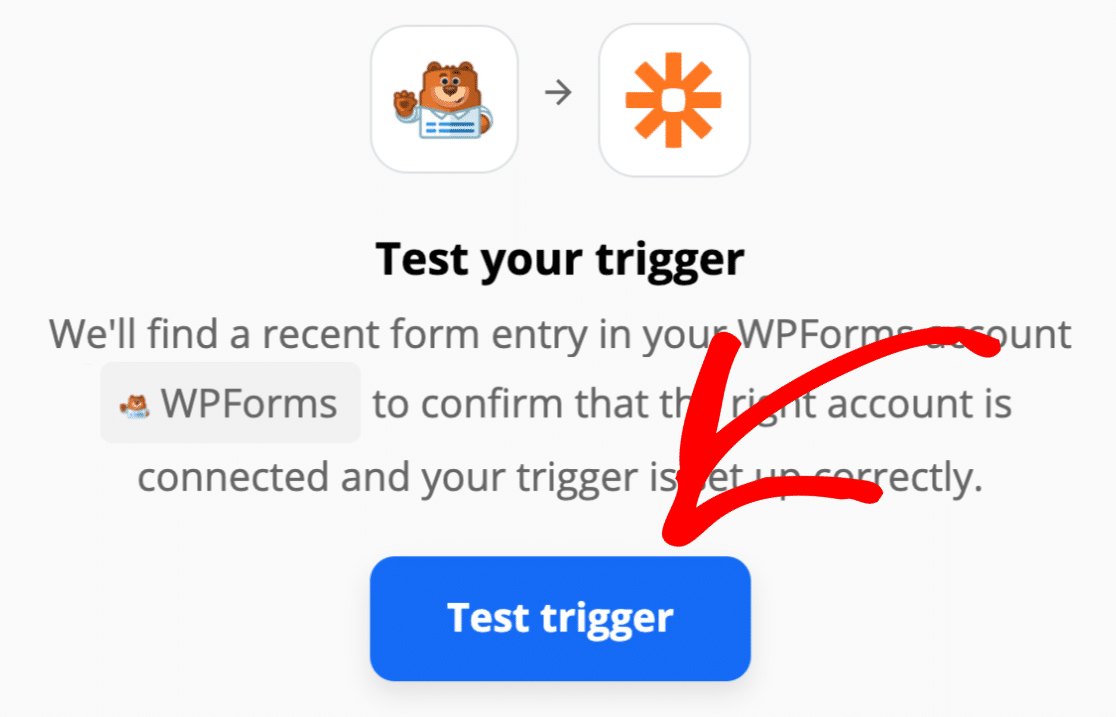
Zapier pobierze teraz wszystkie formularze z WPForms i wyświetli je na liście rozwijanej.
Wybierz utworzony formularz informacji o pracowniku i kliknij Kontynuuj .
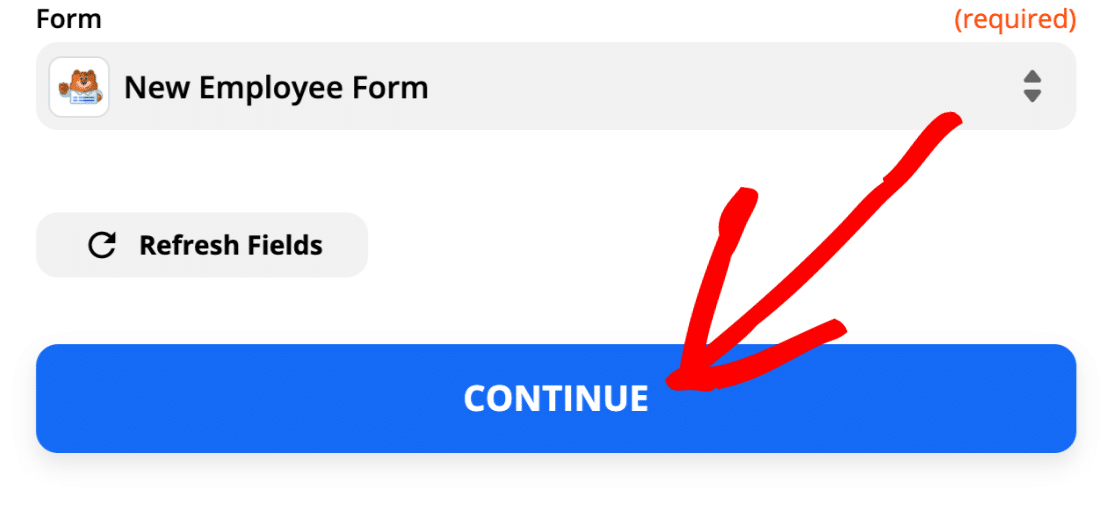
Jeśli widzisz ten komunikat, wiesz, że wszystko jest połączone i Twój wpis testowy został znaleziony:
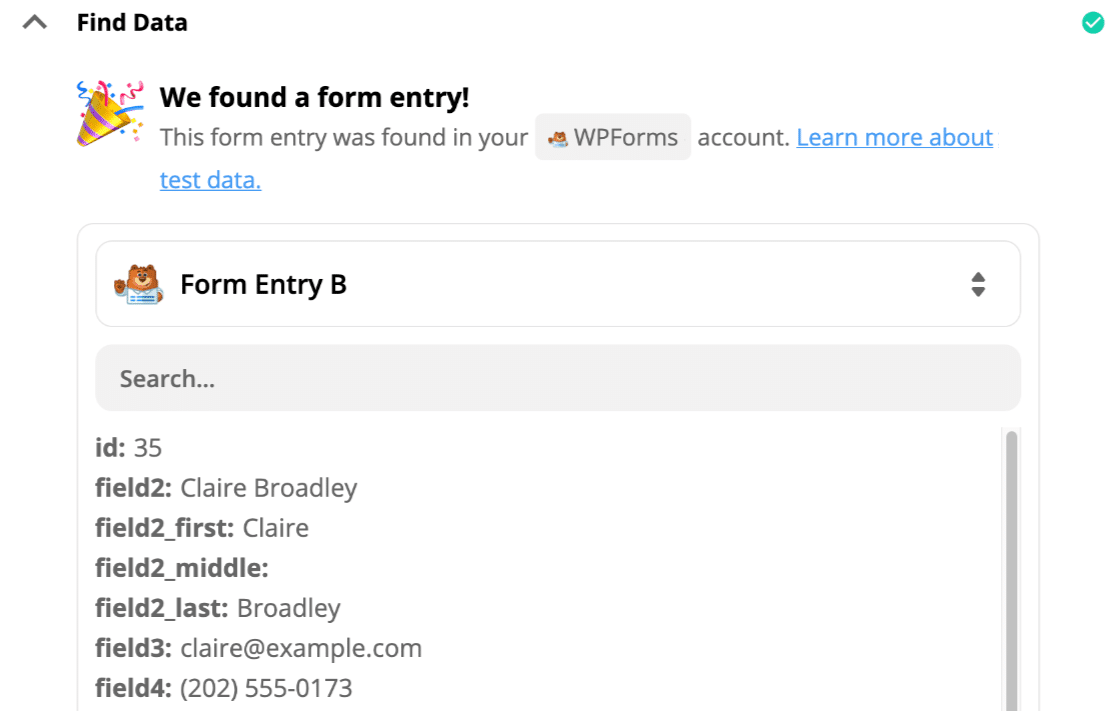
Łatwe, prawda? Połączmy się teraz ze Slackiem.
Krok 5: Wyszukaj swojego użytkownika Slack
Teraz nadszedł czas, aby skonfigurować Slacka jako naszą aplikację „akcji”.
Zacznijmy od wyszukania Slacka i kliknięcia ikony tutaj:
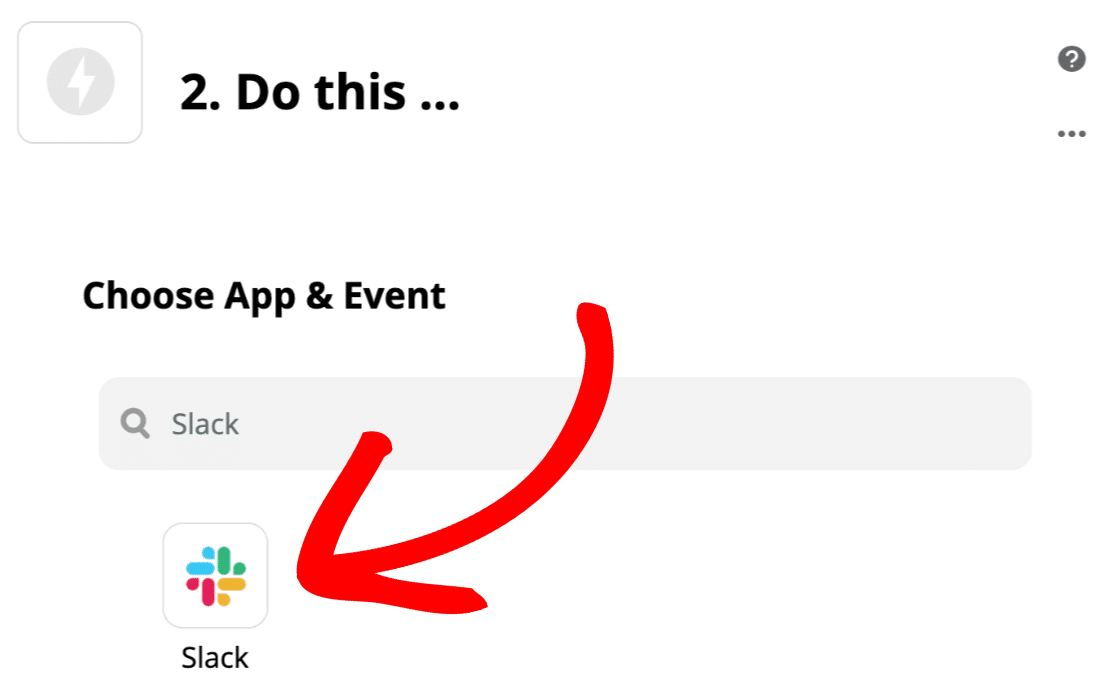
Jeśli po raz pierwszy używasz Slacka z Zapierem, zostaniesz poproszony o połączenie z kontem Slack i zalogowanie się. Po zakończeniu kliknij Kontynuuj .
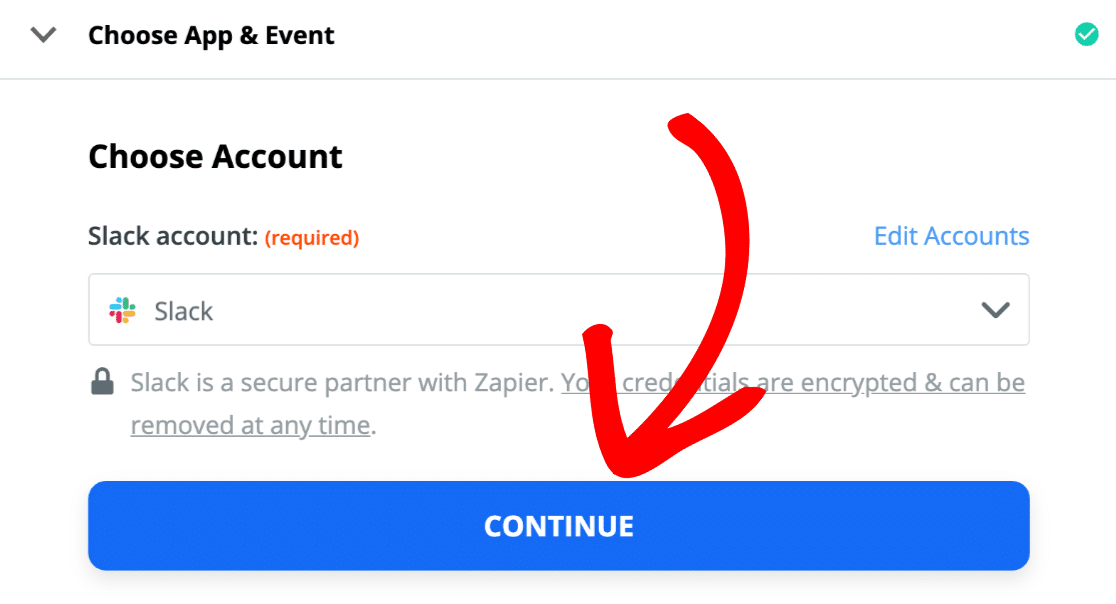
Teraz powiemy Zapierowi, aby wyszukał użytkownika Slack, który pasuje do adresu e-mail we wpisie formularza.
Wybierzmy więc Znajdź użytkownika przez e - mail i kliknij Kontynuuj .
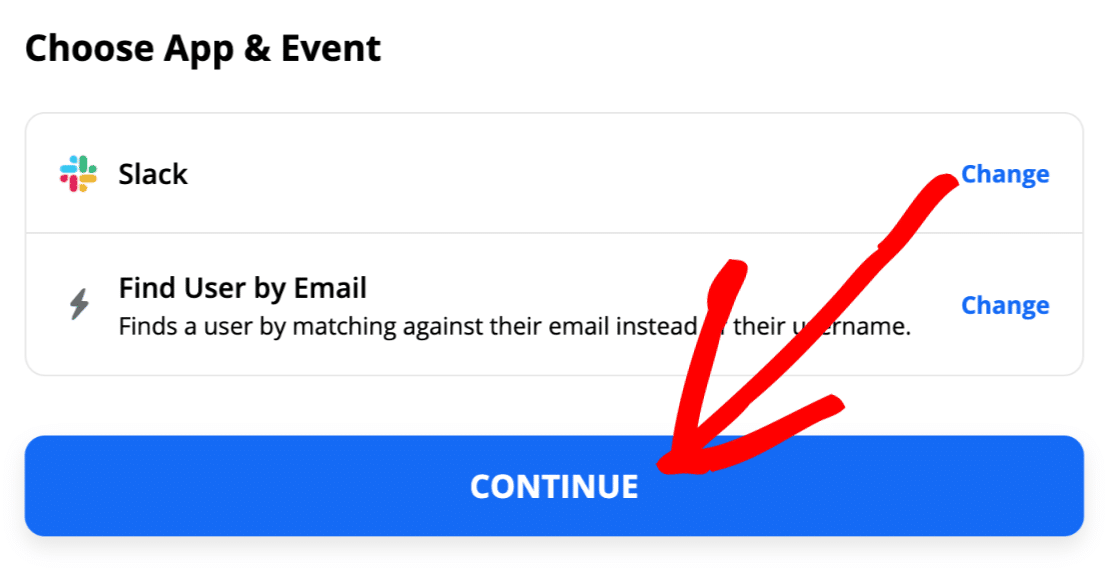
Teraz powiemy Zapierowi, aby użył adresu e-mail z przesłania formularza w wyszukiwaniu.
Wszystko, co musisz zrobić, to wybrać pole e-mail w menu rozwijanym E-mail i kliknąć przycisk Kontynuuj .
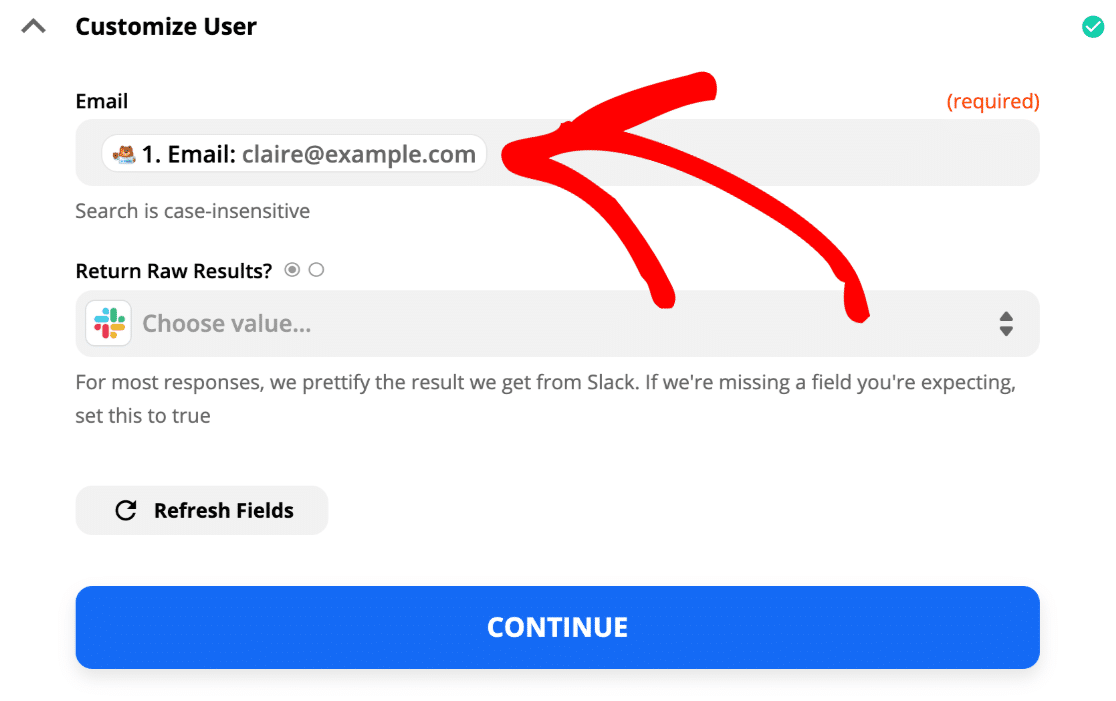
OK, gotowe. Zapier nie pokazuje jeszcze wyniku, ponieważ wszystko, co zrobiliśmy, to wyszukanie wpisu i nie powiedzieliśmy Zapierowi, co dalej.
Kliknijmy tutaj ikonę plusa, aby dodać kolejny krok do Zapa:
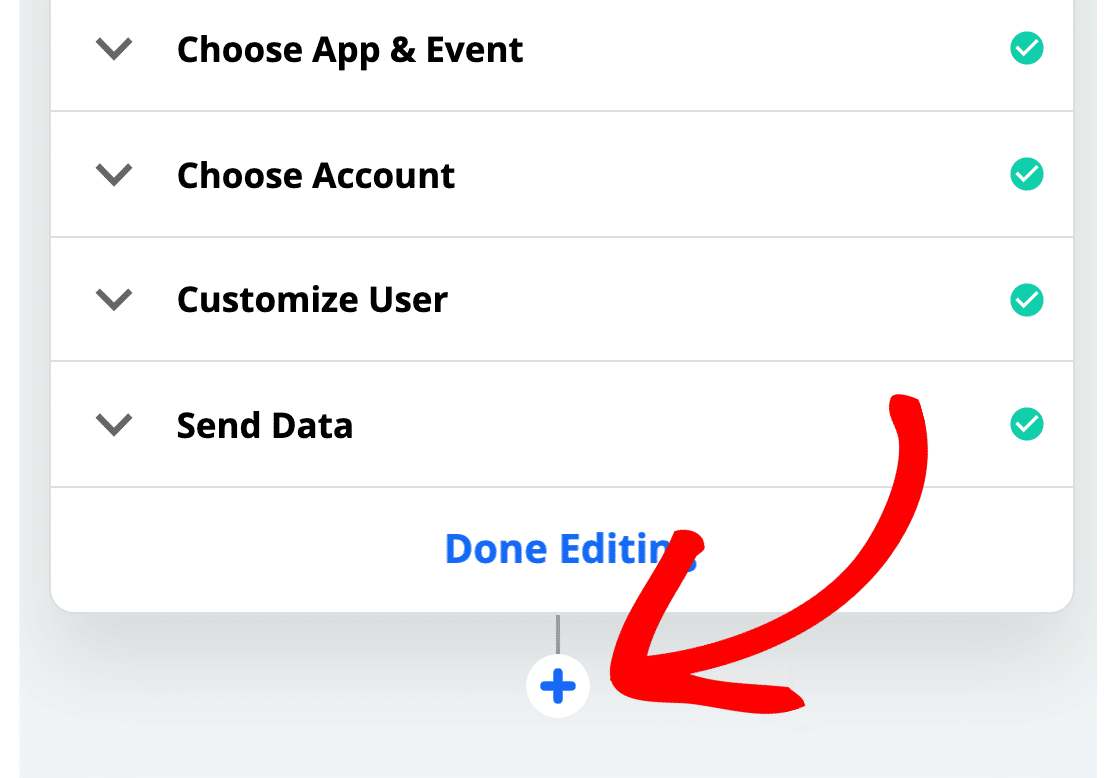
Teraz jesteśmy gotowi do dodania użytkownika do naszego kanału.
Krok 6: Dodaj użytkownika Slack do kanału
Udało nam się powiedzieć Zapierowi, aby szukał naszego użytkownika WPForms w Slacku. Teraz musimy dodać kolejny krok, aby powiedzieć Zapierowi, co zrobić, gdy go znajdzie.
Zacznijmy więc kolejną część Zapa od ponownego wyszukania Slacka:
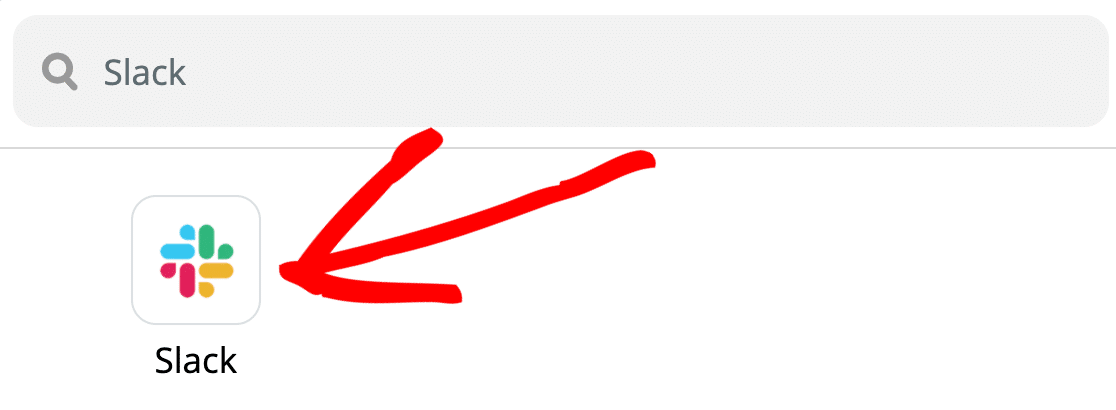
A teraz wybierzemy akcję Zaproś użytkownika do kanału , a następnie klikniemy Kontynuuj .
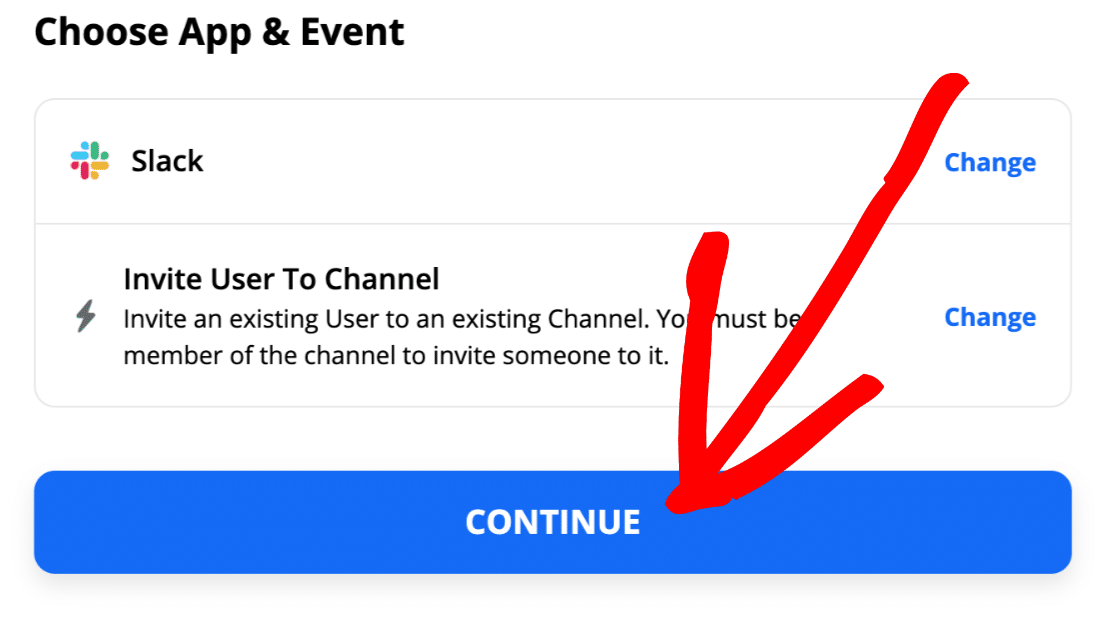
Zanim przejdziemy dalej, możesz sprawdzić identyfikator użytkownika w Slacku, abyś wiedział, na co zwrócić uwagę w następnej części.
Aby to zrobić, kliknij Wyświetl profil użytkownika, a następnie kliknij ikonę Więcej .
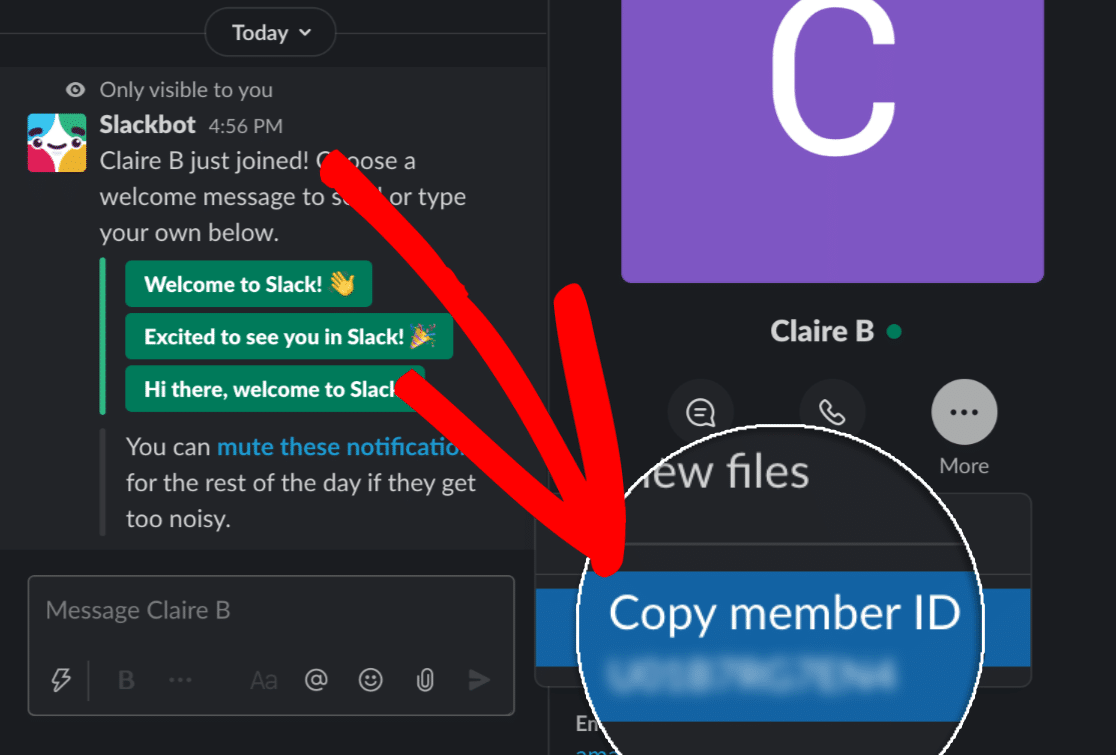
OK. Wiemy, czego szukamy. Kontynuujmy samouczek.
Przełącz się teraz z powrotem na Zapier.
Na tym ekranie musimy zrobić 2 rzeczy.
W polu Użytkownicy kliknij opcję Niestandardowe . Slack pokaże Ci wyniki wyszukiwania z ostatniego kroku w sekcji oznaczonej 2: Znajdź użytkownika przez e-mail w Slack .
Będziemy chcieli, aby wybrać tutaj identyfikator użytkownika.
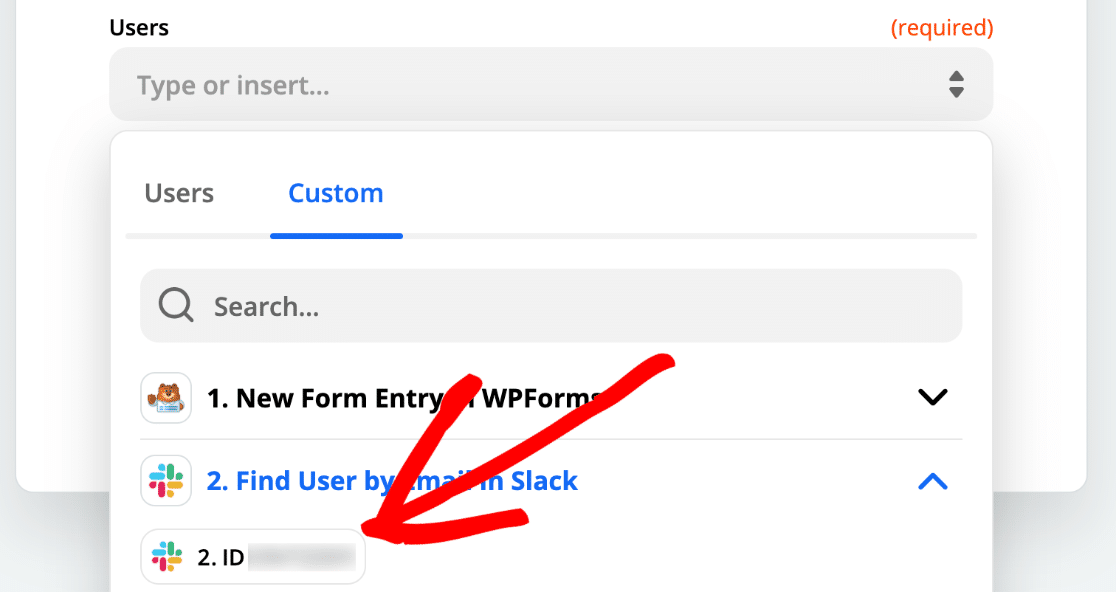
Na tym samym ekranie w menu rozwijanym Kanał wybierz kanał, do którego chcesz dodać użytkownika. Musi to być istniejący kanał Slack. W tym przykładzie wybierzemy nasz kanał #onboarding .
Wynik końcowy wygląda tak. Identyfikator, który widzisz na ekranie, powinien być taki sam, jak identyfikator członka, który właśnie sprawdziliśmy w Slacku.
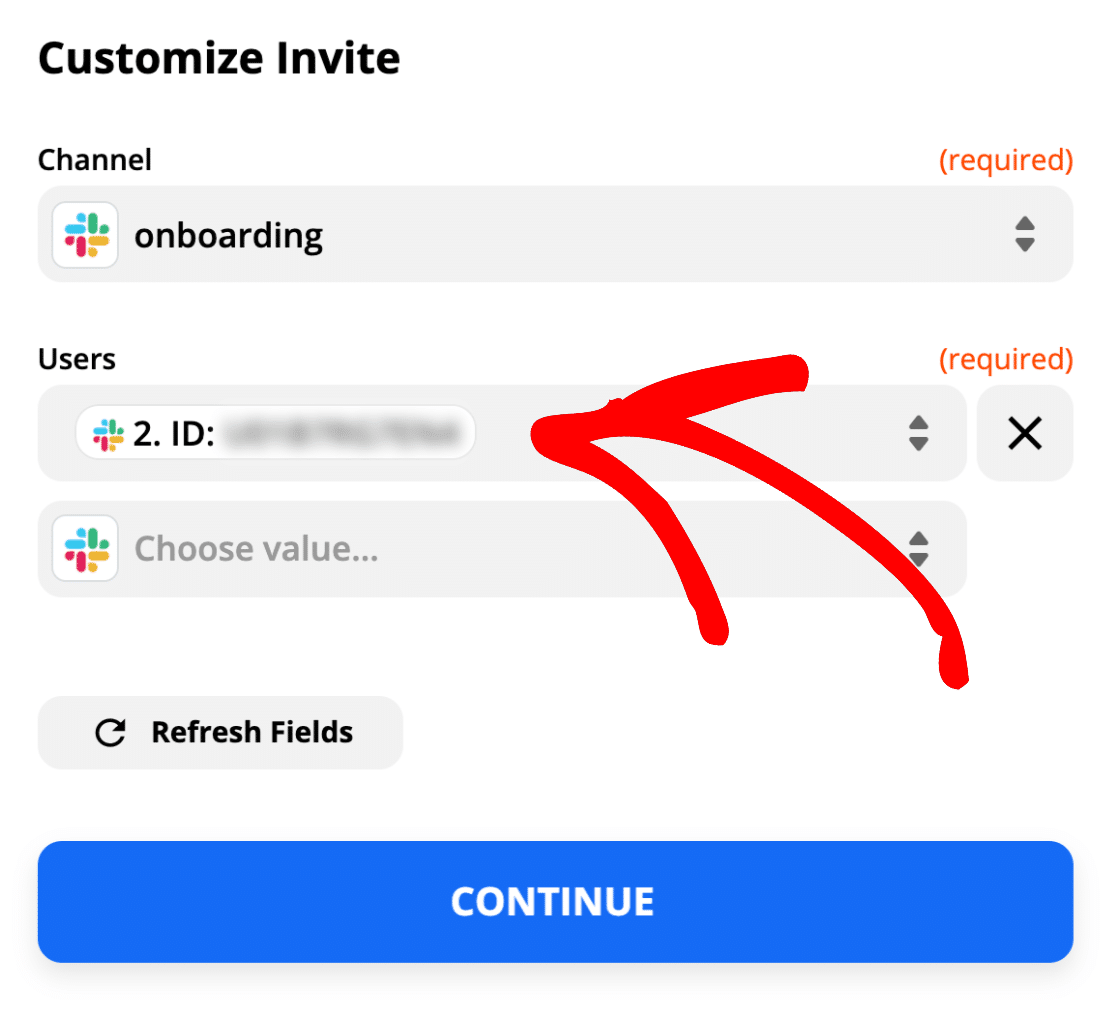
Wszystko gotowe? Kliknij Testuj i kontynuuj .
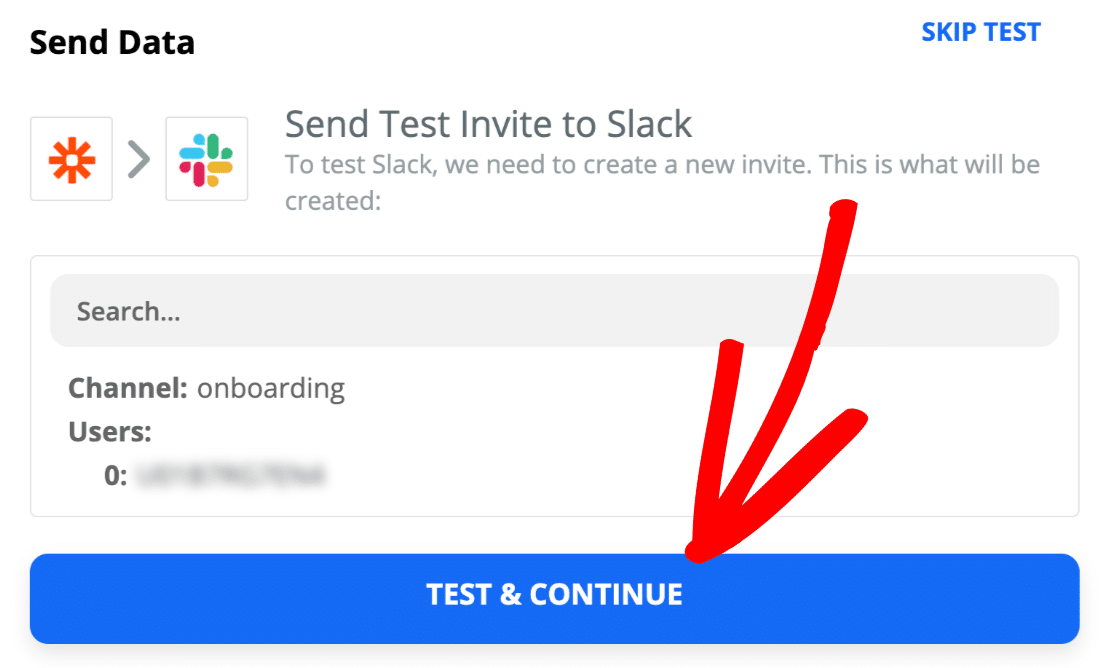
I to wszystko! Pomyślnie dodaliśmy tę osobę do naszego kanału #onboarding .
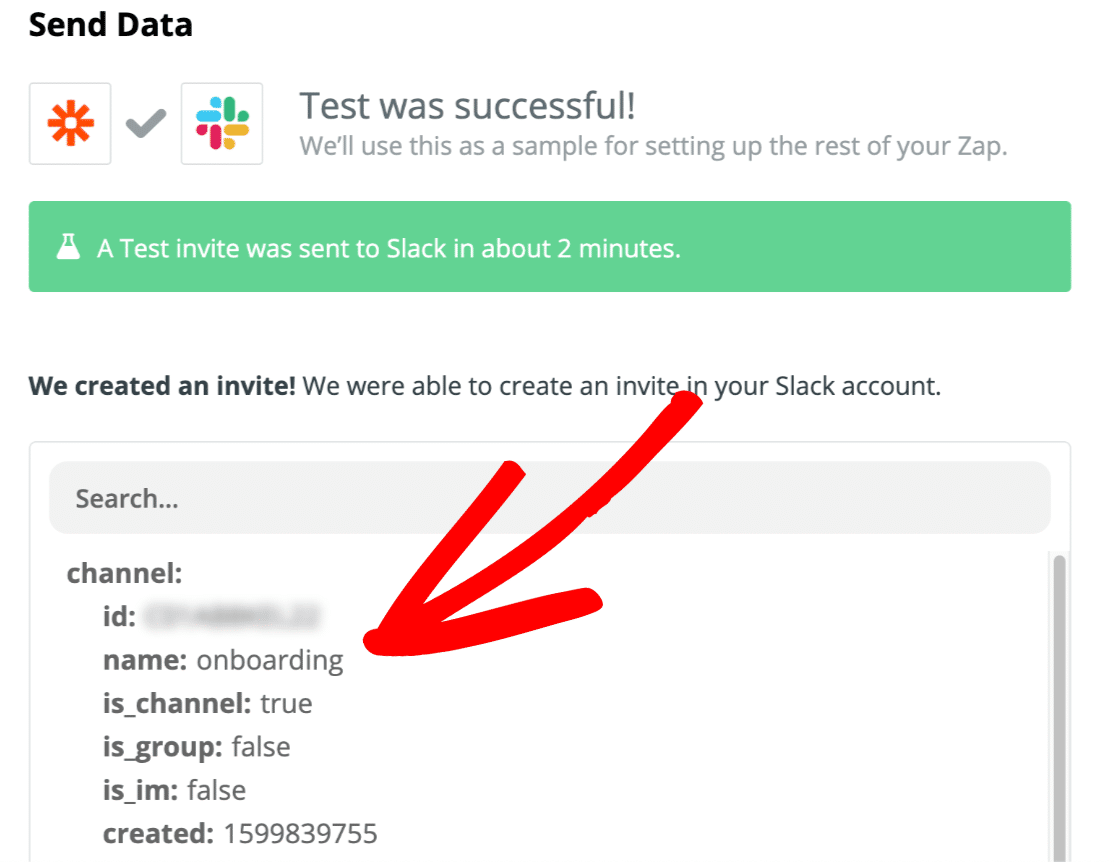
Oto wynik w Slacku:
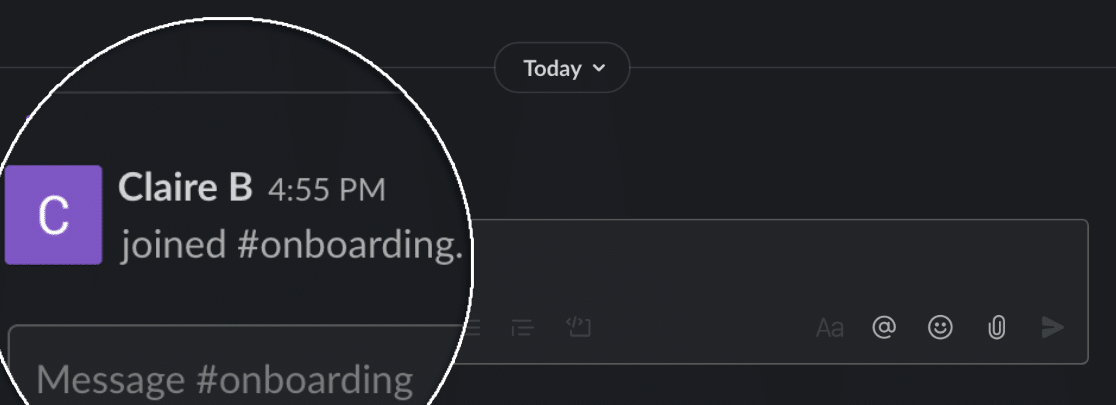
Nie zapomnij włączyć Zap ON tak, że ta Zap uruchamia się automatycznie, gdy formularz jest składany.
Otóż to! Udało Ci się połączyć formularz WordPressa ze Slackiem, aby wysyłać automatyczne zaproszenia.
Utwórz teraz swój formularz automatycznego zaproszenia na Slack
Następny krok: skonfiguruj projekt wprowadzający w Toggl
Dodatek Zapier w WPForms umożliwia łączenie formularzy z setkami usług. Spróbuj dodać więcej Zapów, aby korzystać z danych formularza w nowy sposób.
Na przykład po dodaniu pracownika możesz automatycznie utworzyć projekt Toggl dla swojego działu HR, aby mógł on pracować z listą zadań onboardingowych.
Gotowy do zbudowania swojej formy? Zacznij już dziś od najłatwiejszej wtyczki do tworzenia formularzy WordPress. WPForms Pro zawiera ponad 100 darmowych szablonów i oferuje 14-dniową gwarancję zwrotu pieniędzy.
Jeśli ten artykuł Ci pomógł, śledź nas na Facebooku i Twitterze, aby uzyskać więcej bezpłatnych samouczków i przewodników WordPress.
