Jak wysłać e-maile z potwierdzeniem do użytkowników po przesłaniu formularza kontaktowego?
Opublikowany: 2018-04-23Chcesz dowiedzieć się, jak wysyłać wiadomości e-mail z potwierdzeniem do użytkowników po przesłaniu formularza WordPress? Wysłanie e-maila z potwierdzeniem jest nie tylko miłym gestem, ale także informuje ludzi, że ich formularz został przesłany i skontaktowano się z Tobą.
W tym artykule pokażemy, jak wysłać wiadomość e-mail z potwierdzeniem do odwiedzających witrynę po wypełnieniu formularza online.
Oto samouczek, jeśli chcesz przejść do przodu:
- Utwórz formularz WordPress
- Skonfiguruj wiadomość e-mail z potwierdzeniem
- Wyślij na adres e-mail
- Dostosuj temat wiadomości e-mail
- Ustaw od nazwy
- Ustaw z e-maila
- Dostosuj odpowiedź do
- Utwórz wiadomość
Jak wysłać e-maile z potwierdzeniem do użytkowników po przesłaniu formularza kontaktowego?
Postępuj zgodnie z tymi instrukcjami krok po kroku, aby łatwo i automatycznie wysyłać wiadomości e-mail do osób po wypełnieniu formularzy WordPress.
Formularz kontaktowy Potwierdzenie E-mail Samouczek wideo
Chcesz zobaczyć, jak działa ten proces? Oto objaśnienie wideo.
Jeśli wolisz postępować zgodnie z pisemnymi krokami, czytaj dalej.
Krok 1: Utwórz formularz WordPress
Pierwszą rzeczą, którą musisz zrobić, to zainstalować i aktywować wtyczkę WPForms. Aby uzyskać więcej informacji, postępuj zgodnie z tym przewodnikiem krok po kroku, jak zainstalować wtyczkę w WordPress.
Następnie musisz utworzyć nowy formularz WordPress. Aby uzyskać pomoc, zapoznaj się z naszym samouczkiem dotyczącym tworzenia prostego formularza kontaktowego w WordPress.
Krok 2: Skonfiguruj wiadomość e-mail z potwierdzeniem
Po przesłaniu formularza w Twojej witrynie ludzie chcą wiedzieć, że ich formularz został odebrany.
Jeśli korzystasz z WPForms, skonfigurowanie potwierdzenia formularza jest łatwe.
Możesz jednak pójść o krok dalej i automatycznie wysyłać odwiedzającym Twoją witrynę wiadomość e-mail z potwierdzeniem po wypełnieniu formularza, oprócz komunikatu o powodzeniu, który wyświetla się zaraz po przesłaniu formularza.
Po utworzeniu formularza WordPress przejdź do Ustawienia » Powiadomienia .
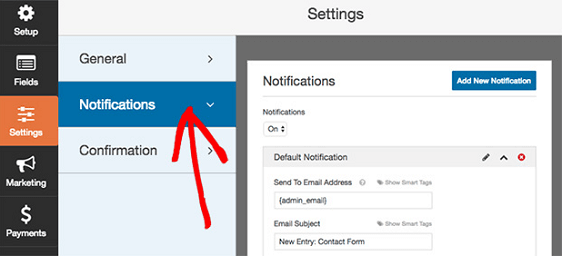
Tutaj zauważysz, że powiadomienia są domyślnie włączone. Jeśli nie chcesz wysyłać automatycznych powiadomień , musisz to wyłączyć.
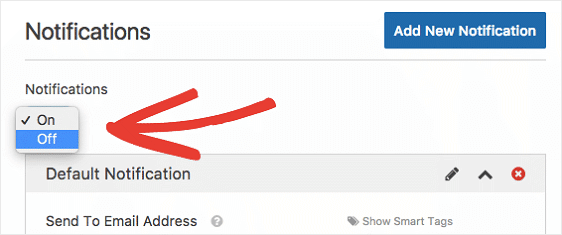
Pamiętaj jednak, że pokazujemy Ci, jak automatycznie wysyłać powiadomienia e-mail. Więc opuścić ten włączony.
Istnieje wiele sekcji do skonfigurowania dla wiadomości e-mail z potwierdzeniem. Każdemu z nich przyjrzymy się poniżej.
Krok 3: Wyślij na adres e-mail
Pierwsza sekcja dotyczy adresów e-mail osób, do których chcesz wysłać wiadomość e-mail z potwierdzeniem.
Domyślnie WPForms wyśle wiadomość e-mail z potwierdzeniem na adres e-mail administratora z ustawień WordPress. To może być Ty lub ktoś inny z Twojego zespołu.
Ale nie to próbujemy zrobić. Próbujemy wysłać potwierdzenie pocztą e-mail odwiedzającym witrynę po przesłaniu przez nich formularza. Więc ta sekcja musi zostać zmieniona.
Aby to zrobić, kliknij Pokaż tagi inteligentne nad sekcją Wyślij na adres e-mail .
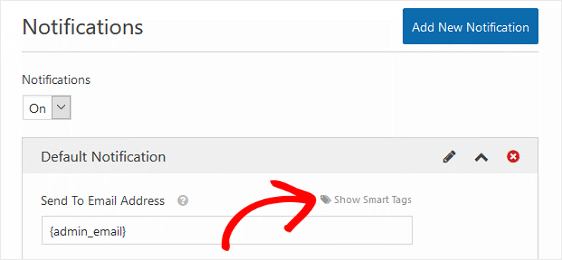
Teraz zobaczysz menu rozwijane z etykietą E-mail .
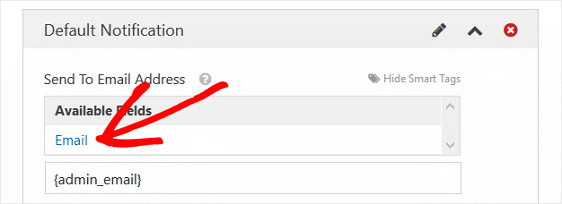
Po wybraniu opcji E-mail tag inteligentny zostanie dodany do pola Wyślij na adres e-mail. W ten sposób za każdym razem, gdy odwiedzający witrynę prześle formularz, tag inteligentny użyje adresu e-mail, który użytkownik wprowadził w formularzu podczas wysyłania wiadomości e-mail z potwierdzeniem.
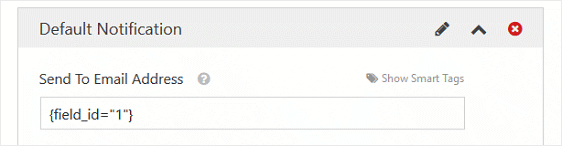
Jeśli chcesz otrzymywać e-mailem potwierdzenie, gdy użytkownik prześle formularz w Twojej witrynie, dodaj {admin_email} inteligentny {admin_email} do tej sekcji.
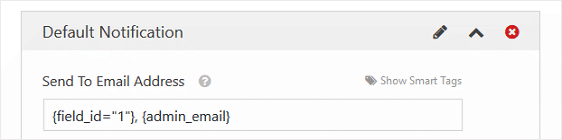

Tylko pamiętaj, aby umieścić przecinek między wieloma adresami e-mail.
Krok 4: Temat wiadomości e-mail
Domyślnie temat wiadomości e-mail będzie brzmiał „Nowy wpis” i będzie zawierał nazwę formularza.
Na przykład nazwa naszego formularza to „Skontaktuj się z nami”. W związku z tym temat naszego e-maila z potwierdzeniem będzie brzmieć Nowy wpis: Skontaktuj się z nami .
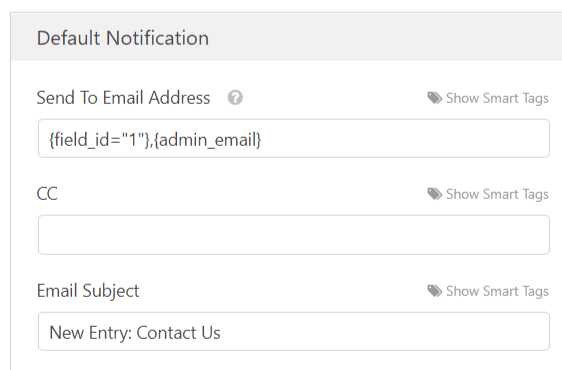
Aby to zmienić, po prostu wpisz nowy wiersz tematu lub dodaj tag inteligentny.
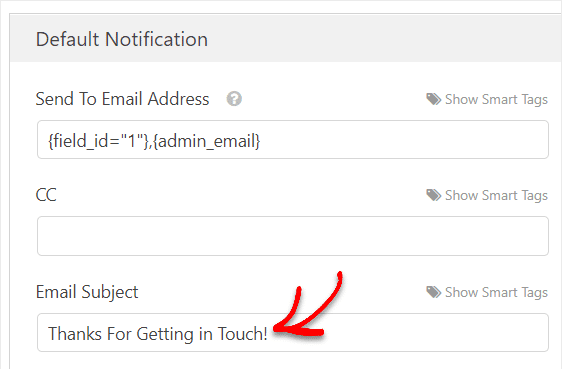
Aby uzyskać pomoc w tym kroku, zapoznaj się z tym przewodnikiem dotyczącym używania tagów inteligentnych w WPForms.
Krok 5: Od imienia
Domyślnie tag inteligentny pobierze pole Nazwa z wpisu formularza i umieści je w sekcji Od nazwy . Innymi słowy, potwierdzenie e-mail „Od imienia” będzie zawierało imię i nazwisko osoby, która wypełniła formularz.
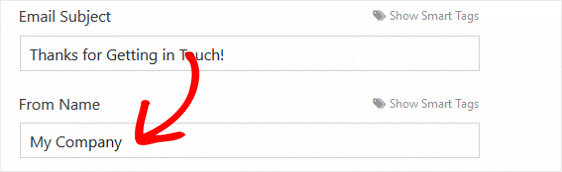
Działa to, jeśli Ty, właściciel witryny, otrzymujesz potwierdzenia e-mail, dzięki czemu wiesz, kiedy ludzie przesyłają formularze w Twojej witrynie. Ale jeśli potwierdzenie trafi do użytkownika, zmień to na swoje imię lub nazwę firmy, aby nie było zamieszania.
Krok 6: Z e-maila
Twój formularz z adresu e- mail zawsze będzie zawierał adres e-mail administratora z ustawień WordPress. W ten sposób Twój użytkownik będzie wiedział dokładnie, skąd pochodzi jego potwierdzenie e-mailem.
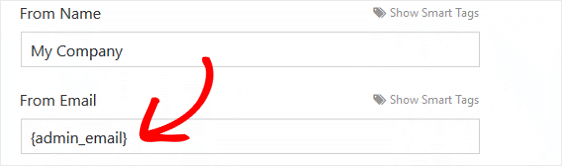
Jeśli chcesz, aby adres e-mail od był inny niż adres e-mail administratora witryny, wprowadź zmiany przed zapisaniem formularza.
Krok 7: Odpowiedz do
Jeśli chcesz, aby odwiedzający Twoją witrynę mogli odpowiedzieć na wiadomość e-mail z potwierdzeniem, którą im wysłałeś, pamiętaj, aby w tej sekcji podać adres e-mail administratora witryny lub dowolny inny adres e-mail, na który chcesz kierować odpowiedzi.
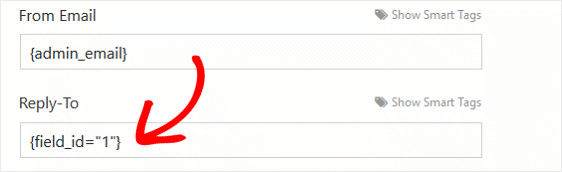
Jeśli pozostawisz tę sekcję pustą, sekcja Odpowiedz do będzie domyślnie zawierała ten sam adres e-mail, który został użyty w sekcji Od wiadomości e-mail w powyższym kroku.
Krok 8: Wiadomość
Ostatnim krokiem w dostosowywaniu potwierdzenia wiadomości e-mail jest sekcja Wiadomość . Jeśli chcesz uwzględnić wszystkie pola formularza wypełnione przez odwiedzającego witrynę w wiadomości z potwierdzeniem, użyj all_fields inteligentnego all_fields .
Możesz także użyć dowolnych innych tagów inteligentnych dostępnych w menu rozwijanym po kliknięciu opcji Pokaż tagi inteligentne .
I nie zapominaj, że możesz także wpisać dowolną wiadomość, którą chcesz, aby odwiedzający witrynę zobaczył, gdy otworzy wiadomość e-mail z potwierdzeniem.
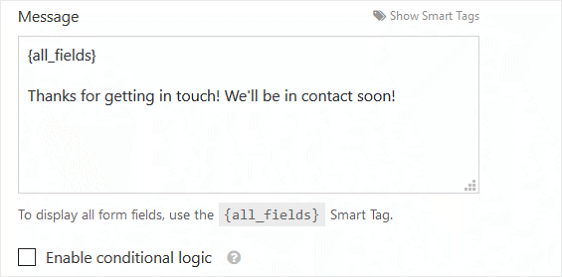
Jeśli chcesz dostosować rodzaj potwierdzeń e-mail otrzymywanych przez użytkowników na podstawie pól, które wypełniają w formularzach, sprawdź, jak skonfigurować powiadomienia warunkowe.
Ostatnie przemyślenia na temat wysyłania wiadomości e-mail z potwierdzeniem formularza kontaktowego
Więc masz to! Wszystkie kroki potrzebne do wysłania wiadomości e-mail z potwierdzeniem do użytkowników po przesłaniu przez nich formularzy WordPress.
Ponadto, jeśli chcesz wysłać różne rodzaje potwierdzeń e-mail do jednego użytkownika, zapoznaj się z tym pomocnym przewodnikiem dotyczącym tworzenia wielu powiadomień w formularzach WordPress. Możesz nawet użyć swoich formularzy, aby dodać gościa do kanału Slack.
Ponadto zapoznaj się z tym artykułem, aby dowiedzieć się, jak reklamować swoje kampanie e-mailowe tym, którzy kontaktowali się z Tobą w przeszłości.
I nie zapomnij, jeśli podoba Ci się ten artykuł, śledź nas na Facebooku i Twitterze.
