Jak wysyłać wiadomości e-mail WordPress za pomocą Mailgun za pomocą WP Mail SMTP
Opublikowany: 2019-12-03Czy zauważyłeś, że nie otrzymujesz powiadomień z formularza kontaktowego WordPress?
Być może zastanawiasz się, dlaczego WPForms nie wysyła Ci wiadomości e-mail, gdy ktoś wypełnia formularze lub dlaczego nie widzisz żadnych powiadomień WordPress.
W tym samouczku omówimy, jak rozwiązać problemy z dostarczaniem wiadomości e-mail i wysyłać wiadomości e-mail WordPress za pomocą Mailgun za pomocą WP Mail SMTP.
Co powoduje brakujące wiadomości e-mail WordPress
Być może zauważyłeś, że WordPress nie wysyła Ci powiadomień e-mail, ponieważ wpisy formularzy piętrzą się na Twoim pulpicie WordPress. Lub sfrustrowani odwiedzający skontaktowali się z Tobą za pomocą mediów społecznościowych lub innych metod, aby nie usłyszeć od Ciebie odpowiedzi.
W większości przypadków brakujące wiadomości e-mail WordPress są spowodowane zapobieganiem spamowi.
Ponieważ spamerzy stają się coraz mądrzejsi, dostawcy poczty e-mail muszą stale zwiększać swoją ochronę przed spamem. Jest to zwykle najczęstsza przyczyna brakujących wiadomości e-mail.

W niektórych innych przypadkach brakujące wiadomości e-mail są spowodowane tym, że serwer hostingowy WordPress nie jest skonfigurowany do korzystania z funkcji PHP mail(). Nawet jeśli jest to niezarządzany lub zarządzany hosting WordPress. Ta funkcja jest domyślnie używana przez WordPress do wysyłania wiadomości e-mail generowanych przez WordPress lub dowolną wtyczkę kontaktową, taką jak WPForms.
Na szczęście oba te problemy można obejść za pomocą protokołu SMTP.
SMTP (Simple Mail Transfer Protocol) to branżowy standard wysyłania wiadomości e-mail. W przeciwieństwie do funkcji poczty PHP, SMTP wykorzystuje odpowiednie uwierzytelnianie, które zwiększa dostarczalność wiadomości e-mail. Dlatego zalecamy używanie SMTP do wysyłania e-maili w WordPressie.
W tym artykule pokażemy, jak to zrobić z jedną z polecanych przez nas usług SMTP: Mailgun.
Możesz również zapoznać się z naszymi artykułami na temat wysyłania e-maili za pomocą Gmaila lub Sendgrid.
Jak naprawić powiadomienia o formularzach za pomocą Mailgun + WP Mail SMTP
Mailgun to popularny dostawca usług e-mail, który pozwala właścicielom witryn wysyłać mnóstwo e-maili.
Każdego miesiąca możesz wysyłać swoje pierwsze 5000 e-maili za darmo. Jeśli chcesz wysłać więcej e-maili, potrzebujesz płatnego zwykłego.
Zacznijmy więc konfigurować witrynę, aby wysyłać wiadomości e-mail WordPress za pomocą Mailgun za pomocą WP Mail SMTP.
1. Załóż konto Mailgun
Najpierw musisz założyć konto na stronie Mailgun.
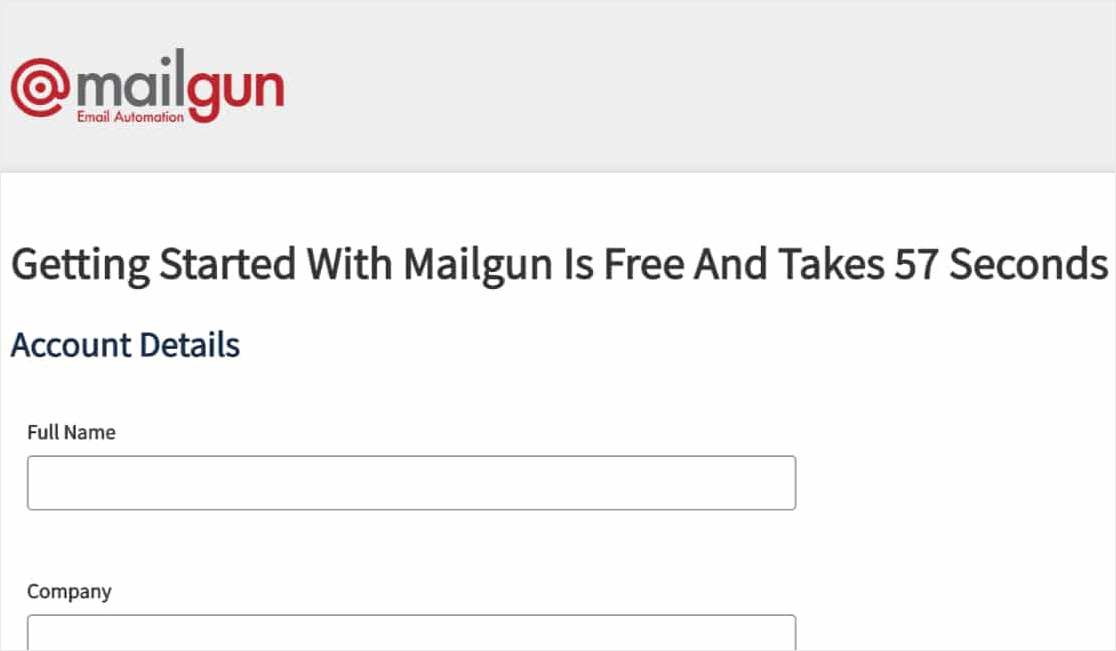
Uwaga: Jako dodatkowy krok weryfikacji, Mailgun będzie wymagał podania informacji o karcie kredytowej, aby założyć konto, nawet dla bezpłatnego konta. Aby uzyskać więcej informacji, zobacz stronę rejestracji Mailgun.
Po wypełnieniu krótkiego formularza rejestracyjnego będziesz musiał wykonać kilka dodatkowych czynności weryfikacyjnych. Wielopoziomowa weryfikacja pozwala Mailgun lepiej zapewnić dostarczanie wiadomości e-mail dla wszystkich swoich użytkowników.
Najpierw powinieneś otrzymać wiadomość e-mail, aby zweryfikować swoje konto Mailgun. Aby rozpocząć proces weryfikacji, musisz kliknąć link w tej wiadomości e-mail.
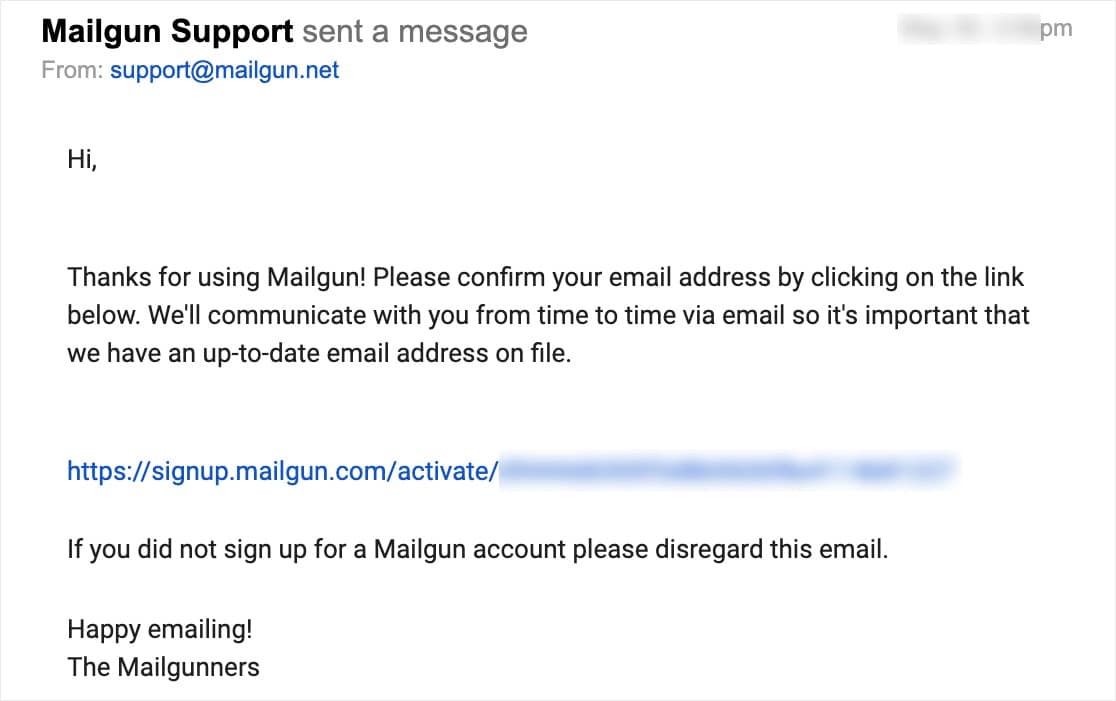
Po kliknięciu linku weryfikacyjnego musisz wprowadzić numer telefonu komórkowego, aby otrzymać SMS-owy kod weryfikacyjny.
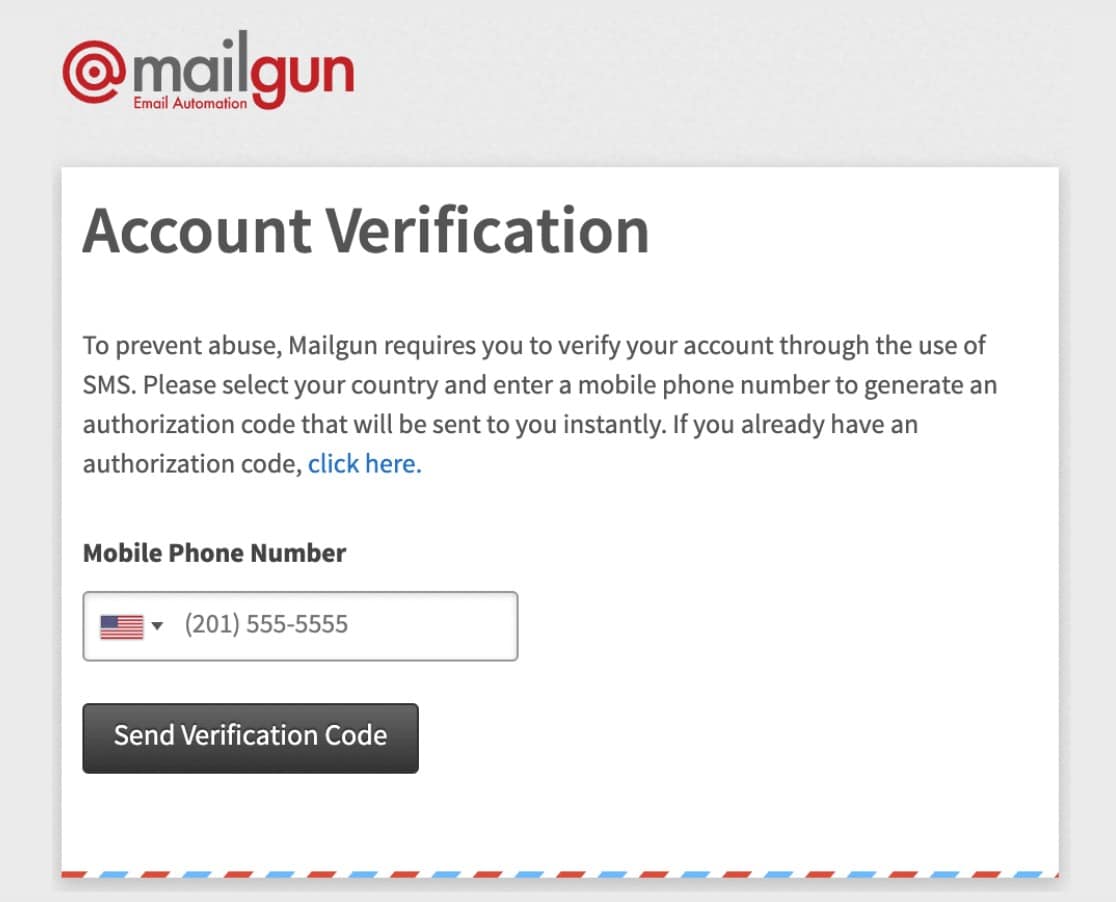
Po wykonaniu tych kroków zostaniesz zalogowany do Mailgun.
Teraz, gdy jesteś zalogowany, powinieneś zobaczyć swój pulpit nawigacyjny Mailgun. Kiedy będziesz gotowy, kliknij Domeny w lewym menu.
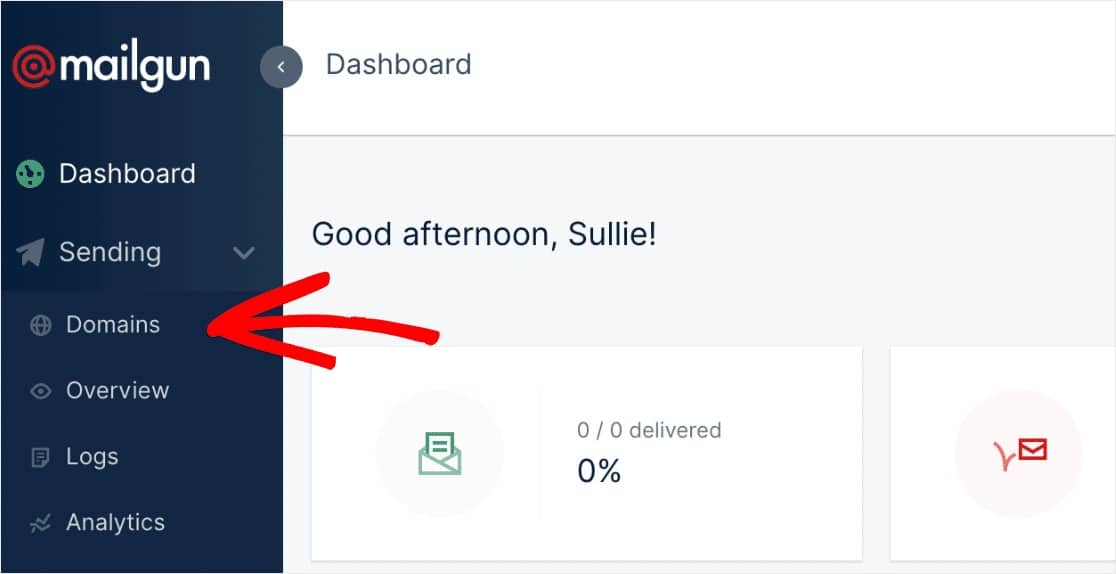
Na stronie Domeny musisz kliknąć przycisk Dodaj nową domenę .
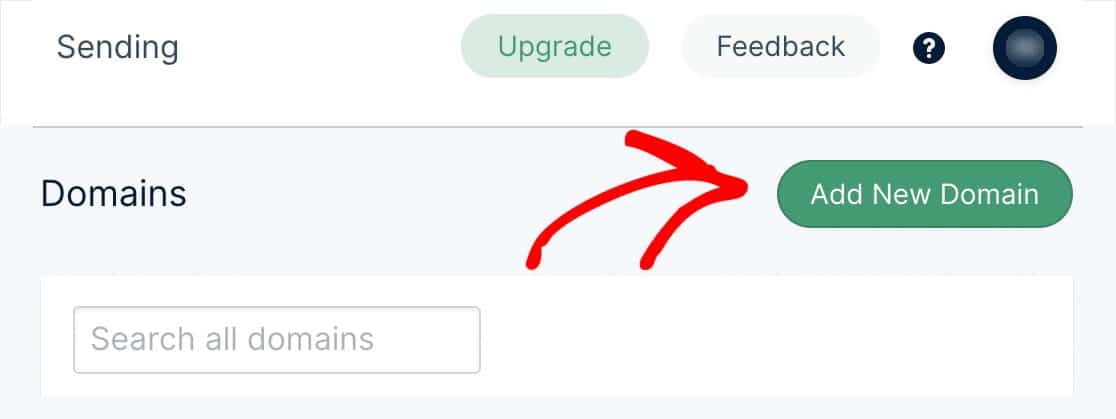
Uwaga: jeśli nie widzisz przycisku dodawania nowej domeny, prawdopodobnie oznacza to, że nie wprowadziłeś jeszcze danych swojej karty kredytowej. Mailgun wymaga, aby wszystkie konta, w tym konta darmowe, wprowadziły dane karty kredytowej, zanim będziesz mógł kontynuować i wysyłać wiadomości e-mail WordPress za pomocą Mailgun.
Następnie musisz wprowadzić subdomenę nazwy domeny swojej witryny.
Co to dokładnie oznacza?
Subdomena zastępuje część „www” adresu witryny; na przykład: „subdomena.twojawitryna.com”. Subdomeny mogą służyć do dodawania oddzielnych sekcji lub katalogów do witryny (tak jak niektóre witryny mają swoje blogi w subdomenie, takiej jak blog.example.com).
W takim przypadku subdomena będzie używana przez Mailgun do wysyłania wiadomości e-mail.
W następnym kroku utworzymy rzeczywistą subdomenę. Na razie możesz po prostu wpisać subdomenę, taką jak mail.yourwebsite.com lub mg.yourwebsite.com. Tak naprawdę nie ma znaczenia, jak go nazwiesz, ale użycie „mail” lub „mg” wyraźniej wyjaśnia, jaki jest jego cel.
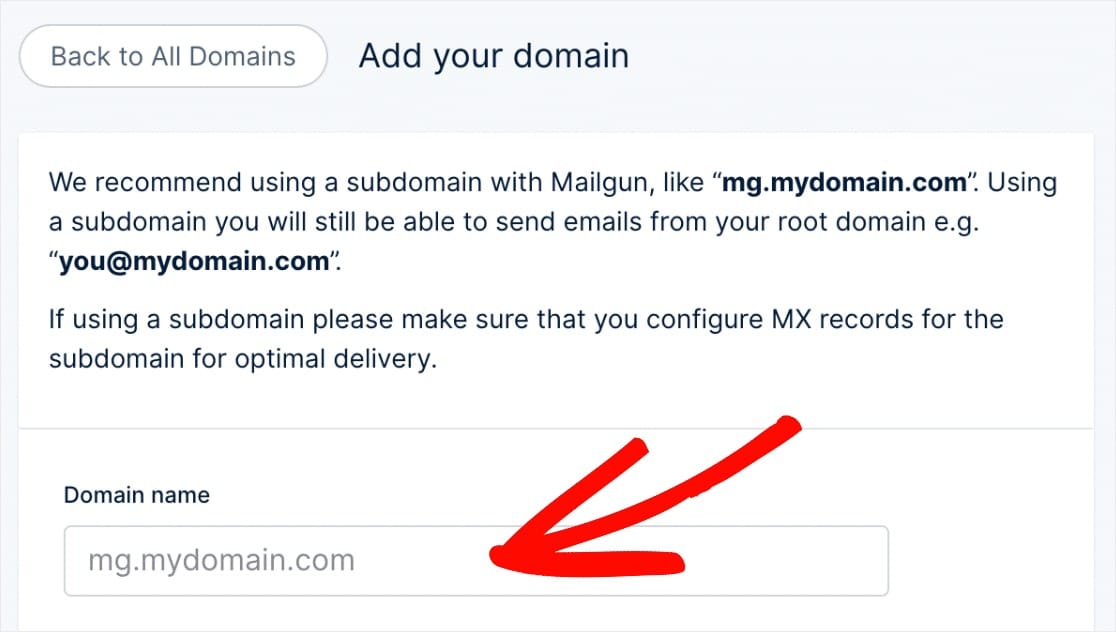
Następnie musisz wybrać USA lub UE. Jeśli Twoja witryna jest hostowana w Unii Europejskiej, wybierz UE . Jeśli Twoja witryna jest hostowana w dowolnym miejscu poza Unią Europejską, pozostaw ją domyślną opcją USA .
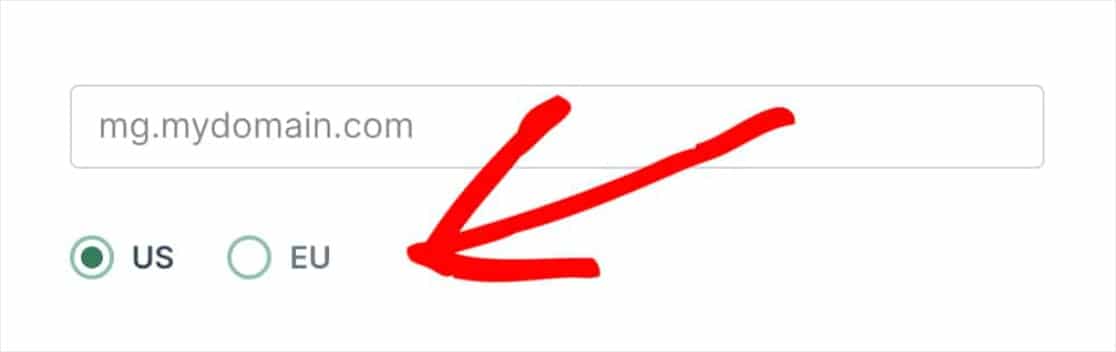
Na koniec zalecamy pozostawienie zaznaczonego pola Create DKIM Authority , aby uzyskać dodatkowy tryb ochrony przed spamem.
Zalecamy również wybranie opcji 2048 , która tworzy dłuższy klucz DKIM.
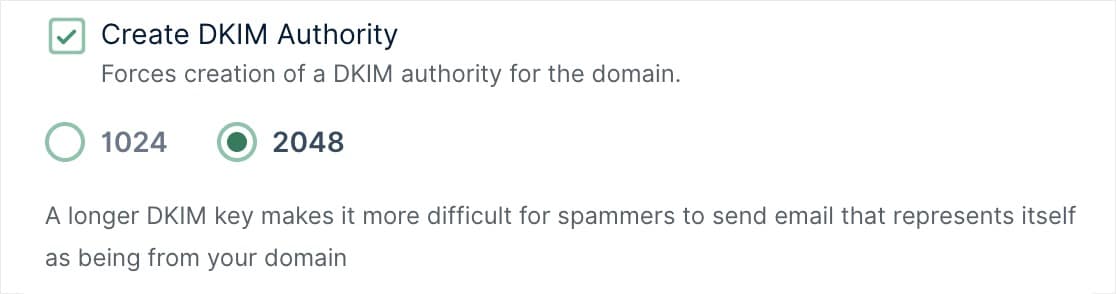
Przechodząc do następnego kroku, pamiętaj o pozostawieniu tej karty lub okna otwartego, ponieważ wrócimy na tę stronę później.
2. Zweryfikuj swoją domenę
Aby chronić zarówno właścicieli witryn, jak i ich odwiedzających, niektóre usługi SMTP, takie jak Mailgun, wymagają weryfikacji domeny przez dodanie rekordów do DNS witryny. Więcej informacji na temat korzyści płynących z weryfikacji domeny znajdziesz w przewodniku Mailgun.
Najpierw musisz otworzyć ustawienia DNS swojej witryny. Jeśli nie jesteś pewien, jak je znaleźć, Mailgun dostarczy Ci kilka pomocnych linków wyświetlanych na ich stronie konfiguracji, gdy dodajesz nową domenę.
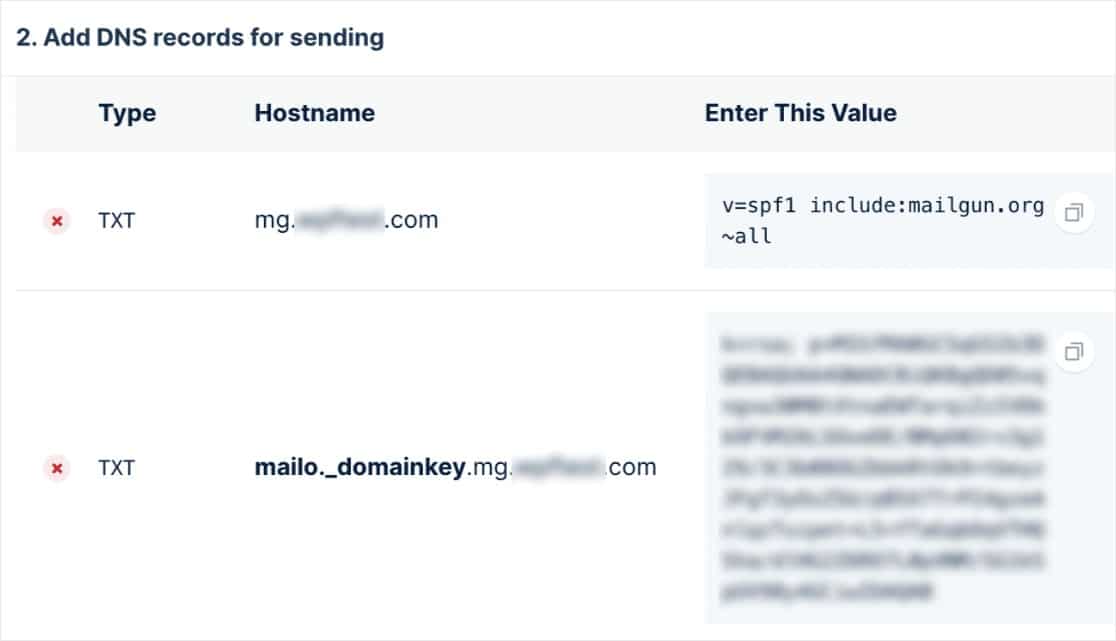
Uwaga: jeśli nadal nie wiesz, gdzie znaleźć ustawienia DNS swojej witryny lub nie masz pewności, czy wprowadzić zmiany, skontaktuj się z dostawcą usług hostingowych swojej witryny.
Aby uzyskać więcej informacji na temat modyfikowania DNS witryny, zalecamy samouczek dotyczący ustawień DNS WPBeginner.
Po otwarciu ustawień DNS powinna pojawić się opcja dodania nowego rekordu.
Aby Mailgun mógł zweryfikować Twoją domenę, musisz dodać 2 rekordy TXT do DNS swojej witryny. Pamiętaj, aby je dokładnie skopiować, ponieważ będziesz potrzebować dokładnych wartości z konta Mailgun, aby weryfikacja zadziałała.
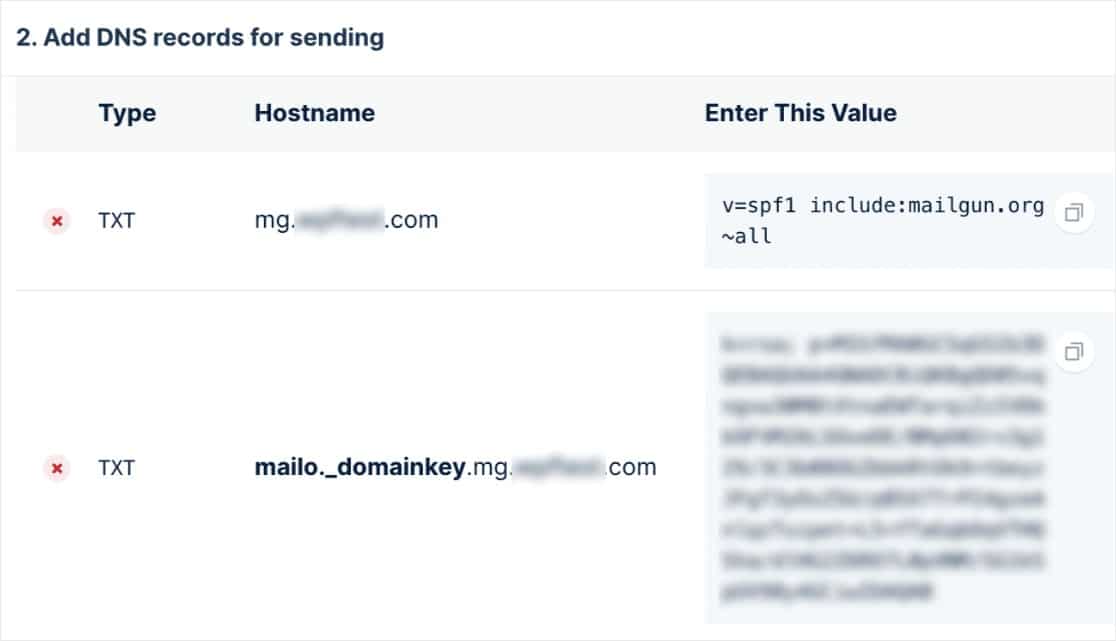

DNS zarządzany przez GoDaddy? Musisz dostosować nazwę hosta w Mailgun. Wprowadzając nazwę hosta do serwera GoDaddy DNS, musisz usunąć swoją normalną domenę. Na przykład zamiast wpisywać mg.twojadomena.com jako nazwę hosta pierwszego rekordu TXT, wpisz tylko mg .
W ustawieniach DNS witryny możesz również zobaczyć pole TTL (czas życia) dla rekordu. Zalecamy zmianę czasu TTL na jeden dzień (lub 86400 sekund, w zależności od jednostek używanych przez DNS).
Po dodaniu obu rekordów TXT musisz dodać rekordy MX w dokładnie taki sam sposób. Pamiętaj tylko, że musisz to zrobić dla utworzonej subdomeny, a nie dla domeny głównej.
Teraz, po dodaniu rekordów TXT i MX, wszystkie ustawienia DNS są gotowe.
Uwaga: Mailgun pokaże również rekord CNAME, ale możesz to zignorować, ponieważ nie ma to znaczenia, gdy używasz Mailgun tylko do wysyłania e-maili.
3. Sprawdź status weryfikacji Mailgun
Teraz Mailgun będzie musiał sprawdzić, czy Twoja domena ma prawidłowe rekordy DNS. Ta weryfikacja może chwilę potrwać (czasami 24-48 godzin), ponieważ aktualizacja rekordów DNS może trochę potrwać.
Stan weryfikacji domeny możesz sprawdzić w dowolnym momencie, odwiedzając stronę Domeny na swoim koncie Mailgun. Gdy Mailgun zweryfikuje wprowadzone zmiany DNS, wyświetli zielony znacznik wyboru obok nazwy domeny.
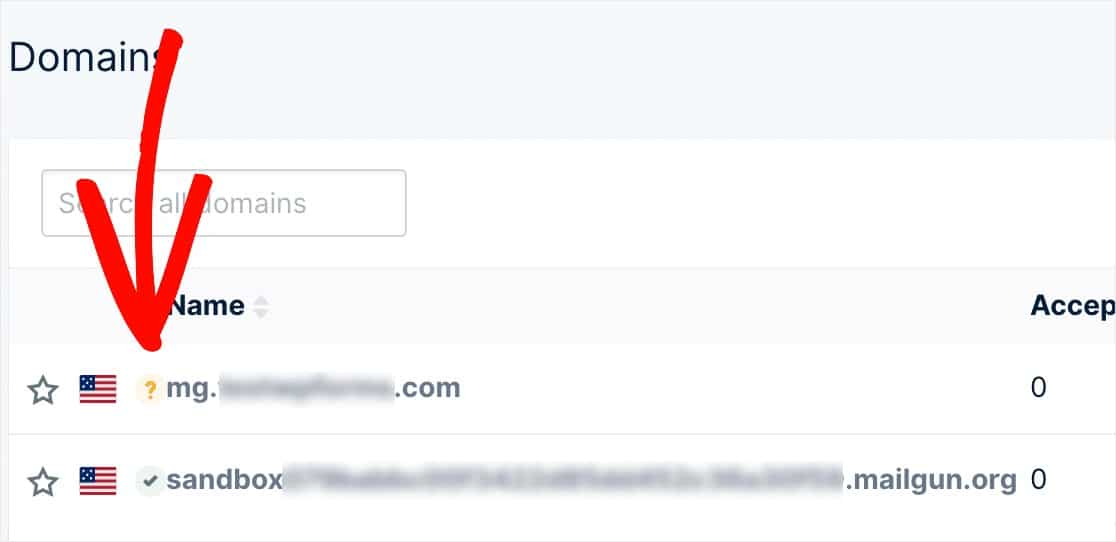
Możesz jednak przejść do następnego kroku, czekając na zakończenie tej weryfikacji. Pamiętaj tylko, aby ta karta lub okno były otwarte, ponieważ przydadzą się one nieco później.
4. Skonfiguruj WordPress do wysyłania e-maili
Po skonfigurowaniu DNS możesz przygotować swoją witrynę WordPress do korzystania z Mailgun z WP Mail SMTP do wysyłania wiadomości e-mail.
Pierwszą rzeczą, którą musisz zrobić, to zainstalować i aktywować wtyczkę WP Mail SMTP. Aby uzyskać więcej informacji, zapoznaj się z naszym przewodnikiem krok po kroku, jak zainstalować wtyczkę WordPress.
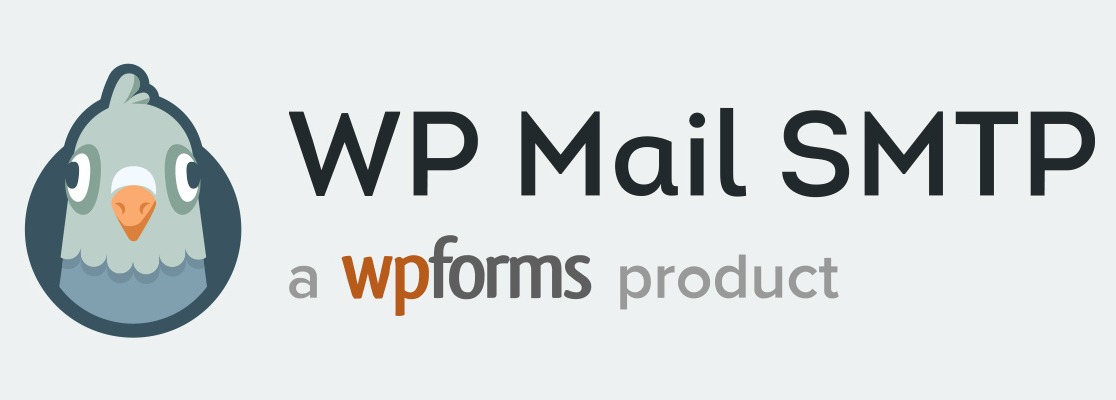
Po zainstalowaniu i aktywacji tej wtyczki musisz przejść do WP Mail SMTP » Ustawienia, aby skonfigurować ustawienia wtyczki.
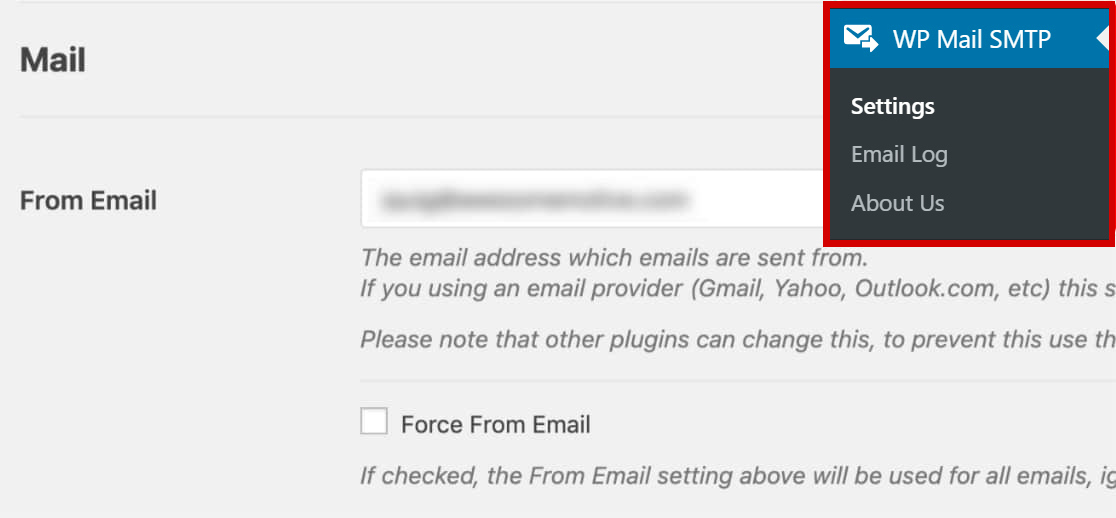
U góry tej strony możesz ustawić Od e - mail i Od nazwy . Domyślnie zostaną one wypełnione adresem e-mail administratora i nazwą witryny.
W przypadku adresu Od e-mail możesz użyć dowolnego prawidłowego adresu e-mail.
Zdecydowanie zalecamy również zaznaczenie pola o nazwie Wymuś z wiadomości e-mail . Ponieważ wiadomości od e-maili z dowolnej witryny, które wysyłają e-maile, muszą być zgodne z tym adresem e-mail, aby SMTP działało, zaoszczędzi ci to kłopotów z edycją ustawień poczty e-mail w całej witrynie (we wszystkich formularzach e-maili itp.).
Możesz dodać dowolną Z Nazwa chcesz, możesz także wybrać, aby wymusić od imienia zastosować to ustawienie w całej witrynie.
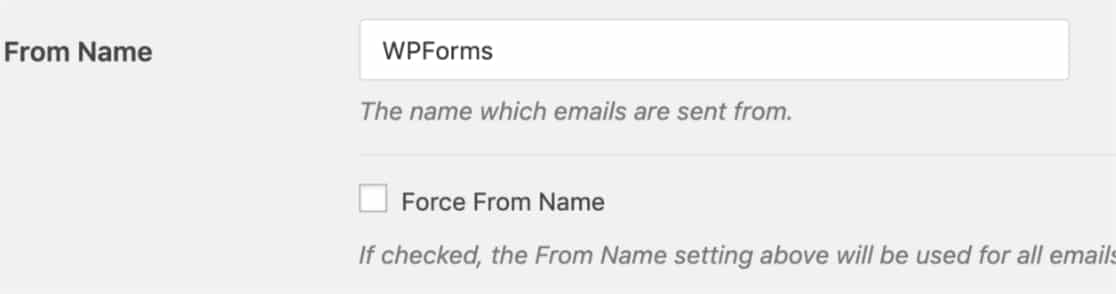
Następnie w polu Mailer musisz wybrać opcję Mailgun .
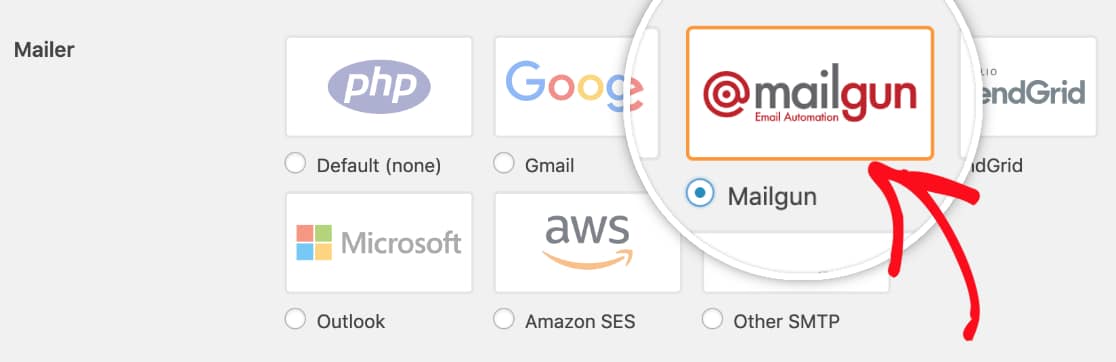
Zalecamy również zaznaczenie opcjonalnego pola wyboru Ścieżka zwrotna, aby ustawić ścieżkę zwrotną odpowiadającą polu Od e-maila . Spowoduje to wysłanie wiadomości e-mail, jeśli jakiekolwiek wiadomości zostaną odrzucone w wyniku problemów z adresem e-mail odbiorcy.

Po wybraniu Mailgun jako poczty, pojawi się nowa sekcja Mailgun . Tutaj musisz podać informacje o API i domenie.
Nawet jeśli Twoja domena nadal czeka na weryfikację, Mailgun dostarczy te informacje. Być może nawet automatycznie otrzymałeś wiadomość e-mail zawierającą klucz API, w przeciwnym razie będziesz musiał wrócić do karty lub okna ze szczegółami domeny Mailgun.
W prawym górnym rogu konta Mailgun kliknij małe kółko ze swoimi inicjałami. Następnie wybierz opcję Bezpieczeństwo .
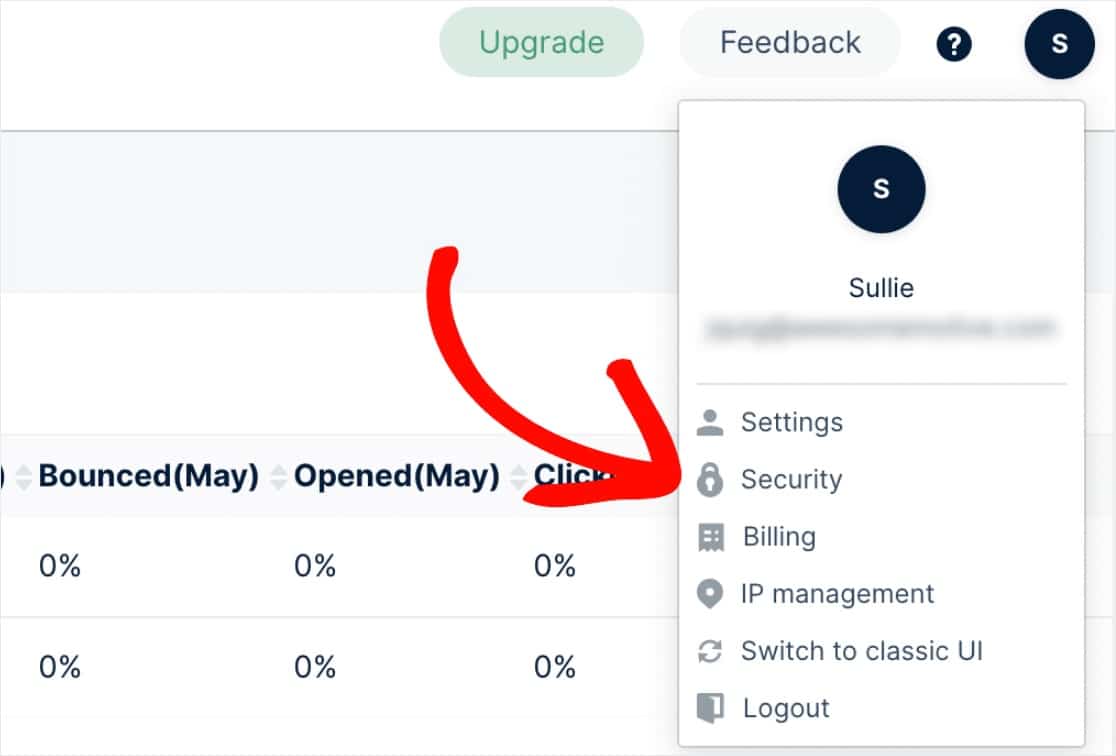
Spowoduje to przejście do strony zawierającej Twój klucz API. Aby wyświetlić pełny klucz API, musisz kliknąć ikonę oka.
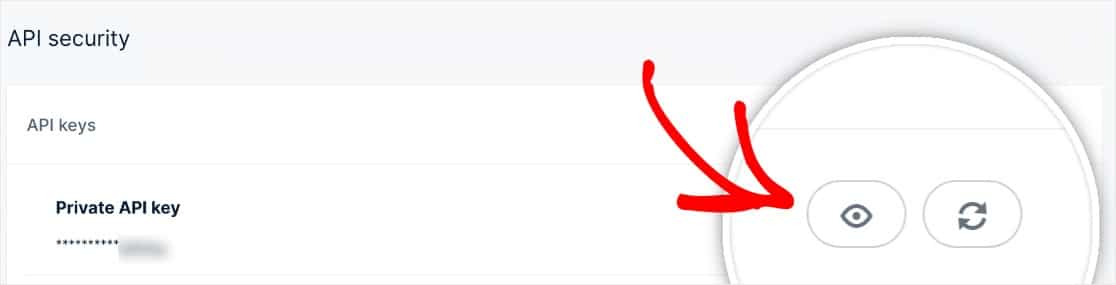
Po skopiowaniu tekstu pełnego klucza (w tym key- na początku), wróć do ustawień WP Mail SMTP i wklej go w polu Klucz API .
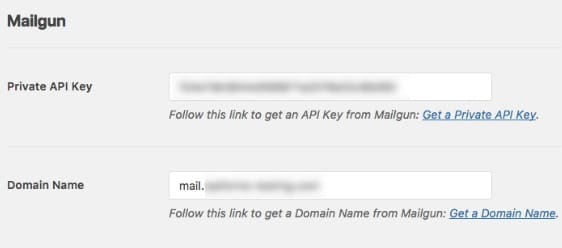
Następnie jako nazwę domeny wprowadź subdomenę utworzoną w Mailgun (na przykład mg.twojadomena.com).
Po uzupełnieniu tych informacji kontynuuj i zapisz ustawienia.
5. Wyślij testowy e-mail
Uwaga: przed kontynuowaniem tego kroku upewnij się, że proces weryfikacji z kroku 3 został zakończony. Może to chwilę potrwać, więc możliwe, że będziesz musiał wrócić do tego później.
Po zweryfikowaniu domeny i dodaniu ustawień do WP Mail SMTP ważne jest, aby wysłać testową wiadomość e-mail, aby upewnić się, że wszystko działa poprawnie. Aby to zrobić, upewnij się, że jesteś na stronie WP Mail SMTP »Ustawienia i otwórz kartę Test poczty e-mail .
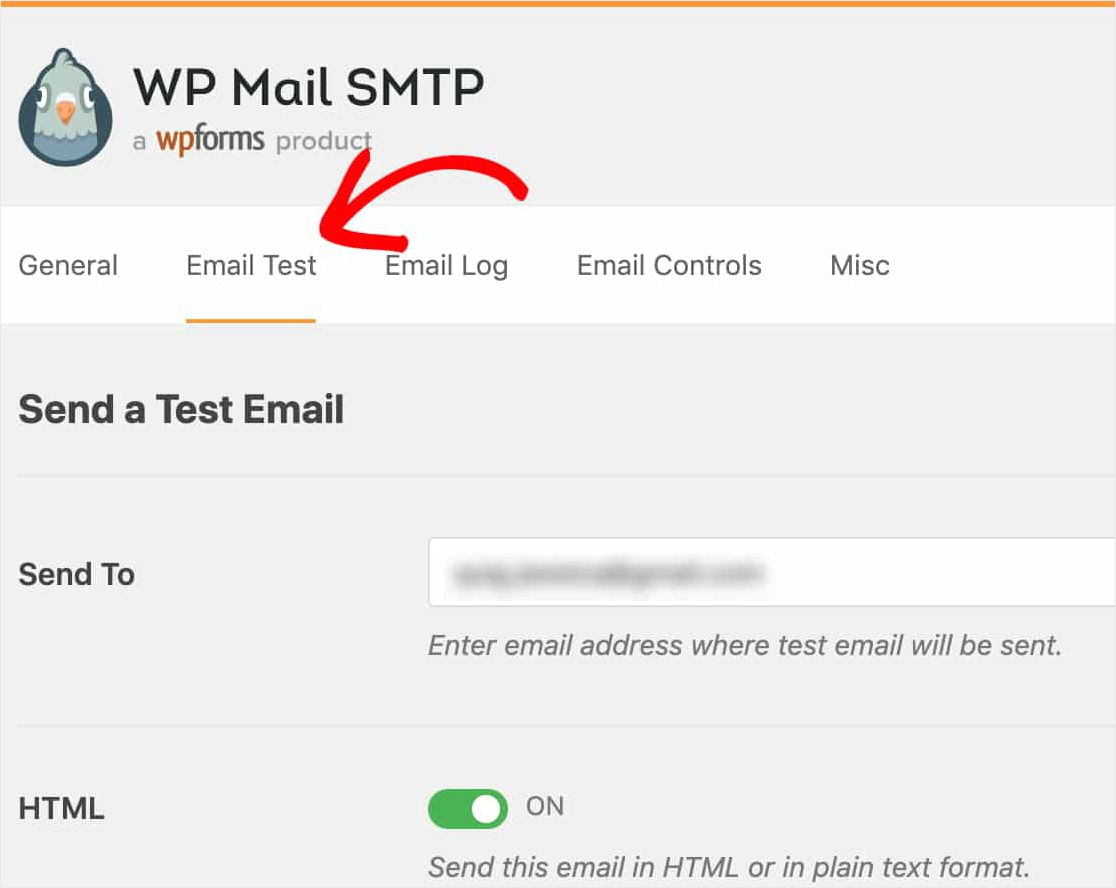
Na tej karcie możesz wprowadzić dowolny adres e-mail, do którego masz dostęp, i kliknąć przycisk Wyślij e-mail .
Po wysłaniu wiadomości e-mail powinien pojawić się komunikat o powodzeniu.
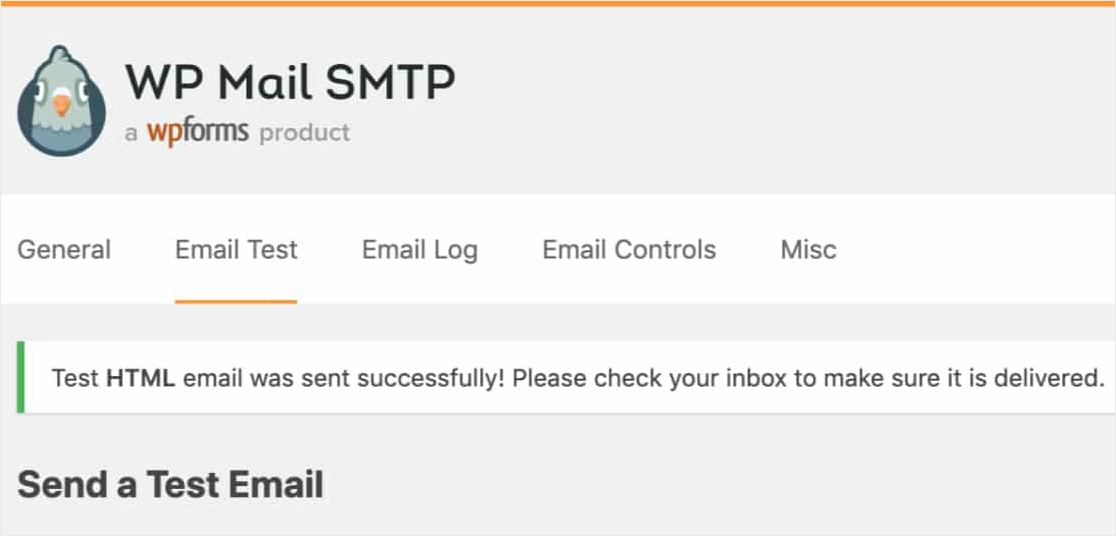
Jeśli sprawdzisz skrzynkę odbiorczą dla tego adresu e-mail, powinieneś otrzymać wiadomość e-mail do tego testu. Jeśli skonfigurowałeś dzienniki poczty e-mail WordPress, możesz tam również zajrzeć.
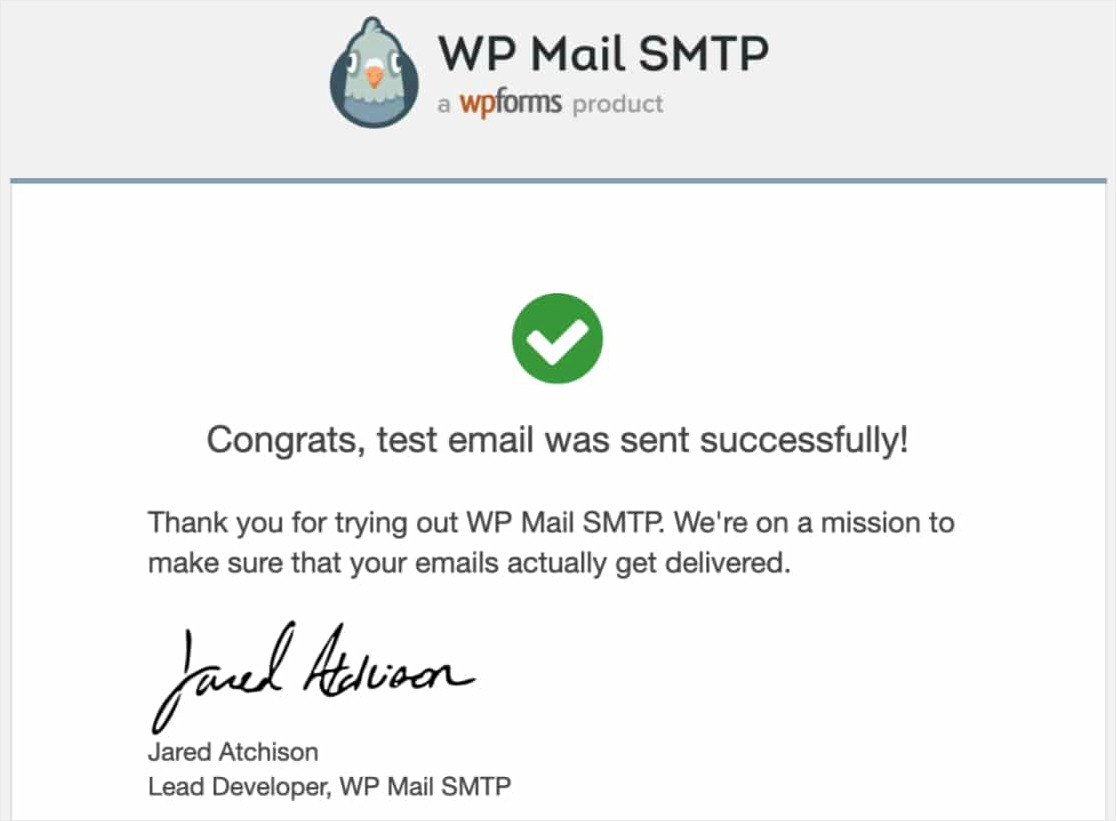
Dobrym pomysłem jest również wypełnienie kilku testów przesłanych formularzy po zakończeniu tej konfiguracji, aby sprawdzić i upewnić się, że wiadomości e-mail są dostarczane pomyślnie.
Końcowe przemyślenia
Otóż to! Udało Ci się skonfigurować witrynę, aby niezawodnie wysyłać wiadomości e-mail WordPress za pomocą Mailgun.
Szukasz więcej wskazówek dotyczących powiadomień e-mail? Możesz również uspokoić odwiedzających, że ich wpisy w formularzach zostały odebrane, sprawdzając, jak wysyłać użytkownikom wiadomości e-mail z potwierdzeniem z formularzy WordPress.
Więc na co czekasz? Już dziś zacznij korzystać z najpotężniejszej wtyczki formularzy WordPress na świecie.
A jeśli podoba Ci się ten artykuł, śledź nas na Facebooku i Twitterze, aby uzyskać więcej bezpłatnych samouczków WordPress.
