Jak dodawać wydarzenia do Kalendarza Google z WPForms
Opublikowany: 2018-08-07Czy chcesz nauczyć się prostego sposobu wysyłania wpisów WPForms do Kalendarza Google? Możliwość automatycznego wysyłania wpisów formularzy do Kalendarza Google bez konieczności robienia tego ręcznie pozwoli Ci zaoszczędzić mnóstwo czasu i sprawi, że zarządzanie wydarzeniami będzie bardzo łatwe.
W tym artykule pokażemy, jak dodawać wydarzenia do Kalendarza Google z wpisów formularza WordPress.
Jak dodawać wydarzenia do Kalendarza Google z WPForms
Jeśli wolisz pisemne instrukcje, oto przewodnik krok po kroku dotyczący dodawania wydarzeń z WPForms do kalendarza Google:
Krok 1: Utwórz formularz WordPress
Pierwszą rzeczą, którą musisz zrobić, to zainstalować i aktywować wtyczkę WPForms. Aby uzyskać więcej informacji, zobacz ten przewodnik krok po kroku, jak zainstalować wtyczkę w WordPress.
Następnie musisz zainstalować i aktywować dodatek do pakietu szablonów formularzy.
Dzięki temu dodatkowi będziesz mieć dostęp do gotowego szablonu formularza do planowania wydarzeń, a także do mnóstwa innych szablonów branżowych i niszowych do tworzenia niestandardowych formularzy dla Twojej witryny.
Oszczędza to czas potrzebny na ręczne dodanie pól planowania wydarzeń do prostego formularza kontaktowego.
Kliknij Zainstaluj dodatek i aktywuj .
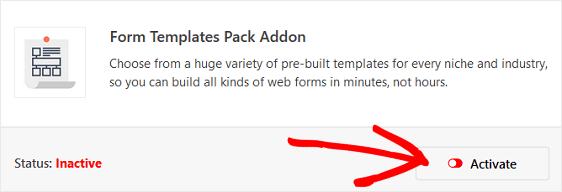
Następnie przejdź do WPForms » Dodaj nowy, aby utworzyć nowy formularz.
Na ekranie konfiguracji nazwij formularz i przewiń w dół do dolnej części ekranu szablonów, gdzie znajduje się napis Dodatkowe szablony .
Wpisz „Wydarzenie” w pasku wyszukiwania i znajdź szablon formularza Event Planner.
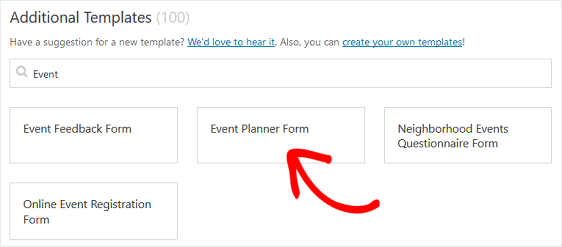
Kliknij szablon, a WPForms utworzy dla Ciebie formularz planowania wydarzeń.
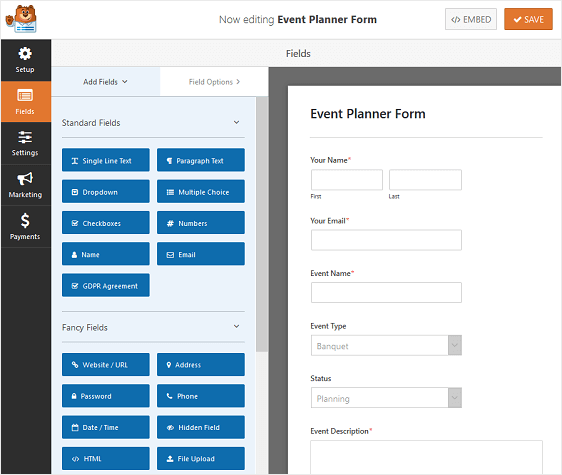
Możesz nawet pójść o krok dalej i dodać niesamowity suwak zakresu liczb do swojego formularza, aby zapytać o budżety.
Możesz tworzyć wiele rodzajów formularzy za pomocą szablonów wtyczek WPForms:
- Formularz darowizny dla organizacji non-profit
- Formularz zgłoszeniowy wolontariusza
- Formularz zamówienia
- Formularz ankiety
- Formularz ankiety
- Formularz rejestracyjny użytkownika
- I dowolna liczba formularzy subskrypcji przy użyciu naszych integracji z dostawcami usług e-mail: Mailchimp, Aweber, Constant Contact, Campaign Monitor, Drip i GetResponse
Wszystkie te formularze i sto innych, które możesz utworzyć za pomocą dodatku WPForms Forms Template Pack, mogą mieć dodane pole formularza daty i godziny, które można następnie wysłać do Kalendarza Google.
Po utworzeniu formularza musisz zainstalować i aktywować dodatek Zapier. W ten sposób możesz dodawać wydarzenia z przesłanych formularzy do swojego Kalendarza Google.
Dodatek Zapier umożliwia łączenie formularzy WordPress z ponad 500 aplikacjami internetowymi, w tym z Kalendarzem Google. Aby uzyskać dodatkową pomoc w tym kroku, zapoznaj się z naszym samouczkiem dotyczącym instalacji i korzystania z dodatku Zapier.
Przyjrzyjmy się teraz, jak połączyć formularze WordPress z Kalendarzem Google.
Krok 2: Utwórz nowy Zap
Zaloguj się na swoje konto Zapier i kliknij przycisk Make a Zap w górnej części ekranu. Jeśli nie masz jeszcze konta Zapier, możesz je utworzyć tutaj .
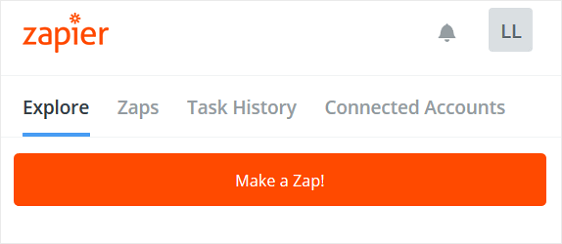
Stamtąd musisz ustawić wyzwalacz dla swojego zap. Aby zapoznać się z zrzutami ekranu każdego kroku wymaganego do skonfigurowania wyzwalacza formularza, zobacz nasz samouczek dotyczący korzystania z Zapier z WPForms.
Przed przejściem dalej ważne jest, aby upewnić się, że w formularzu znajduje się co najmniej jeden wpis testowy, aby można było przejść przez cały proces konfiguracji wyzwalacza.
Aby utworzyć wpis testowy w nowo utworzonym formularzu, możesz przetestować go na interfejsie witryny swojej witryny, ale tylko wtedy, gdy został już osadzony w witrynie do użytku przez odwiedzających witrynę.
Jeśli formularz nie został osadzony w witrynie, możesz wykonać wpis testowy ze strony podglądu WPForms dla tego konkretnego formularza.
Kliknij Podgląd, aby przejść do formularza.
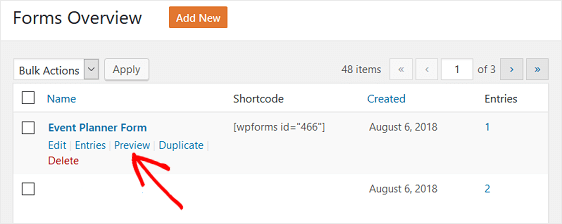
Następnie wypełnij wszystkie szczegóły i kliknij Prześlij . Zostanie to zarejestrowane jako jeden wpis, dzięki czemu będziesz mógł kontynuować konfigurowanie wyzwalacza zaparza Zapier.
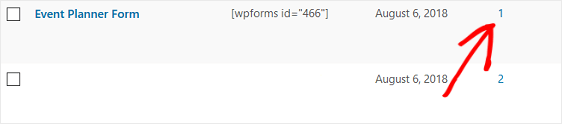
Teraz, gdy masz jeden udany wpis w formularzu WordPress, wróć do swojego konta Zapier.
Po połączeniu się z kontem WPForms wybierz formularz, który właśnie utworzyłeś z menu rozwijanego. Kliknij Kontynuuj .
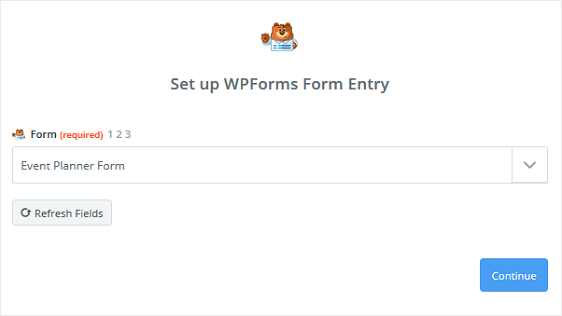
Zapier przeprowadzi test na Twoim formularzu WordPress, aby upewnić się, że wszystko jest poprawnie skonfigurowane i że masz co najmniej jeden wpis testowy. Zobaczysz komunikat o sukcesie, jeśli zrobiłeś wszystko do tego momentu.
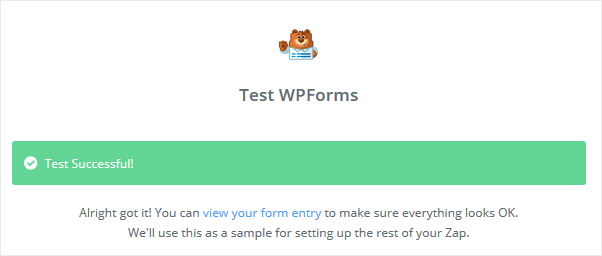

Kliknij Kontynuuj .
Krok 3: Połącz formularze WordPress z Kalendarzem Google
Teraz, gdy Zapier jest podłączony do wtyczki WPForms, nadszedł czas, aby połączyć WPForms z Kalendarzem Google.
Po skonfigurowaniu WPForms jako aplikacji wyzwalającej w Zapier, musisz wybrać Kalendarz Google jako aplikację akcji. Za pomocą paska wyszukiwania znajdź aplikację Kalendarz Google i kliknij ją.
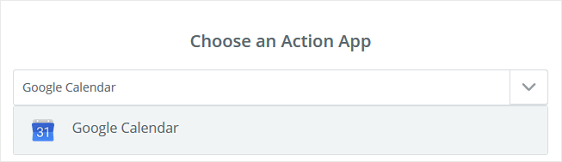
Następnie wybierz działanie Kalendarza Google. Ponieważ chcemy dodawać wydarzenia do Kalendarza Google z wpisów formularzy, klikamy opcję Utwórz szczegółowe wydarzenie .
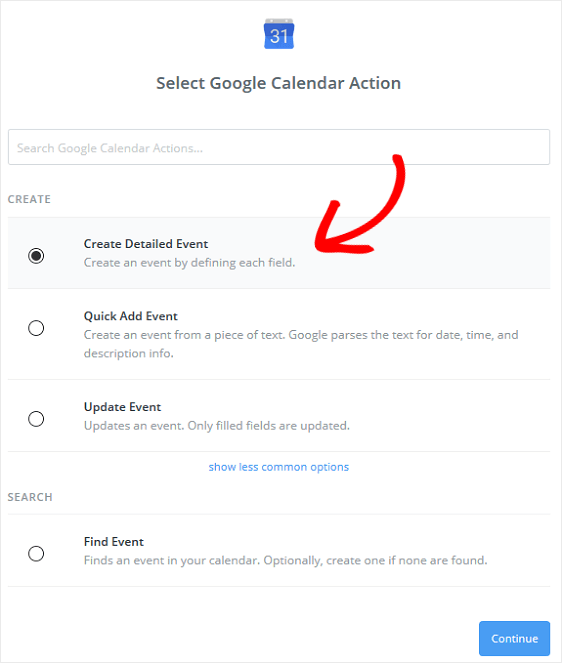
Kliknij Kontynuuj .
Następnie musisz połączyć Kalendarz Google z Zapier. Zacznij od kliknięcia Połącz, aby dać Zapierowi uprawnienia dostępu do Twojego Kalendarza Google.
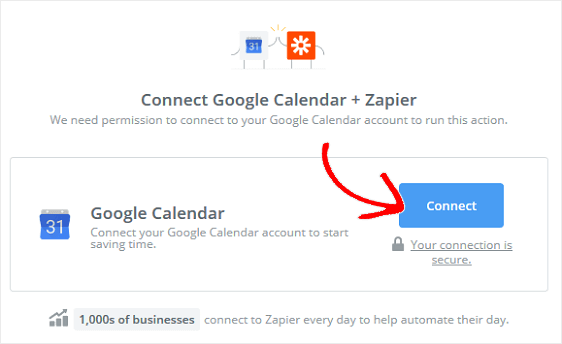
Jeśli masz więcej niż jedno konto Google, po prostu wybierz to, które chcesz połączyć z Zapier i zaloguj się.
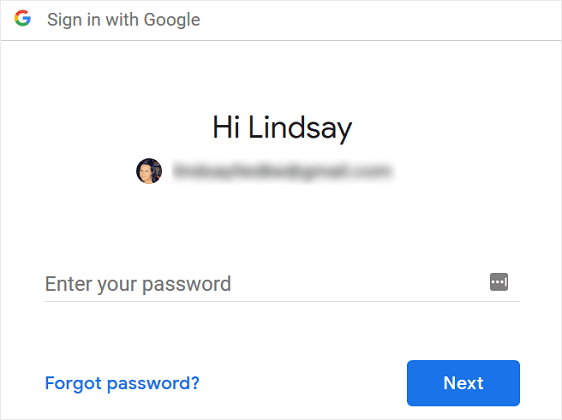
Następnie kliknij Zezwól, aby umożliwić Zapier dostęp do Twojego konta Google.
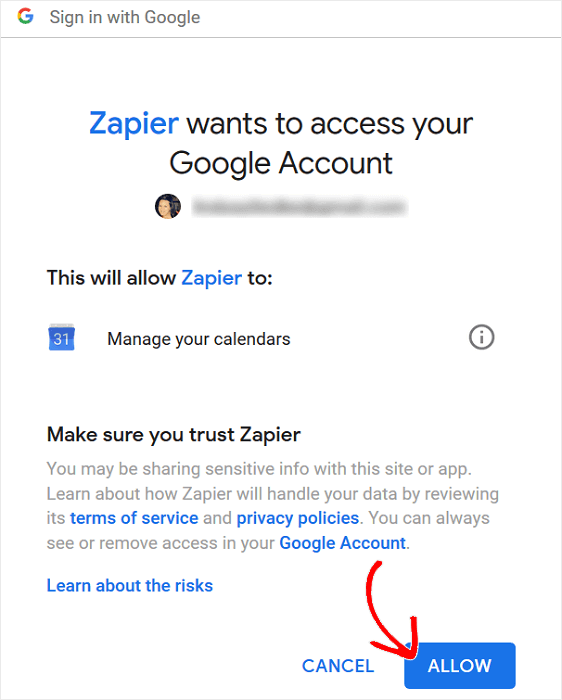
Gdy przyznasz Zapier dostęp do swojego konta Kalendarza Google, zobaczysz swoje konto Google na swoim koncie Zapier.
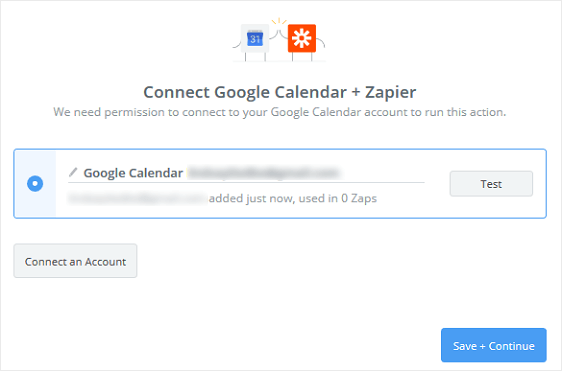
Kliknij Zapisz + Kontynuuj .
Krok 4: Skonfiguruj szczegółowe wydarzenie w Kalendarzu Google
Teraz nadszedł czas na skonfigurowanie wydarzeń w Kalendarzu Google, więc gdy ktoś prześle formularz w Twojej witrynie, do Twojego Kalendarza Google zostaną przesłane właściwe informacje.
Najpierw wybierz z menu Kalendarz Google, do którego chcesz dodać wydarzenia.
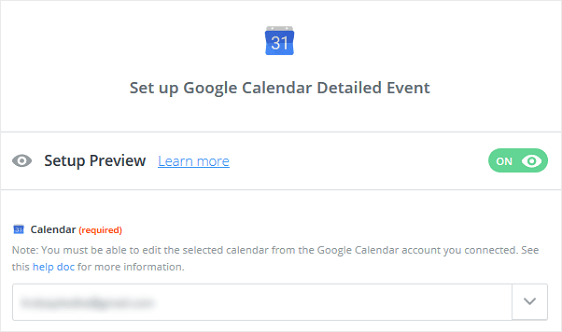
Następnie dodaj podsumowanie wydarzenia, jeśli chcesz. W naszym przykładzie nasze podsumowanie nazwiemy „Impreza”.
Teraz w sekcji Opis wybierzemy pola formularza Nazwa , E-mail i Komentarze lub Wiadomość z menu rozwijanego. Będziesz musiał dodać każdy z osobna.
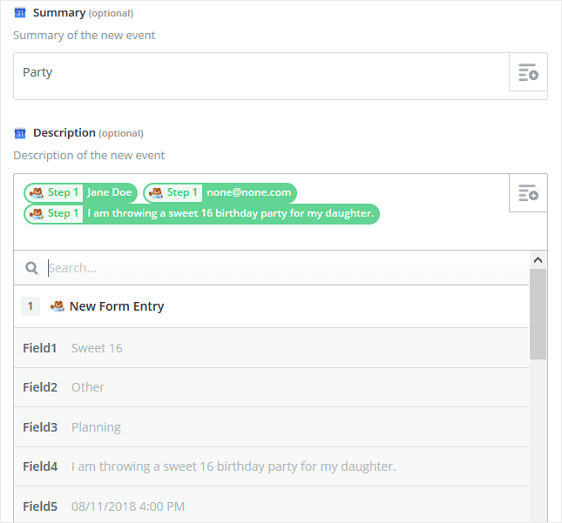
Przewiń w dół do sekcji Lokalizacja i wybierz pole formularza Adres .
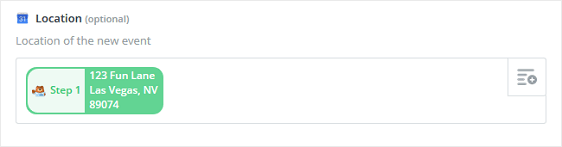
Na koniec wybierz z menu rozwijanych Data i godzina rozpoczęcia oraz Data i godzina zakończenia.
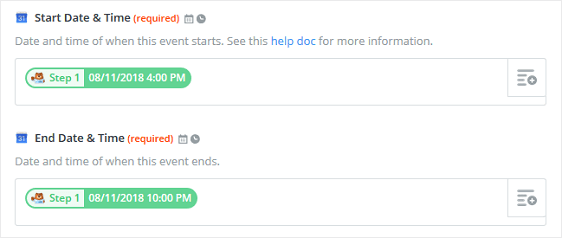
Po zakończeniu dostosowywania pól formularza kliknij przycisk Kontynuuj .
Jeśli chcesz się upewnić, że zdarzenie formularza WordPress zostanie dodane do Twojego Kalendarza Google, wystarczy kliknąć Wyślij test do Kalendarza Google na następnym ekranie.
Otrzymasz wiadomość, że formularz testowy został wysłany do Kalendarza Google i zobaczysz, jak wygląda formularz.
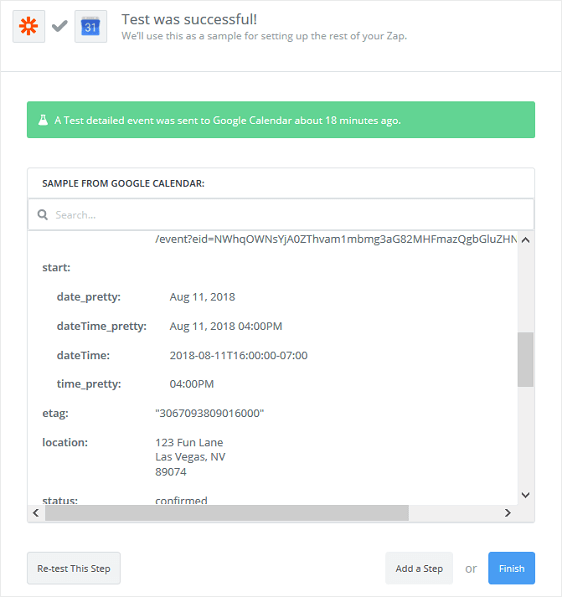
Aby sprawdzić, czy formularz testowy zadziałał, przejdź do swojego Kalendarza Google i sprawdź go:
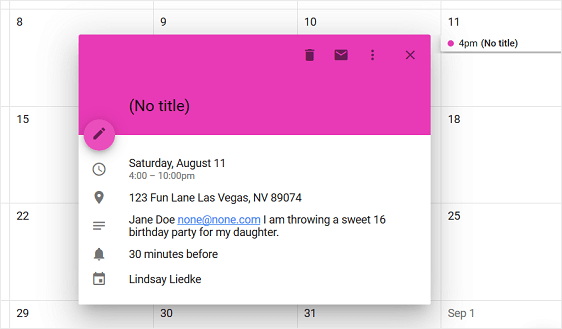
Zwróć uwagę, że informacje wypełnione w formularzu WordPress znajdują się teraz w naszym Kalendarzu Google wraz z datą, godziną, adresem, imieniem i nazwiskiem, adresem e-mail oraz komentarzem lub wiadomością.
Jeśli podoba Ci się wygląd przesłanych formularzy w Kalendarzu Google, wróć do swojego konta Zapier, kliknij przycisk Zakończ i nazwij zap na następnym ekranie w celach informacyjnych.
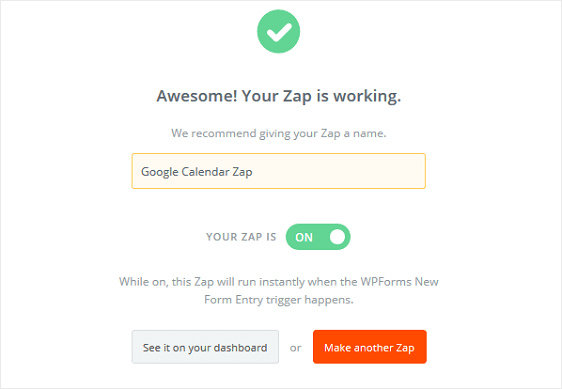
Pamiętaj, aby włączyć zap, aby działało za każdym razem, gdy ktoś przesyła formularz w Twojej witrynie.
Końcowe przemyślenia
I masz to! Wiesz już, jak wysyłać wpisy WPForms do Kalendarza Google.
Aby uzyskać więcej niesamowitych sposobów korzystania z WPForms i Zapier razem, zapoznaj się z tymi przewodnikami, jak:
- Utwórz kalendarz wydarzeń przesłanych przez użytkownika w WordPress
- Otrzymuj powiadomienia Slack z formularza WordPress.
- Automatycznie wykonaj zadanie Asana z formularza WordPress
- Połącz swój formularz kontaktowy WordPress z Discord
- Utwórz niestandardowy formularz Airtable dla WordPress
- Jak zrobić formularz WordPress za pomocą selektora dat
Więc na co czekasz? Zacznij już dziś od najpotężniejszej wtyczki formularzy WordPress.
I nie zapomnij, jeśli podoba Ci się ten artykuł, śledź nas na Facebooku i Twitterze.
