Jak skonfigurować sklep WooCommerce od podstaw
Opublikowany: 2019-09-13W naszym poradniku WooCommerce dla początkujących omówiliśmy wszystko od początku do końca. Postaramy się ograniczyć ten post do początkowej konfiguracji WooCommerce, aby użytkownicy mogli rozpocząć właściwy start.
Po skonfigurowaniu sklepu nie powinieneś martwić się o to, jak promować swój sklep internetowy. Dlatego wskazówki marketingowe dla WooCommerce pomogą Ci w wielkim czasie i musisz czuć się pewnie po poznaniu sekretnego sosu.
Jak założyć sklep WooCommerce
Za każdym razem, gdy próbujesz skonfigurować WooCommerce, kreator instalacji poprowadzi Cię przez całą drogę. Jest dość prosty i zadaje tylko podstawowe pytania. Zanim zagłębimy się w ten proces, zacznijmy od instalacji WooCommerce.
Krok 1: Zainstaluj wtyczkę
Musisz najpierw zainstalować WooCommerce na swojej stronie. Aby to zrobić, możesz pobrać wtyczkę z repozytorium WP, a następnie przesłać ją na swoją stronę internetową. Ale to długotrwały proces. Pokażemy Ci jeszcze krótszą metodę łatwego rozpoczęcia pracy.
Dowiedz się, jak dodawać produkty do swojego sklepu
Bezpośrednio z pulpitu WordPress możesz zainstalować wtyczkę i rozpocząć budowę sklepu. Przejdź do pulpitu nawigacyjnego i kliknij Dodaj nowy z wtyczek (jak widać poniżej).
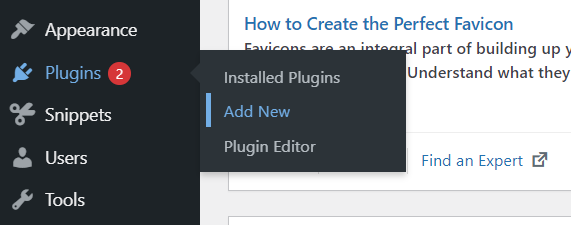
Wpisz WooCommerce w polu wyszukiwania, a zobaczysz, że wtyczka pojawia się na górze. Kliknij przycisk Zainstaluj teraz i rozpocznie się instalacja.
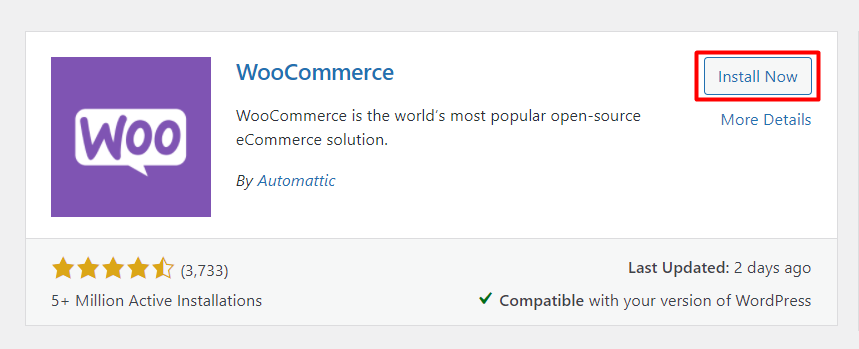
Instalacja wtyczki zajmuje kilka chwil. Następnie pojawi się nowy przycisk o nazwie Aktywuj . Kliknij ten przycisk, aby rozpocząć jego działanie.
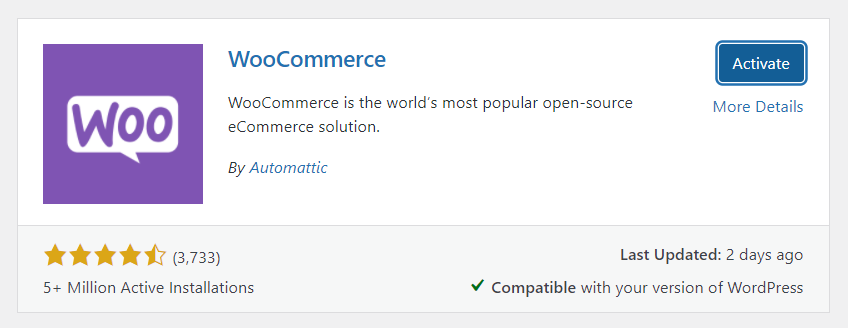
Teraz WooCommerce został pomyślnie zainstalowany na Twojej stronie. Ale poczekaj, są inne ustawienia, które należy wypełnić odpowiednimi informacjami. Jak wiesz, WooCommerce jest pełen mnóstwa urzekających funkcji, powinieneś spróbować w pełni wykorzystać całą moc.
Krok 2: Rozpocznij konfigurację sklepu
Zaraz po zainstalowaniu wtyczki pojawi się kreator instalacji i będziesz musiał przejść przez wszystkie kroki jeden po drugim. Pamiętaj, że nie jest to obowiązkowe. Zawsze możesz zmienić rzeczy z WooCommerce> Ustawienia na lewym pasku bocznym pulpitu nawigacyjnego WP.
Sugerujemy jednak wypełnienie informacji już teraz, ponieważ zmniejszy to późniejszy kłopot. Zacznijmy konfigurować z nami. Przeprowadzimy Cię od pierwszego do ostatniego kroku. Postępuj zgodnie z poniższymi zrzutami ekranu, które możesz również zobaczyć podczas konfiguracji WooCommerce.
W tym momencie powinieneś zobaczyć tę stronę kreatora konfiguracji WooCommerce. Od pierwszego spojrzenia możesz zrozumieć, że są to dość podstawowe wymagania, a także łatwe do zrozumienia bez żadnego kierunku.
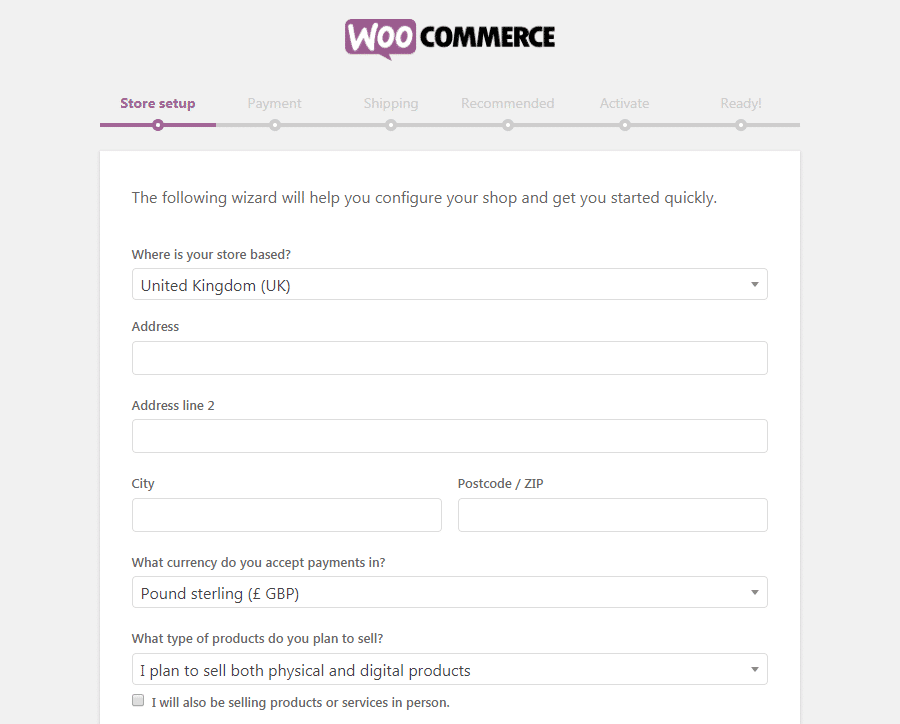
Zacznij od podania lokalizacji swojego sklepu, a następnie podaj adres w dwóch kolejnych wierszach. Dodaj swoje miasto i kod pocztowy. Jaką walutę zaakceptowałbyś w swoim sklepie — wspomnij o tym. Następną opcją jest wybór sprzedaży produktów fizycznych, produktów cyfrowych lub obu.
Jeszcze raz mówimy, że nie ma się czym martwić w tej konfiguracji. Cokolwiek wspomnisz tutaj lub napiszesz o kolejnych krokach, możesz je później zmienić. Z poziomu ustawień – jak wspomnieliśmy wcześniej – możesz aktualizować informacje w dowolnym momencie.
Kliknij Let's Go i kontynuuj!
Krok 3: Skonfiguruj system płatności
Jesteś bliski skonfigurowania procesora płatności dla swojego sklepu internetowego. Na szczęście dzięki WooCommerce możesz zezwolić na niezliczone metody płatności dla swojego sklepu. Nawet wiele lokalnych systemów jest zatwierdzonych w WooCommerce oprócz głównych marek.

Domyślnie Stripe i PayPal są dostępne do otrzymywania płatności za pośrednictwem Twojego sklepu. Ponadto możesz również wybrać czeki i gotówkę jako metody offline.
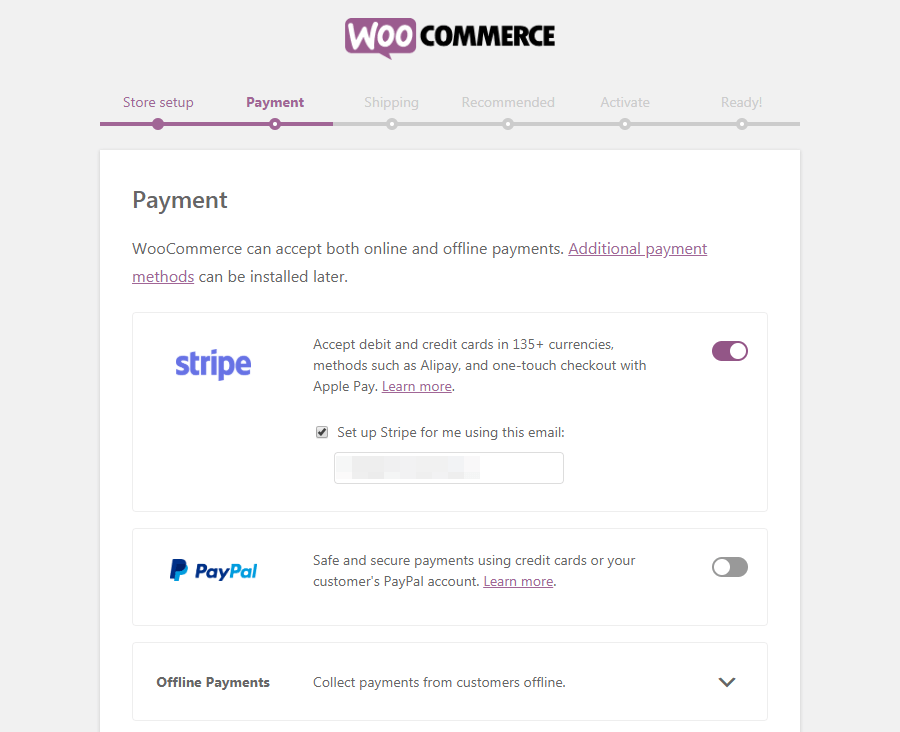
Wybierz swoje ulubione opcje, a zostanie ono skonfigurowane automatycznie. Oprócz Stripe i PayPal istnieją inne metody płatności dostępne w WooCommerce. Możesz ich użyć później, jeśli zajdzie taka potrzeba.
Nawiasem mówiąc, podoba nam się procesor płatności Stripe za jego elastyczność i mnóstwo zaawansowanych funkcji. Możesz sprawdzić naszą wtyczkę płatności Stripe dla WordPress.
Krok 4: Napraw metody wysyłki
Następnie pojawia się opcja wysyłki , w której możesz skonfigurować sposób dostarczania produktów do miejsca docelowego klienta.
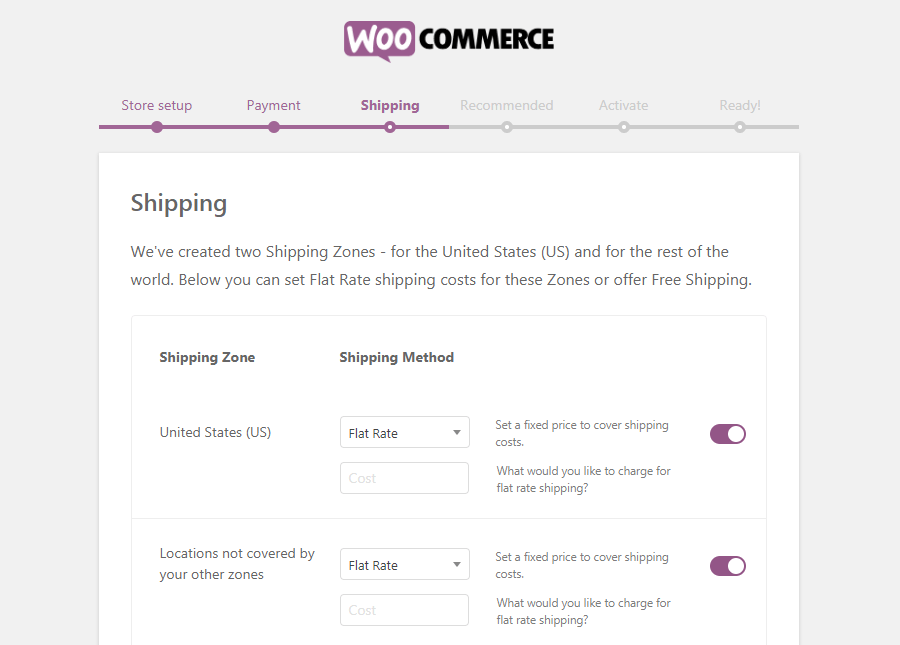
Jeśli spojrzysz na opcje, zobaczysz, że jest tam dostępnych wiele stref wysyłki. Możesz wybrać jedną cenę w oparciu o preferowany obszar, a następnie inną stawkę dla klientów spoza wybranej strefy. Co więcej, jeśli chcesz, możesz dać bezpłatną wysyłkę do obu stref.
Krok 5: Sprawdź dodatki polecane przez WooCommerce
Podstawowa konfiguracja jest już gotowa. Twój sklep jest prawie gotowy. Na tym etapie WooCommerce zaoferuje Ci kilka dodatkowych funkcji.
W tym momencie skonfigurowałeś wszystkie podstawy swojego internetowego sklepu WooCommerce. Następna strona kreatora konfiguracji przedstawia kilka opcjonalnych dodatków:
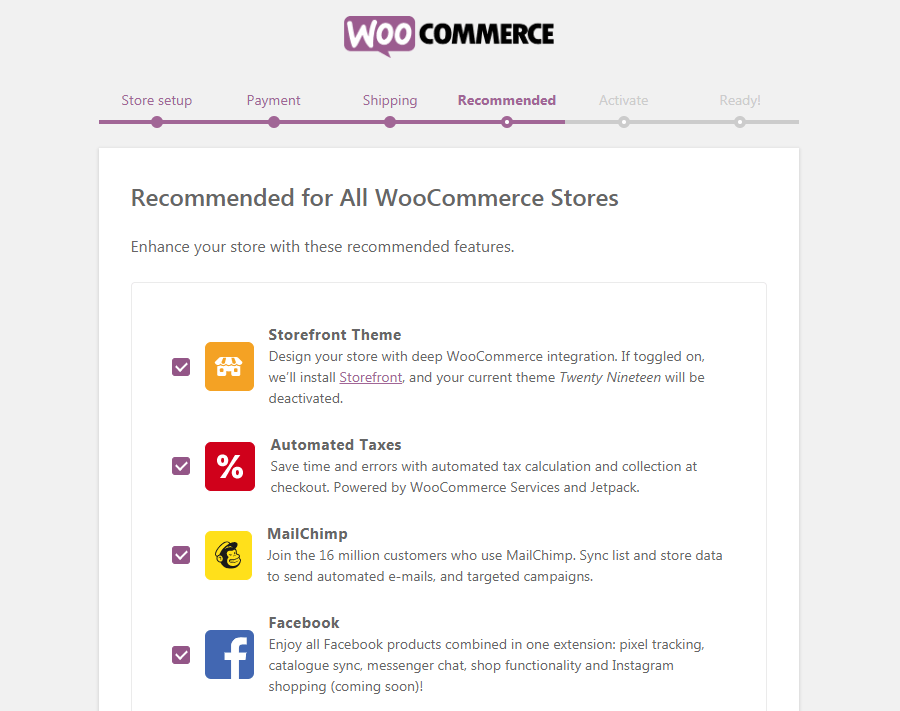
Jeśli nie odznaczysz opcji, wybrane wtyczki zostaną zainstalowane. WooCommerce poleca usługi WooCommerce, Jetpack, MailChimp dla WooCommerce i Facebook dla WooCommerce.
Chociaż te narzędzia są przydatne, nie potrzebujesz ich do prowadzenia sklepu. Spróbuj jednak przekonać się, jak przydatne mogą być, aby Twój sklep był bardziej angażujący. Więcej wtyczek i motywów jest dostępnych, aby złagodzić ból podczas budowania sklepu.
Krok 6: Zainstaluj wtyczkę Jetpack WP
JetPack to także wtyczka polecana przez WooCommerce, która pojawi się na następnym ekranie. To opcjonalne. Możesz go zainstalować lub zignorować.
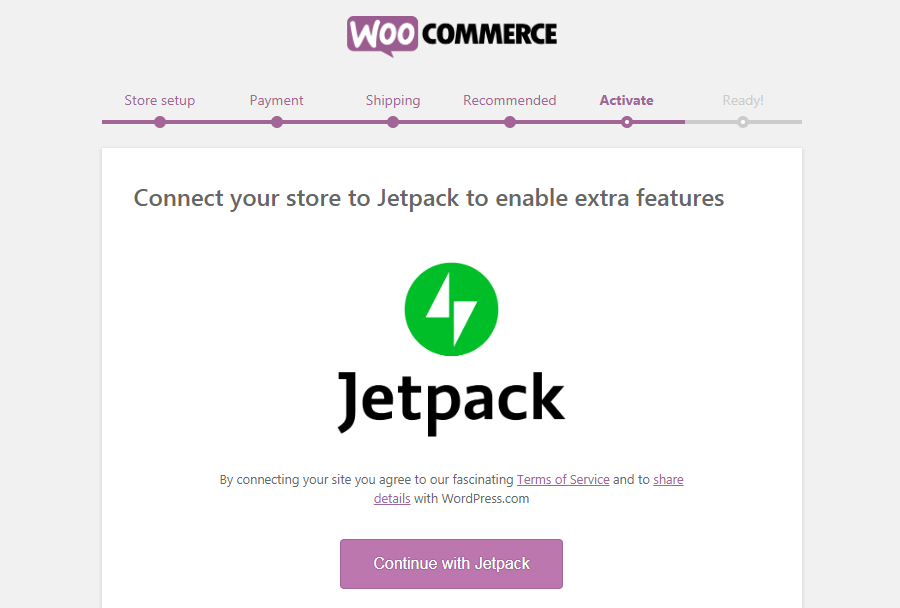
Jetpack to potężne narzędzie, które oferuje mnóstwo funkcji, które pomogą Ci z różnych aspektów. Jeśli chodzi o bezpieczeństwo, zwiększenie wydajności i marketing, Jetpack działa jak prawdziwy ninja.
Oprócz funkcji premium skorzystasz nawet z bezpłatnych opcji. Szczególnie podoba nam się funkcja automatycznego publikowania, która służy do publikowania postów w wielu kanałach społecznościowych.
Krok 7: Zakończ proces instalacji
To koniec. Za chwilę zakończysz konfigurację WooCommerce.
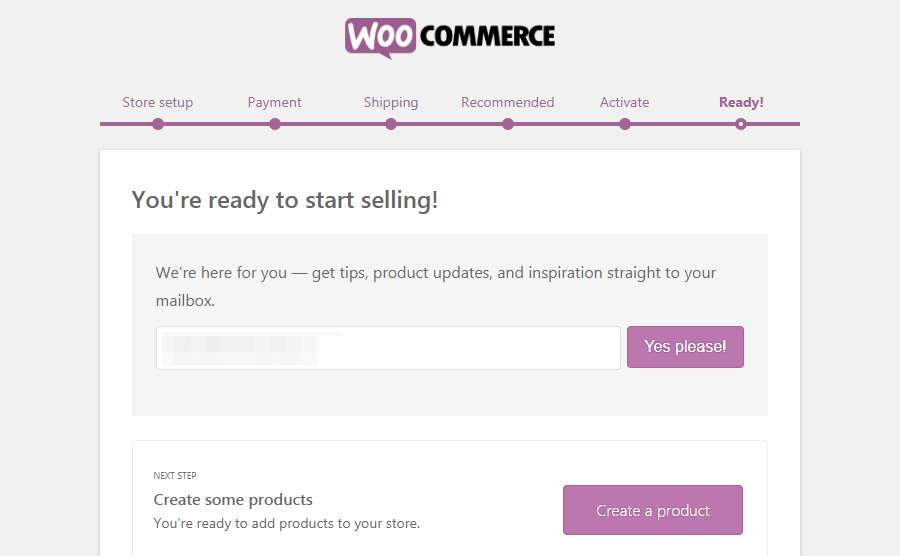
Na koniec możesz umieścić swój e-mail, aby otrzymywać wskazówki i aktualizacje od WooCommerce. Oprócz tego dostępne są dodatkowe linki do nawigacji – utwórz produkt lub przejdź do dashboardu.
Następnie porozmawiamy o tym, jak dodać nowe produkty do swojego sklepu internetowego. Pokażemy Ci proces krok po kroku.
Ostatnie słowa
Mamy nadzieję, że ten samouczek był dla Ciebie łatwy do naśladowania. Staraliśmy się omówić wszystko tak prosto, jak to tylko możliwe. Jednak WooCommerce to wspaniały sposób na szybkie rozpoczęcie działalności online.
