Jak skonfigurować Apple Pay w WooCommerce?
Opublikowany: 2022-09-20Skonfigurowanie wielu metod płatności jest niezbędne, gdy próbujesz zoptymalizować proces realizacji transakcji z klientem. Apple Pay to obecnie jedna z najczęściej używanych form płatności, zarówno offline, jak i online. Jego wygoda i szybka transakcja sprawiają, że jest to jedna z najlepszych metod płatności dostępnych dla użytkowników. Dlatego przygotowaliśmy nasz przewodnik Jak skonfigurować Apple Pay w WooCommerce .
Ale najpierw spójrzmy, jak Apple Pay współpracuje z WooCommerce i dlaczego warto z niego skorzystać.
Po co konfigurować Apple Pay, aby otrzymywać płatności WooCommerce?
W naszych poprzednich artykułach omówiliśmy, w jaki sposób ulepszenie procesu realizacji transakcji jest niezbędne do poprawy konwersji potencjalnych klientów . Im lepszy przepływ transakcji, tym większe prawdopodobieństwo, że Twoi klienci przejdą proces realizacji transakcji. W rzeczywistości brak wystarczającej liczby bramek płatniczych może łatwo zbulwersować klientów, jeśli nie mają wygodnych i bezpiecznych sposobów płacenia za Twoje produkty. Dane sugerują, że ponad 9% porzucania koszyków wynika z braku wystarczających opcji płatności.
Tak więc dodanie bramek płatniczych, takich jak Stripe lub Paypal , jest prawie kluczowe, jeśli próbujesz zbudować zaufanie między Tobą a Twoimi klientami. Jedną z nowszych i bardziej przyjaznych dla użytkownika bramek płatniczych jest obecnie Apple Pay.
Apple Pay to obecnie jedna z najczęściej używanych form płatności online, a użytkownicy Apple w szczególności zachwycają się jej wygodą i bezpieczeństwem. Oczywiście oznacza to, że Twoi użytkownicy chętniej zapłacą za Twoje produkty, jeśli wiedzą, że ich transakcje są dokonywane za pośrednictwem Apple Pay. Co więcej, po włączeniu Apple Pay Twoi klienci mogą całkowicie pominąć normalny proces kasy, aby ułatwić płatności.
Jako firma, ważne jest, aby zapewnić swoim klientom wygodne funkcje płatności, zwłaszcza te, które są bardzo popularne wśród użytkowników mobilnych. Straciłbyś pieniądze, gdybyś zignorował znaczną populację użytkowników mobilnych korzystających z Apple Pay.
W tym artykule omówimy wszystkie kroki, które musisz wykonać, aby zintegrować Apple Pay ze swoim sklepem WooCommerce. Przyjrzyjmy się więc, jak skonfigurować Apple Pay w WooCommerce. W tym samouczku użyjemy wtyczki Stripe. Konfiguracja Apple Pay w WooCommerce za pomocą wtyczki Stripe Payment jest stosunkowo łatwa. Co więcej, wtyczka jest również rozwijana i wspierana przez WooCommerce, więc nie ma ryzyka korzystania z niej.
Wymagania dotyczące Apple Pay
Zanim zaczniemy, musimy upewnić się, że Twoja witryna jest skonfigurowana do obsługi Apple Pay. Apple Pay wymaga spełnienia kilku warunków wstępnych ze względów bezpieczeństwa. Aby więc mieć pewność, że Apple Pay działa w Twojej witrynie, upewnij się, że:
- Cała Twoja witryna ma włączony protokół HTTPS.
- Twoja domena ma ważny certyfikat SSL.
- Upewnij się, że Twój serwer obsługuje protokół TLS 1.2 lub nowszy.
- Twój serwer ma włączony port 443.
Większość z tych problemów rozwiązuje dobry dostawca usług hostingowych . Jeśli więc szukasz dostawców, którzy spełniają te wymagania i nie tylko, możesz zapoznać się z naszym artykułem, aby znaleźć najlepszych dostawców hostingu dla WordPress.
Poza tym może być konieczne spełnienie dodatkowych wymagań, aby skonfigurować Apple Pay w WooCommerce, takich jak:
- Zweryfikowane konto Stripe.
- Wtyczka WooCommerce Stripe Payment Gateway.
Najpierw spójrz na wtyczkę WooCommerce Stripe Payment Gateway i jak ją skonfigurować, aby dodać Apple Pay do opcji płatności WooCommerce.
Skonfiguruj Apple Pay w WooCommerce za pomocą wtyczki WooCommerce Stripe.
Zacznijmy od zainstalowania wtyczki Stripe. Śmiało i zainstaluj wtyczkę Stripe, klikając Wtyczki> Dodaj nowy na pulpicie nawigacyjnym WP Admin .
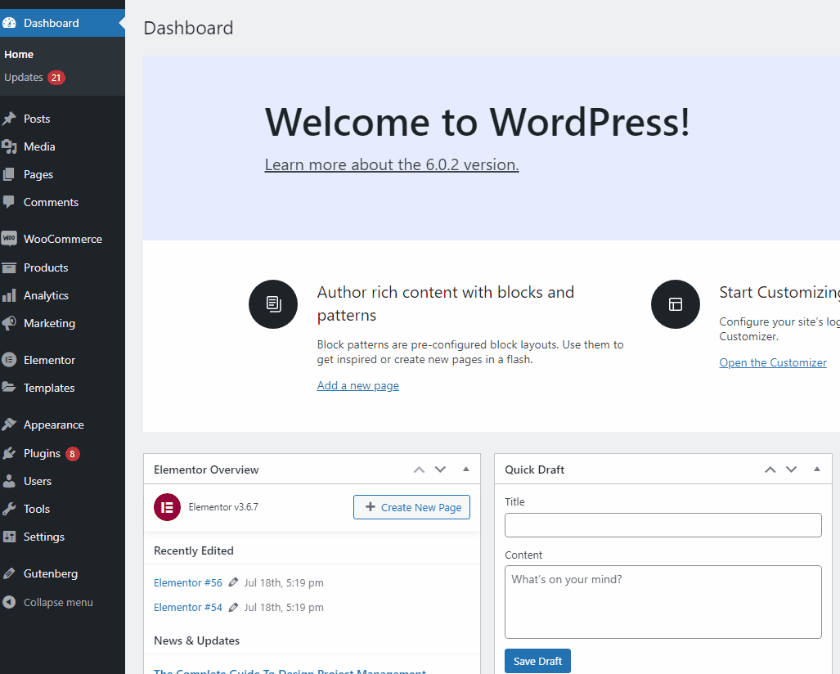
Następnie użyj paska wyszukiwania w prawym górnym rogu, aby wyszukać WooCommerce Stripe Payment Gateway. Kliknij przycisk Instaluj na karcie wtyczki, a następnie kliknij Aktywuj , gdy przycisk się zmieni. Spowoduje to zainstalowanie i aktywację wtyczki w Twojej witrynie.
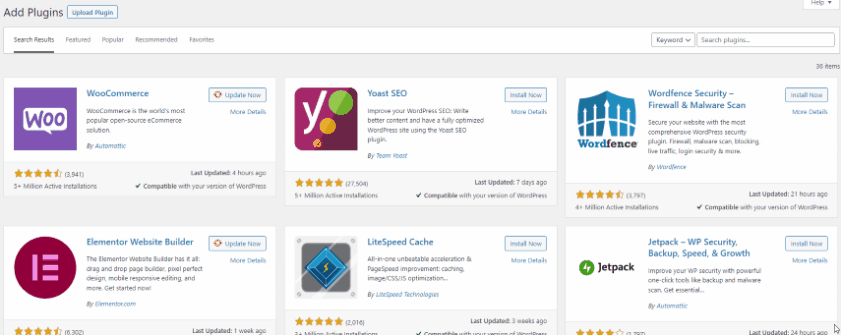
Alternatywnie możesz ręcznie aktywować / dezaktywować bramkę płatności WooCommerce Stripe, przechodząc do pulpitu administracyjnego WP > Wtyczki . Tutaj kliknij aktywuj/dezaktywuj pod listą wtyczek, aby uzyskać wymagane wyniki.
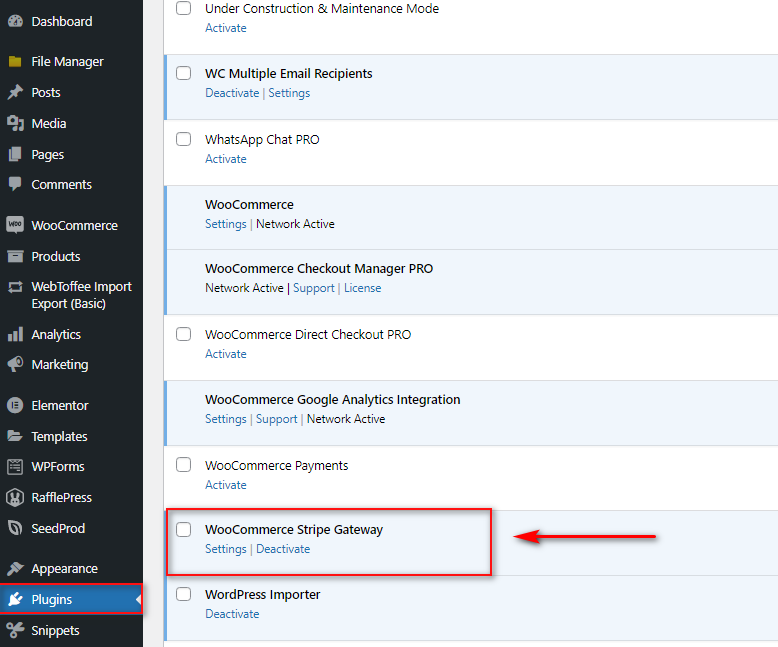
Po aktywacji wtyczki musisz włączyć Stripe jako bramkę płatności w ustawieniach WooCommerce. W tym celu kliknij WooCommerce > Ustawienia na pulpicie nawigacyjnym i kliknij kartę Płatności .
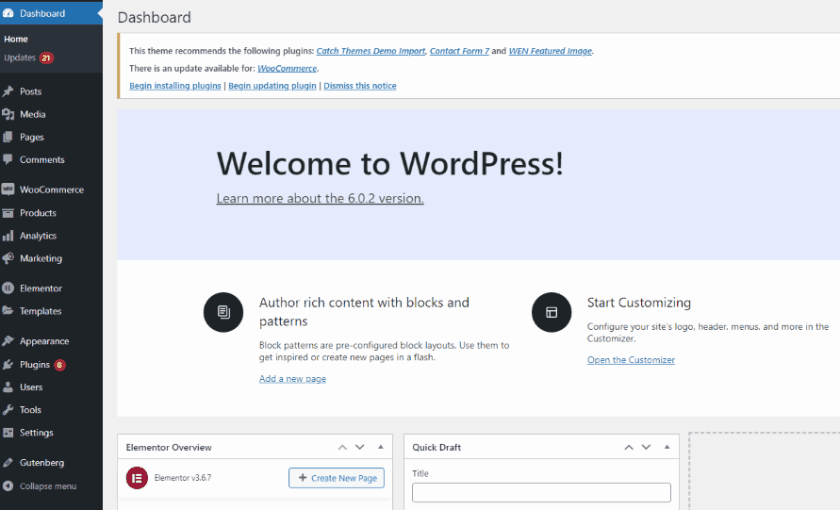
Następnie włącz opcję Stripe , a zostaniesz przeniesiony do ekranu konfiguracji Stripe.
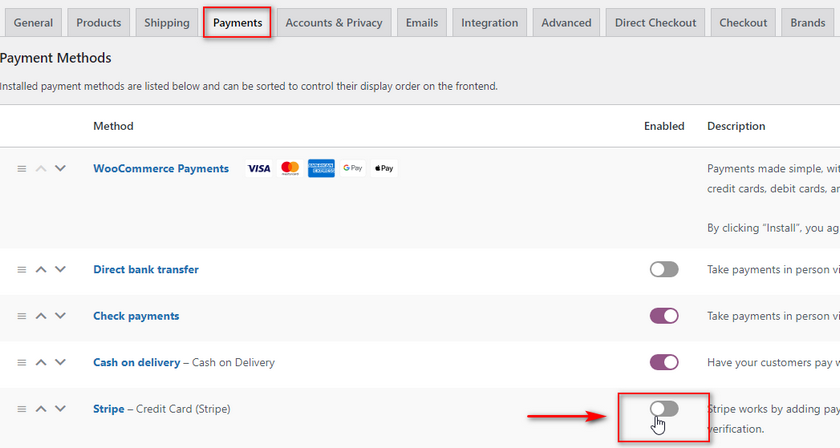
Aby skonfigurować Apple Pay w WooCommerce, musisz skonfigurować Stripe dla swojej witryny. W tym celu musisz utworzyć konto Stripe i pobrać klucze API. Możesz zapoznać się z naszym artykułem na temat konfiguracji Stripe dla WooCommerce, jeśli potrzebujesz bardziej dedykowanego przewodnika, jak to zrobić.
Integracja Stripe z WooCommerce
Aby skonfigurować Stripe i Apple Pay, potrzebujesz kilku kluczy API wygenerowanych dla Twojego konta Stripe. Te klucze pozwalają Twojej wtyczce komunikować się z narzędziami API Stripe i łączyć wszystkie płatności z Twojej witryny z Twoim kontem. Na początek musisz zalogować się na swoje konto Stripe, aby otrzymać klucze API.
1) zaloguj się do Stripe
Najpierw przejdź do strony logowania Stripe. Tutaj możesz założyć nowe konto Stripe lub zalogować się bezpośrednio do istniejącego konta Stripe, używając swojego adresu e-mail i hasła.
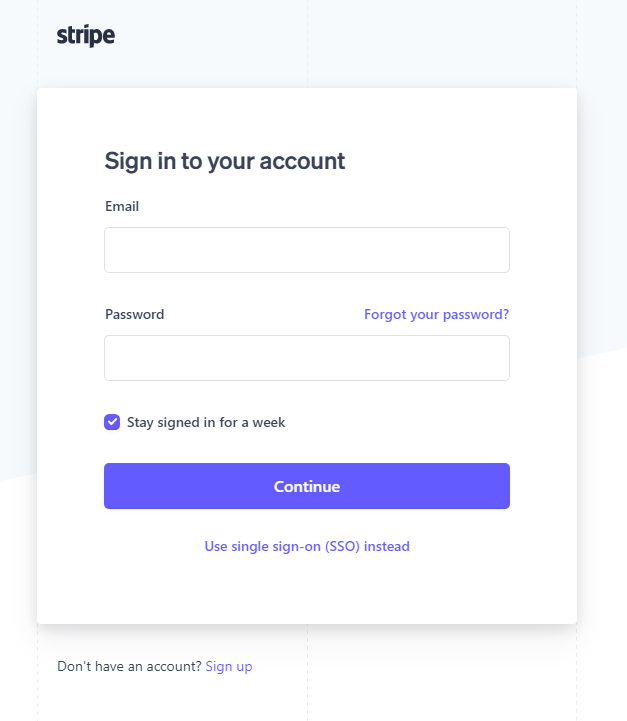
2) Uzyskaj klucze API Stripe
Aby zintegrować swoje konto Stripe ze sklepem WooCommerce, musisz utworzyć kilka kluczy API . Po zalogowaniu się do Stripe zacznij od otwarcia panelu Stripe Dashboard , a następnie kliknij Deweloperzy .
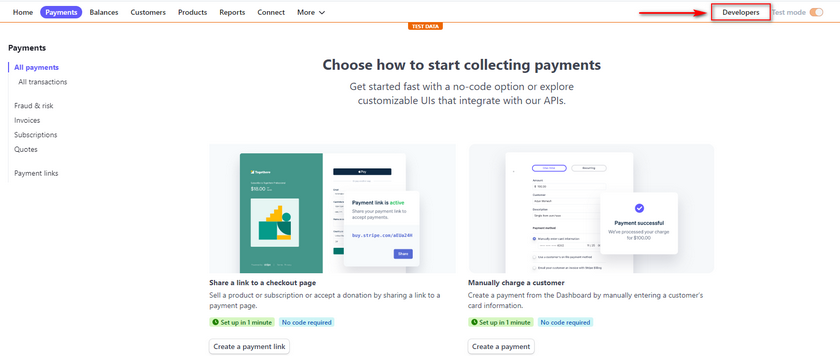
Kliknij klucze API , a otrzymasz klucz do publikacji i klucz tajny . Zachowaj na razie ich obu.
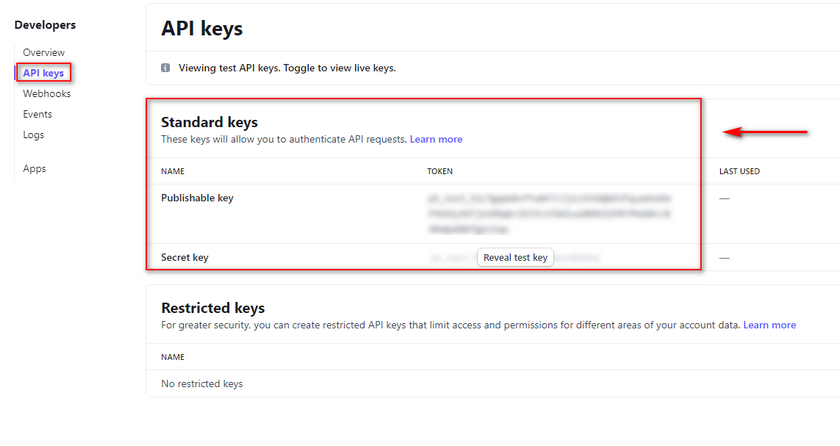
3) Dodaj swoje klucze API do WooCommerce
Otwórz pulpit administracyjny WordPressa , kliknij WooCommerce > Ustawienia > Płatności i kliknij Konfiguruj obok Stripe.
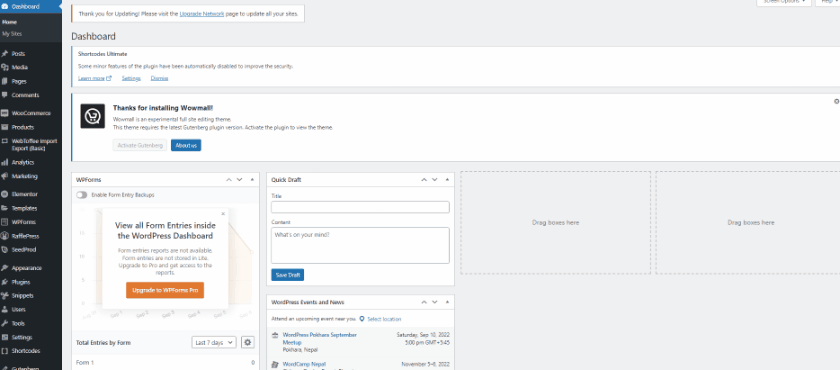
Zobaczysz wyskakujące okienko z prośbą o zintegrowanie konta z paskiem. Możesz to zrobić, klikając Utwórz lub połącz swoje konto . Możesz też zintegrować swoje konto bezpośrednio, klikając Wprowadź klucze konta.
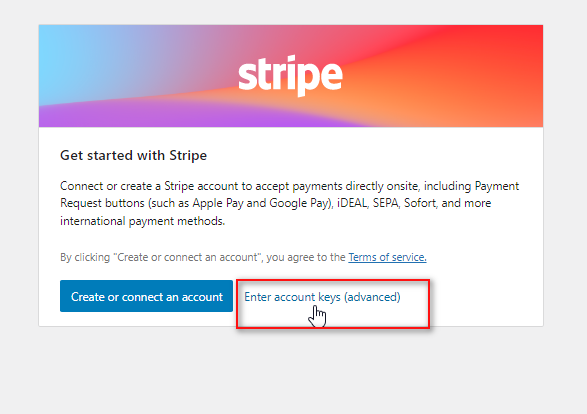
W tym demo użyjemy drugiej opcji. Wstaw wcześniej zapisany opublikowany klucz i tajny klucz w polach kluczy konta.
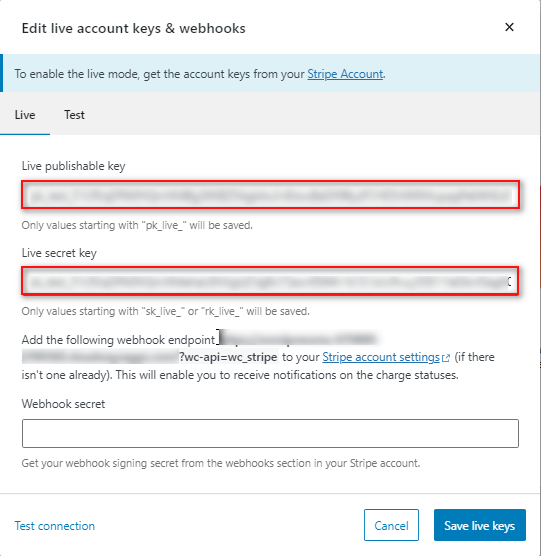

4) Dodaj punkt końcowy webhooka
Nad polem tajnym webhooka otrzymasz również adres URL , który należy dodać do punktu końcowego webhooka.
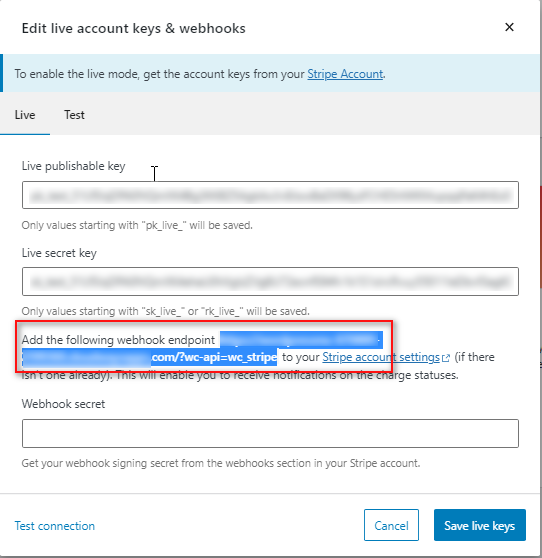
Otwórz ponownie pulpit programisty Stripe i kliknij Webhooki.
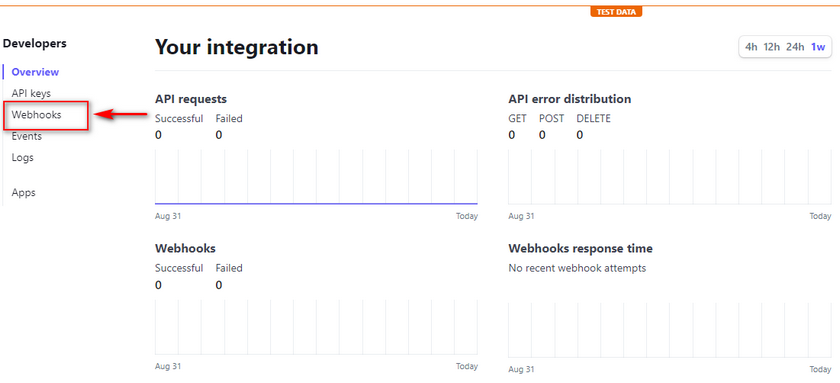
Kliknij Dodaj punkt końcowy i wklej poprzednio skopiowany adres URL do pola adresu URL punktu końcowego.
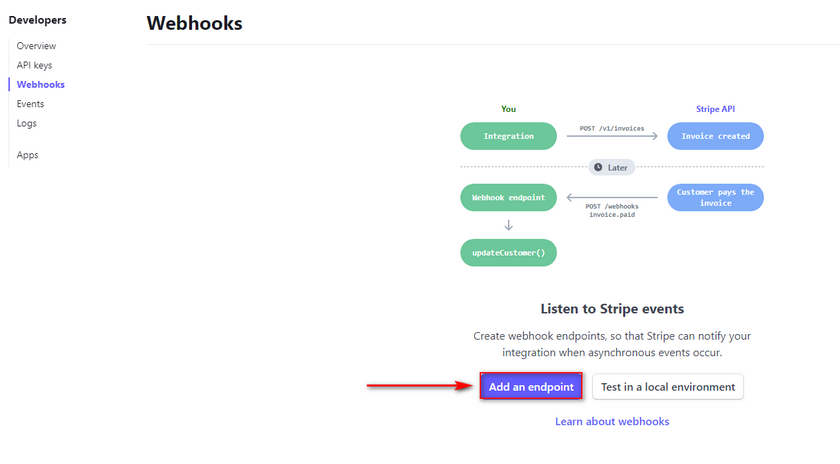
Dodaj opis do pola i kliknij przycisk Wybierz zdarzenia . Spowoduje to wyświetlenie listy wszystkich wydarzeń internetowych, które chcesz śledzić za pomocą Stripe.
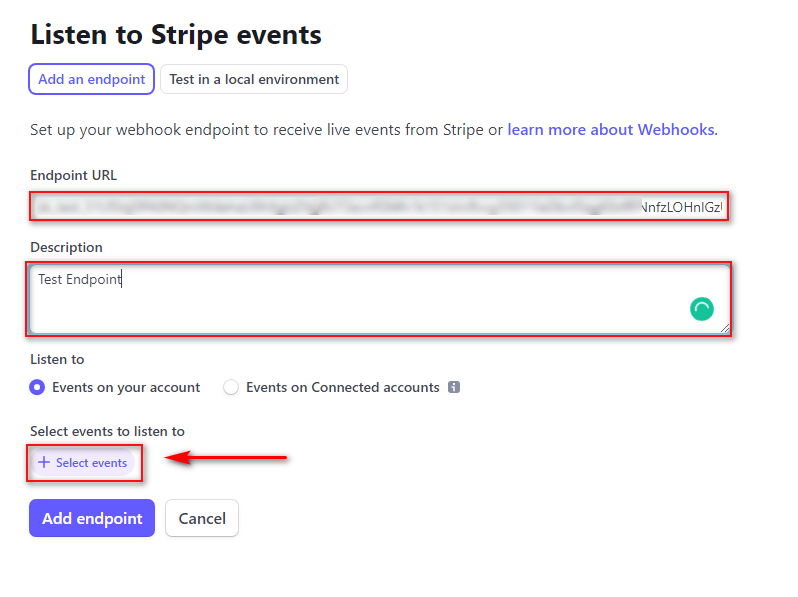
W wersji demonstracyjnej klikniemy Wybierz wszystkie zdarzenia i zakończymy, klikając Dodaj zdarzenia . Przewiń w dół i kliknij Dodaj punkt końcowy , aby zakończyć.
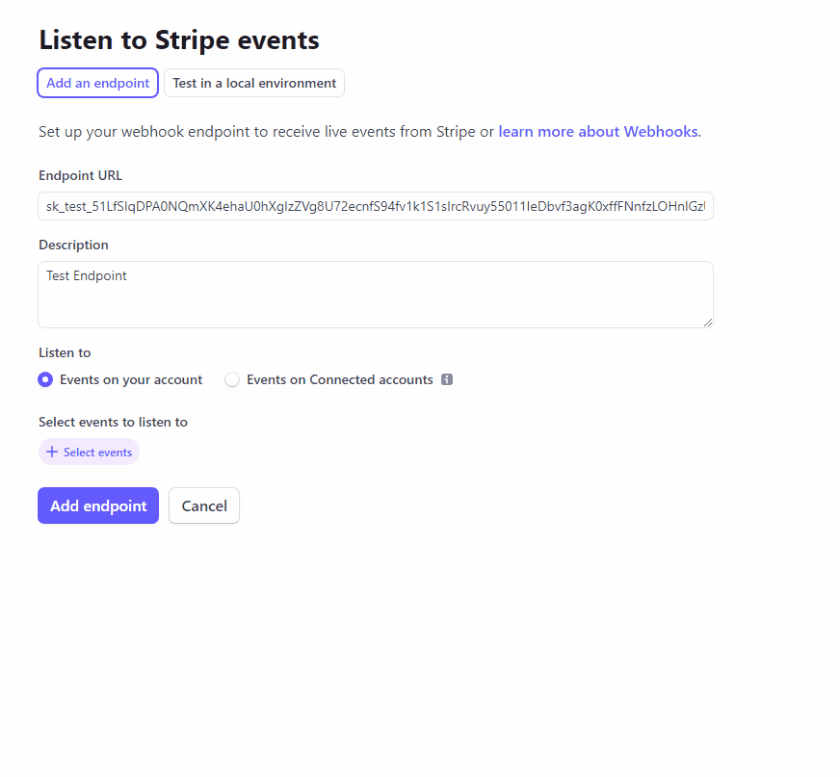
5) Dodaj tajny klucz Webhook do WooCommerce
Następnie zostaniesz przeniesiony na stronę Webhooki w panelu Stripe Dashboard. Powinieneś zobaczyć przycisk ujawnij w sekcji Sekret podpisywania . Kliknij na niego i skopiuj podany kod.
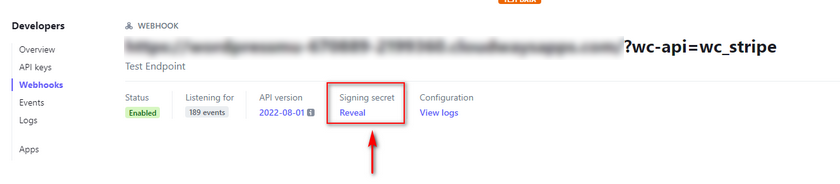
Teraz wróć do strony WooCommerce Stripe i wstaw klucz tajny podpisu w polu tajnym webhooka.
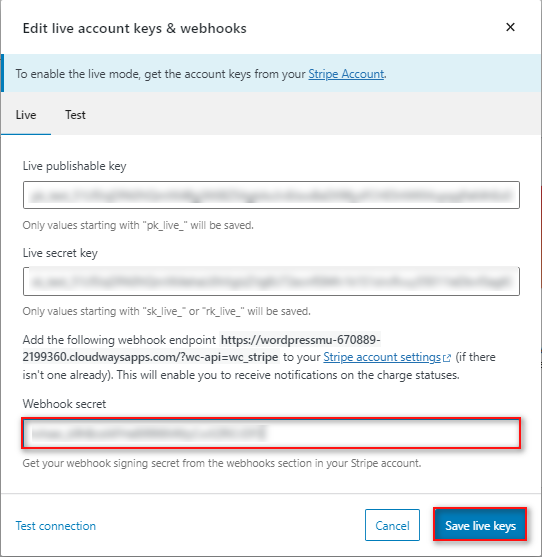
Kliknij Zapisz klucze na żywo i gotowe.
Włącz Apple Pay w WooCommerce Stripe
Jeszcze nie skończyłeś. Teraz, gdy zintegrowałeś i włączyłeś Stripe w swojej witrynie, musisz przejść do następnego kroku. Aby włączyć Apple Pay w WooCommerce, musisz zrobić dwie rzeczy.
1) Włącz ekspresową płatność w WooCommerce
Najpierw musisz włączyć opcję Ekspresowa realizacja transakcji na stronie metod płatności Stripe. Kliknij Zapisz zmiany po włączeniu opcji ekspresowej realizacji transakcji.
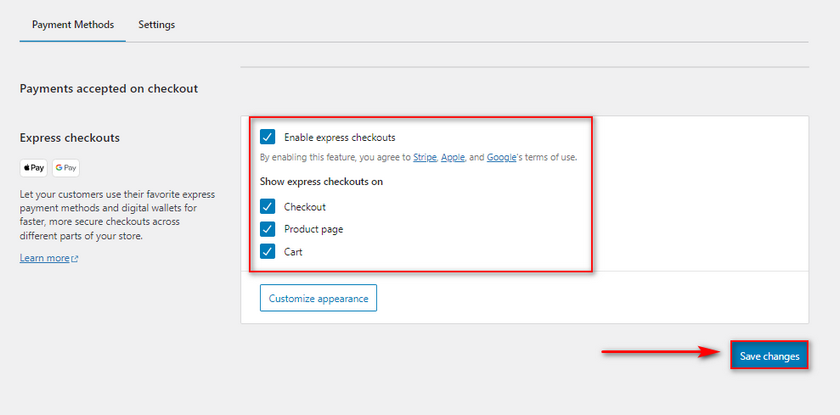
2) Zarejestruj domenę w ustawieniach Apple Pay w Stripe
Następnie musisz zarejestrować swoją domenę w ustawieniach Apple Pay w Stripe. Spowoduje to zarejestrowanie Twojej domeny w API Apple Pay, dzięki czemu Twoja wtyczka stripe będzie mogła akceptować płatności Apple Pay.
Aby to zrobić, otwórz Ustawienia Apple Pay w Stripe i kliknij Dodaj nową domenę.
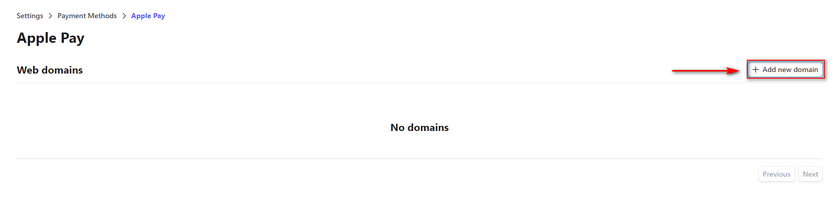
Powinien pojawić się nowy monit z prośbą o wprowadzenie nazwy domeny.
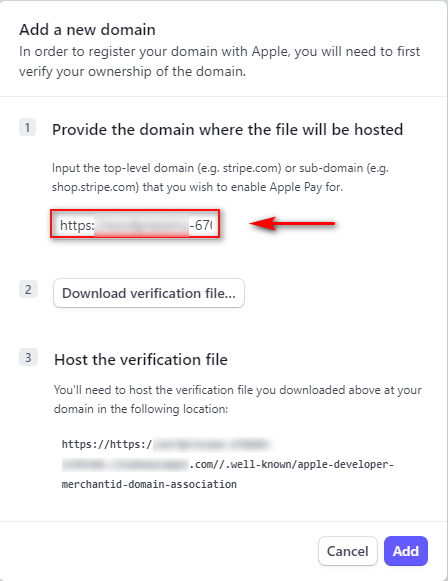
Dodaj swoją domenę do pola i kliknij Pobierz plik weryfikacji , który pobierze plik.
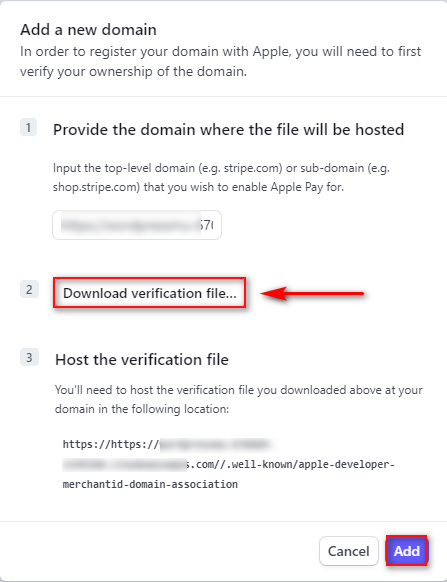
Następnie kliknij Dodaj , aby zapisać nową domenę.
Teraz musisz dodać pobrany plik do katalogu swojej witryny pod nazwą twoja-nazwa-domeny.com//.well-known//apple-developer-merchantid-domain-association.
Aby uzyskać prostsze rozwiązanie, możesz bezpośrednio dostarczyć plik do dostawcy usług hostingowych i poprosić go o dodanie go do wymaganej lokalizacji.
Gdy Twój dostawca doda plik, powinieneś skończyć z konfiguracją Apple Pay w WooCommerce.
Bonus: Jak edytować bramki płatności w WooCommerce
Załóżmy teraz, że wraz z Apple Pay skonfigurowano wiele bramek płatności. W takim przypadku może być konieczna edycja bramek płatności , aby były bardziej przyjazne dla użytkownika na stronie płatności.
Na przykład przy włączonym Apple Pay możesz chcieć wyłączyć opcję bezpośredniego przelewu bankowego lub zmienić sposób sortowania bramek płatności. Możesz po prostu zarządzać swoimi bramkami płatności, klikając WooCommerce > Ustawienia > Płatności.
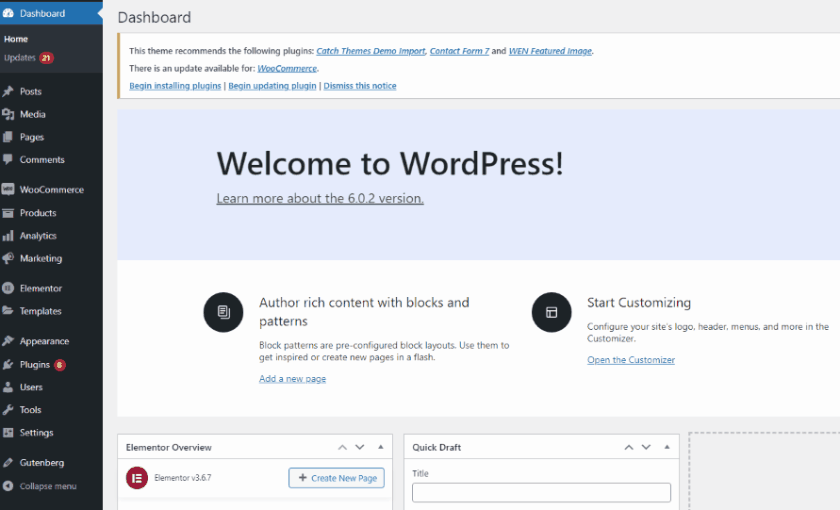
Tutaj możesz kliknąć przycisk włączania/wyłączania , aby aktywować lub dezaktywować dowolne bramki płatności.
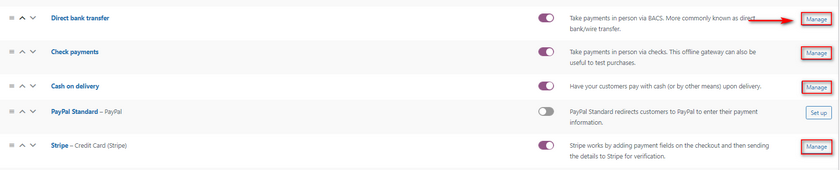
Możesz również kliknąć przycisk przenoszenia po lewej stronie bramek płatności, aby posortować je ręcznie.
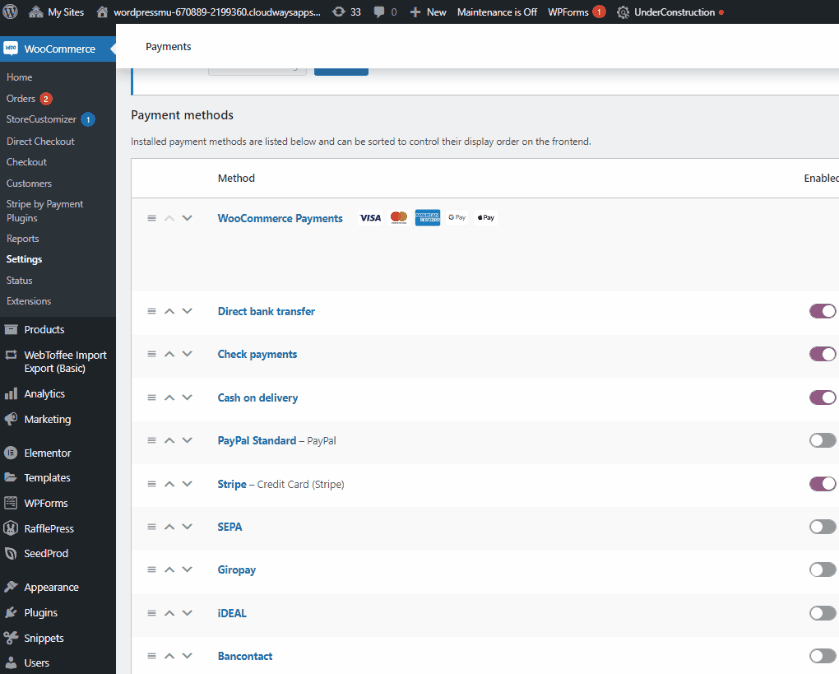
Możesz dostosować swoje bramki płatności, ich tytuły i nie tylko, klikając znajdujący się obok nich przycisk Zarządzaj .
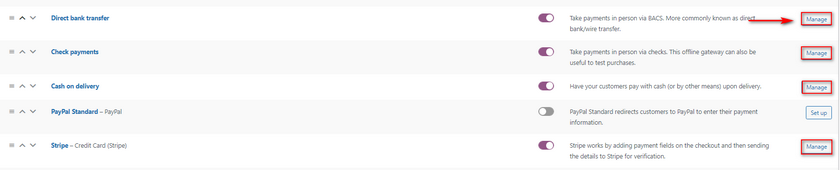
Na przykład, jeśli klikniemy Zarządzaj w Bezpośrednim przelewie bankowym, zostaniemy przeniesieni na tę stronę. W tym miejscu możemy dostosować tytuł i opis bramki oraz dodać szczegółowe instrukcje dotyczące przelewów bankowych dla naszych klientów. Oczywiście możemy również dodać dane naszego konta bankowego.
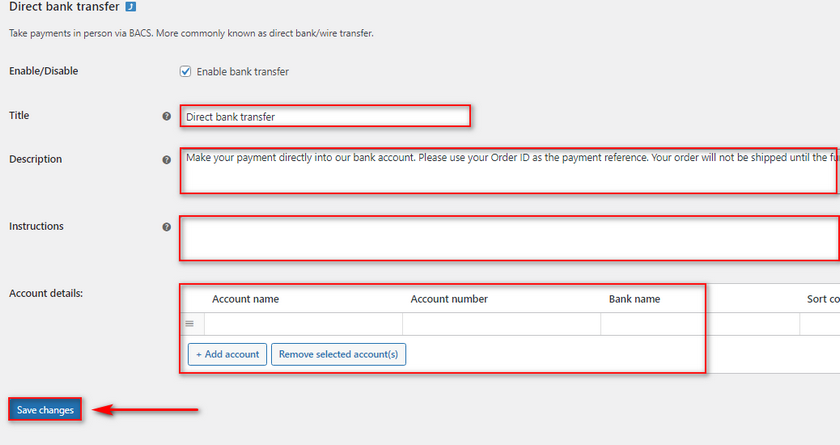
Gdy skończysz, kliknij Zapisz zmiany , a Twoja edycja bramy płatności powinna zostać zapisana. W ten sam sposób możesz dostosować i zarządzać pozostałymi bramkami płatności tak, jak chcesz.
Jednak to nie wszystko, co możesz zrobić z bramkami płatniczymi. Aby uzyskać więcej możliwości, zapoznaj się z naszym dedykowanym przewodnikiem dotyczącym edycji bramek płatności.
Wniosek
I to kończy nasz przewodnik , jak skonfigurować Apple Pay w WooCommerce. Podsumujmy szybko wszystkie kroki, które omówiliśmy w dzisiejszym przewodniku:
- Instalacja i aktywacja wtyczki Stripe
- Logowanie do panelu Stripe
- Integracja Stripe z Twoją witryną WooCommerce
- Pobieranie i zapisywanie kluczy Stripe API w ustawieniach wtyczki.
- Konfigurowanie adresu URL webhooka.
- Dodanie pliku weryfikacji domeny do instalacji WordPress.
- Aktywacja Apple Pay
Chociaż proces jest stosunkowo łatwy, w grę wchodzi wiele kroków, które mogą zdezorientować naszych czytelników. Jeśli tak jest w Twoim przypadku, możesz zostawić dowolne pytanie w komentarzach, a my zajmiemy się tym.
Podobnie Apple Pay nie jest jedynym dodatkiem, który możesz mieć do kasy i płatności WooCommerce. Na przykład możesz dodać płatności Paypal, a nawet usunąć pola kasy, aby ułatwić klientowi realizację transakcji. Jeśli chcesz dowiedzieć się więcej o innych narzędziach, których możesz użyć, aby poprawić jakość obsługi klienta, zapoznaj się z innymi naszymi artykułami tutaj:
- Jak wyłączyć metody płatności w WooCommerce?
- Jak stworzyć jednostronicową kasę WooCommerce
- Jak dodać produkt subskrypcyjny WooCommerce?
