Jak skonfigurować śledzenie konwersji Google Ads w WordPress
Opublikowany: 2023-01-16Czy chcesz wiedzieć, ile przychodów generujesz z Google Ads w swojej witrynie?
Skonfigurowanie śledzenia konwersji Google Ads pomoże Ci uzyskać wgląd w skuteczność Twojej kampanii reklamowej. Możesz dowiedzieć się, która kampania jest najskuteczniejsza, jak użytkownicy wchodzą w interakcje z Twoimi reklamami i jak możesz poprawić konwersje.
W tym artykule pokażemy, jak prawidłowo skonfigurować śledzenie konwersji eCommerce Google Ads w WordPress. Jest to dokładnie ta sama metoda, której używamy na naszych własnych stronach internetowych.
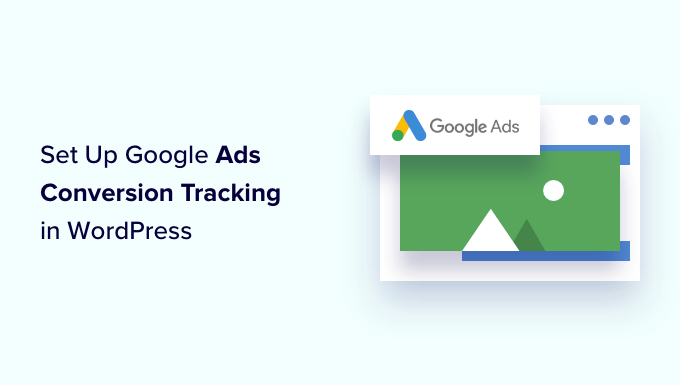
Dlaczego warto skonfigurować śledzenie konwersji Google Ads w WordPress?
Jeśli prowadzisz Google Ads dla swojego bloga WordPress, sklepu eCommerce lub witryny członkowskiej, ważne jest, aby wiedzieć, jakie są ich wyniki. Nie możesz poprawić tego, czego nie możesz zmierzyć.
Śledzenie konwersji Google Ads pomaga sprawdzić, jakie przychody uzyskałeś od użytkowników, którzy kliknęli Twoje kampanie reklamowe. Pomaga również zobaczyć, które płatne słowa kluczowe i grupy reklam generują najwięcej konwersji. W ten sposób możesz zoptymalizować kampanie i budżet pod kątem bardziej dochodowych wyszukiwanych haseł.
Poza tym śledzenie konwersji Google Ads ujawnia również, jak użytkownicy zachowują się w Twojej witrynie WordPress po kliknięciu reklamy. Na przykład możesz zobaczyć, jak wielu użytkowników trafia na stronę docelową, ale porzuca ją po dodaniu produktów do koszyka.
Możesz użyć tych informacji, aby usprawnić proces realizacji transakcji, oferować rabaty i zachęty, gdy użytkownicy zamierzają opuścić Twoją witrynę, oraz zapewnić lepszą obsługę.
To powiedziawszy, zobaczmy, jak możesz dodać śledzenie konwersji Google Ads w WordPress.
Dodanie reklam Google do witryny WordPress
Najłatwiejszym sposobem połączenia Google Ads z WordPress jest użycie MonsterInsights. Jest to najlepsza wtyczka Analytics dla WordPress, która pomaga skonfigurować Google Analytics bez edycji.
MonsterInsights oferuje dodatek Ads, który umożliwia skonfigurowanie kompleksowego śledzenia konwersji bez dotykania ani jednego wiersza kodu ani zatrudniania programisty.
W tym samouczku użyjemy licencji MonsterInsights Pro, ponieważ zawiera ona dodatek Ads. Istnieje również wersja MonsterInsights Lite, z której można korzystać bezpłatnie.
Najpierw musisz zainstalować i aktywować wtyczkę MonsterInsights. Jeśli potrzebujesz pomocy, zapoznaj się z naszym przewodnikiem dotyczącym instalacji wtyczki WordPress.
Po aktywacji zostaniesz przekierowany do ekranu powitalnego na pulpicie nawigacyjnym WordPress. Śmiało i kliknij przycisk „Uruchom kreatora”.
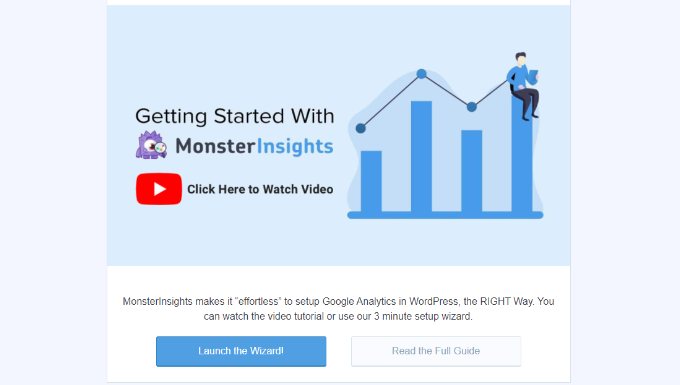
Następnie możesz postępować zgodnie z instrukcjami wyświetlanymi na ekranie, aby połączyć Google Analytics ze swoją witryną. Aby uzyskać więcej informacji, zapoznaj się z naszym przewodnikiem dotyczącym instalacji Google Analytics w WordPress.
Dzięki MonsterInsights możesz także użyć podwójnego śledzenia, aby skonfigurować usługę Google Analytics 4. Jest to najnowsza wersja Analytics, która wkrótce zastąpi Universal Analytics. Możesz dowiedzieć się więcej, postępując zgodnie z naszym przewodnikiem, jak przejść na Google Analytics 4 w WordPress.
Po połączeniu Google Analytics z WordPress następnym krokiem jest instalacja dodatku Ads. Po prostu przejdź do Statystyki » Dodatki z pulpitu nawigacyjnego WordPress i przejdź do dodatku „Reklamy”.
Śmiało i kliknij przycisk „Zainstaluj”. Dodatek zostanie teraz automatycznie zainstalowany i aktywowany w Twojej witrynie.
Tworzenie działania powodującego konwersję w Google Ads
Następnie musisz utworzyć działanie powodujące konwersję w Google Ads.
Najpierw możesz odwiedzić witrynę Google Ads i zalogować się na swoje konto.
Następnie przejdź dalej i kliknij opcję „Narzędzia i ustawienia” u góry. W kolumnie „Pomiar” wystarczy wybrać opcję Konwersje .
Na następnym ekranie musisz utworzyć działanie powodujące konwersję.
Aby rozpocząć, możesz kliknąć przycisk „Nowe działanie powodujące konwersję”.
Następnie Google Ads poprosi Cię o wybranie typu konwersji, które chcesz śledzić. Pokaże Ci 4 opcje, w tym stronę internetową, aplikację, rozmowę telefoniczną lub import.
W tym samouczku wybierzemy opcję „Witryna” do śledzenia konwersji reklam.
Następnie musisz wprowadzić adres URL witryny, w której chcesz mierzyć konwersje.
Po zakończeniu wystarczy kliknąć przycisk „Skanuj”.
Google Ads będzie teraz wyświetlać 2 opcje tworzenia działań powodujących konwersję, w tym metodę automatyczną i ręczną. W metodzie automatycznej musisz wybrać cel konwersji, wybrać typ dopasowania i wprowadzić adres URL. Ten sposób jest odpowiedni, jeśli wiesz, które zdarzenia liczyć jako konwersje.
Zalecamy jednak wybór metody ręcznej. Po prostu przewiń w dół i kliknij opcję „+ Dodaj działanie powodujące konwersję ręcznie”.
Następnie musisz wprowadzić szczegóły działania powodującego konwersję.
Najpierw możesz wybrać opcję „Optymalizacja celu i działania” dla swojej konwersji. To jest działanie, które chcesz śledzić. Na przykład, gdy użytkownik zapisuje się do newslettera, dokonuje zakupu, dodaje produkt do koszyka, przesyła formularz kontaktowy i nie tylko.
Na potrzeby tego samouczka jako cel wybierzemy opcję „Subskrybuj”. Następnie możesz wprowadzić nazwę konwersji.
Możesz teraz przewinąć w dół i wybrać wartość dla swojej konwersji. Google Ads pozwala wybrać tę samą wartość dla każdej konwersji, przypisać różne wartości do konwersji lub nie używać wartości dla działania powodującego konwersję.
Wybierzemy opcję „Użyj tego samego dla każdej konwersji”, wybierzemy walutę i wprowadzimy wartość dla tego samouczka.
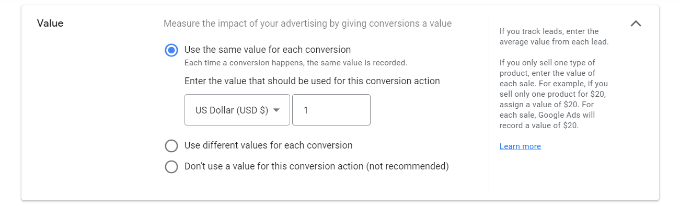
Poza tym możesz także wybrać, ile konwersji ma być zliczanych na kliknięcie.
Jeśli śledzisz subskrypcje biuletynów e-mailowych, zalecamy wybranie opcji „Jedna”. W ten sposób każdy abonent jest liczony raz. Możesz jednak skorzystać z opcji „Wszystkie” w sklepie eCommerce i liczyć każdy zakup jako konwersję.
Po wybraniu tych opcji wystarczy kliknąć przycisk „Gotowe” u dołu.
Możesz teraz zobaczyć swoje działanie powodujące konwersję w sekcji „Ręczne tworzenie działań powodujących konwersję za pomocą kodu”.
Śmiało, kliknij przycisk „Zapisz i kontynuuj”, aby uzyskać instrukcje dotyczące dodawania tagów śledzenia działań powodujących konwersję do witryny.
Na następnym ekranie zobaczysz 3 opcje dodania działania powodującego konwersję do witryny.
Po prostu wybierz opcję „Użyj Menedżera tagów Google”. Powinieneś zobaczyć identyfikator konwersji i etykietę konwersji. Skopiuj je do pliku notatnika lub pozostaw otwarte okno/kartę przeglądarki.
Aby zakończyć proces instalacji, musisz przejść do pulpitu nawigacyjnego swojej witryny WordPress i wyświetlić ustawienia MonsterInsights.
Stąd przejdź do Statystyki » Ustawienia i kliknij kartę „Wydawca”.
Następnie możesz przewinąć w dół do sekcji „Śledzenie reklam”.

Śmiało i wprowadź identyfikator konwersji. Upewnij się, że przestrzegasz formatu, który będzie wyglądał następująco: AW-123456789.
Jeśli śledzisz Google Ads w Easy Digital Downloads, WooCommerce i MemberPress, wprowadź etykietę konwersji w odpowiednim polu.
Otóż to. Pomyślnie skonfigurowałeś śledzenie konwersji Google Ads w swojej witrynie WordPress.
Wyświetl dane śledzenia konwersji Google Ads w Google Analytics
Możesz pójść o krok dalej i połączyć Google Ads z Google Analytics, aby uzyskać więcej informacji o tym, jak ludzie korzystają z Twojej witryny po kliknięciu reklamy.
Na przykład możesz zobaczyć liczbę odwiedzających z płatnych wyników wyszukiwania i dowiedzieć się, które strony przeglądają po wejściu na Twoją witrynę. Możesz także używać różnych filtrów i tworzyć niestandardowe raporty w Google Analytics.
Zobaczmy, jak możesz połączyć swoje konto Google Ads z Google Analytics 4 i Universal Analytics.
Połącz Google Ads z Google Analytics 4
Najpierw musisz zalogować się na swoje konto GA4, a następnie przejść do ustawień „Administrator”.
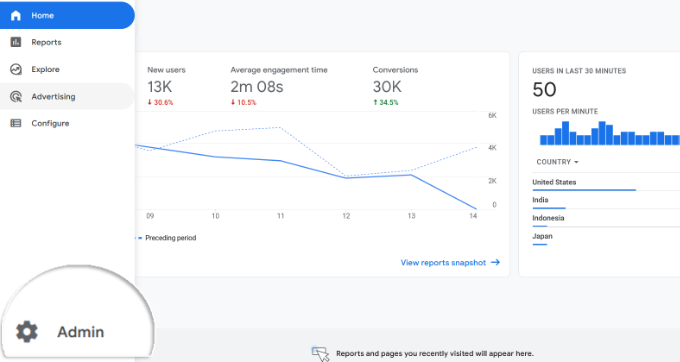
Następnie możesz kliknąć opcję „Linki Google Ads”.
Znajduje się pod kolumną Właściwość.
Nowe okno pojawi się teraz z prawej strony.
Śmiało i kliknij przycisk „Link” w prawym górnym rogu.
Następnie zobaczysz różne opcje konfiguracji łącza.
Najpierw możesz kliknąć opcję „Wybierz konta Google Ads”.
Na następnym ekranie musisz wybrać konto Google Ads, które chcesz połączyć.
Gdy to zrobisz, po prostu kliknij przycisk „Potwierdź” u góry.
Zobaczysz teraz konto Google Ads, które chcesz połączyć.
Śmiało i kliknij przycisk „Dalej”.
W następnym kroku Google Analytics udostępni opcje włączenia reklam spersonalizowanych i włączenia automatycznego tagowania.
Możesz użyć ustawień domyślnych i kliknąć przycisk „Dalej”.
Następnie zobaczysz podsumowanie ustawień konfiguracji łącza.
Jeśli wszystko się zgadza, śmiało kliknij przycisk „Prześlij”.
Powinieneś teraz zobaczyć powiadomienie „Utworzono link” przed kontem Google Ads. Oznacza to, że udało Ci się połączyć Google Ads z Google Analytics.
Pamiętaj, że pojawienie się danych Google Ads w raportach Analytics może zająć do 24 godzin.
Następnie możesz wyświetlić raport śledzenia konwersji Google Ads w Google Analytics 4.
Najpierw możesz przejść do Pozyskiwanie » Pozyskiwanie ruchu z menu po lewej stronie i przewinąć w dół, aby zobaczyć, ilu odwiedzających pochodzi z kanału Płatne wyszukiwanie.
Następnie możesz przejść do sekcji Pozyskiwanie »Przegląd pozyskiwania i przeglądać raport kampanii Google Ads dotyczący sesji. To pokaże, która kampania uzyskała największy ruch.
Możesz także kliknąć opcję „Wyświetl kampanie Google Ads” u dołu, aby wyświetlić więcej szczegółów.
Dla każdej kampanii możesz zobaczyć łączną liczbę użytkowników, sesje, liczbę kliknięć Google Ads, koszt kliknięcia (CPC), konwersje i więcej.
Korzystając z informacji zawartych w tym raporcie, możesz sprawdzić, które kampanie są najskuteczniejsze.
Połącz Google Ads z Universal Analytics
Jeśli korzystasz z Universal Analytics, możesz najpierw zalogować się na swoje konto.
Następnie przejdź do ustawień „Administrator”.
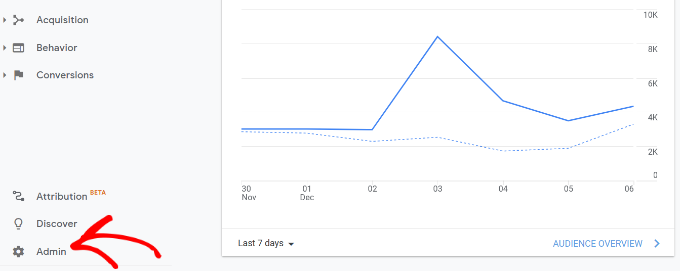
Następnie musisz przejść do opcji Google Ads Links .
Możesz znaleźć tę opcję w kolumnie Właściwość.
Na następnym ekranie musisz wybrać konto Google Ads, które chcesz połączyć.
Po wybraniu konta wystarczy kliknąć przycisk „Kontynuuj”.
Następnie musisz wprowadzić tytuł grupy linków.
Następnie możesz wybrać widoki, które chcesz połączyć z kontem Google Ads. Po prostu kliknij przełącznik na WŁ ., aby wyświetlić odpowiednie widoki.
Po zakończeniu wystarczy kliknąć przycisk „Połącz konta”.
Google Analytics wyświetli teraz podsumowanie Twoich ustawień. Po prostu przewiń w dół i kliknij przycisk „Gotowe”.
Otóż to. Twoje konto Google Ads zostanie teraz połączone z usługą Universal Analytics.
Aby wyświetlić dane z kampanii reklamowych, przejdź do sekcji Pozyskiwanie » Reklamy Google » Kampanie z menu po lewej stronie. Możesz zobaczyć liczbę kliknięć, koszt, CPC i więcej dla każdej kampanii.
Ostatnie przemyślenia na temat śledzenia konwersji Google Ads w WordPress
Jeśli chodzi o konfigurowanie śledzenia konwersji, najważniejszą rzeczą, którą chcesz się upewnić, jest to, że konfiguracja została przeprowadzona prawidłowo. Właśnie dlatego używamy i polecamy MonsterInsights, ponieważ po prostu robi wszystko za Ciebie za kulisami, nie dotykając żadnego kodu.
Jeśli jednak wolisz dodawać kod bezpośrednio do swojej witryny WordPress, możesz to również zrobić za pomocą wtyczki, takiej jak WPCode. Pomoże to zabezpieczyć przyszłe dostosowania. Dostępna jest bezpłatna wersja WPCode, której możesz użyć, postępując zgodnie z naszym samouczkiem dotyczącym dodawania niestandardowego kodu w WordPress.
Mamy nadzieję, że ten artykuł pomógł Ci dowiedzieć się, jak skonfigurować śledzenie konwersji Google Ads w WordPress. Możesz także zapoznać się z naszym najlepszym przewodnikiem SEO WordPress i najlepszymi wtyczkami WooCommerce do rozwoju Twojego sklepu.
Jeśli podobał Ci się ten artykuł, zasubskrybuj nasz kanał YouTube, aby zobaczyć samouczki wideo WordPress. Można nas również znaleźć na Twitterze i Facebooku.
