Jak skonfigurować Google Analytics 4 w WordPressie (2022)
Opublikowany: 2022-06-06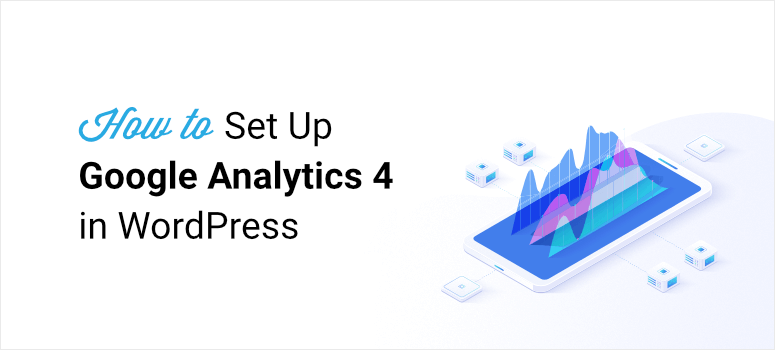
Martwisz się o dodanie Google Analytics 4 do swojej witryny WordPress?
Nie jesteś sam.
Przejście na Google Analytics 4 lub GA4 wydaje się trudnym zadaniem.
Czy stracę dane? Co za różnica? Czy powinienem używać GA4?
Oto niektóre z popularnych pytań, które zadają nam nasi użytkownicy.
Dlatego dzisiaj, w tym ostatecznym przewodniku, opiszemy szczegółowo wszystko, co musisz wiedzieć o Google Analytics 4.
Uprościliśmy go tak prosto, jak to tylko możliwe, i usunęliśmy cały ten problem, abyś mógł dowiedzieć się o GA4, skonfigurować go w swojej witrynie i od razu rozpocząć śledzenie. Oto, co będziemy omawiać:
- Co to jest Google Analytics 4?
- Google Analytics 4 a Universal Analytics
- Czy powinienem przełączyć się na Google Analytics 4?
- Jak skonfigurować Google Analytics 4?
- Najczęściej zadawane pytania dotyczące Google Analytics 4
Zanurzmy się od razu.
Co to jest Google Analytics 4?
Google Analytics 4 (popularnie znany jako GA4) to najnowsza wersja platformy analitycznej Google. To jak uaktualniona wersja Universal Analytics, którą wszyscy znamy.
Oto spojrzenie na nowy pulpit nawigacyjny Google Analytics:
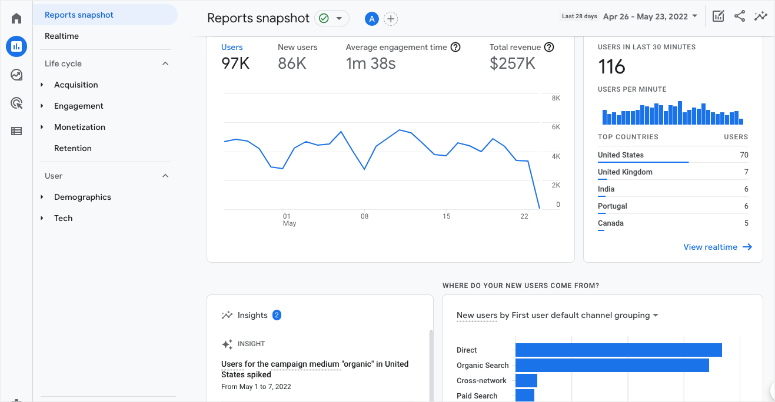
Tak więc GA4 zawiera mnóstwo nowych funkcji do śledzenia Twojej witryny i uzyskiwania szczegółowych informacji na temat jej wydajności. Najważniejsze cechy GA4 to:
- Oparte na uczeniu maszynowym, dzięki któremu platforma jest bardziej inteligentna
- Daje wgląd w podróż klienta na różnych platformach i urządzeniach
- Koncentruje się na prywatności
- Trwalsze dane na przyszłość
- Bezproblemowa integracja z platformami reklamowymi Google
- Łatwiejsza optymalizacja kampanii w celu zwiększenia ROI z marketingu
Konfiguracja GA4 jest łatwa, ale będziesz musiał ponownie nauczyć się nowej platformy. Wiele raportów, które możesz wykorzystać, nie istnieje na nowej platformie Google Analytics 4. Mogą jednak zostać ponownie wprowadzone później.
Ogólnie rzecz biorąc, można oczekiwać, że GA4 będzie się uczyć, ale da nam nowe i zaawansowane sposoby mierzenia i analizowania ruchu, jak nigdy dotąd.
Google Analytics 4 a Universal Analytics
GA4 jest podobny do Universal Analytics (UA), ale istnieje kilka wyraźnych różnic. Na początek zmieniło się menu nawigacyjne i opcje rozwijane.
Jeśli więc korzystasz obecnie z Universal Analytics i przechodzisz na GA4, jest to jedna z pierwszych rzeczy, które zauważysz. Będziesz musiał poświęcić kilka minut na naukę nowej nawigacji.
Poza tym, oto kluczowe różnice między dwiema platformami. Należy jednak pamiętać, że Google stale wprowadza innowacje i nowe funkcje, raporty i funkcje będą dodawane w miarę rozwoju platformy.
- Brak danych historycznych: po przejściu do GA4 zaczniesz od nowa. Oznacza to, że Twoje stare dane nie zostaną przeniesione z usługi UA. Na razie dobrą stroną jest to, że możesz przełączać się między dwoma widokami, aby zobaczyć swoje stare dane. Dlatego też powinieneś jak najszybciej skonfigurować GA4 dla swojej witryny. Kiedy więc Universal Analytics zostanie wycofane, w GA4 pojawią się pewne dane historyczne.
- Brak raportu współczynnika odrzuceń: współczynnik odrzuceń pokazuje, ile osób szybko opuszcza witrynę po wyświetleniu tylko jednej strony. Ten wskaźnik został zastąpiony sesjami zaangażowania, które w rzeczywistości dają głębszy wgląd w osoby opuszczające Twoją witrynę. Więc zamiast wyświetlać tylko procent, zobaczysz więcej danych o osobach, które opuściły Twoją witrynę. Ponadto Google chce, aby jego użytkownicy przenieśli uwagę na wskaźnik zaangażowania. To pokazuje dane o tym, kto pozostaje w Twojej witrynie, a nie kto ją opuszcza.
- GA4 używa zdarzeń zamiast celów: Google śledzi teraz tylko zdarzenia i konwersje. Nie ma możliwości tworzenia celów, możesz jednak wybrać zdarzenia, które chcesz liczyć jako konwersje. Jest na to prosty sposób, po prostu przełączając przełącznik. Dobrą rzeczą jest to, że Google będzie śledzić niektóre zdarzenia bez konieczności modyfikowania kodu witryny.
Widać więc, że GA4 ma kilka naprawdę fajnych ulepszeń. Ale w tej chwili, kiedy widzisz raporty na swoim pulpicie, wyglądają one dość skomplikowanie. Naszym zdaniem nowa platforma nie jest jeszcze przyjazna dla początkujących i wymaga dość stromej krzywej uczenia się.
Biorąc pod uwagę wady nowej platformy, czy powinieneś dokonać zmiany? Następnie udzielimy szczegółowej odpowiedzi.
Czy powinienem przełączyć się na Google Analytics 4?
Tak – to krótka odpowiedź.
Jeśli korzystasz już z Universal Analytics, prawdopodobnie widzisz na swoim panelu następujące ostrzeżenie:
„Universal Analytics nie będzie już przetwarzać nowych danych w standardowych usługach od 1 lipca 2023 r. Przygotuj się już teraz, konfigurując usługę Google Analytics 4 i przełączając się na nią”.

Oznacza to, że Twoje obecne Google Analytics nie będzie już pobierać nowych danych od 1 lipca 2023 r . . Raporty Universal Analytics będą dostępne przez okres po 1 lipca 2023 r. Jednak wszystkie nowe dane będą przesyłane tylko do usług Google Analytics 4.
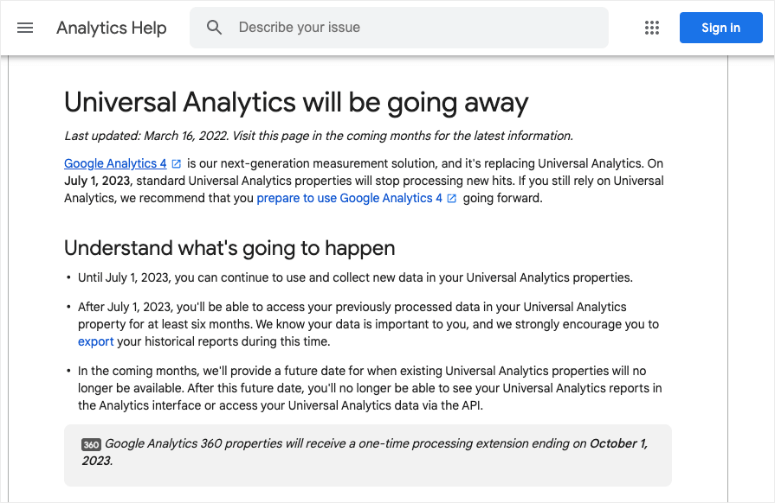
Ponadto Twoje dane historyczne z Universal Analytics nie zostaną przeniesione do GA4. Dlatego ważne jest, aby szybko dokonać zmiany.
W ten sposób możesz od razu zacząć zbierać dane w GA4. Kiedy wszyscy będziemy zmuszeni dokonać zmiany w lipcu, będziesz mieć pewne dane historyczne, na których możesz polegać.
Krótko mówiąc, nie musisz od razu zacząć korzystać z Google Analytics 4. Ale powinieneś skonfigurować go tak szybko, jak to możliwe i pozwolić mu zbierać dane.
Teraz wiemy, że konfiguracja GA4 wydaje się onieśmielająca, ale jesteśmy tutaj, aby poprowadzić Cię przez najprostszy sposób, aby to zrobić. Metoda, której dzisiaj będziemy używać, pozwoli Ci dodać do Twojej witryny podwójne śledzenie, dzięki czemu będziesz mógł korzystać z GA4 i Universal Analytics.
Jak skonfigurować Google Analytics 4?
Możesz samodzielnie skonfigurować Google Analytics 4, ale musisz wykonać procedurę techniczną. To nie jest przyjazne dla początkujących i musisz mieć podstawową wiedzę na temat kodowania swojej witryny. Więc każdy, kto nie jest obeznany z technologią, będzie unikał tej zmiany tak długo, jak to możliwe.
Na szczęście dla użytkowników WordPressa istnieje o wiele prostszy sposób – i to jest MonsterInsights.
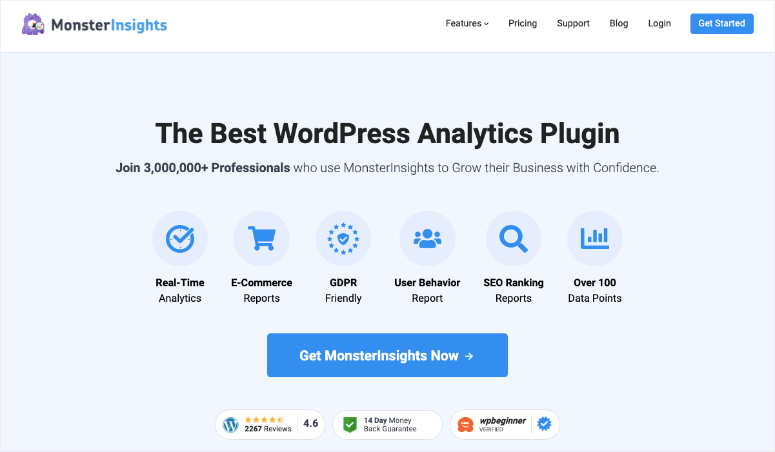
MonsterInsights to bez wątpienia najlepsza wtyczka analityczna dla WordPressa. Pozwala łatwo połączyć swoją witrynę z Google Analytics. W rzeczywistości wystarczy kilka kliknięć, nie ma żadnego kodowania. To sprawia, że MonsterInsights jest najbardziej przyjaznym dla początkujących rozwiązaniem do skonfigurowania GA4 w witrynie WordPress.
Jest więcej. MonsterInsights umożliwia jednoczesne śledzenie zarówno Universal Analytics, jak i Google Analytics 4.
Oznacza to, że możesz teraz skonfigurować GA4 i pozwolić mu działać, gdy będziesz nadal korzystać z Universal Analytics. Będziesz miał mnóstwo czasu na poruszanie się po GA4 i poznanie nowej platformy, zanim zmiana stanie się trwała.
Ponadto MonsterInsights zawiera zaawansowane funkcje śledzenia wbudowane we wtyczkę. Możesz dodać:
- Śledzenie formularzy
- Śledzenie zdarzeń
- Śledzenie e-commerce
- Wymiary niestandardowe
- Śledzenie mediów społecznościowych
- Śledzenie linków wychodzących
To tylko kilka z nich. I nie żartujemy, kiedy mówimy, że nie ma w tym żadnego kodowania. Możesz włączyć te raporty jednym kliknięciem lub za pomocą dodatków.
To powiedziawszy, zacznijmy od prostego samouczka krok po kroku, jak skonfigurować Google Analytics 4 w witrynie WordPress.
Krok 1: Skonfiguruj swoje konto Google Analytics
Jeśli dopiero zaczynasz korzystać z Google Analytics, musisz założyć konto. Jeśli masz już skonfigurowane Universal Analytics, przejdź do kroku 2.
Otwórz witrynę Google Analytics i użyj przycisku Rozpocznij już dziś w prawym górnym rogu strony.
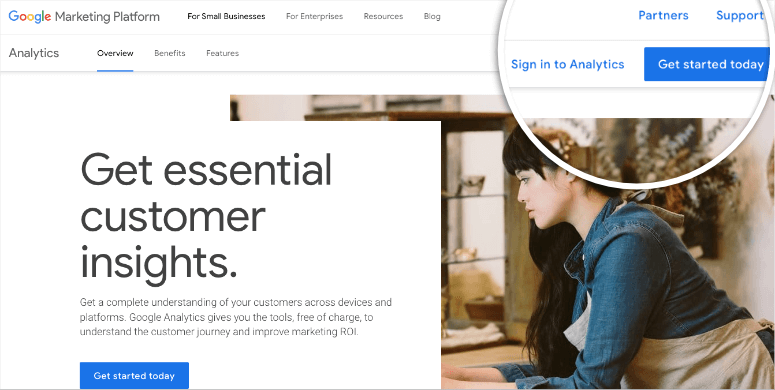
Jeśli masz już konto Google, możesz się na nie zalogować lub kliknąć link Utwórz konto , aby utworzyć nowe konto Google.
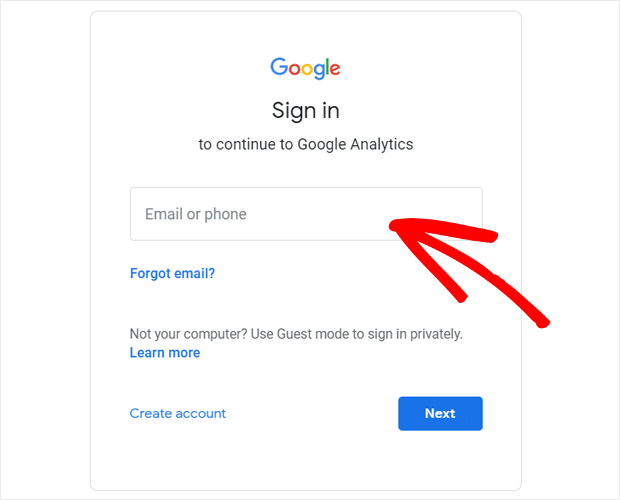
Po zalogowaniu się kliknij przycisk Rozpocznij pomiar na następnym ekranie.
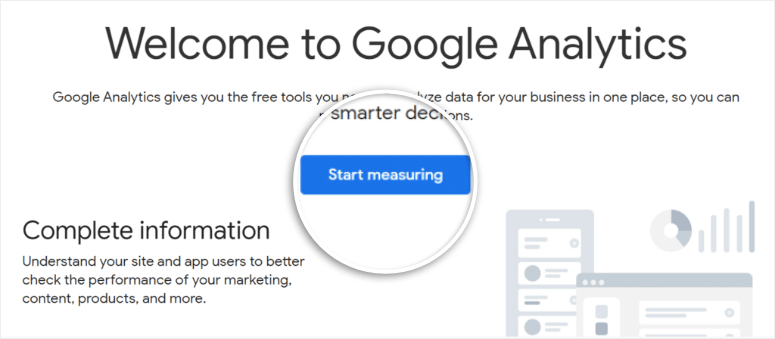
Na następnej stronie wprowadź nazwę konta dla swojego konta Google Analytics. Teraz pojawią się inne ustawienia udostępniania danych. Możesz zaznaczyć wszystkie pola tutaj, a następnie kliknąć Dalej .
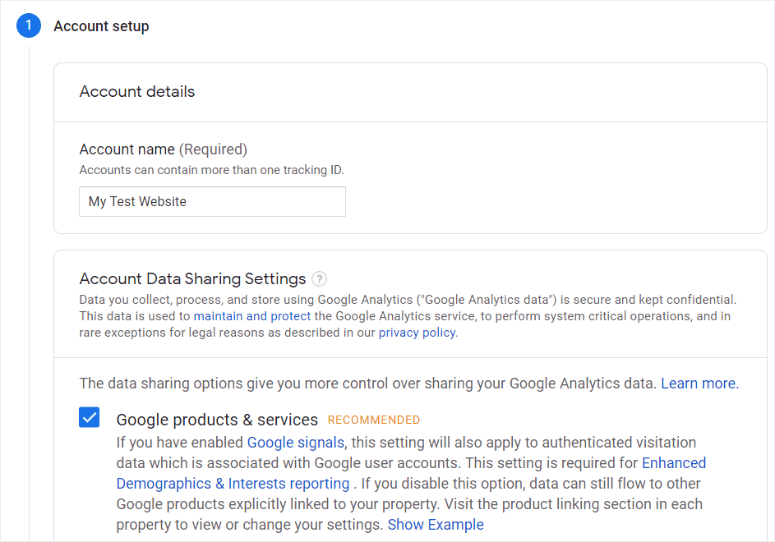
Następnie musisz wprowadzić szczegóły właściwości swojej witryny. Obejmuje to nazwę, strefę czasową raportowania i walutę.
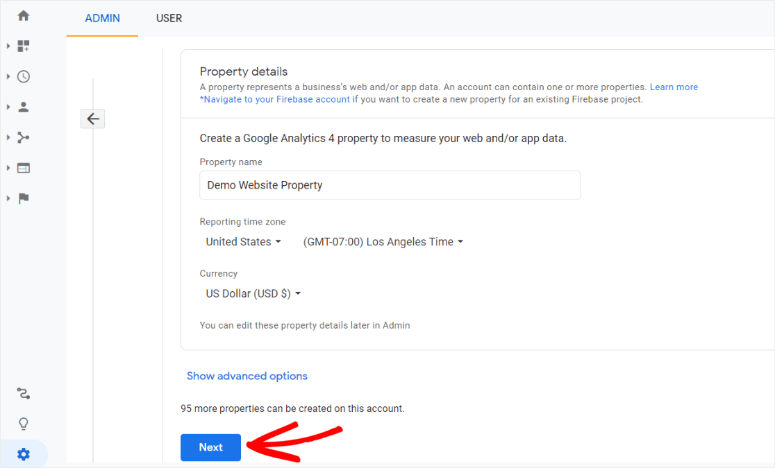
Następnie możesz wybrać jedną z dwóch opcji:
- Skonfiguruj usługę GA4 (opcja zalecana)
- Skonfiguruj jednocześnie GA4 i UA
Skonfiguruj usługę GA4
Aby skonfigurować usługę GA4, musisz podać więcej informacji o firmie. Po wprowadzeniu wszystkich szczegółów przewiń w dół i kliknij Utwórz .
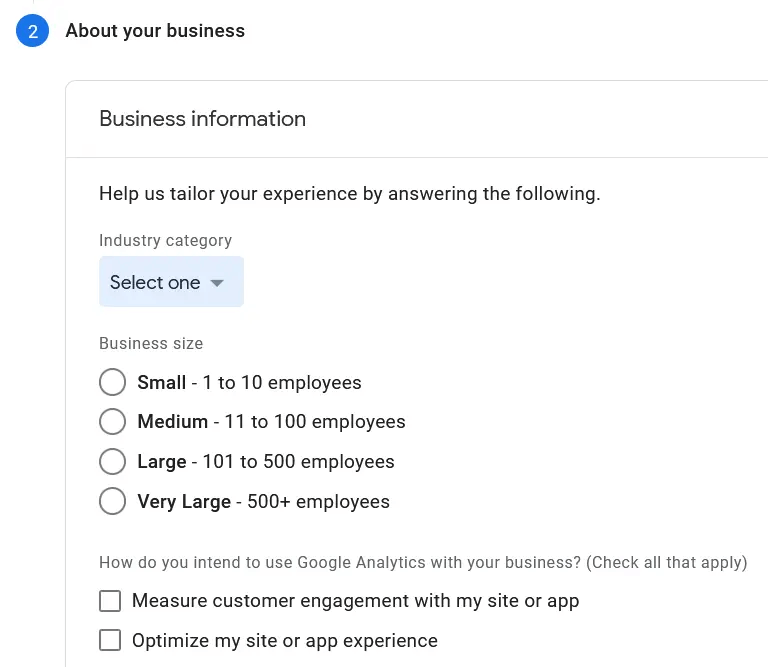
Zobaczysz wyskakujące okienko z prośbą o zaakceptowanie Warunków korzystania z usługi Google Analytics. Możesz zaznaczyć pole wyboru i kliknąć „Akceptuję”.
Teraz musisz utworzyć internetowy strumień danych. Ponieważ konfigurujesz to dla witryny WordPress, kliknij przycisk Sieć .
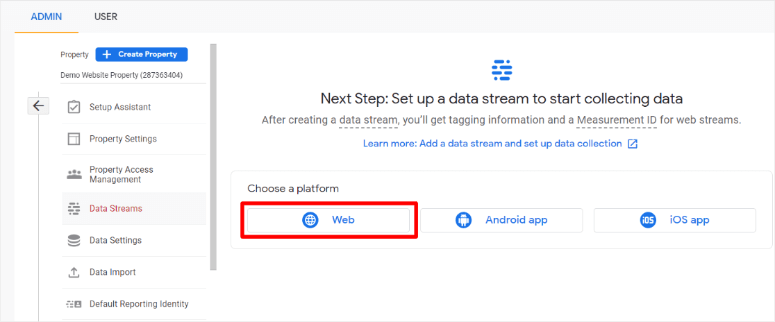
Następnie Google poprosi Cię o adres URL i nazwę Twojej witryny.
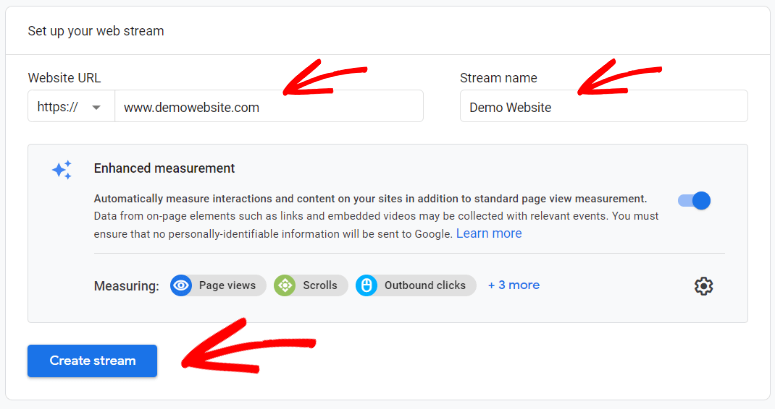
Kliknij przycisk Utwórz strumień i gotowe.
Skonfiguruj zarówno właściwości GA4, jak i uniwersalne
Jeśli chcesz skonfigurować obie usługi jednocześnie, po wpisaniu nazwy usługi i wybraniu strefy czasowej i waluty kliknij łącze Pokaż opcje zaawansowane .
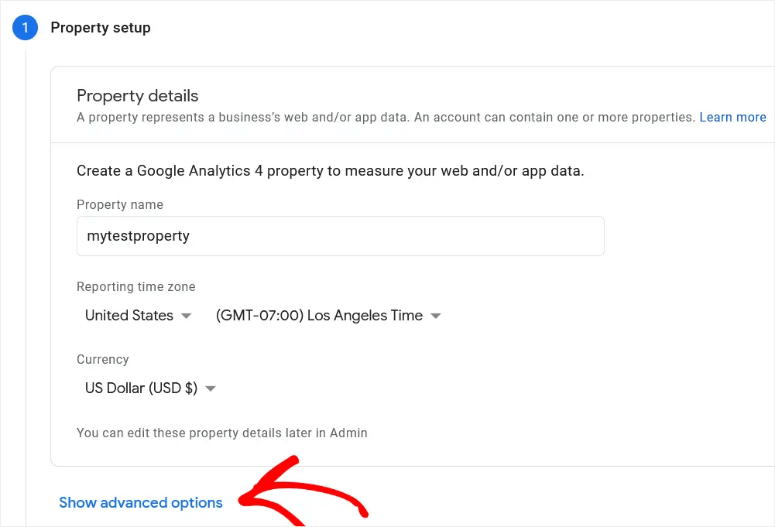
Po prostu włącz tutaj przycisk przełączania, aby utworzyć usługę Universal Analytics. Musisz wprowadzić adres URL swojej witryny i zaznaczyć pole wyboru, aby utworzyć obie właściwości.
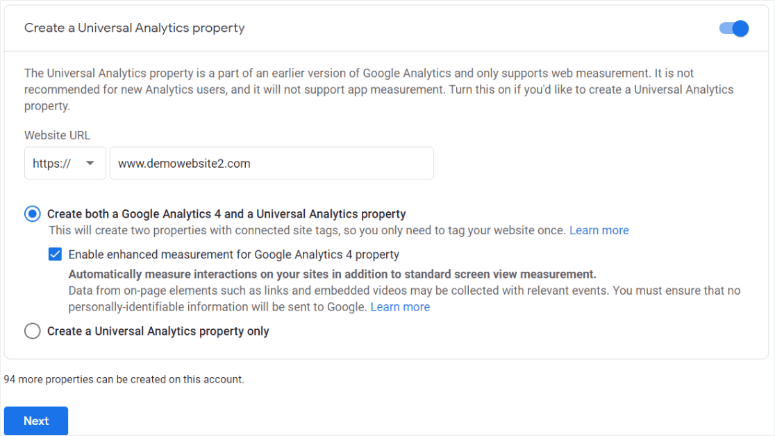
Gdy klikniesz przycisk Dalej , Google poprosi Cię o podanie danych Twojej firmy. Następnie kliknij przycisk Utwórz . Google może wyświetlić wyskakujące okienko z prośbą o zaakceptowanie Warunków korzystania z usługi Google Analytics. Wszystko, co musisz zrobić, to zaznaczyć pole wyboru i kliknąć Akceptuję .
Następnie musisz połączyć Google Analytics ze swoją witryną. W tym miejscu zwykle pojawia się część kodująca, ale nie dzisiaj. Będziemy używać MonsterInsights, aby szybko nawiązać połączenie.

Krok 2: Skonfiguruj MonsterInsights
Aby połączyć swoją witrynę z GA4, musisz wstawić kod śledzenia Google Analytics do kodu witryny WordPress. To sprawa techniczna i jeśli nie wiesz, co robisz, możesz zepsuć swoją witrynę.
Dzięki MonsterInsights wszystko, co musisz zrobić, to kliknąć kilka przycisków, a wtyczka zajmie się całym kodowaniem zaplecza.
Aby rozpocząć, musisz założyć konto MonsterInsights. Następnie na swoim koncie możesz pobrać plik wtyczki, który musisz zainstalować na swojej witrynie WordPress.
W panelu administracyjnym WordPress przejdź do Wtyczki »Dodaj nowy i kliknij przycisk Prześlij wtyczkę u góry.
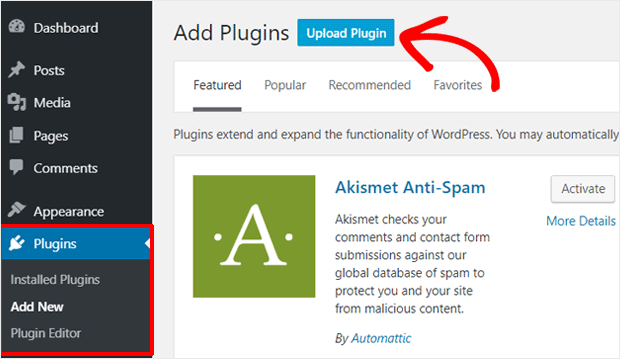
Teraz możesz wybrać pobrany plik zip MonsterInsights. Prześlij i aktywuj wtyczkę w swojej witrynie.
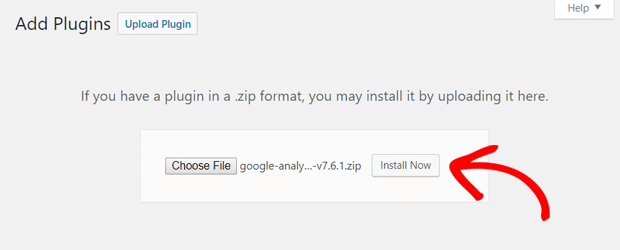
Nigdy wcześniej nie instalowałeś wtyczki? Bez obaw, szczegółowe instrukcje znajdziesz w naszym poradniku: Jak zainstalować wtyczkę WordPress – 3 metody (krok po kroku).
Teraz zostanie uruchomiony kreator łatwej konfiguracji, który przeprowadzi Cię przez kroki potrzebne do połączenia z Google Analytics.
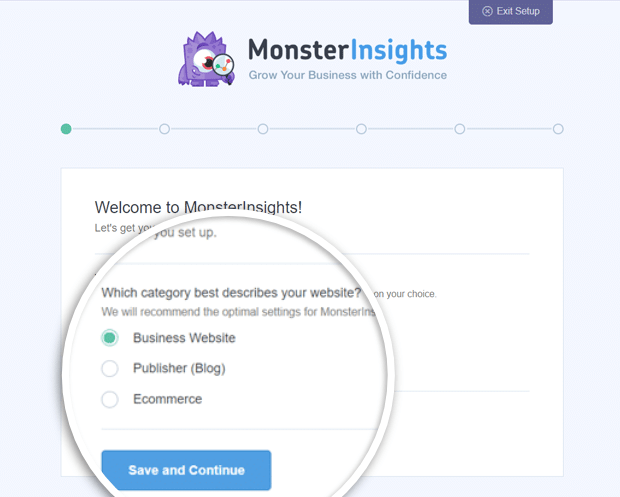
Na stronie powitalnej otrzymasz opcje wyboru kategorii swojej witryny:
- Strona biznesowa
- Wydawca (blog)
- handel elektroniczny
Wybierz ten, który najlepiej opisuje Twoją witrynę i przejdź do następnego kroku.
Teraz, zanim będziesz mógł połączyć się z GA4, musisz podłączyć wtyczkę MonsterInsights do swojej witryny.
Na swoim koncie MonsterInsights lub w potwierdzeniu zakupu e-mailem znajdziesz swój klucz licencyjny MonsterInsights.
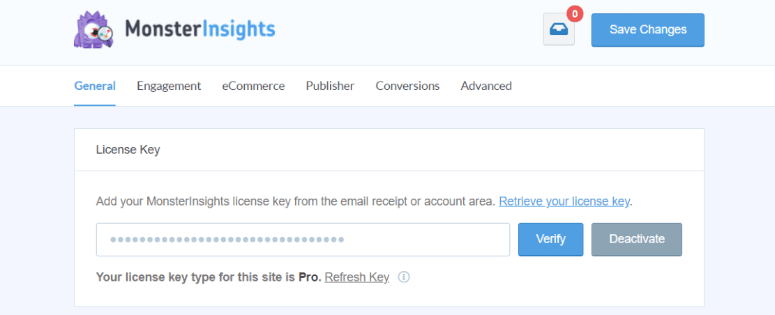
Skopiuj ten klucz i wprowadź go w kreatorze konfiguracji.
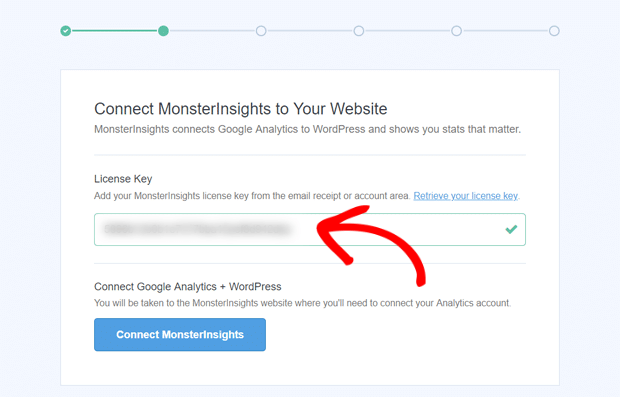
Kliknij przycisk „Połącz MonsterInsights”, a zweryfikuje on Twoje konto i powiąże je z Twoją witryną. Otóż to.
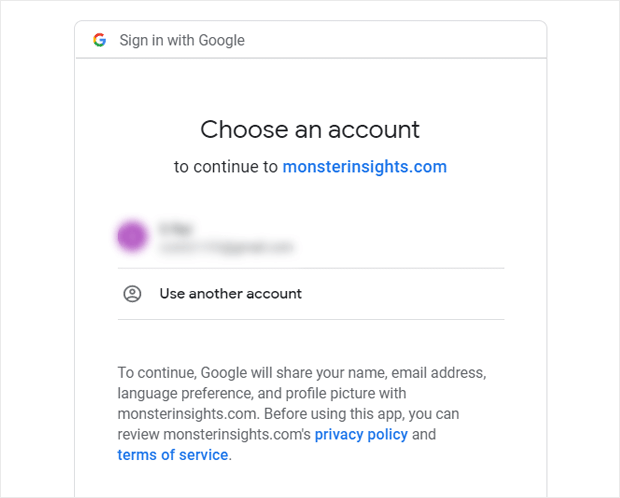
Następnie zobaczysz opcję połączenia Google Analytics z kontem MonsterInsights. Wybierz swoje konto, a następnie przyznaj MonsterInsights wymagane uprawnienia.
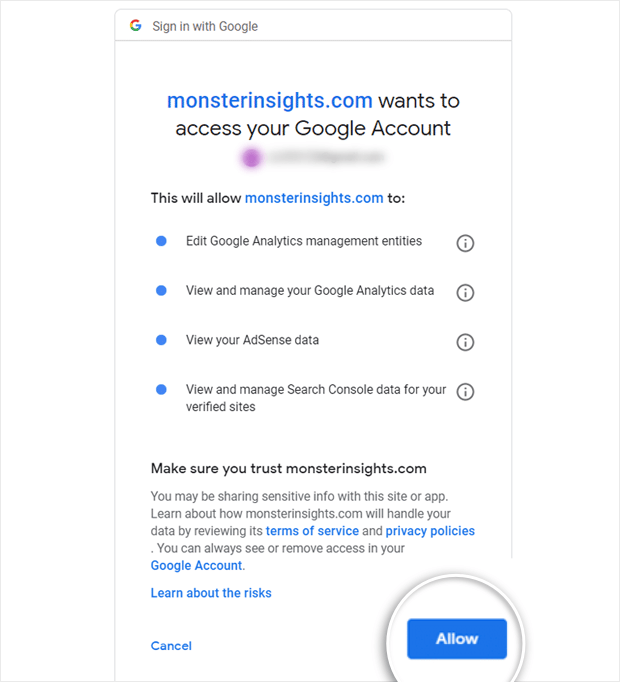
Następnie musisz wybrać profil, aby zakończyć połączenie. Jeśli masz wiele witryn połączonych z kontem Google Analytics, wybierz tutaj odpowiednią usługę witryny.
Jeśli masz zarówno GA4, jak i Universal Analytics, możesz wybrać jeden z nich tutaj.
Teraz wybierz swój profil i kliknij przycisk „Zakończ połączenie”.
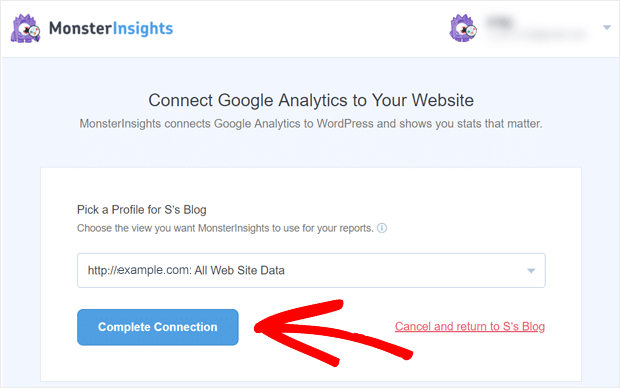
MonsterInsights uwierzytelni połączenie, a po zakończeniu przekieruje Cię z powrotem do strony konfiguracji MonsterInsights.
Otóż to. Twoja witryna jest teraz połączona z Google Analytics. Jest jednak kilka ustawień, które będziemy musieli przeprowadzić.
Krok 3: Wybór zalecanych ustawień MonsterInsights
MonsterInsights sprawia, że konfigurowanie niestandardowych raportów i ustawień dla Twojej witryny jest niezwykle łatwe.
Zaraz po podłączeniu witryny wtyczka wyświetli zalecane ustawienia, które możesz dodać do swojej witryny.
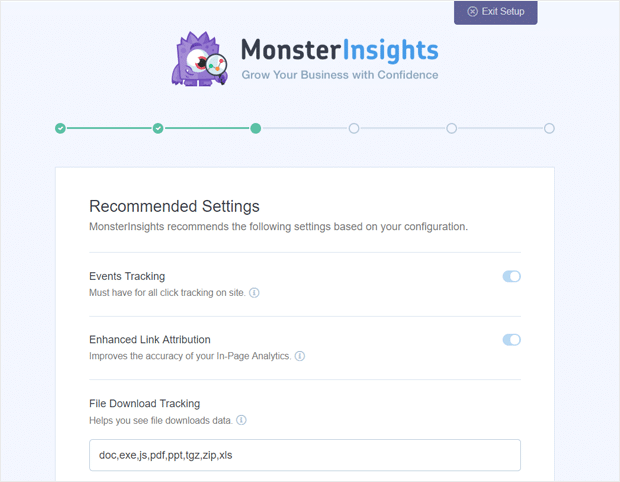
Te raporty są domyślnie włączone:
- Śledzenie wydarzeń
- Ulepszone przypisywanie linków
- Śledzenie pobierania plików
Podczas przewijania w dół zobaczysz więcej ustawień informacji o śledzeniu, które możesz skonfigurować:
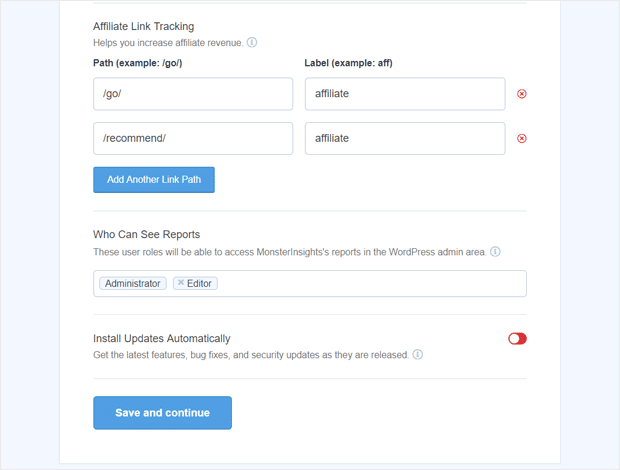
- Śledzenie linków afiliacyjnych – domyślnie dodawane są dwie ścieżki linków afiliacyjnych i możesz dodać więcej ścieżek linków afiliacyjnych
- Dostęp do raportów MonsterInsights — wybierz, kto może zobaczyć raporty MonsterInsights we wtyczce
- Automatyczne aktualizacje wtyczek — Włącz lub wyłącz opcję automatycznego instalowania aktualizacji.
Teraz możesz „Zapisz i kontynuuj”. Na następnym ekranie zobaczysz więcej opcji śledzenia, dodatków i pomocnych wtyczek. Obejmują one:
- Standardowe analizy i raporty – standardowe raporty MonsterInsights, które otrzymasz na pulpicie WordPress
- Ulepszone przypisywanie linków — dzięki temu dowiesz się, gdzie użytkownicy klikają w Twojej witrynie
- Ponad 20 zaawansowanych funkcji śledzenia – jeszcze bardziej zaawansowane śledzenie, takie jak śledzenie autorów, śledzenie konwersji formularzy, śledzenie przewijania i nie tylko
- All in One SEO Toolkit – Najlepsza wtyczka SEO WordPress integrująca się z MonsterInsights
- Śledzenie eCommerce – Natychmiast włącz ulepszone śledzenie eCommerce
- Zaawansowane narzędzia wzrostu – Uzyskaj dostęp do naszego narzędzia do tworzenia adresów URL kampanii, dodatku do popularnych postów i integracji testów A/B
- Dodatek dotyczący zgodności z prywatnością — pomaga Google Analytics uzyskać zgodność z RODO, CCPA i nie tylko
- Zaawansowane raporty – Uzyskaj dostęp do zaawansowanych raportów w MonsterInsights, takich jak raport w czasie rzeczywistym, słowa kluczowe wyszukiwania, raporty wydawców i eCommerce i nie tylko
- Smart Form Builder od WPForms – najpopularniejsza wtyczka do tworzenia formularzy WordPress
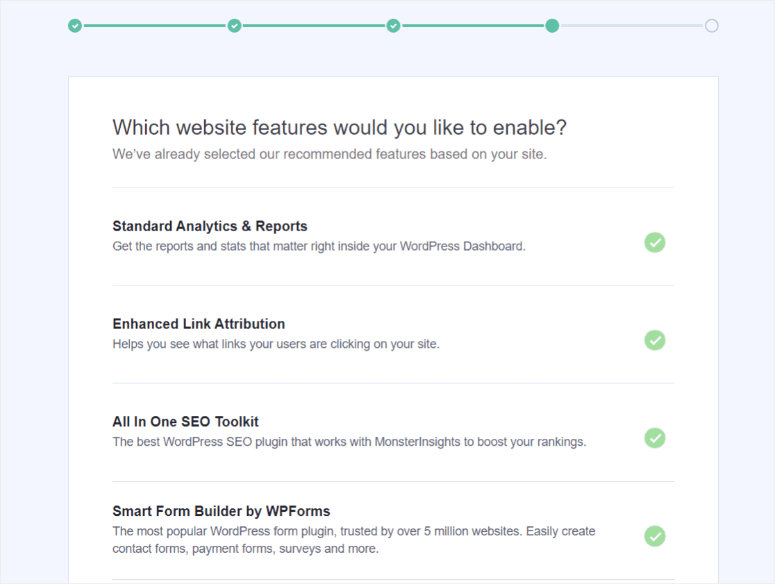
Po dodaniu zalecanych ustawień zobaczysz komunikat o powodzeniu „Wspaniale, wszystko gotowe!”.
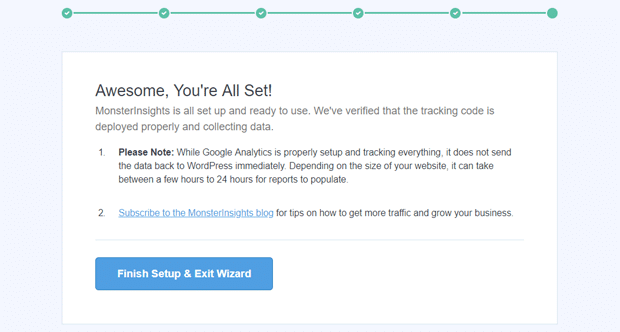
Dzięki temu udało Ci się połączyć i skonfigurować nową usługę Google Analytics w swojej witrynie WordPress.
Teraz możesz kliknąć przycisk „Zakończ konfigurację i wyjdź z kreatora”.
Krok 4: Skonfiguruj podwójne śledzenie
Czy chcesz śledzić swoje dane na obu platformach? MonsterInsights pozwala to zrobić za pomocą kilku kliknięć. Będziesz mógł śledzić zarówno usługę Universal Analytics, jak i usługę GA4.
Na głównej stronie Ustawienia wtyczki MonsterInsights przewiń w dół do Uwierzytelniania Google i znajdź pole Profil podwójnego śledzenia .
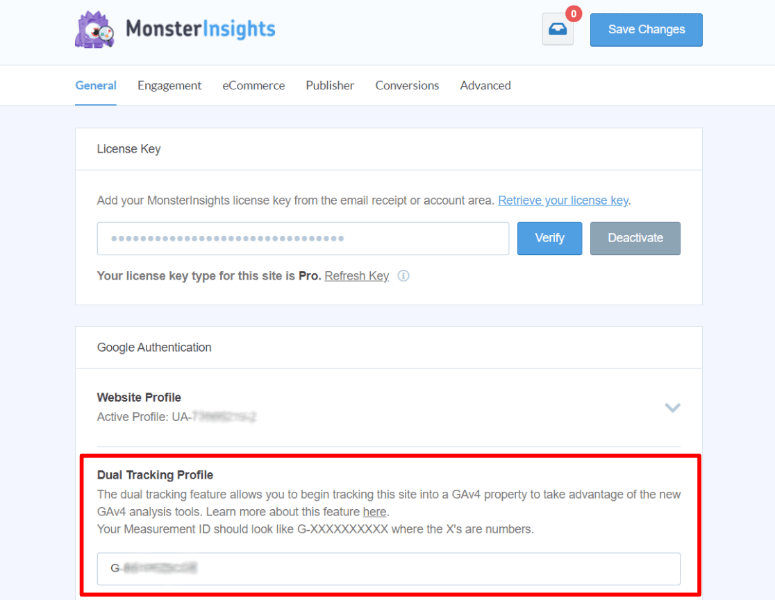
W kreatorze konfiguracji musisz skonfigurować Universal Analytics lub GA4. W związku z tym możesz skonfigurować konto, którego wcześniej nie uwierzytelniałeś, używając identyfikatora śledzenia Universal Analytics lub identyfikatora pomiaru GA4
Krok 5: Utwórz klucz tajny API
Jeśli skonfigurujesz Google Analytics 4 jako główny lub podwójny profil śledzenia, musisz użyć klucza tajnego interfejsu API. Zapewni to prawidłowe działanie wszystkich funkcji śledzenia MonsterInsights.
Aby utworzyć klucz tajny interfejsu API, otwórz Google Analytics i przejdź do Admin .
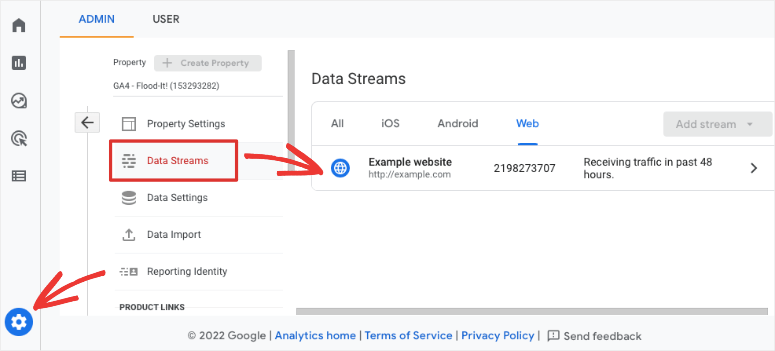
W kolumnie Właściwość kliknij Strumienie danych i otwórz strumień danych połączony z MonsterInsights.
Na tej stronie zobaczysz opcję o nazwie Wpisy tajne interfejsu Measurement Protocol API .
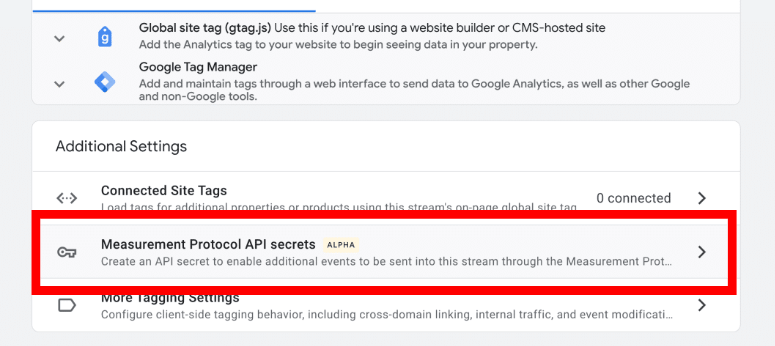
Dzięki temu możesz utworzyć nowy klucz tajny interfejsu API. Musisz nadać mu pseudonim i kliknąć przycisk Utwórz .
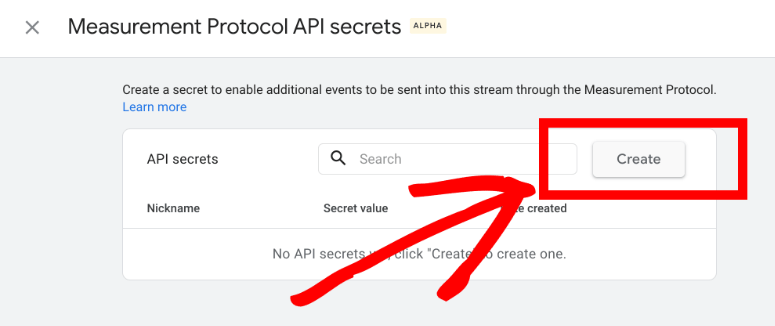
Teraz wystarczy tylko skopiować i wkleić tajną wartość w MonsterInsights.
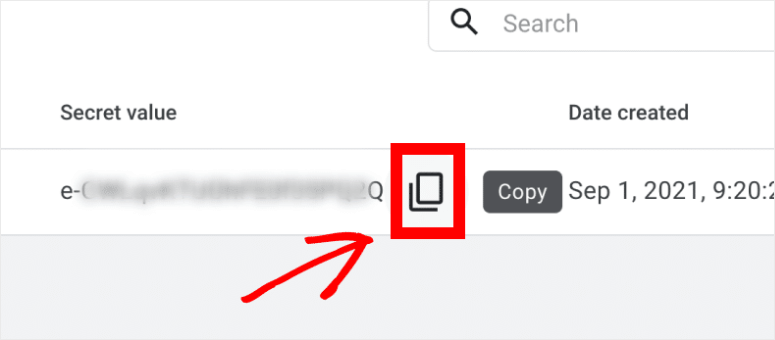
W panelu administracyjnym WordPress przejdź do Insights » Settings . W sekcji Google Authentication znajduje się pole o nazwie Measurement Protocol API Secret . Musisz wkleić tutaj wartość tajną , a ustawienia zostaną automatycznie zapisane.
Otóż to! Pomyślnie dodałeś Google Analytics 4 do WordPressa.
Najczęściej zadawane pytania dotyczące Google Analytics 4
1. Czy muszę korzystać z Google Analytics 4?
Na razie możesz nadal korzystać z Universal Analytics do lipca 2023 r. Potem musisz przełączyć się na Google Analytics 4. Zalecamy skonfigurowanie go teraz tak, aby zaczął zbierać dane w nowej usłudze GA4. Po wycofaniu Universal Analytics Twoje dane nie zostaną przesłane do GA4.
2. Czy MonsterInsights to jedyny sposób na skonfigurowanie Google Analytics 4?
Nie, możesz skonfigurować Google Analytics ręcznie. Wiąże się to z wstawieniem kodu śledzenia do kodu witryny w pliku header.php. MonsterInsights jest prostszy i nie wymaga kodowania. Wszyscy właściciele witryn mogą korzystać z tej wtyczki, w tym początkujący.
Jeśli masz już skonfigurowane Universal Tracking, możesz uzyskać dostęp do Asystenta ustawień GA4 w menu administratora. Postępuj zgodnie z instrukcjami kreatora konfiguracji, aby utworzyć nową usługę GA4.
3. Jak korzystać z Google Analytics 4?
Po skonfigurowaniu Google Analytics 4 z MonsterInsights możesz przeglądać swoje raporty w panelu administratora WordPress. W menu WordPressa otwórz zakładkę Insights i przejrzyj raporty analityczne.
4. Czy jest kurs Google Analytics 4?
Tak, Google oferuje bezpłatne kursy online dotyczące wszystkiego, co związane z Google Analytics, w tym GA4. Kurs obejmuje samouczki Google Analytics 4, które pomogą Ci poruszać się po platformie i nauczyć się z niej korzystać.
5. Czy mogę uzyskać certyfikat Google Analytics 4?
Tak, istnieje wiele opcji online, aby uzyskać certyfikat Google Analytics 4, w tym Akademia Google Analytics, Skillshare, Udemy i LinkedIn.
Dzięki temu wiesz już wszystko, co musisz wiedzieć o Google Analytics 4 i o tym, jak skonfigurować go dla swojej witryny WordPress.
W następnej kolejności zainteresuje Cię więcej naszych postów:
- Jak skonfigurować śledzenie użytkowników w WordPress
- Jak włączyć śledzenie przewijania w WordPress?
- Jak skonfigurować śledzenie formularzy WordPress
Te posty pomogą Ci uzyskać głębszy wgląd w dane Google Analytics.
