Jak skonfigurować Sendinblue Mailer za pomocą WP Mail SMTP
Opublikowany: 2020-05-25Chcesz korzystać z poczty Sendinblue, aby uzyskać niezawodne dostarczanie wiadomości e-mail w witrynie WordPress? Sendinblue to solidna opcja poczty w ramach WP Mail SMTP, ponieważ jest zarówno super niezawodna, jak i prosta w konfiguracji.
W tym samouczku pokażemy dokładnie, jak korzystać z poczty Sendinblue w WP Mail SMTP.
Oto podsumowanie tego, co zostało omówione w tym poście:
- Co to jest e-mail Sendinblue?
- Jak skonfigurować Sendinblue Mailer za pomocą WP Mail SMTP
- Aktywuj swoje konto Sendinblue (nie pomijaj!)
- Autoryzuj swoją domenę
- Skonfiguruj pocztę WP SMTP
- Wyślij testowy e-mail
Co to jest e-mail Sendinblue?
Sendinblue to oparta na chmurze usługa marketingu cyfrowego. Oferują popularną platformę e-mail marketingu, a także zapewniają niezawodne rozwiązania w zakresie dostarczania wiadomości e-mail. Działa również świetnie w połączeniu z WP Mail SMTP.
Sendinblue oferuje zarówno bezpłatne, jak i płatne plany cenowe, w zależności od liczby e-maili, które chcesz wysłać. Ich bezpłatny plan obejmuje do 300 wysłanych e-maili dziennie. Zwykle jest to więcej niż wystarczające dla wielu witryn małych firm.
Aby korzystać z Sendinblue, musisz mieć adres e-mail powiązany z domeną, której jesteś właścicielem. Adresy e-mail kończące się na @gmail.com, @yahoo.com itp. nie są zalecane do użytku z pocztą Sendinblue.
Jak skonfigurować Sendinblue Mailer za pomocą WP Mail SMTP
Postępuj zgodnie z tym samouczkiem krok po kroku, aby połączyć się i korzystać z poczty Sendinblue z WP Mail SMTP:
1. Aktywuj swoje konto Sendinblue (nie pomijaj!)
Aby rozpocząć, musisz mieć konto Sendinblue. Jeśli jeszcze go nie masz, możesz kliknąć tutaj, aby utworzyć konto Sendinblue. Do rejestracji nie jest wymagana karta kredytowa.
Następnie musisz aktywować swoje konto. Nie będziesz w stanie ukończyć tego samouczka i konfiguracji, dopóki Twoje konto Sendinblue nie zostanie aktywowane. Ten proces może trochę potrwać, dlatego ważne jest, aby zacząć od tego kroku.
Aby aktywować swoje konto, musisz skontaktować się z zespołem pomocy Sendinblue.
W swojej wiadomości musisz zawrzeć:
- Prośba o aktywację konta
- Adres URL Twojej witryny
- Szczegółowe informacje o typach wiadomości e-mail wysyłanych przez Twoją witrynę:
- Marketingowe, transakcyjne lub jedno i drugie (jeśli wysyłasz potwierdzenia zamówień/zapisy wpisów formularzy, są one transakcyjne).
- Rodzaj treści w e-mailach (potwierdzenia subskrypcji, potwierdzenia zamówień, faktury itp.)
- Ile e-maili szacujesz, że Twoja witryna będzie wysyłać miesięcznie
Teraz, gdy wysłałeś Sendinblue prośbę o aktywację konta, możesz kontynuować proces konfiguracji.
2. Autoryzuj swoją domenę
Następnie, aby upewnić się, że e-maile są dostarczane pomyślnie, musisz autoryzować swoją domenę. Możesz wykonać ten krok, nawet jeśli Twoje konto nie zostało jeszcze aktywowane.
Aby rozpocząć weryfikację domeny, przejdź dalej i zaloguj się do Sendinblue. Teraz, gdy się zalogujesz, kliknij ten link, aby otworzyć stronę Nadawcy i adresy IP swojego konta.
Na tej stronie kliknij zakładkę Domeny . Następnie kliknij niebieski przycisk + Dodaj nową domenę .
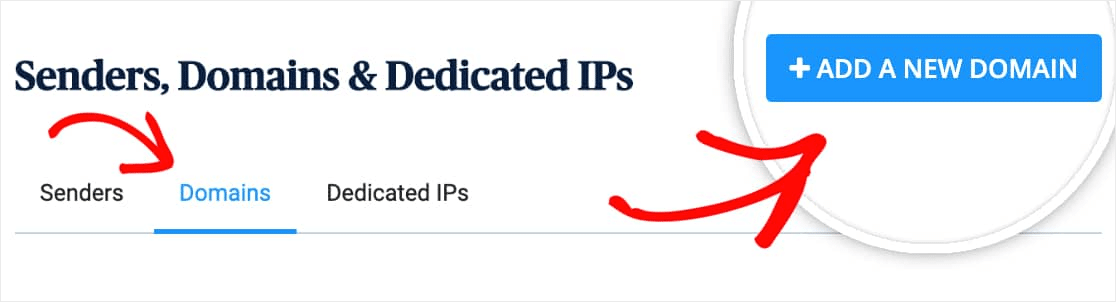
Następnie musisz wpisać subdomenę.
Subdomena zastępuje część „www” adresu witryny; na przykład: „subdomena.twojawitryna.com”. Subdomeny mogą służyć do dodawania oddzielnych sekcji lub katalogów do witryny (tak jak niektóre witryny mają swoje blogi w subdomenie, takiej jak blog.example.com).
W takim przypadku subdomena będzie używana przez Sendinblue do wysyłania e-maili i nie będzie w ogóle widoczna w Twojej witrynie.
Uwaga: bardzo ważne jest, aby w tym kroku użyć subdomeny (np. poczta.example.com) zamiast zwykłej domeny (np. example.com). Pomaga to chronić reputację Twojej domeny, co ma kluczowe znaczenie dla pomyślnego dostarczania poczty e-mail.
Twoja subdomena pojawi się w szczegółach nagłówka wiadomości e-mail, dlatego zalecamy, aby była prosta. Na przykład mail.yourdomain.com .
Pamiętaj też o zaznaczeniu pola oznaczonego Chcę używać tej nazwy domeny do cyfrowego podpisywania moich e-maili (SPF, DKIM, DMARC) bezpośrednio pod obszarem Nazwa domeny.
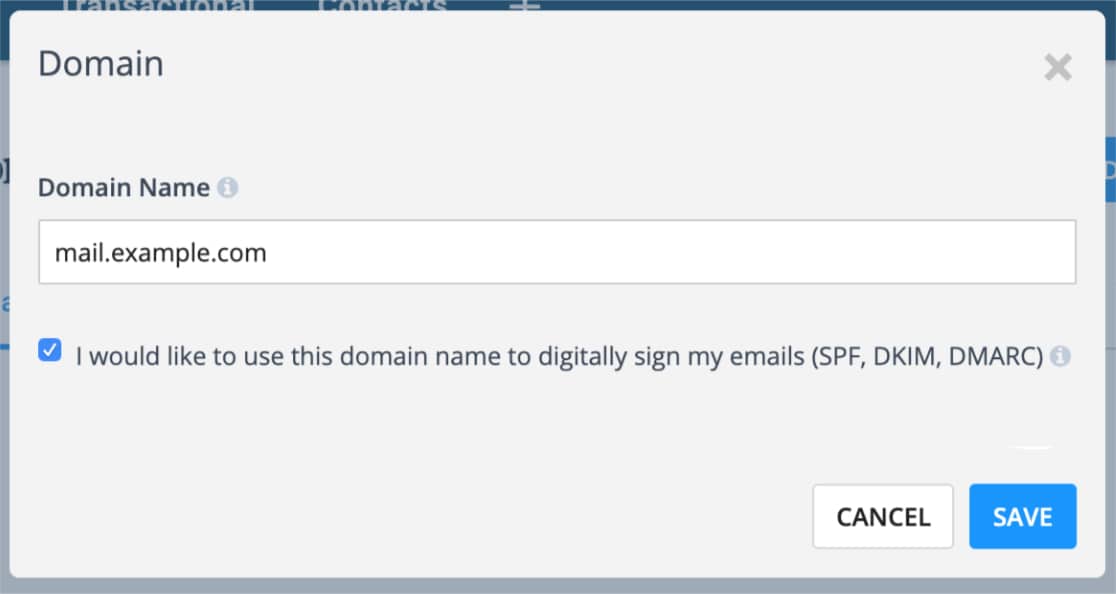
Teraz kliknij Zapisz . Pojawi się ekran z listą niektórych rekordów DNS.
Musisz autoryzować swoją domenę, dodając rekordy do DNS witryny. Aby kontynuować, otwórz nową kartę lub okno w przeglądarce. Następnie zaloguj się do usługi, w której kupiłeś domenę witryny (która najprawdopodobniej jest dostawcą hostingu witryny) i znajdź ustawienia DNS witryny.
Jeśli nie masz pewności, gdzie znaleźć ustawienia DNS swojej witryny lub nie masz pewności, czy wprowadzić zmiany, najpierw skontaktuj się z dostawcą usług hostingowych swojej witryny. Ale oto przykład, gdzie szukać, jeśli używasz Bluehost w Moich domenach.
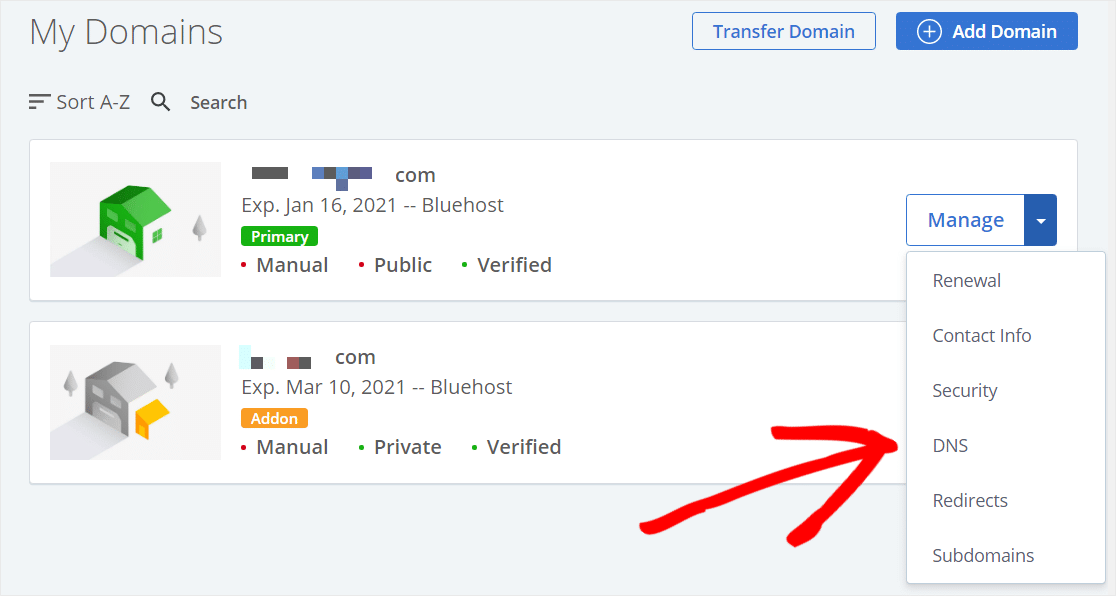
Teraz po otwarciu ustawień DNS powinna pojawić się opcja dodania nowego rekordu.
Aby umożliwić Sendinblue autoryzację Twojej domeny, musisz dodać 3 rekordy TXT do DNS swojej witryny. Pamiętaj, aby skopiować je ostrożnie, ponieważ będziesz potrzebować dokładnych wartości z konta Sendinblue, aby weryfikacja przebiegła prawidłowo.
Nasze przykłady poniżej dotyczą poddomeny mail (np. mail.example.com). Jeśli użyłeś innej subdomeny, wartości Host/Name również będą musiały być inne.
Poniżej omówimy więcej szczegółów na temat dodawania każdego rekordu DNS.
Rekord TXT (DKIM)
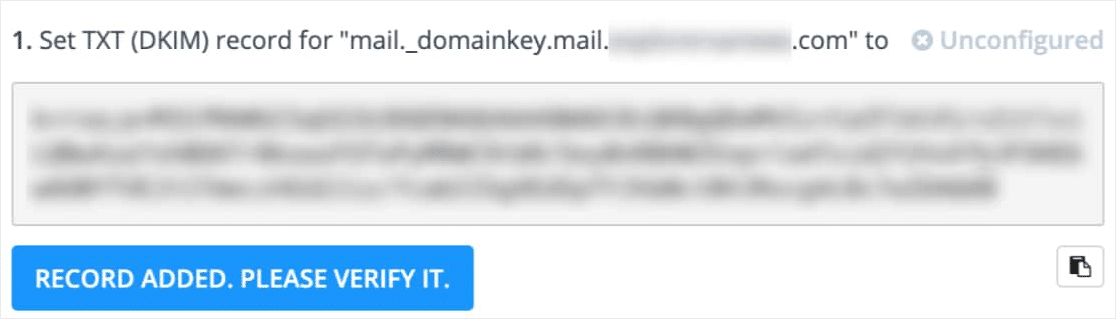
- Host/Nazwa:
mail._domainkey.mail(pamiętaj, aby sprawdzić, czy jest to Twoja własna subdomena) - Typ rekordu:
TXT - TTL :
24 hours(lub 1 dzień/86400 sekund, w zależności od jednostek używanych przez DNS) - Tekst/Dane : Kopiuj z Sendinblue (to będzie unikalne dla każdej domeny)
- Host/Nazwa:
Uwaga: jeśli Twój serwer DNS jest zarządzany przez GoDaddy, ustaw czas TTL (czas życia) na 1 godzinę. Musisz użyć tego 1-godzinnego TTL dla wszystkich 3 z tych rekordów.
Nagrywanie TXT (SPF)
Jeśli nie masz jeszcze żadnych rekordów SPF, dodaj poniższy rekord do swojego DNS.
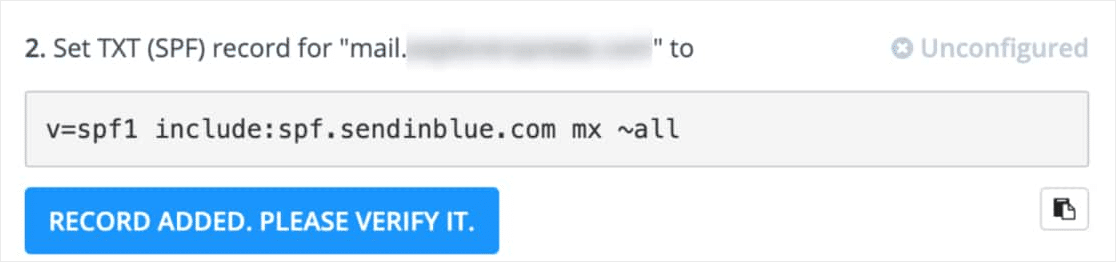
- Host/Nazwa:
mail(pamiętaj, aby sprawdzić, czy obejmuje to Twoją subdomenę) - Typ rekordu:
TXT - TTL :
24 hours(lub 1 dzień/86400 sekund, w zależności od jednostek używanych przez DNS) - Tekst/Dane :
v=spf1 include:spf.sendinblue.com mx ~all
- Host/Nazwa:
Jeśli masz już rekord SPF, ważne jest, aby nie dodawać kolejnego. Może to unieważnić oba rekordy SPF. Zamiast tego dowiedz się, jak scalić wiele rekordów SPF w swojej domenie.
Rekord TXT (kod Sendinblue)
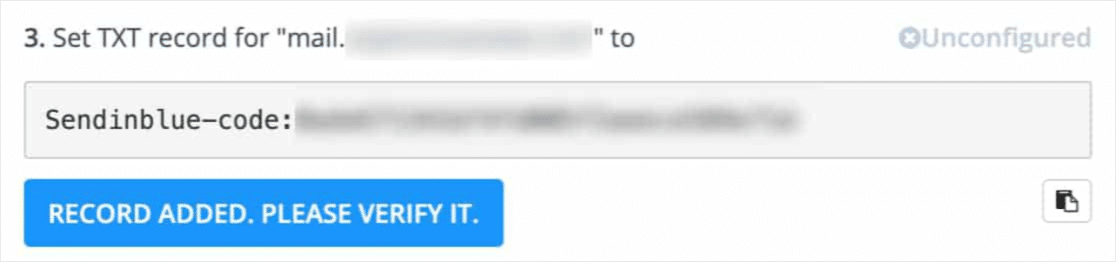

- Host/Nazwa:
mail(pamiętaj, aby sprawdzić, czy obejmuje to Twoją subdomenę) - Typ rekordu:
TXT - TTL :
24 hours(lub 1 dzień/86400 sekund, w zależności od jednostek używanych przez DNS) - Tekst/Dane : Kopiuj z Sendinblue (to będzie unikalne dla każdej domeny)
- Host/Nazwa:
Pod tymi 3 rekordami zobaczysz również rekord DMARC. Powtórz ten sam proces, aby dodać rekord DMARC do swojego DNS. Jeśli potrzebujesz pomocy, przejdź do tego przewodnika, jak utworzyć rekord DMARC.
Po dodaniu tych rekordów weryfikacja ich przez Sendinblue może potrwać do 24-48 godzin. Jednak w niektórych przypadkach zapisy te można zweryfikować znacznie szybciej. Możesz iść dalej i spróbować kliknąć Record Added. Zweryfikuj to. przycisk jako szybki test, aby zobaczyć.
Gdy Twoje rekordy się zweryfikują, Sendinblue doda zielony status Skonfigurowany w prawym górnym rogu rekordu.
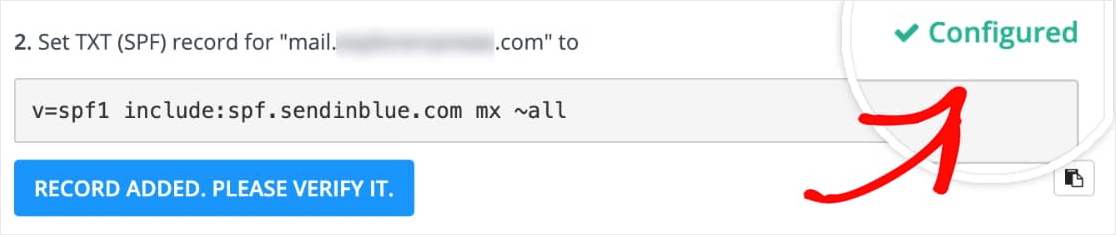
Jeśli jeszcze tego nie widzisz, nie musisz czekać, aby przejść dalej. Przejdź do następnego kroku, czekając na zakończenie tej weryfikacji. Pamiętaj tylko, aby ta karta lub okno były otwarte, ponieważ przydadzą się one nieco później.
3. Skonfiguruj pocztę WP SMTP
Następnie przejdziemy do konfiguracji WP Mail SMTP. Zanim zaczniemy ten krok, zainstaluj i aktywuj wtyczkę WP Mail SMTP.
Po zainstalowaniu WP Mail SMTP kliknij WP Mail SMTP w menu WordPress po lewej stronie, aby otworzyć stronę ustawień wtyczki. Oto jak skonfigurować każdy obszar tych ustawień:
WP Poczta SMTP z poczty e-mail
Od e-maila to adres e-mail, z którego, jak zgadłeś, będą wysyłane wszystkie e-maile z Twojej witryny. Powinien to być adres e-mail właściwy dla domeny, np. [email protected]
Jeśli chcesz, aby pole Od e-maila było takie samo w całej witrynie, możesz zaznaczyć pole wyboru Wymuś z e-maila . Zaoszczędzi Ci to kłopotów z edycją ustawień poczty e-mail w całej witrynie (we wszystkich formularzach e-maili itp.).
Zdecydowanie zalecamy zaznaczenie tego pola.
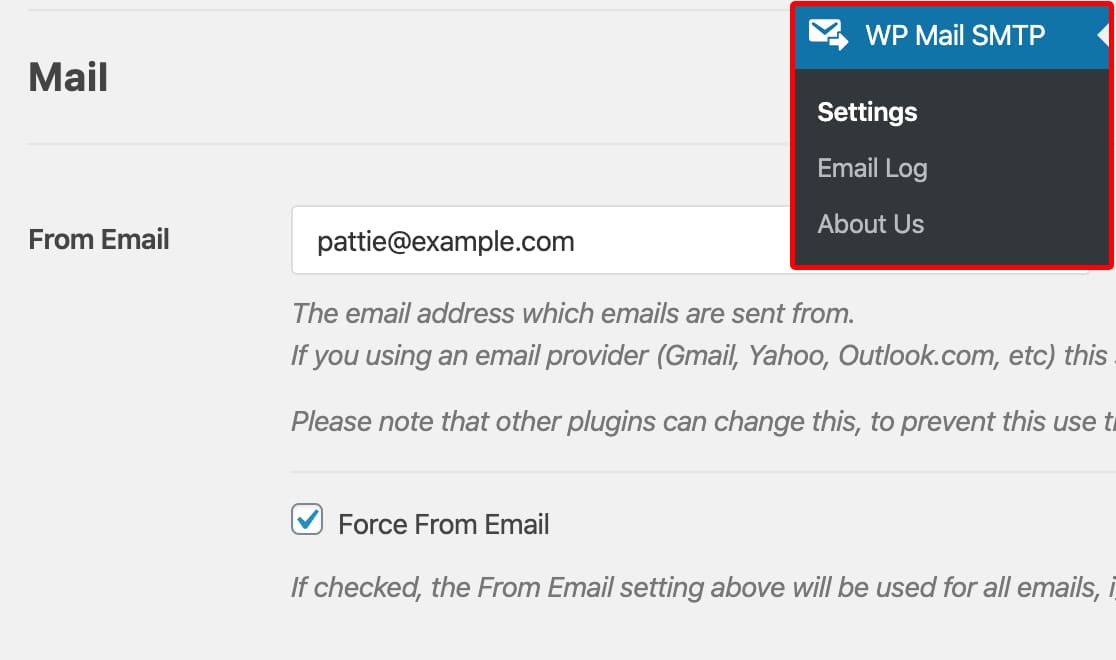
WP Poczta SMTP od nazwy
Nazwa Od zostanie domyślnie ustawiona na nazwę witryny. Możesz jednak zmienić to na dowolny tekst, który chcesz.
Możesz także zaznaczyć pole obok opcji Wymuś od nazwy, aby zastosować to ustawienie do wszystkich swoich e-maili w witrynie.
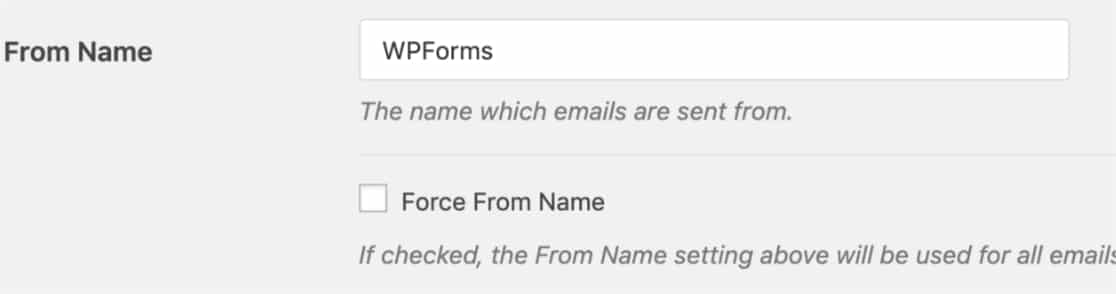
Możesz pominąć pole wyboru Return Path , ponieważ Sendinblue nie używa tej opcji.
Poczta WP Poczta SMTP
Następnie w sekcji Mailer wybierz opcję Sendinblue .
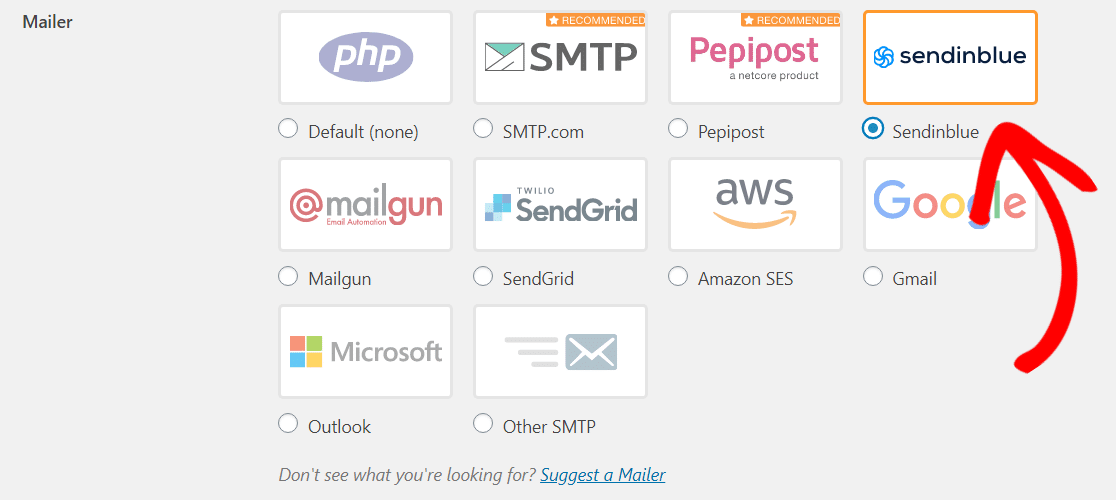
Ostatnim krokiem na tej stronie jest przewinięcie do sekcji Sendinblue i wprowadzenie klucza API.
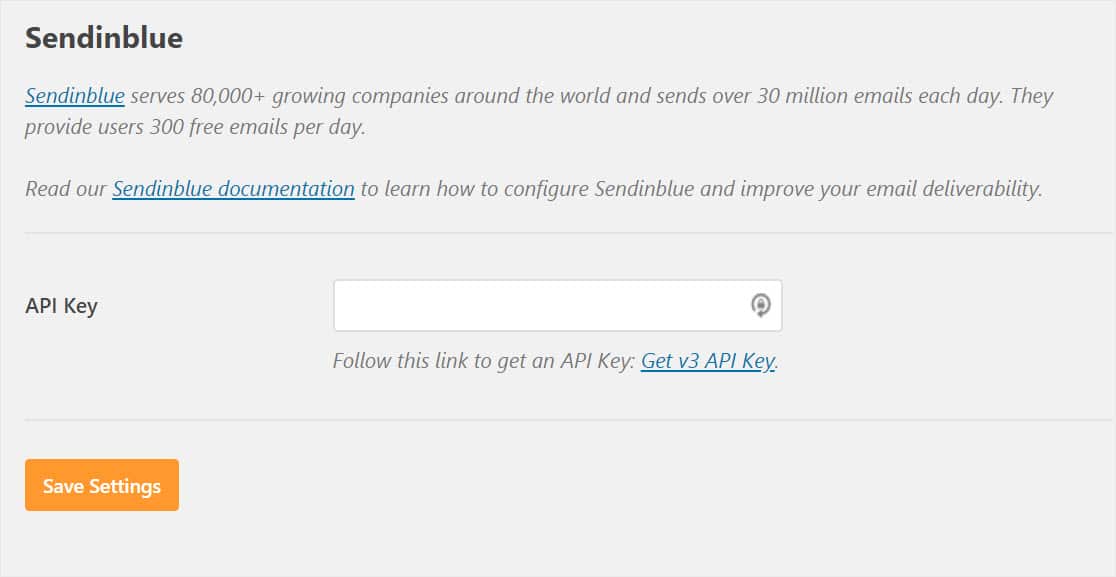
Aby zlokalizować klucz API, musisz wrócić do karty lub okna, w którym otwarte jest Twoje konto Sendinblue. Teraz kliknij swoje imię w prawym górnym rogu. W menu, które się otworzy, kliknij opcję SMTP i API .
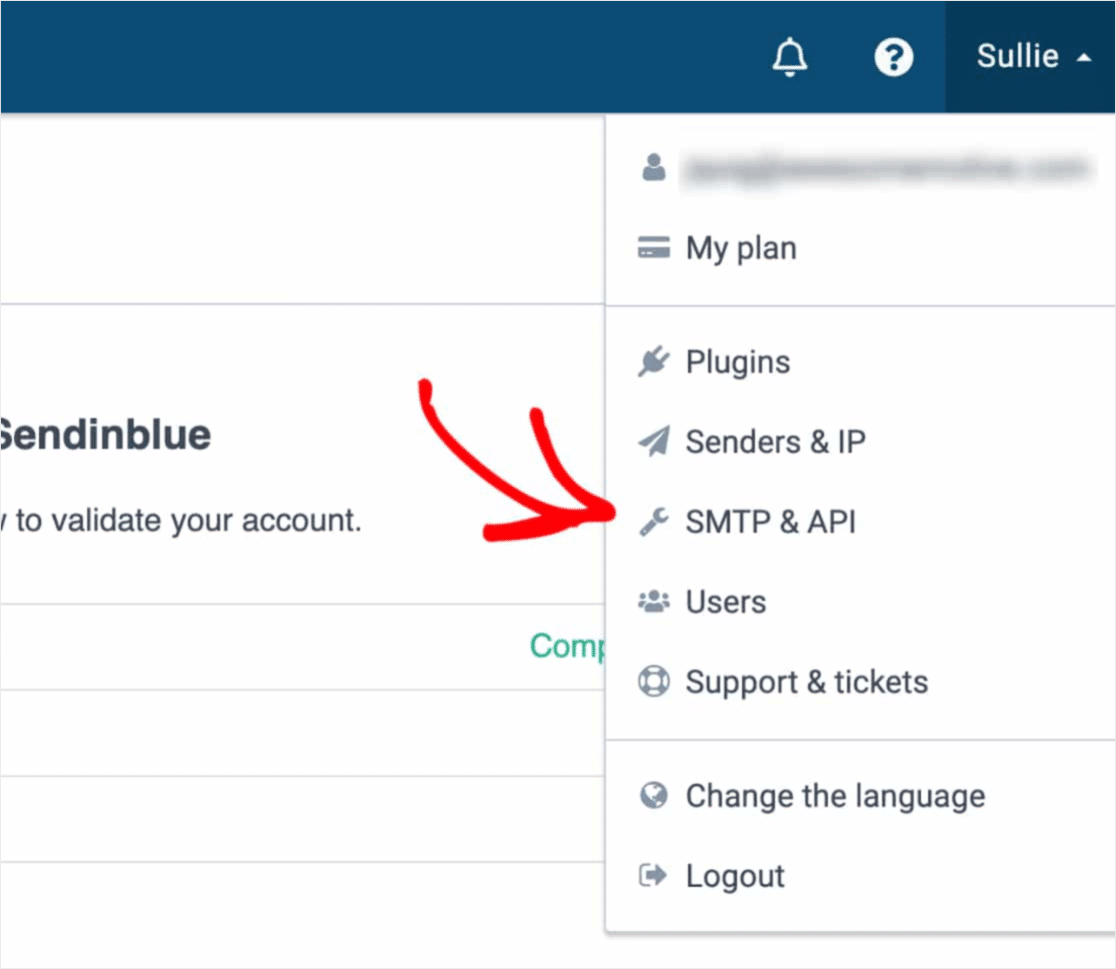
Teraz otworzy się nowa strona z Twoimi kluczami API. Będziesz chciał skopiować klucz oznaczony jako v3 .
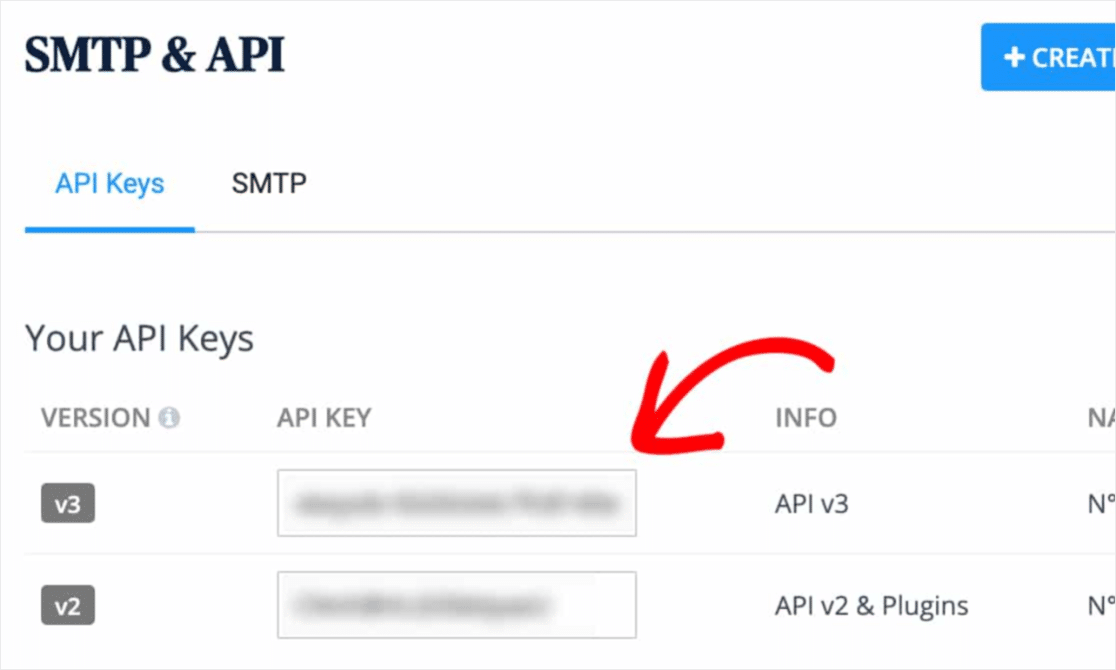
Po skopiowaniu klucza v3 wróć do ustawień WP Mail SMTP i wklej go w polu Klucz API . Następnie kliknij Zapisz ustawienia .
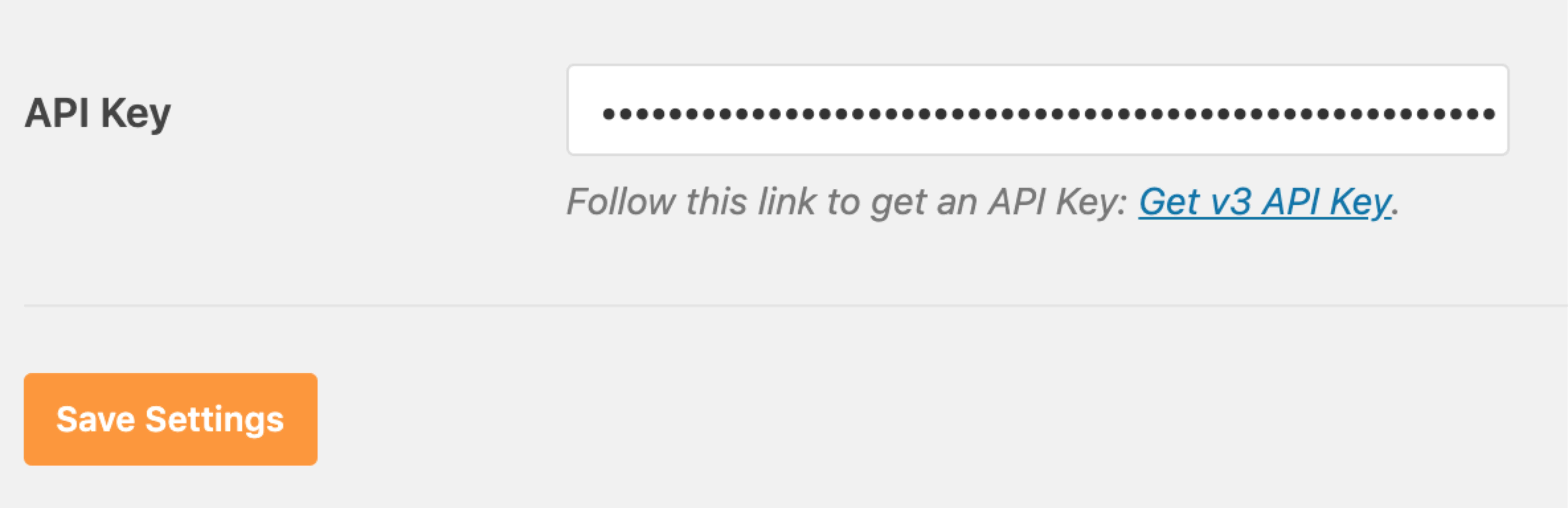
Dobra robota! Teraz przejdźmy dalej i wyślij testowy e-mail, aby upewnić się, że wszystko działa poprawnie.
4. Wyślij testowy e-mail
Przed rozpoczęciem tego kroku musisz aktywować swoje konto Sendinblue i zweryfikować rekordy DNS (patrz krok 1 w tym samouczku).
Teraz, gdy konfiguracja Sendinblue jest zakończona, będziesz chciał wysłać testowy e-mail, aby upewnić się, że wszystko działa poprawnie. Aby to zrobić, sprawdź dwukrotnie, czy jesteś na stronie Ustawienia »WP Mail SMTP, a następnie kliknij kartę Test e-mail .
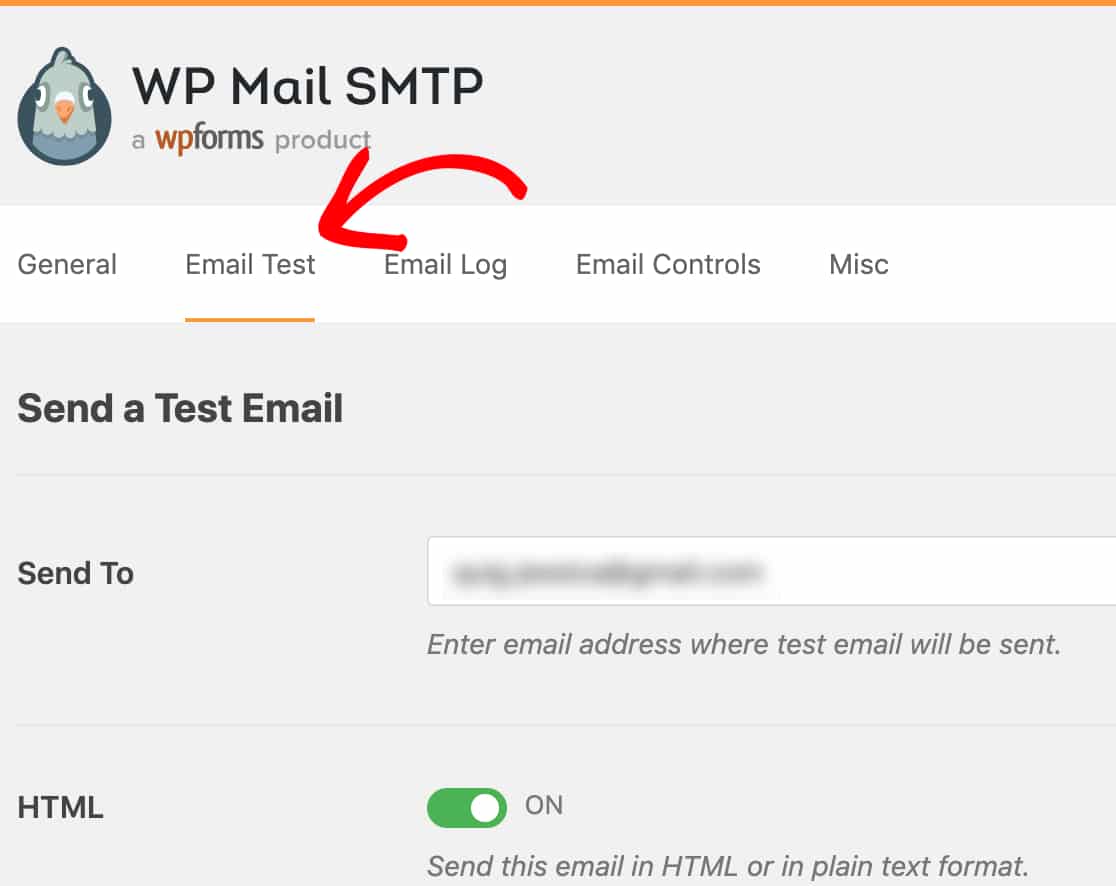
W tym polu będzie już wprowadzony adres e-mail administratora witryny WordPress, ale możesz wprowadzić dowolny adres e-mail, do którego masz dostęp. Następnie kliknij przycisk Wyślij e-mail .
Po wysłaniu wiadomości e-mail powinien pojawić się komunikat o powodzeniu.
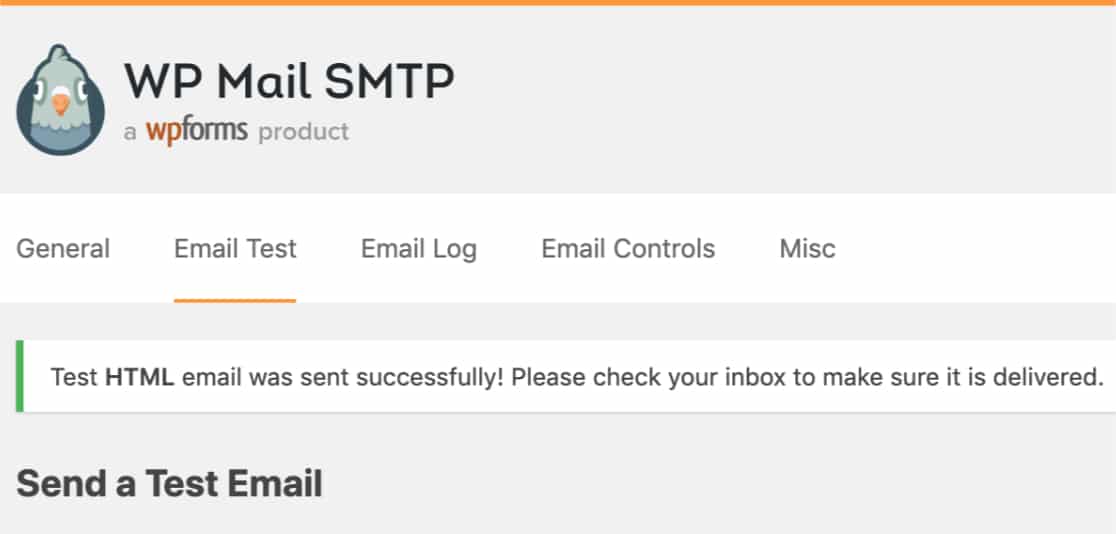
Jeśli odwiedzisz skrzynkę odbiorczą dla tego adresu e-mail, powinieneś otrzymać wiadomość e-mail do tego testu.
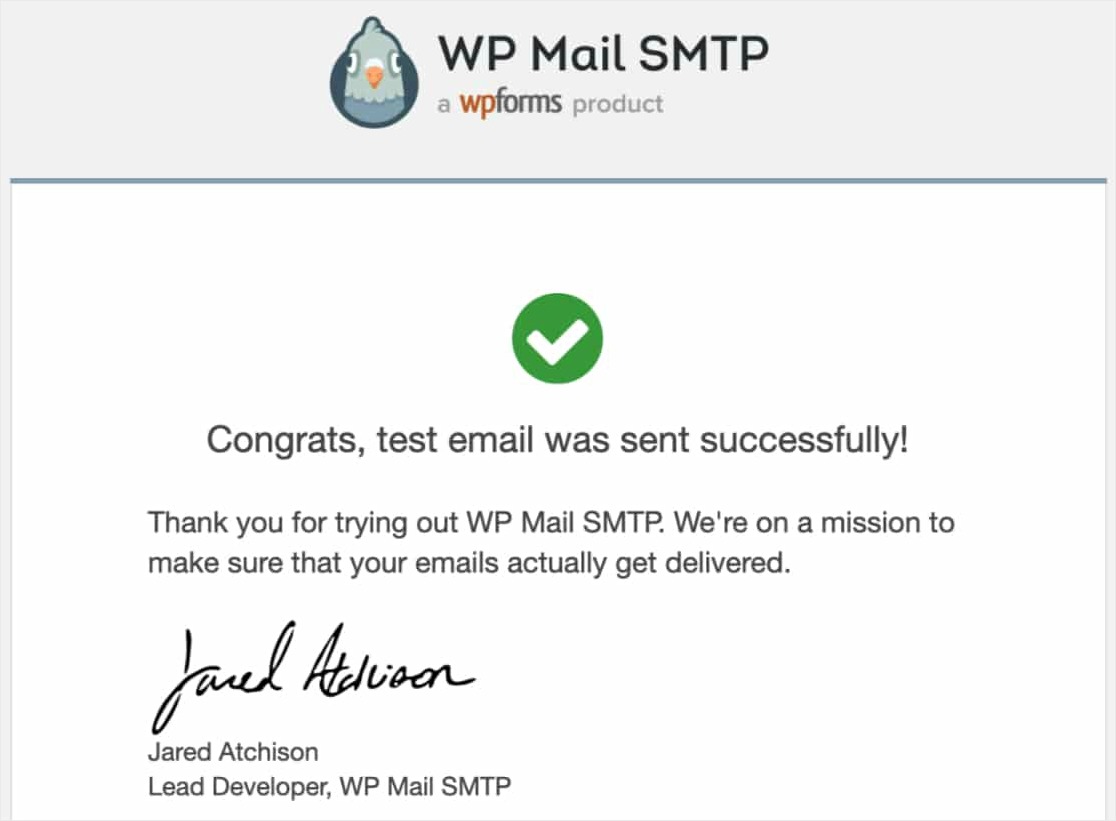
Otóż to! Pomyślnie skonfigurowałeś swoją witrynę do wysyłania wiadomości e-mail WordPress za pomocą poczty Sendinblue w WP Mail SMTP.
Typowe błędy w konfiguracji Sendinblue
Widzisz ten błąd? [permission_denied]: Unable to send email. Your SMTP account is not yet activated.
Oznacza to, że Twoje konto nadal wymaga aktywacji. Aby to zrobić, musisz skontaktować się z zespołem Sendinblue. Przewiń więc do pierwszego kroku w tym samouczku, aby uzyskać więcej informacji.
Inne opcje poczty w WP Mail SMTP
Ponadto, jeśli chcesz wypróbować inną opcję poczty niż Sendinblue z konfiguracją WP Mail SMTP, oto kilka innych opcji do sprawdzenia:
- SMTP.com
- Mailgun
- WyślijGrid
- Amazon SES
- Gmail
- Poczta Zoho
- Perspektywy
Na zakończenie
I masz to! Wiesz już, jak skonfigurować powiadomienia e-mail WordPress z Sendinblue za pomocą WP Mail SMTP.
Teraz, gdy Twoje e-maile działają, możesz zacząć od skonfigurowania prostego formularza kontaktowego i otrzymywać powiadomienia o formularzu za każdym razem, gdy ktoś wypełni Twój formularz.
Więc na co czekasz? Zacznij już dziś od najpotężniejszej wtyczki formularzy WordPress.
A jeśli spodobał Ci się ten post, śledź nas na Facebooku i Twitterze, aby uzyskać więcej darmowych samouczków WordPress.
