Jak skonfigurować UpdraftPlus na swojej stronie Divi?
Opublikowany: 2018-01-18Tworzenie kopii zapasowej witryny WordPress ma kluczowe znaczenie dla zapewnienia jej ciągłego sukcesu.
W tym poście na blogu pokazujemy, jak fajna wtyczka, UpdraftPlus , może chronić Twoją witrynę Divi na wypadek, gdyby coś poszło nie tak i trzeba było ją przywrócić.
Dlaczego powinieneś mieć automatyczne rozwiązanie do tworzenia kopii zapasowych
W dzisiejszych czasach wszystko może pójść nie tak z Twoją witryną.
Może zostać zhakowany, możesz przypadkowo coś zepsuć podczas majstrowania przy kodzie, serwer może ulec awarii, a aktualizacja motywu, wtyczki lub rdzenia WordPress może zepsuć jedną z wielu ruchomych części i uniemożliwić całą operację.
Aby Twoja witryna była bezpieczna i działała płynnie, ważne jest, aby tworzyć jej kopię zapasową , a poza tym mieć działające rozwiązanie do tworzenia kopii zapasowych .
We wcześniejszym poście na blogu omówiliśmy kilka preferowanych rozwiązań do tworzenia kopii zapasowych Davida Blackmona z Aspen Grove Studios i Divi Space oraz Tima Striflera z Divi Life . Udostępnione podczas odcinka 25 WP The Podcast , David i Tim polecili:
- All In One WP Migration (wtyczka, która z łatwością importuje i eksportuje komponenty kopii zapasowej – pliki witryny i bazę danych)
- WP Engine (wielofunkcyjny dostawca usług hostingowych, który zapewnia bezpieczne, automatyczne kopie zapasowe na poziomie serwera) oraz,
- BackupBuddy (wtyczka premium, która tworzy automatyczne kopie zapasowe bazy danych witryn i plików witryn).
Chociaż BackupBuddy to świetne rozwiązanie do tworzenia kopii zapasowych, nie jest dostępne za darmo, dlatego chcieliśmy zaoferować opłacalną i łatwą w konfiguracji alternatywę, której możesz używać na swojej stronie internetowej Divi.
W tym celu zalecamy jedno z najpopularniejszych rozwiązań do automatycznego tworzenia kopii zapasowych dla WordPress: UpdraftPlus .
Wybór UpdraftPlus jako rozwiązania do tworzenia kopii zapasowych WordPress
UpdraftPlus wykonuje niesamowitą pracę automatycznego tworzenia kopii zapasowych witryn WordPress przy niewielkim wysiłku ze strony webmastera.
Po skonfigurowaniu wtyczki, ustawieniu interwału tworzenia kopii zapasowych i wybraniu wybranej opcji kopii zapasowej poza witryną, w chmurze, UpdraftPlus zacznie działać dyskretnie w tle Twojej witryny, zapisując i przechowując kopie bazy danych i plików witryny WordPress.
Chociaż UpdraftPlus to świetne rozwiązanie do automatycznego tworzenia kopii zapasowych, zalecamy również zrozumienie tajników ręcznego tworzenia kopii zapasowych witryn , jeśli zajdzie taka potrzeba.
UpdraftPlus jest dostępny jako darmowa wtyczka (dostępna do pobrania za pośrednictwem repozytorium WordPress). Istnieje również wersja premium (płatna) wtyczki z dodatkowymi funkcjami, którą można kupić na stronie UpdraftPlus.
Jak skonfigurować UpdraftPlus na swojej stronie Divi?
Najpierw przejdź do sekcji Wtyczki na pulpicie WordPress, kliknij Dodaj nowy i wyszukaj UpdraftPlus. Po znalezieniu wtyczki kliknij Zainstaluj, a po zakończeniu instalacji kliknij Aktywuj .
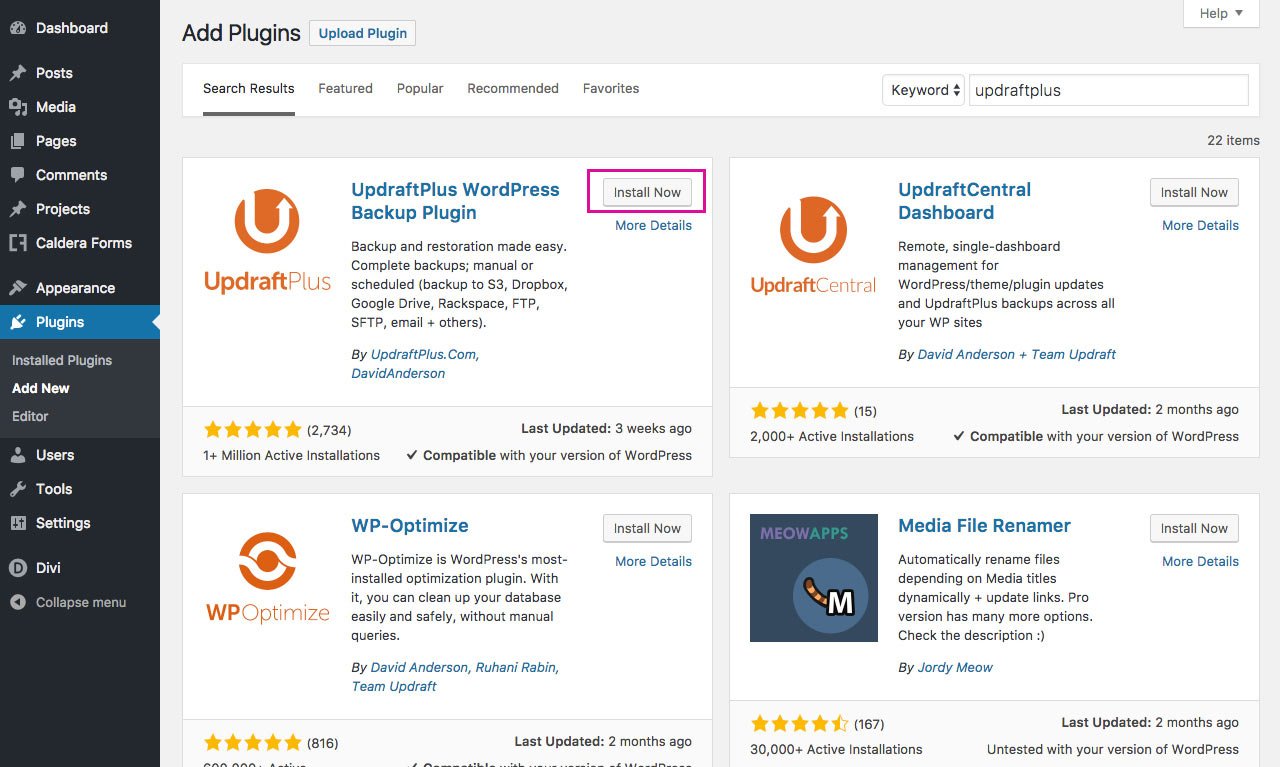
Alternatywnie możesz pobrać pliki wtyczek z repozytorium WordPressa i zainstalować je, dodając plik .zip w konsoli Wtyczka > Dodaj nową .
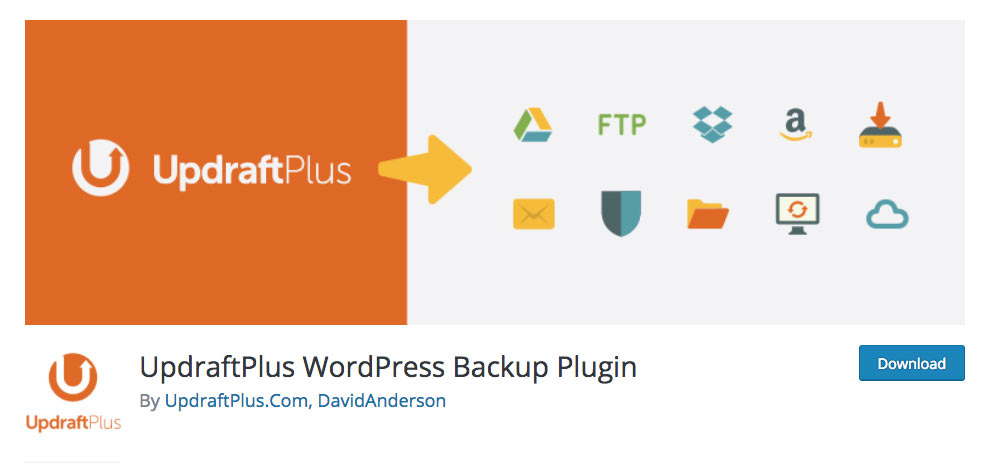
Po zainstalowaniu i aktywacji znajdziesz pulpit nawigacyjny wtyczki w menu Ustawienia . Aby rozpocząć konfigurację wtyczki UpdraftPlus, kliknij zakładkę Ustawienia.
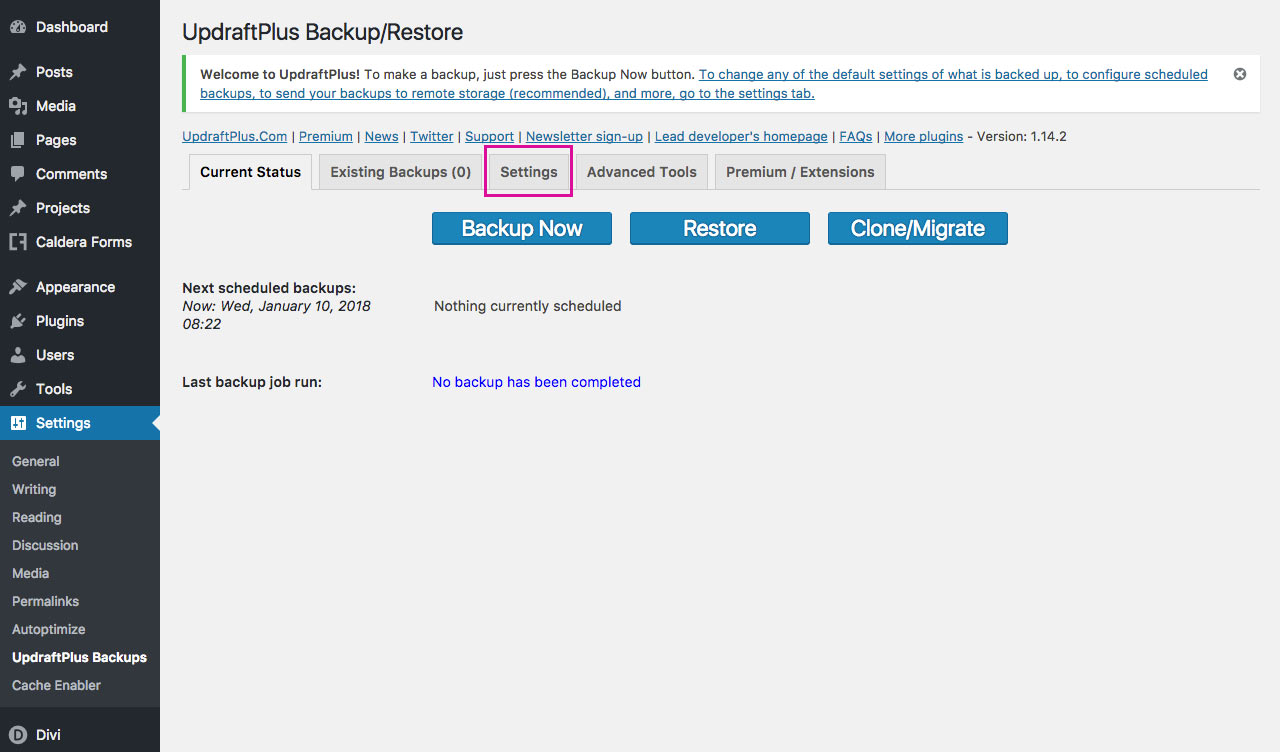
Tutaj będziesz mógł ustawić częstotliwość automatycznych kopii zapasowych, a także miejsce przechowywania , w którym pliki będą zapisywane.
Najpierw wybierz harmonogram i liczbę przechowywanych kopii zapasowych zarówno plików lokacji, jak i bazy danych .
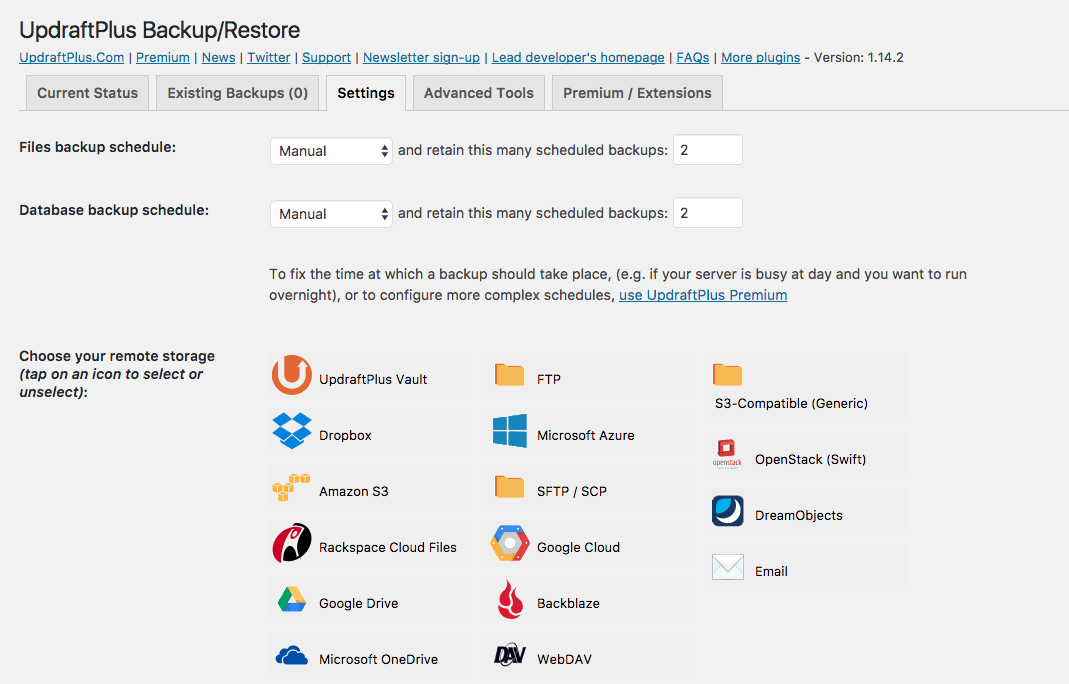
Zalecane jest ustalenie harmonogramu tworzenia kopii zapasowych w zależności od częstotliwości publikowania treści , tj. im więcej treści publikujesz, tym częściej będą planowane kopie zapasowe, aby uniknąć utraty danych.
Następnie nadszedł czas, aby wybrać miejsce docelowe przechowywania kopii zapasowych. UpdraftPlus jest w pełni zintegrowany z wieloma rozwiązaniami zdalnego przechowywania, w tym Dropbox , Amazon , Google Drive i wieloma innymi.
Gdy tylko klikniesz jedną z tych opcji zdalnego przechowywania, pojawią się dalsze instrukcje konfiguracji.
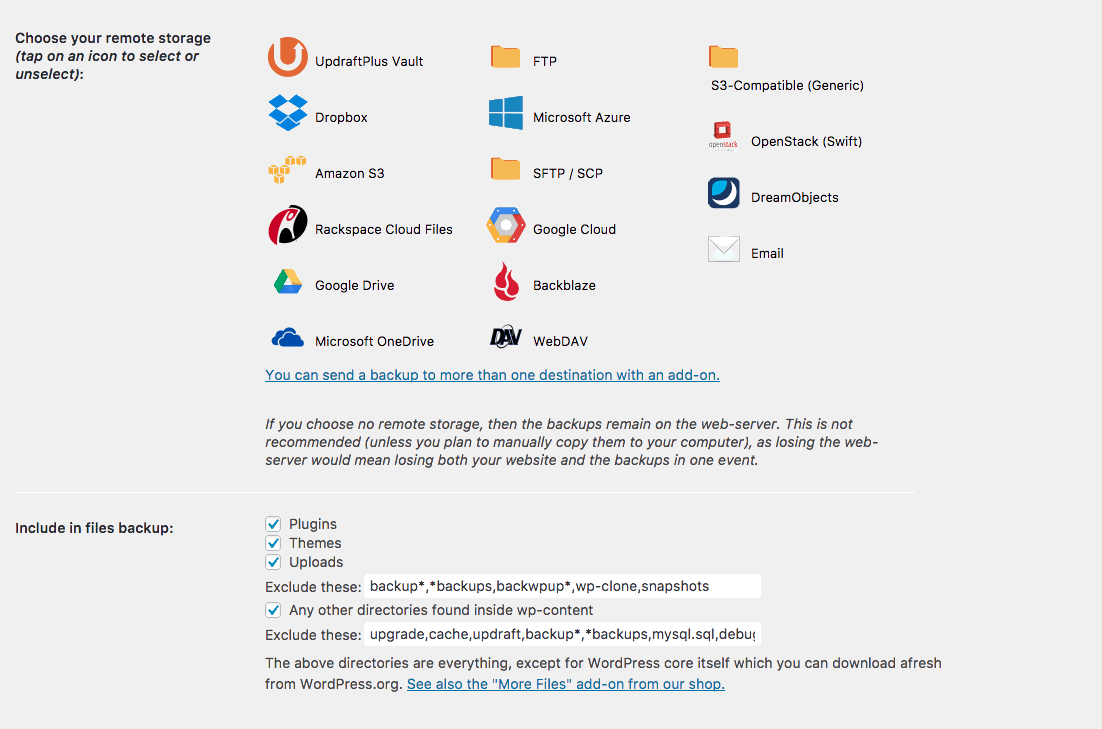
Na potrzeby tego wpisu na blogu pokażemy, jak skonfigurować dwie popularne opcje zdalnego przechowywania: Dysk Google i Dropbox .
Zanim zagłębimy się w opcje konfiguracji pamięci zdalnej, na karcie Ustawienia dostępnych jest kilka dodatkowych opcji, które można wybrać.
- Uwzględnij w kopii zapasowej plików : Tutaj możesz wybrać, które pliki mają zostać uwzględnione w kopii zapasowej, a także czy niektóre grupy plików mają być wykluczone (jeśli istnieją).
- Fraza szyfrowania bazy danych: Ta opcja, dostępna tylko w wersji premium wtyczki, oferuje możliwość szyfrowania bazy danych witryny.
- E-mail: wybierz tę opcję, jeśli chcesz, aby raport zapasowy był wysyłany na adres e-mail administratora witryny.
- Ustawienia eksperckie: kliknięcie tego przycisku otwiera szereg zaawansowanych opcji.
Przejdźmy do konfiguracji UpdraftPlus z Dyskiem Google i Dropbox!
Jak skonfigurować UpdraftPlus z Dyskiem Google
Wcześniej skonfigurowanie Dysku Google jako wybranej opcji zdalnego przechowywania było dość misją, ponieważ wymagało od webmastera utworzenia projektu interfejsu API Dysku Google. Chociaż nie było to zderzenie koleją, było to bardzo czasochłonne, a także trochę trudne dla początkujących.
We wrześniu 2017 roku, podczas aktualizacji 1.13.6 darmowej wtyczki UpdraftPlus, została wprowadzona aplikacja Google Drive. Zmniejszyło to wykładniczo czas konfiguracji i złożoność. Dzisiaj użyjemy tej prostej metody, aby skonfigurować UpdraftPlus z Dyskiem Google. Jeśli z jakiegoś powodu nie chcesz używać aplikacji UpdraftPlus Google Drive do celów konfiguracyjnych, możesz skorzystać z tego szczegółowego przewodnika .

Po wybraniu Dysku Google jako wybranej opcji przechowywania zdalnego przewiń do samego dołu i kliknij Zapisz zmiany . Pojawi się komunikat z prośbą o uwierzytelnienie konta Google .
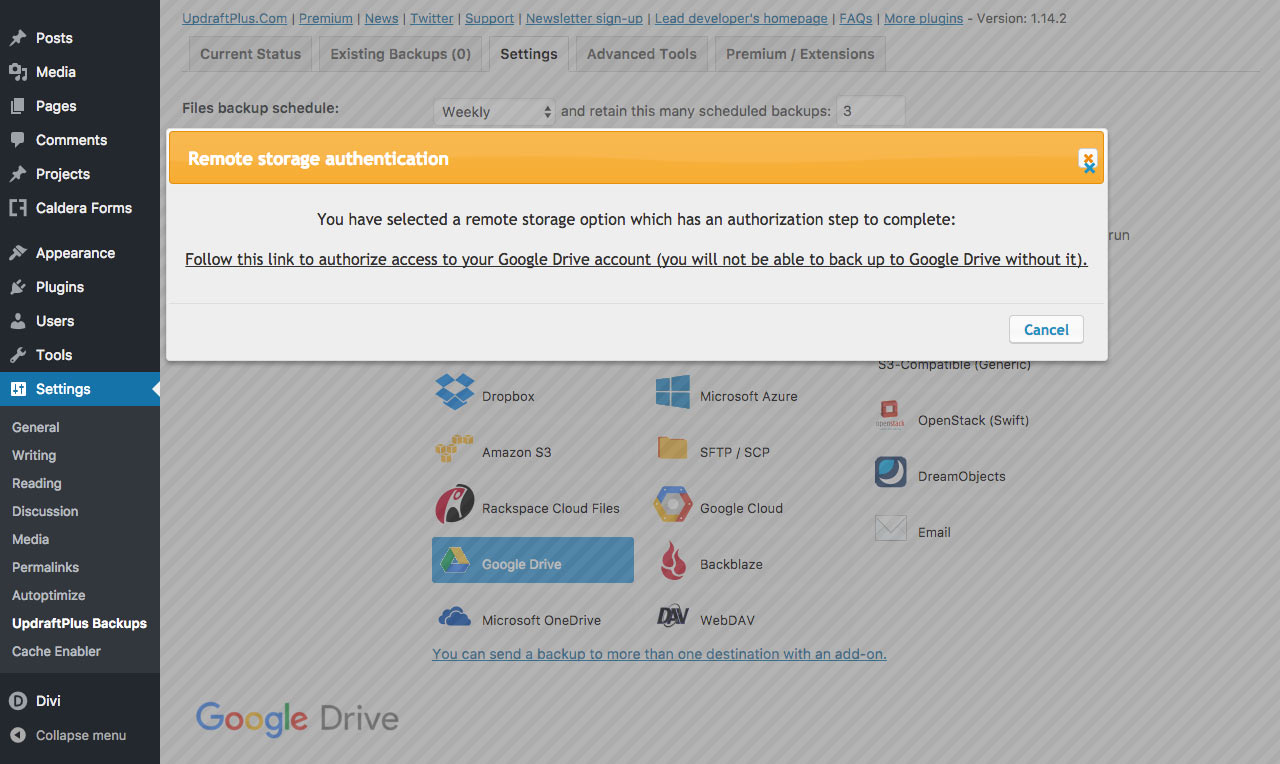
Kliknij hiperłącze z napisem „Podążaj za tym linkiem, aby autoryzować dostęp do swojego konta Dysku Google…” . Po załadowaniu zaloguj się na odpowiednie konto Google.
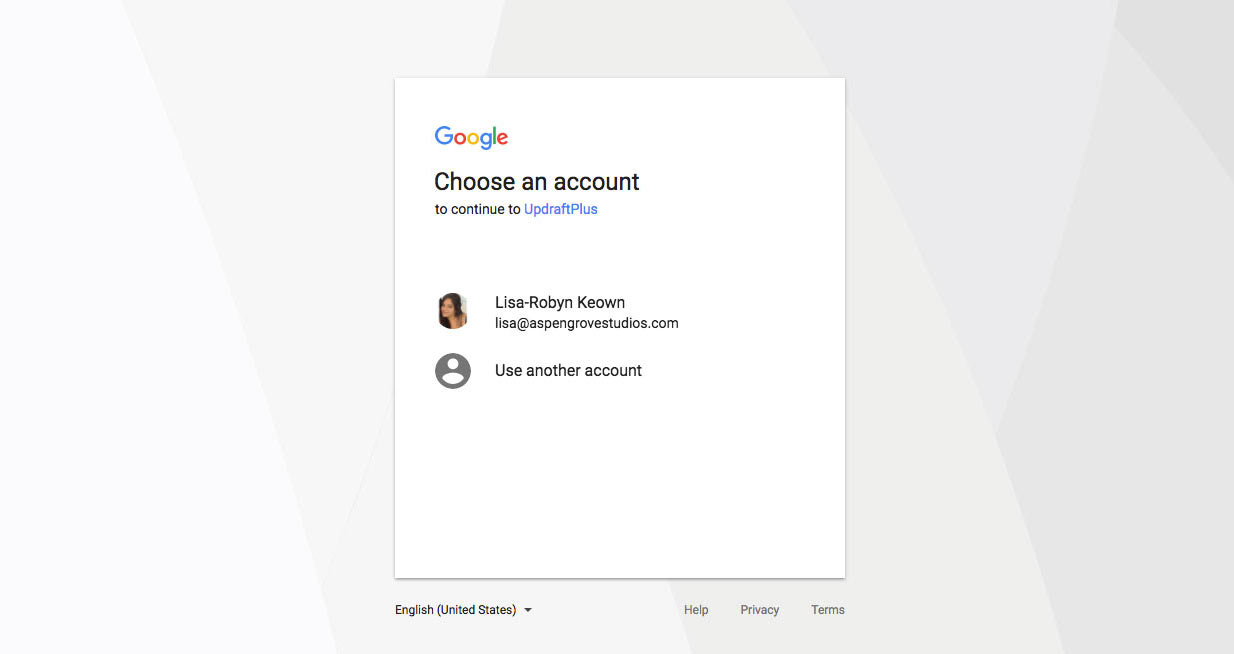
Po wyświetleniu monitu kliknij Zezwalaj , aby program UpdraftPlus zarządzał Twoim folderem Dysku Google.
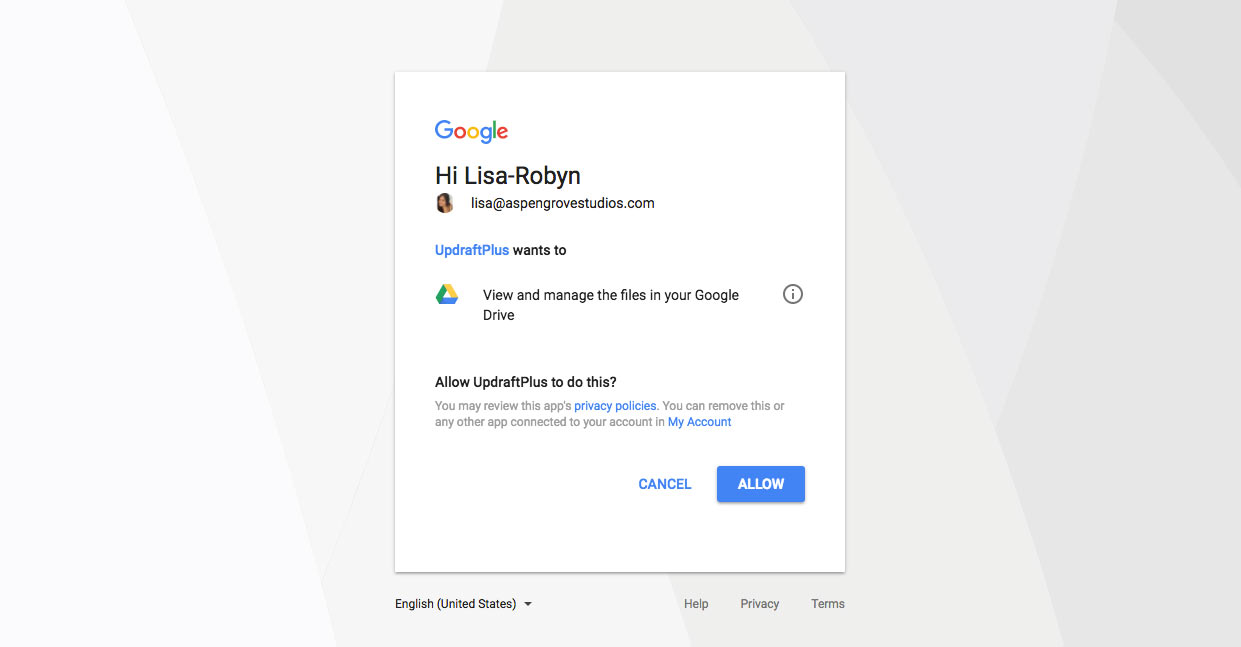
Następnie pojawi się kolejny ekran z prośbą o dokończenie konfiguracji. Kliknij przycisk, aby kontynuować.
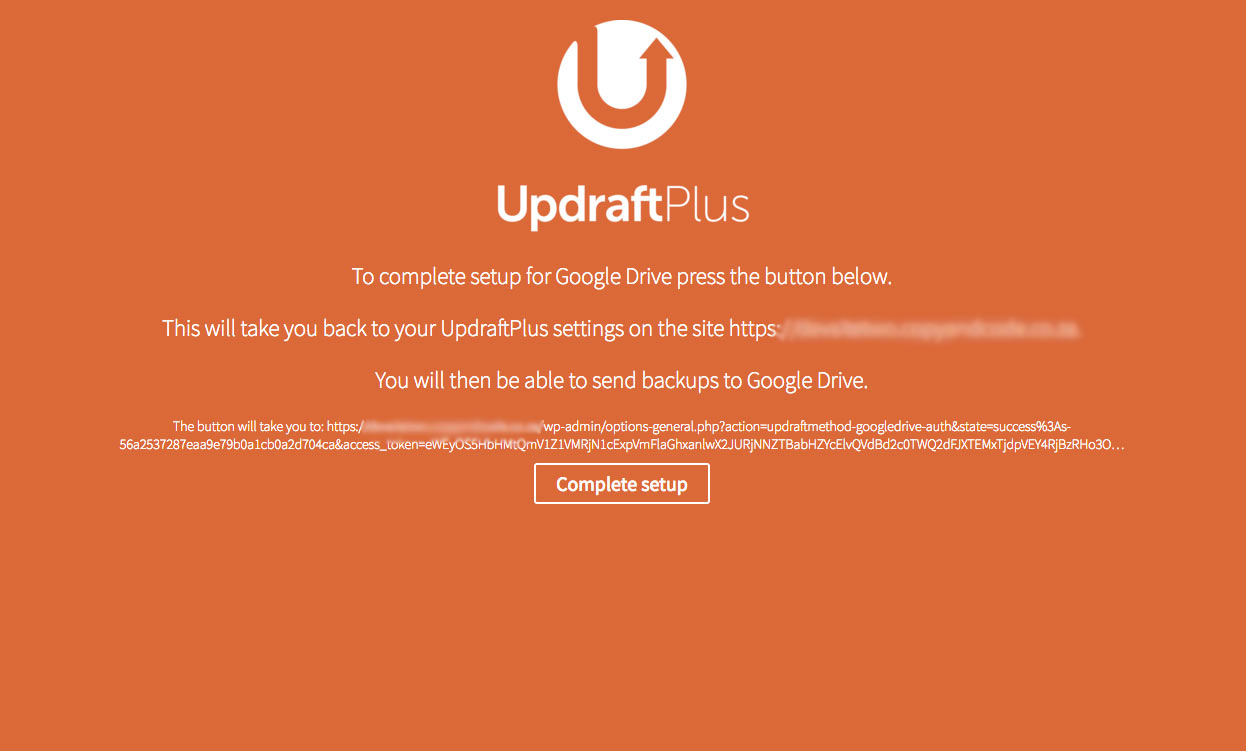
Powrócisz do ekranu głównego wtyczki i u góry ekranu powinien pojawić się komunikat o powodzeniu .

Po skonfigurowaniu opcji magazynu zdalnego Dysku Google na liście folderów pojawi się folder o nazwie UpdraftPlus. Z biegiem czasu folder ten zapełni się folderami .zip z plikami kopii zapasowej Twojej witryny.

Jak skonfigurować UpdraftPlus za pomocą Dropbox
Konfiguracja Dropbox jest praktycznie identyczna z procesem konfiguracji Dysku Google.
Ponownie, po ustawieniu interwałów tworzenia kopii zapasowych zarówno plików witryny, jak i bazy danych, wybierz Dropbox jako wybraną opcję przechowywania zdalnego. Następnie przewiń do samego dołu i kliknij Zapisz zmiany.
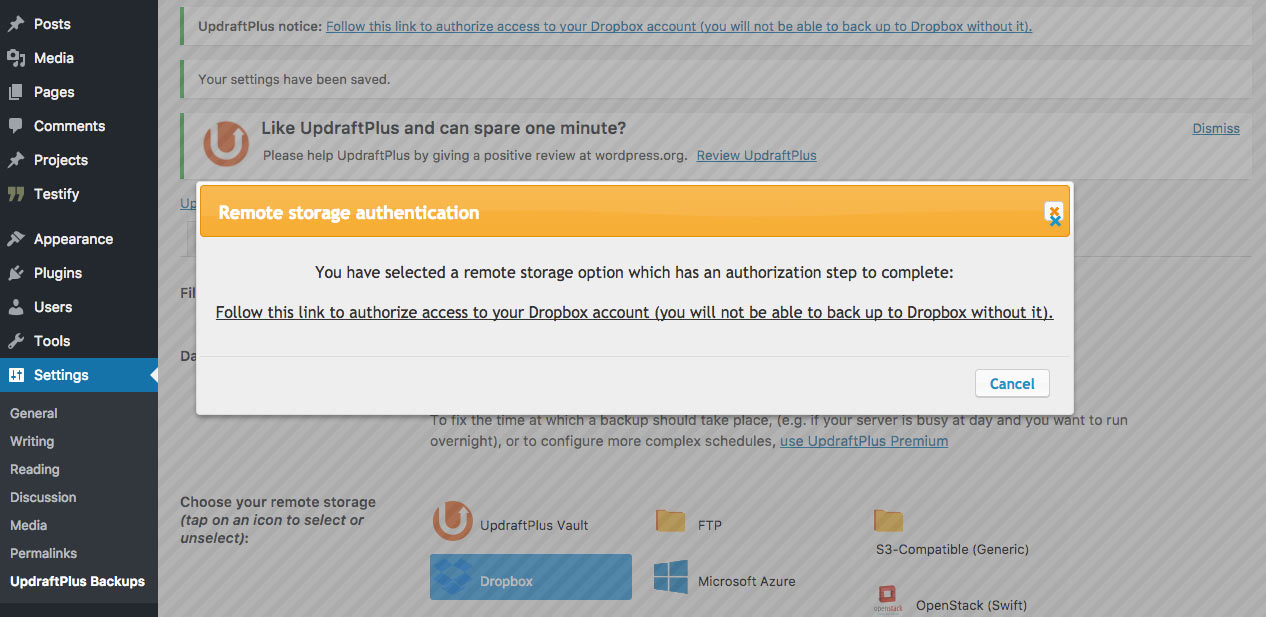
Ponownie kliknij hiperłącze z napisem „Użyj tego łącza, aby autoryzować dostęp do swojego konta Dropbox…” . Po zalogowaniu się przy użyciu odpowiednich danych konta Dropbox zostaniesz poproszony o autoryzację programu UpdraftPlus, klikając Zezwól .
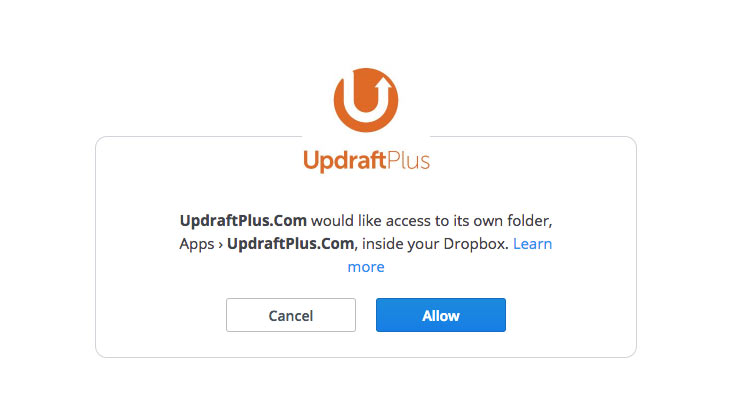
Podobnie jak w przypadku Dysku Google, zobaczysz bardzo pomarańczowy ekran z prośbą o dokończenie konfiguracji. Kliknij przycisk, aby kontynuować.
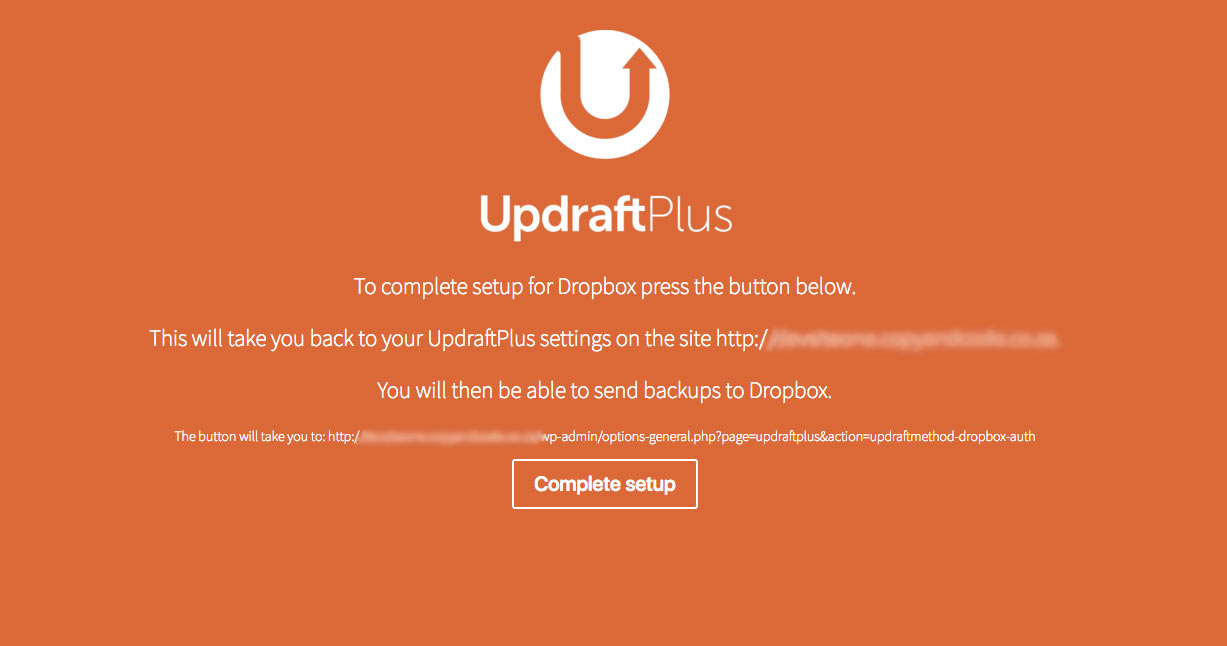
Po zakończeniu nastąpi powrót do pulpitu nawigacyjnego UpdraftPlus i zobaczysz komunikat o powodzeniu.

Tworzenie ręcznych kopii zapasowych za pomocą programu UpdraftPlus
Oprócz tworzenia kopii zapasowych .zip i wysyłania ich do zdalnej lokalizacji, UpdraftPlus umożliwia także tworzenie ręcznych kopii zapasowych w dowolnym momencie.
Aby utworzyć ręczną kopię zapasową swojej witryny, przejdź do zakładki Bieżący stan w panelu wtyczki i wybierz Utwórz kopię zapasową teraz .
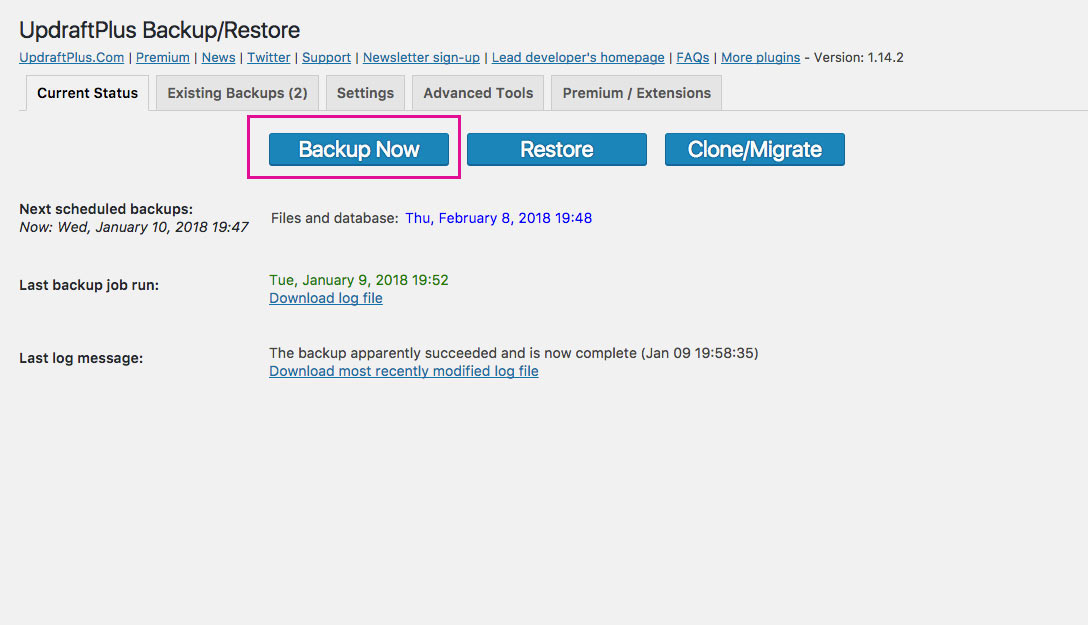
Spowoduje to wyświetlenie wyskakującego okna, w którym można wybrać, czy należy utworzyć kopię zapasową plików lokacji i/lub bazy danych oraz czy ręczna kopia zapasowa powinna zostać wysłana do magazynu zdalnego. Następnie kliknij Utwórz kopię zapasową teraz .
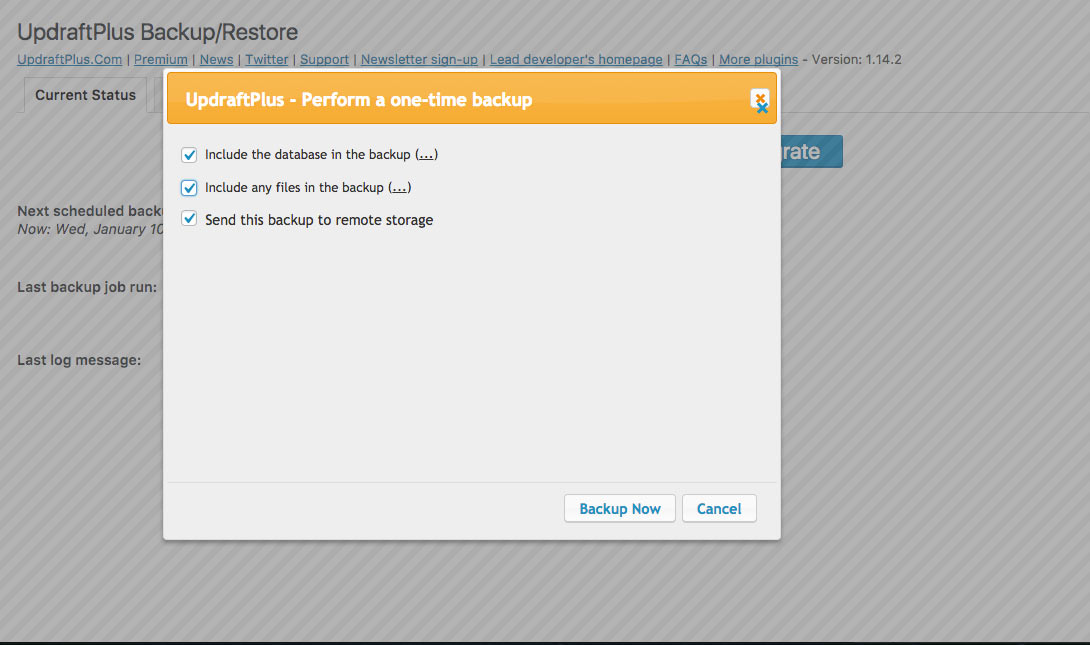
Proces może zająć trochę czasu w zależności od rozmiaru Twojej witryny. Po zakończeniu znajdziesz kopie zapasowe plików w magazynie zdalnym.
Wniosek
UpdraftPlus to doskonała opcja automatycznego rozwiązania do tworzenia kopii zapasowych. Konfiguracja i konfiguracja wtyczki jest prosta i prosta, a same kopie zapasowe są łatwe do uzyskania i zarządzania. Oprócz łatwości użytkowania, jedną z najlepszych rzeczy w UpdraftPlus jest to, że jest w 100% darmowy .
Jeśli dopiero zaczynasz i szukasz prostego rozwiązania do tworzenia kopii zapasowych, zalecamy skorzystanie z programu UpdraftPlus. Podczas gdy niektóre wielofunkcyjne wtyczki oferują między innymi kopie zapasowe, a także zabezpieczenia, bezpłatna wtyczka UpdraftPlus koncentruje się wyłącznie na kopiach zapasowych, więc pamiętaj o dołączeniu wtyczki zabezpieczającej, takiej jak iThemes Security , Sucuri lub podobne.
Chcemy usłyszeć od Ciebie!
Czy korzystałeś z UpdraftPlus w przeszłości? Jeśli tak, jakie było Twoje doświadczenie? Jeśli nie, jakich innych rozwiązań do tworzenia kopii zapasowych używasz?
Mamy nadzieję, że spodobało Ci się czytanie tego artykułu i że pomogło Ci w skonfigurowaniu doskonałego rozwiązania do automatycznego tworzenia kopii zapasowych dla Twojej witryny WordPress.
Jeśli masz jakieś pytania lub komentarze, zostaw je poniżej. Uwielbiamy otrzymywać Twoje opinie!
Dziękuje za przeczytanie!
