Jak skonfigurować WooCommerce – samouczek krok po kroku dla początkujących
Opublikowany: 2022-08-31WordPress nie był początkowo zaprojektowany do tworzenia sklepów eCommerce. Został pomyślany jako system zarządzania treścią dla stron internetowych.
Tu właśnie pojawia się WooCommerce.
WooCommerce to wtyczka, która może zmienić witrynę WordPress w profesjonalny sklep eCommerce. Jest to najpopularniejsze rozwiązanie eCommerce dla WordPress i prawdopodobnie najbardziej bogata w funkcje dostępna wtyczka eCommerce.
W tym samouczku dowiemy się, jak założyć sklep WooCommerce.
Jest to bardzo proste, ponieważ wtyczka przeprowadzi Cię przez większość procesu. Mimo to początkujący WordPress mogą potrzebować pomocy w zakresie ustawień wysyłki, procesorów płatności i innych szczegółów.
Właśnie tam pojawia się ten przewodnik.
Prawidłowa instalacja i konfiguracja WooCommerce pozwoli Ci zaoszczędzić wiele problemów w przyszłości. Aby promować swoje produkty i generować dochody, musisz już za pierwszym razem wprowadzić odpowiednie ustawienia sklepu!
Zanim zaczniemy, przyjrzymy się, czym jest WooCommerce i jakie są wymagania, aby go uruchomić. Następnie przeprowadzimy Cię przez kroki, aby skonfigurować sklep WooCommerce.
- Co to jest WooCommerce?
- Czy korzystanie z WooCommerce jest bezpłatne?
- Jak skonfigurować WooCommerce
- Krok 1: Zainstaluj WooCommerce
- Krok 2: Przejdź do kreatora konfiguracji
- Krok 3: Wybierz branżę
- Krok 4: Wybierz rodzaj produktu
- Krok 5: Szczegóły firmy
- Krok 6: Wybierz motyw
- Krok 7: Zainstaluj wtyczkę Jetpack (opcjonalnie)
- Krok 8: Dodaj produkty
- Krok 9: Skonfiguruj płatności
- Krok 10: Skonfiguruj wysyłkę
- Krok 11: Skonfiguruj podatek
- Krok 12: Sprawdź, czy WooCommerce jest poprawnie skonfigurowany
- Krok 13: Rozszerz funkcjonalność za pomocą wtyczek
- Krok 14: Dostosuj swój sklep WooCommerce
- Zawijanie
Co to jest WooCommerce?
WooThemes początkowo uruchomił WooCommerce w 2011 roku. W 2015 roku kupił go Automattic, twórca WordPressa.
Od tego czasu WooThemes stał się WooCommerce, dodano więcej funkcji, a wtyczka stała się tytanem wśród sklepów internetowych.
Ta wtyczka jest bardzo potężna i elastyczna. Możesz za jego pomocą sprzedać prawie wszystko.
WooCommerce może pochwalić się ponad 5 milionami aktywnych instalacji i oceną 4,5 użytkowników na WordPress.org.
WooCommerce jest idealnym rozwiązaniem, jeśli chcesz:
- Miej całkowitą kontrolę nad swoim sklepem internetowym – dzięki zastrzeżonym platformom, takim jak Magento, masz ograniczone możliwości modyfikacji kodu. Na przykład dodatkowe tagi w nagłówku. WooCommerce pozwala edytować, dostosowywać i zarządzać wszystkim.
- Posiadaj sklep internetowy, który obsługuje strony blogów – WordPress oferuje najlepszy edytor blogów na świecie. Możesz także tworzyć inne strony obok swojego sklepu.
- Nie chcesz płacić miesięcznej subskrypcji ani prowizji – właściciele sklepów muszą płacić prowizję na zastrzeżonych platformach, takich jak Shopify. WooCommerce jest bezpłatny.
- Zacznij od małego i zbuduj sklep internetowy, który będzie mógł się skalować w przyszłości – WooCommerce pozwala tworzyć zarówno proste, jak i złożone sklepy. Możesz mieć narzędzia do zarządzania płatnościami, takie jak Amazon Payments, lub wdrożyć SSL, aby uzyskać lepszą wydajność.
Czy korzystanie z WooCommerce jest bezpłatne?
WooCommerce to wtyczka typu open source, która konwertuje witryny WordPress na sklepy internetowe. Można go bezpłatnie pobrać i używać na dowolnej witrynie WordPress. Istnieją wtyczki premium, ale są one całkowicie opcjonalne.
Prowadzenie sklepu internetowego nie jest darmowe. Aby go uruchomić, będziesz musiał zapłacić za domenę i hosting. Musisz także uwzględnić koszty brandingu, marketingu i reklamy.
Jak skonfigurować WooCommerce
Konfiguracja WooCommerce jest prosta. Wtyczka jest dostarczana z kreatorem konfiguracji, który przeprowadzi Cię przez podstawy, aby zacząć.
Na wszelki wypadek omówmy konfigurację.
Oto przegląd kroków, które należy wykonać:
Krok 1: Zainstaluj WooCommerce
Jeśli po raz pierwszy konfigurujesz sklep internetowy, zalecamy zainstalowanie WordPressa z domyślnym motywem i bez wtyczek. W dłuższej perspektywie zminimalizuje to szanse na problemy ze zgodnością z WooCommerce.
Pierwszą rzeczą, którą musisz zrobić, to zainstalować wtyczkę WooCommerce. Można go zainstalować bezpłatnie z repozytorium WordPress lub przesłać bezpośrednio do witryny WordPress.
Aby pobrać go bezpośrednio do swojej witryny, przejdź do pulpitu WordPress, przejdź do karty Wtyczki i wybierz Dodaj nowy . Na pasku wyszukiwania dodaj słowo kluczowe „WooCommerce”.
Kliknij Zainstaluj teraz , gdy pojawi się wtyczka. Autorem wtyczki powinien być Automattic, jak widać na poniższym zrzucie ekranu:
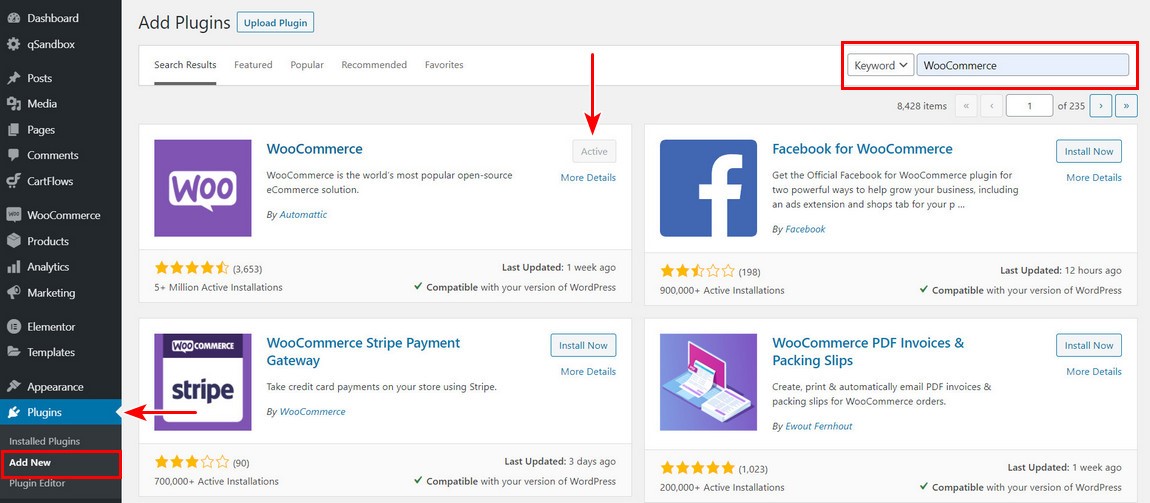
Gdy wszystko będzie gotowe, kliknij przycisk Aktywuj . Po zakończeniu procesu WooCommerce uruchomi kreator konfiguracji.
Krok 2: Przejdź do kreatora konfiguracji
Kreator pomoże Ci skonfigurować kluczowe ustawienia Twojego sklepu. Niech kreator będzie twoim przewodnikiem.
Jest to opcjonalne, ale zalecamy wykonanie tych wstępnych kroków, aby skonfigurować ważne ustawienie w swoim sklepie.
Pierwsza strona kreatora konfiguracji zaczyna się od kilku podstawowych pytań dotyczących Twojego sklepu:
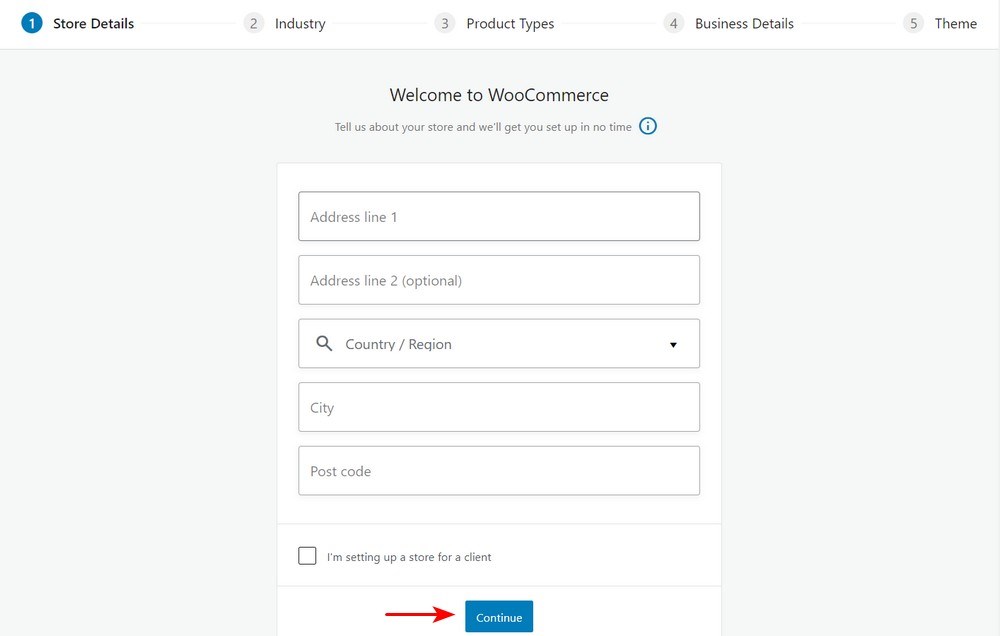
Musisz podać kilka podstawowych informacji. Informacje te obejmują adres Twojego sklepu, kraj i to, czy przeprowadzasz konfigurację dla klienta.
Należy pamiętać, że wszystko, co ustawisz w kreatorze, można w razie potrzeby zmienić później na stronie ustawień WooCommerce.
Krok 3: Wybierz branżę
Tutaj dodasz branżę, w której działa Twój sklep, i kliknij Kontynuuj:
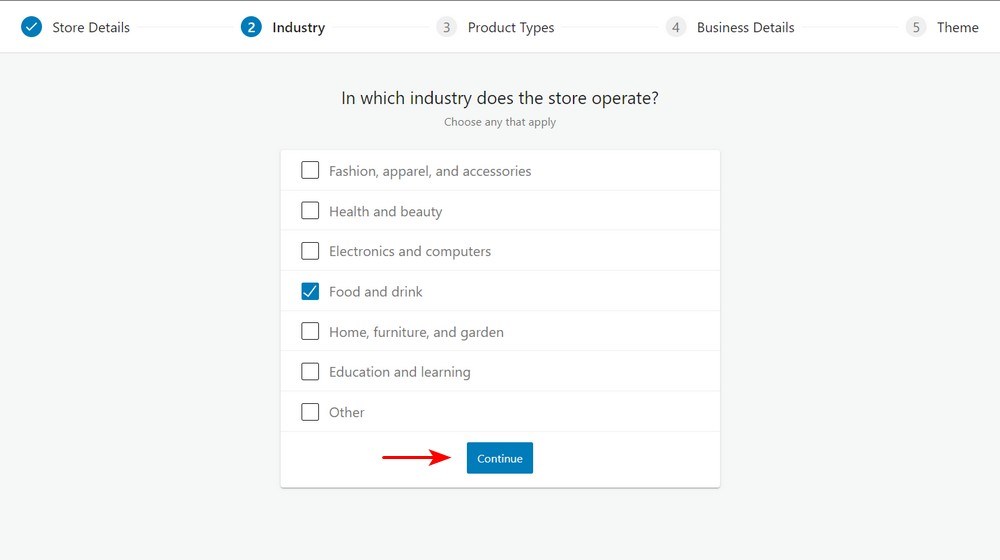
Krok 4: Wybierz rodzaj produktu
Następnym krokiem jest ustawienie typu produktu i tego, czy planujesz sprzedawać produkty cyfrowe czy fizyczne.
Alternatywnie możesz zapłacić dodatkową kwotę, jeśli chcesz mieć subskrypcje, członkostwa, rezerwacje, pakiety lub produkty niestandardowe. Są tylko premium:
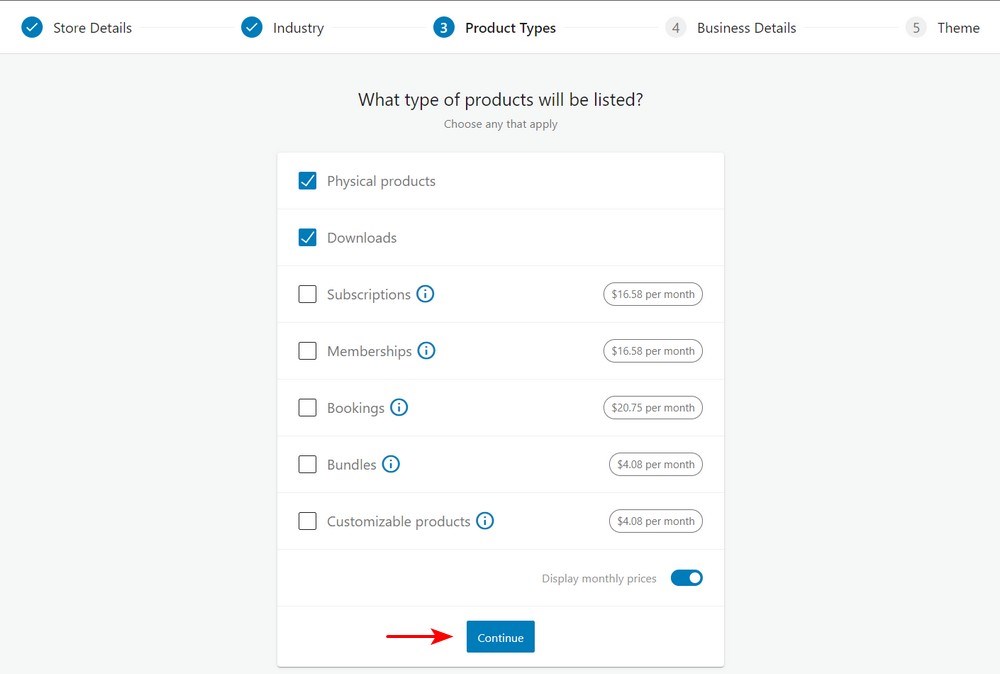
Krok 5: Szczegóły firmy
Na następnym ekranie musisz dodać informacje o swojej firmie. Wybierz liczbę produktów, które planujesz wyświetlić.
Musisz również określić, czy sprzedajesz produkty na innej platformie:
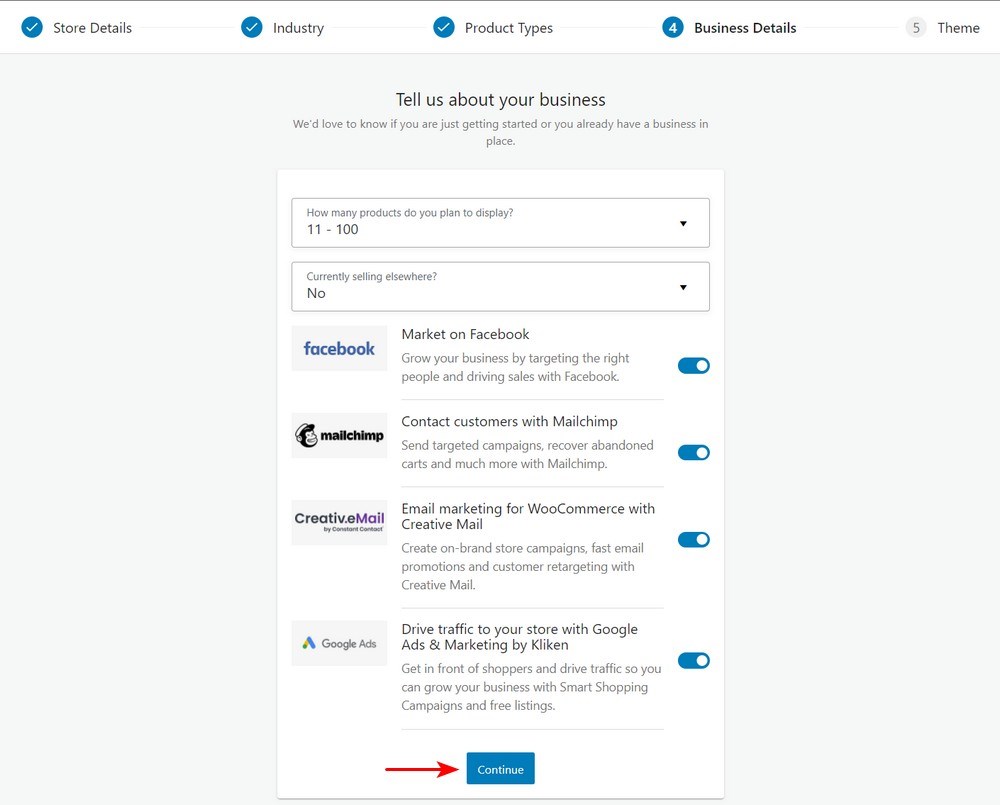
Następnie pojawi się kilka opcjonalnych dodatków, jak pokazano powyżej. Te narzędzia są przydatne, chociaż żadne z nich nie jest wymagane do prowadzenia sklepu eCommerce.
Krok 6: Wybierz motyw
Następnym krokiem jest wybór motywu do wyświetlania Twoich produktów. Istnieje wiele motywów, zarówno darmowych, jak i płatnych, które są dostępne dla WordPressa.
Zalecamy pobranie motywu Astra lub zakup motywu Astra pro, a następnie przesłanie go w tej sekcji:
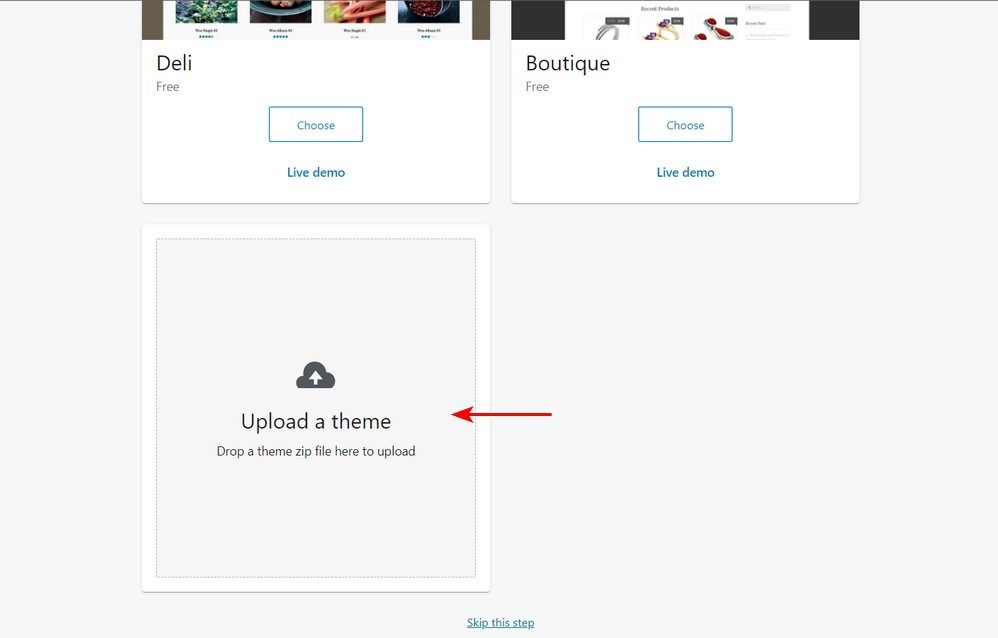
Po przesłaniu kliknij przycisk „wybierz” :
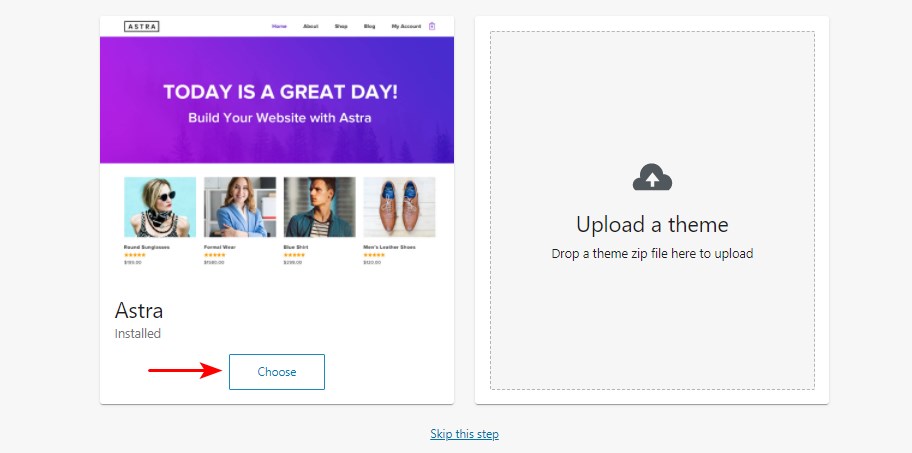
Astra została opracowana przez firmę Brainstorm Force, która działa od ponad dziesięciu lat.
Motyw ma ponad 1 milion pobrań i stałą ocenę 5 gwiazdek dzięki doskonałej obsłudze klienta. Ten motyw wyróżnia się, ponieważ tak skutecznie integruje się z programami do tworzenia stron, szybkim ładowaniem i liczbą szablonów doskonałej jakości.
Uruchomiliśmy Ultimate Add-ons dla Beaver Builder i Ultimate Add-ons dla rozszerzeń wtyczek Elementor, które są idealne dla sklepów internetowych. Bezproblemowo integruje się z programami do tworzenia stron, takimi jak Beaver Builder, WPBakery Page Builder, Thrive Architect, Elementor, Divi Builder, Brizy i Gutenberg.
Krok 7: Zainstaluj wtyczkę Jetpack (opcjonalnie)
Jetpack to uniwersalna wtyczka WordPress, która oferuje szereg funkcji. Zawiera analitykę, funkcje bezpieczeństwa i wiele więcej.
Jest to dodatek opcjonalny, więc od Ciebie zależy, czy chcesz go zainstalować.
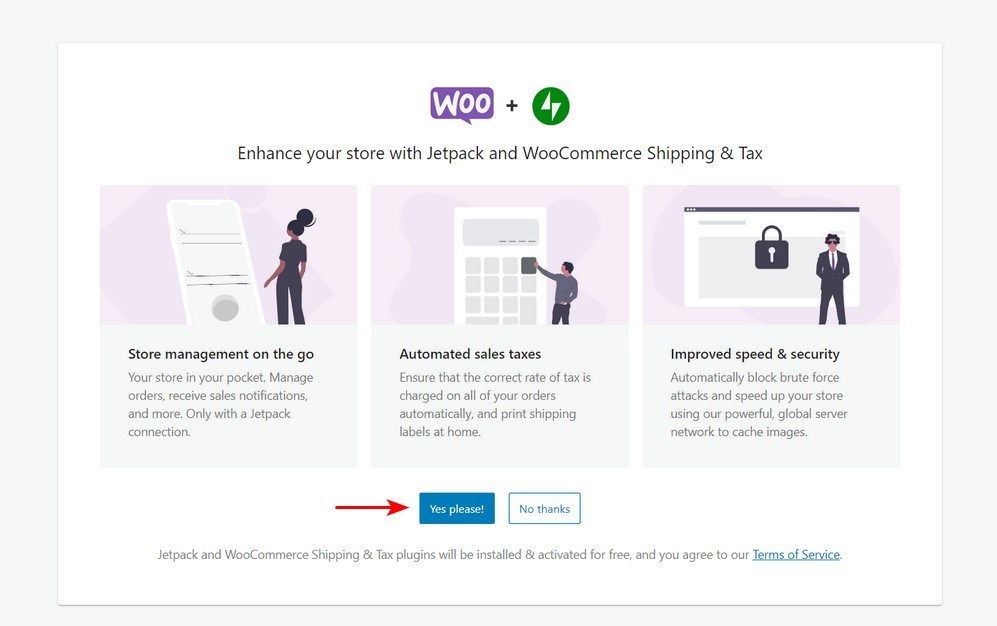
Potrzebujesz konta WordPress.com, aby Jetpack działał.
Następnie zostaniesz przekierowany do internetowej siedziby sklepu WooCommerce:
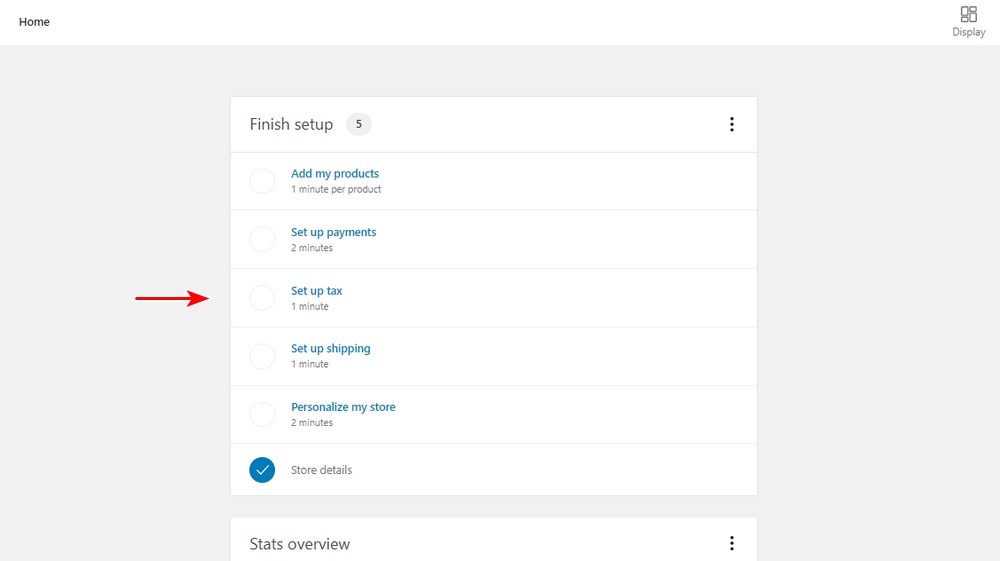
Na zrzucie ekranu widać, że konfiguracja nie jest do końca kompletna. Teraz musisz dodać produkty, skonfigurować płatności, skonfigurować podatek i skonfigurować szczegóły wysyłki.
Krok 8: Dodaj produkty
Możesz dodawać produkty ręcznie, importować lub migrować:
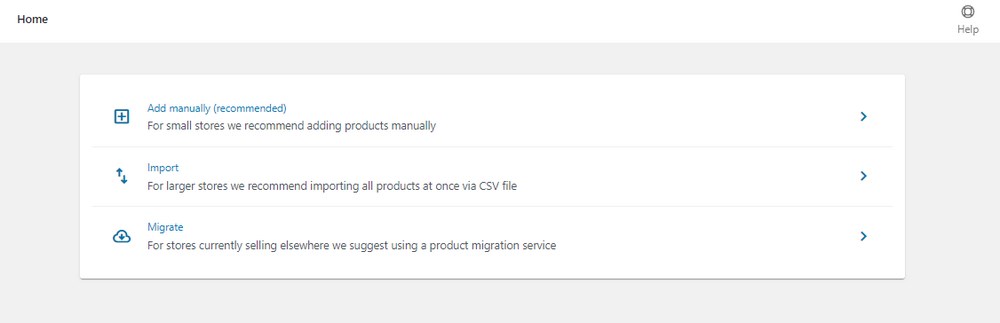
Ponieważ rozpoczynasz nowy sklep, zalecamy ręczne dodawanie produktów. Teraz musisz skonfigurować wszystko, co dotyczy produktu.
Dodaj tytuł i opis produktu
Wpisz nazwę w sekcji tytułu. Następnie musisz dodać długi opis wyjaśniający cechy i zalety produktu.
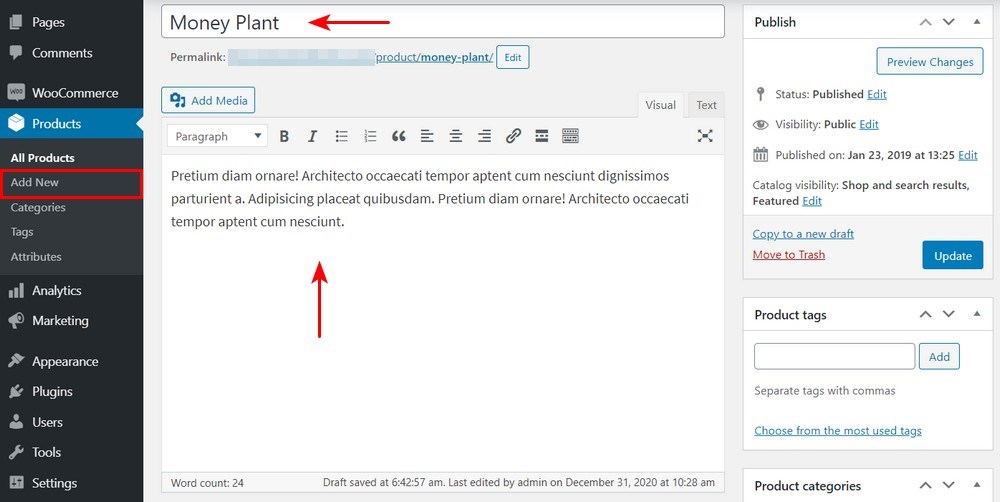
Wybierz rodzaj produktu
Wybór typu produktu zależy od tego, co sprzedajesz. Domyślnie WooCommerce umożliwia wybór różnych typów produktów. Oferuje cztery podstawowe typy produktów.

Oni są:
- Proste produkty
- Zgrupowane produkty
- Produkty zewnętrzne lub stowarzyszone
- Produkty zmienne
Istnieją jeszcze dwie opcje modyfikacji czterech podstawowych typów produktów:
- Wirtualny — użyj tej opcji, jeśli sprzedajesz online produkt cyfrowy, który nie wymaga wysyłki.
- Do pobrania — włącz tę opcję, jeśli plik do pobrania jest skojarzony z produktem.
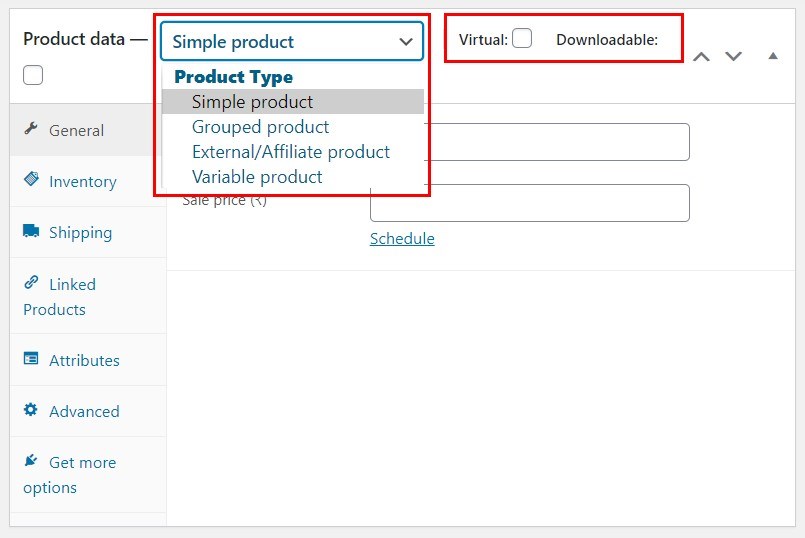
Po wybraniu typu produktu wypełnij pozostałe szczegóły w polu Dane produktu. Aby poruszać się między różnymi sekcjami, użyj zakładek po lewej stronie podczas dodawania szczegółów produktu w zależności od potrzeb Twojego sklepu.
Krok 9: Skonfiguruj płatności
Po dodaniu wszystkich produktów wróć do WooCommerce > Strona główna . Kliknij „Konfiguruj płatności” :
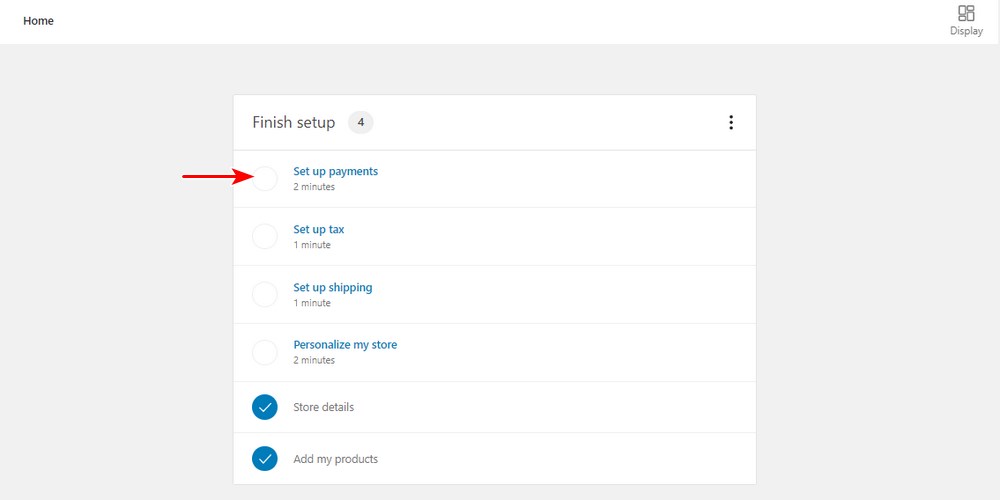
Musisz wybrać, z którego procesora płatności chcesz korzystać w swoim sklepie.
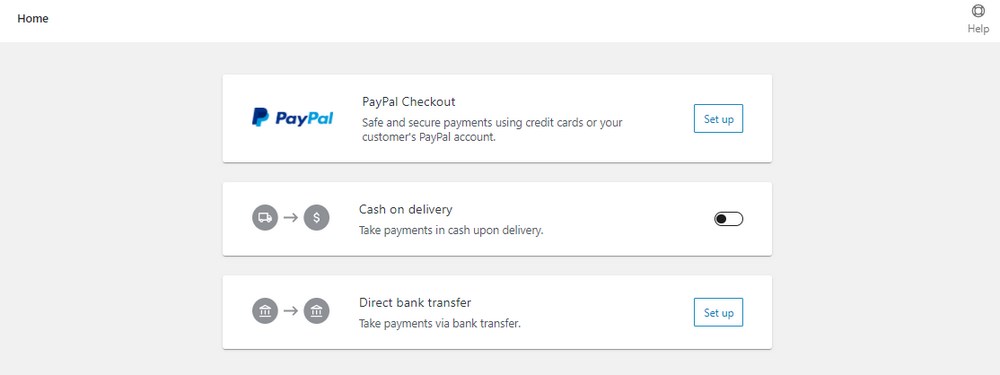
Alternatywnie możesz skonfigurować opcje płatności, przechodząc do WooCommerce > Ustawienia > Płatności :
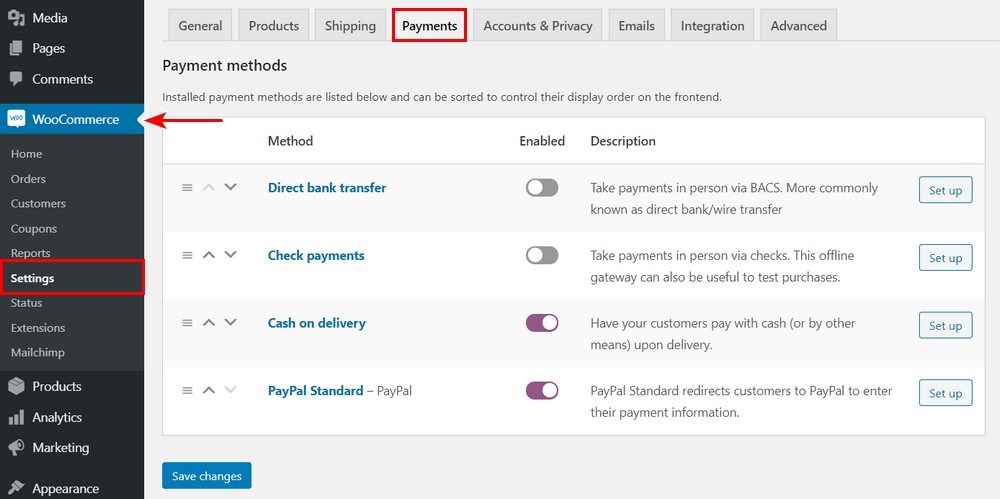
WooCommerce obsługuje wiele bramek płatności. Wybierz ten, który najbardziej Ci odpowiada.
Krok 10: Skonfiguruj wysyłkę
Wróć do WooCommerce > Strona główna. Kliknij „ Konfiguruj wysyłkę ”:
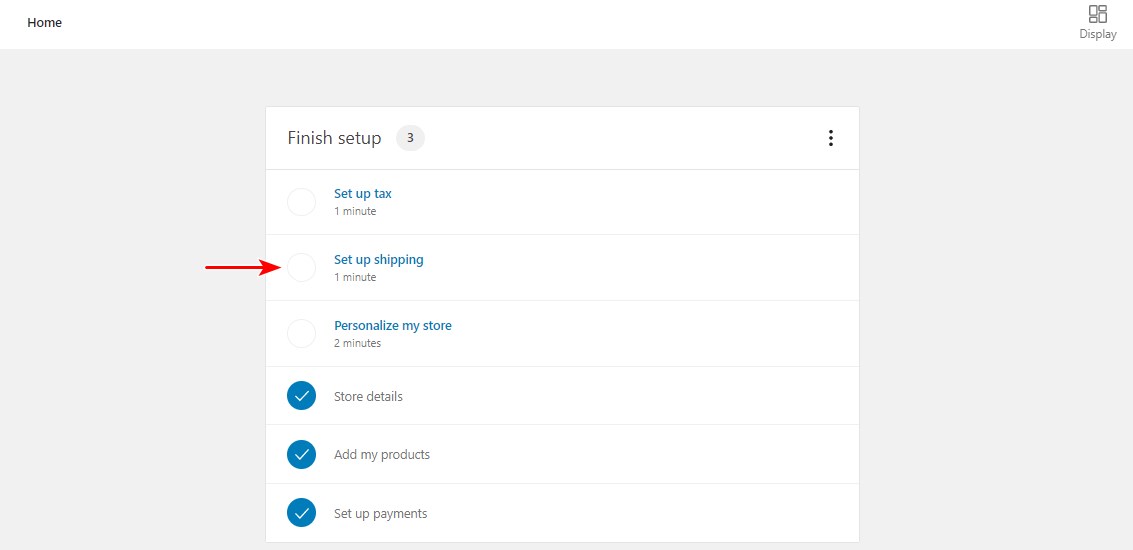
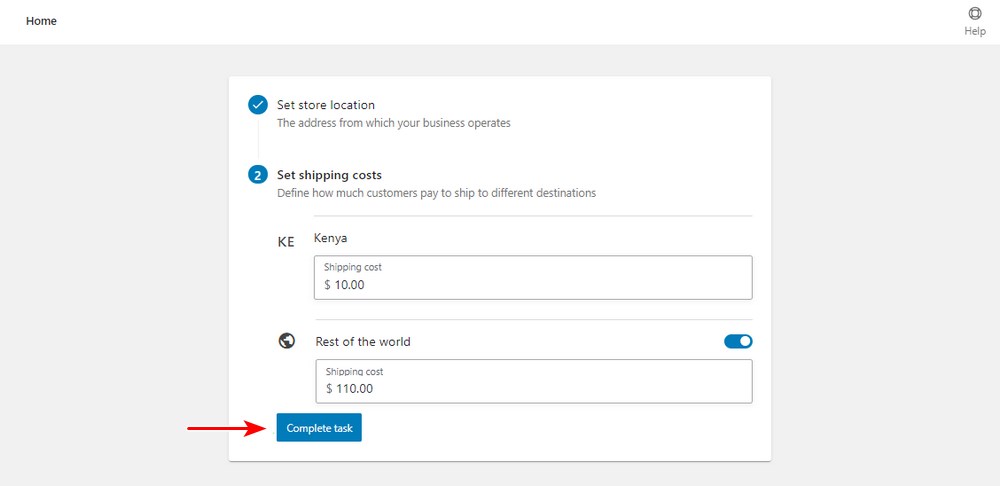
Koszt wysyłki zależy wyłącznie od stref, które chcesz pokryć i produktów, które będziesz sprzedawać. Jeśli nie masz pewności co do kosztów wysyłki, zalecamy sprawdzenie stawek lokalnego urzędu pocztowego. Liczby te możesz również zmienić później.
Krok 11: Skonfiguruj podatek
Wróć do WooCommerce > Strona główna . Kliknij „ Ustaw podatek ”:
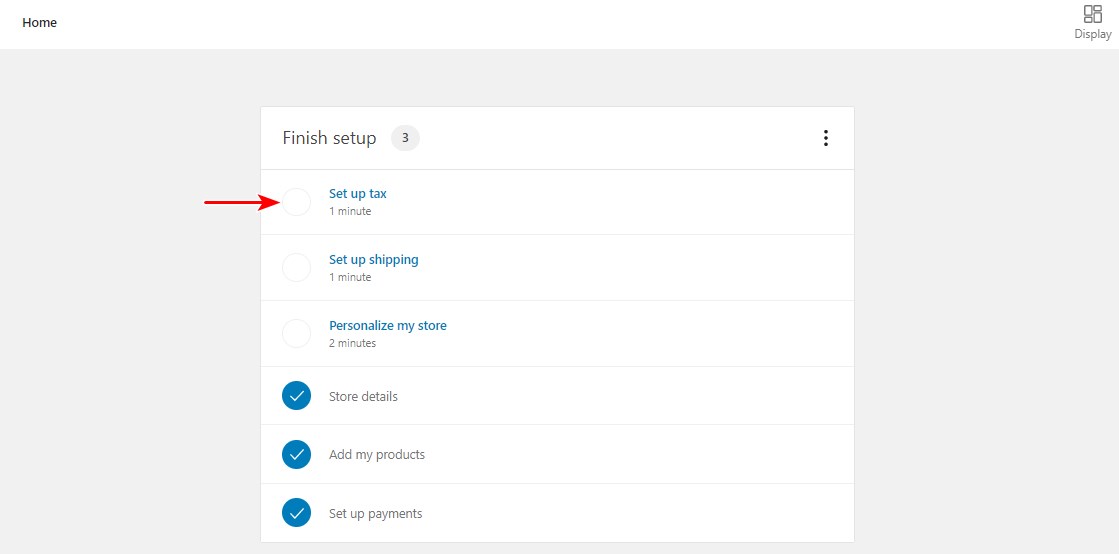
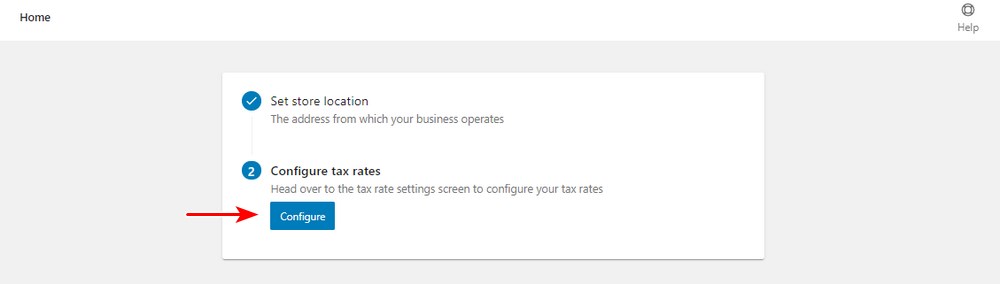
Wstaw nowy wiersz i dodaj odpowiednie dane podatkowe. Pamiętaj, aby po zakończeniu kliknąć „ Zapisz zmiany ”:
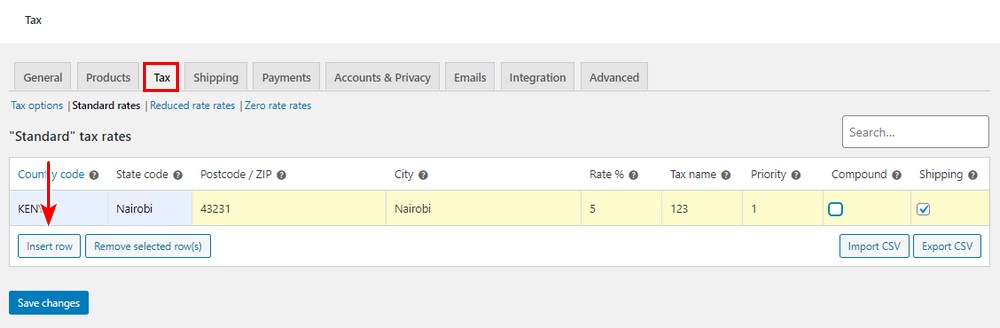
Krok 12: Sprawdź, czy WooCommerce jest poprawnie skonfigurowany
W tym momencie skonfigurowałeś wszystko, co jest potrzebne do uruchomienia sklepu WooCommerce. Zanim przystąpisz do dostosowywania swojego sklepu, sprawdź, czy wszystko działa poprawnie.
Domyślnie WooCommerce automatycznie generuje kilka stron wymaganych przez Twój sklep. Obejmują one strony sklepu, koszyka i kasy:
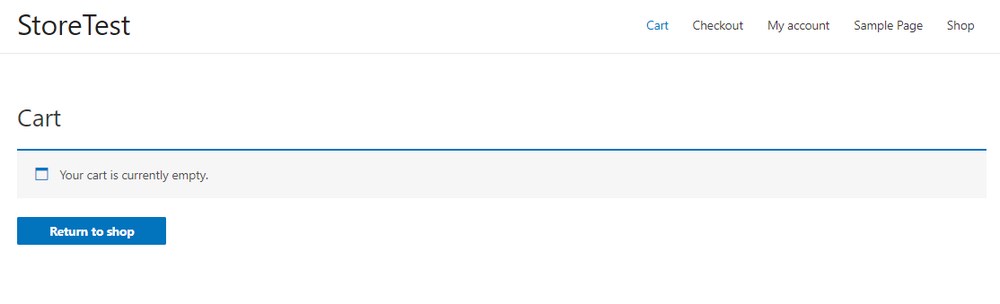
Należy zauważyć, że jest to instalacja WooCommerce w wersji barebone. Zanim zaczniesz sprzedawać swoje produkty, potrzeba jeszcze dużo pracy.
Aby wprowadzić dalsze zmiany w ustawieniach WooCommerce, przejdź do ekranu WooCommerce > Ustawienia . Znajdziesz tam opcje zmiany ustawień podatku, dostawy, płatności i poczty e-mail.
Możesz także rozszerzyć funkcjonalność WooCommerce za pomocą wtyczek.
Krok 13: Rozszerz funkcjonalność za pomocą wtyczek
Aby jeszcze bardziej dostosować WooCommerce, możesz użyć wtyczek WordPress. Wtyczki to aplikacje, które umożliwiają dodawanie nowych lub dodatkowych funkcji do Twojego sklepu internetowego.
Dostępnych jest wiele darmowych i płatnych wtyczek, z których możesz korzystać.
Ponieważ zaczynasz sklep internetowy, musisz zoptymalizować swój sklep, aby zwiększyć sprzedaż i przychody. Polecamy wtyczkę CartFlows.
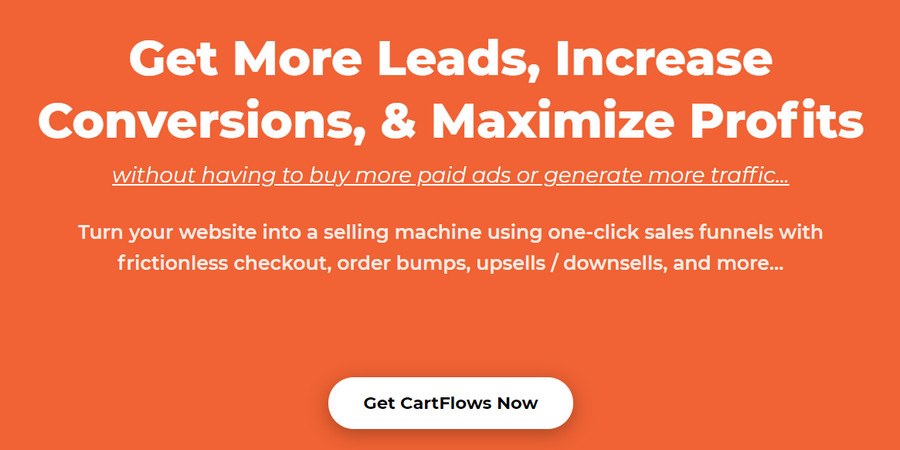
CartFlows pozwala zbudować kompletny lejek sprzedażowy. Lejek sprzedażowy to droga, którą przechodzą Twoi potencjalni klienci, aby przejść od świadomości Twojej marki (najszerszy fragment lejka) do konwersji i dalej (wąski koniec).
Ta wtyczka bezproblemowo integruje się z WooCommerce i umożliwia korzystanie z kolekcji gotowych stron, które można zaimportować jednym kliknięciem.
Oto podsumowanie tego, co wtyczka ma do zaoferowania:
- Gotowe strony lejka sprzedaży dla Twojego sklepu internetowego
- Posiada optymalizację lejka zarówno na etapie przed, jak i po sprzedaży
- Integruje się z WooCommerce i wszystkimi jego oficjalnymi rozszerzeniami
- Oferuje pełne opcje dostosowywania na każdym etapie lejków sprzedażowych
- Ma „bezproblemową kasę”, aby zminimalizować rozpraszanie uwagi
- Pozwala na ukierunkowanie na porzucanie koszyka w celu odzyskania utraconych leadów
- Umożliwia dosprzedaż i oferowanie rabatów w ramach procesu realizacji transakcji
Licencja na wersję premium zaczyna się od 199 USD rocznie.
Krok 14: Dostosuj swój sklep WooCommerce
Dzięki WooCommerce z łatwością założysz sklep i zaczniesz sprzedawać produkty. Aby jednak Twój sklep wyglądał zachęcająco i zmaksymalizował sprzedaż, musisz go dostosować za pomocą potężnego motywu WooCommerce, takiego jak Astra.
Astra to szybki motyw WooCommerce, którego możesz używać z dowolnym narzędziem do tworzenia stron WordPress. Jest w pełni kompatybilny ze wszystkimi głównymi wtyczkami i rozszerzeniami WooCommerce.
Dodatkowo oferuje takie funkcje, jak:
- Mega menu
- Dedykowane szablony startowe dla sklepów
- Różnorodność opcji nagłówka
- I wiele, wiele opcji dostosowywania
Te funkcje mogą pomóc w zaprojektowaniu całkowicie spersonalizowanej i unikalnej strony internetowej.
Oto 3 proste kroki, aby bez wysiłku dostosować swój sklep internetowy:
Krok 1: Zainstaluj Astrę lub Astrę Pro
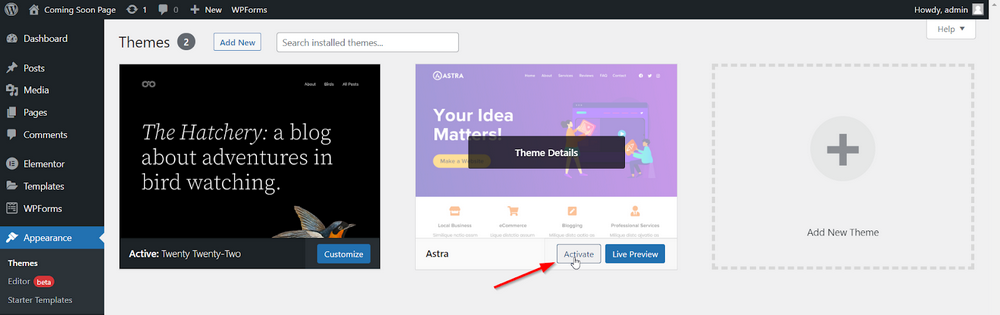
Jeśli kupiłeś Astrę Pro, możesz ją aktywować w swoim sklepie. Tutaj będziemy dostosowywać nasz sklep za pomocą Astry Pro.
Po aktywacji Astra sugeruje zainstalowanie wtyczki Starter Templates. Ta wtyczka sprawi, że uruchomienie pięknego sklepu w ciągu kilku minut będzie bardzo łatwe.
Aktywuj więc wtyczkę, a przejdziemy od razu do następnego kroku.
Krok 2: Zaimportuj jeden z oszałamiających szablonów sklepu
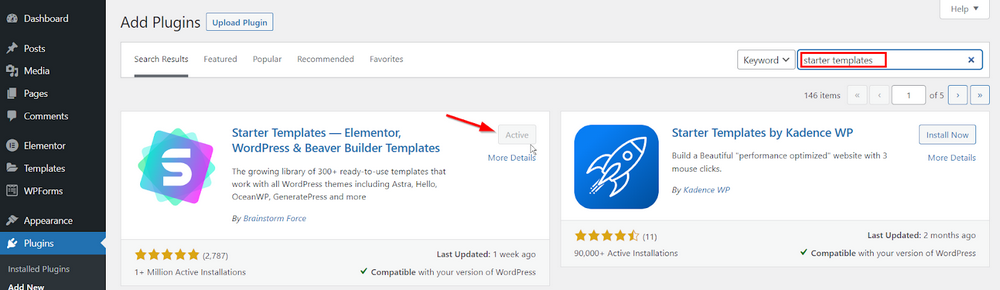
Po zainstalowaniu i aktywacji wtyczki Szablony startowe przejdź do Wygląd > Szablony startowe.
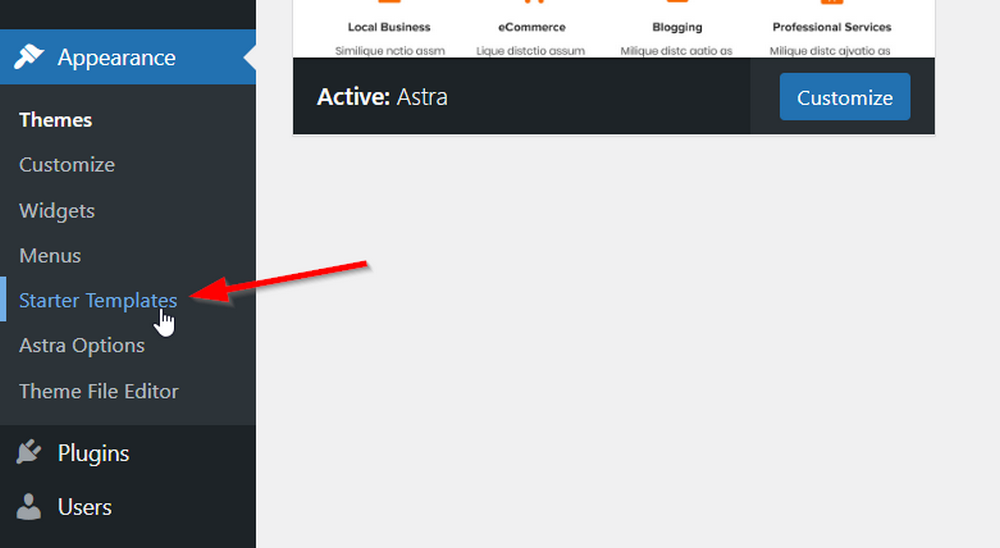
Zobaczysz całą masę szablonów gotowych do zaimportowania. Możesz wybrać kreatora stron, którego chcesz używać, w prawym górnym rogu tej strony. Po przełączeniu wszystkie szablony wyświetlane na stronie będą kompatybilne z tym kreatorem stron. Na poniższym zrzucie ekranu wybrałem Elementor.
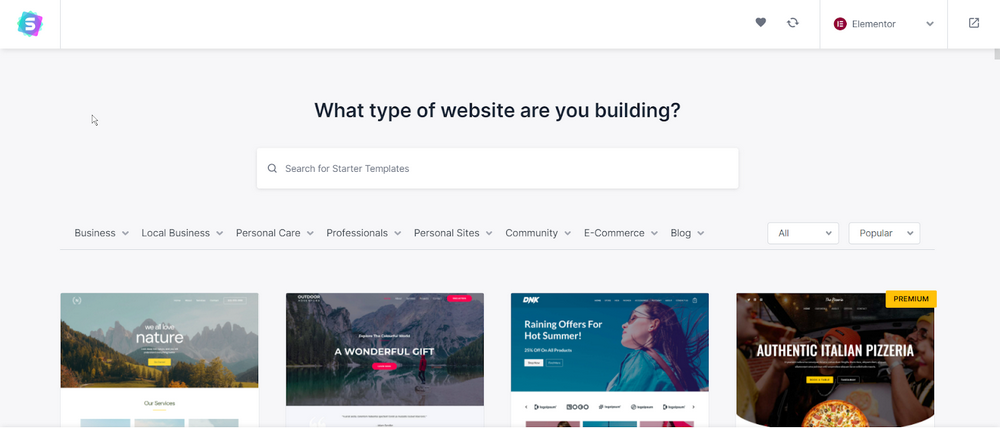
Poświęć trochę czasu na przejrzenie tych szablonów i znajdź ten, który najbardziej pasuje do Twojego stylu marki.
Po znalezieniu idealnego szablonu kliknij miniaturę szablonu i postępuj zgodnie z kreatorem importu. Ten kreator przeprowadzi Cię przez konfigurację motywu, ale jeśli wolisz, możesz później zmienić wszystkie ustawienia.
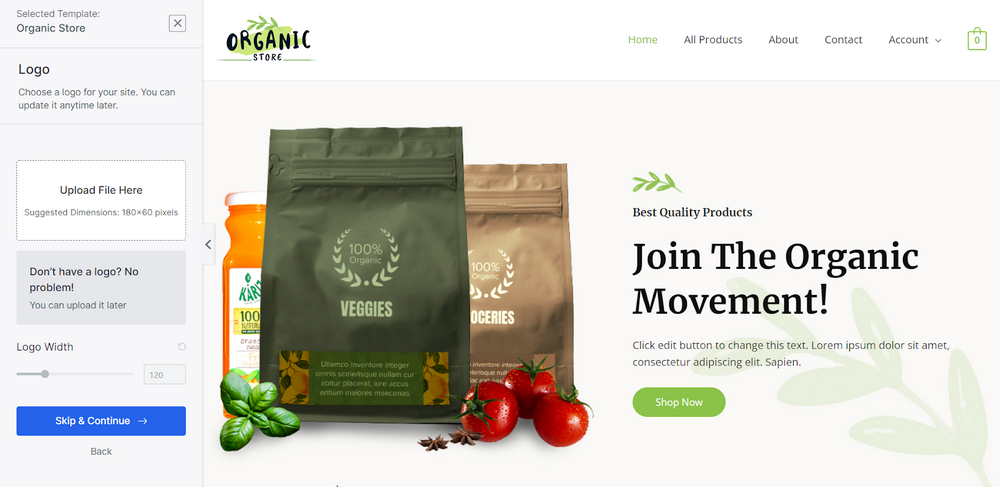
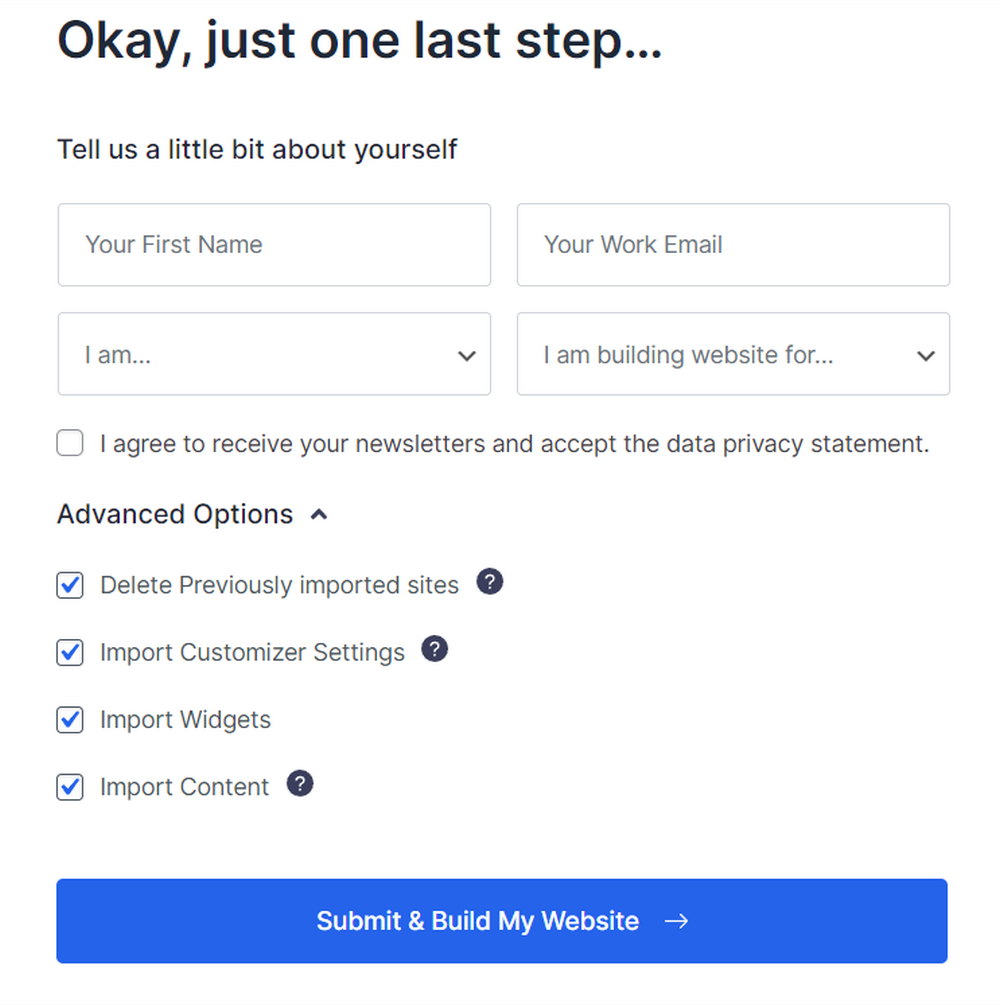
Na ostatnim etapie możesz zainstalować widżety, zawartość witryny, obrazy i wtyczki. Możesz zachować wszystkie te sprawdzone, aby upewnić się, że szablon podstawowy jest od razu doskonale funkcjonalny.
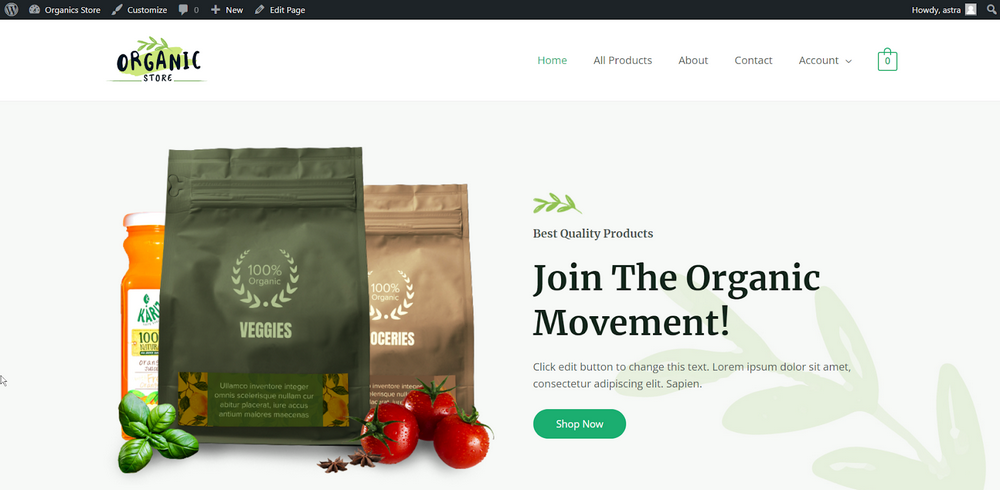
Pozwól importerowi dokończyć, a na koniec otrzymasz zupełnie nową stronę internetową, gotową do dostosowania i edycji!
Krok 3: Dostosuj swoje strony za pomocą wybranego kreatora stron
Nasz szablon startowy został zaimportowany! Możesz odwiedzić stronę główną, aby zobaczyć swoją nową witrynę i dobrze się rozejrzeć.
Ale czekaj, treść nie jest jeszcze gotowa.
Importer załadował domyślną zawartość, aby pokazać, co jest możliwe. Teraz musisz dostosować zawartość, aby była Twoja.
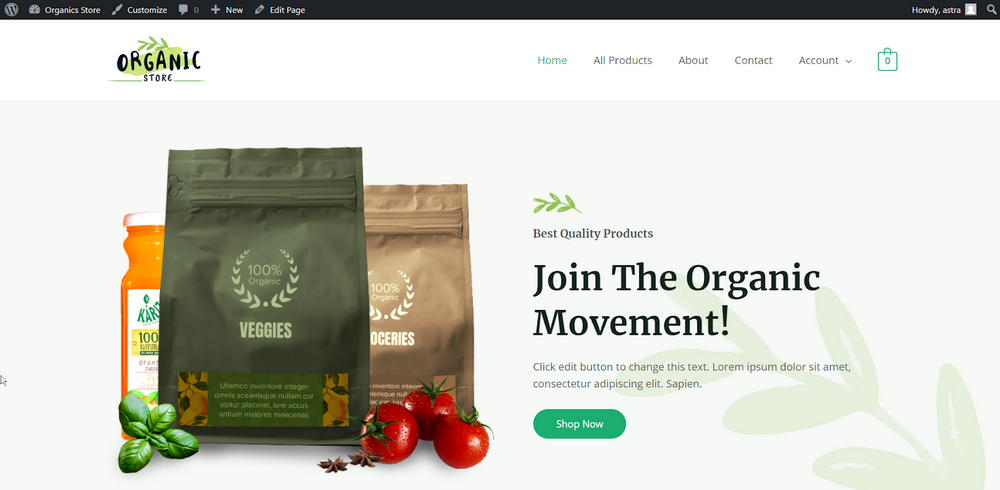
Przejdź do pulpitu nawigacyjnego Strony > Wszystkie strony . Tutaj możesz edytować poszczególne strony za pomocą preferowanego narzędzia do tworzenia stron. Możesz też odwiedzić strony bezpośrednio, gdy jesteś zalogowany i kliknąć Edytuj stronę na górnym pasku.
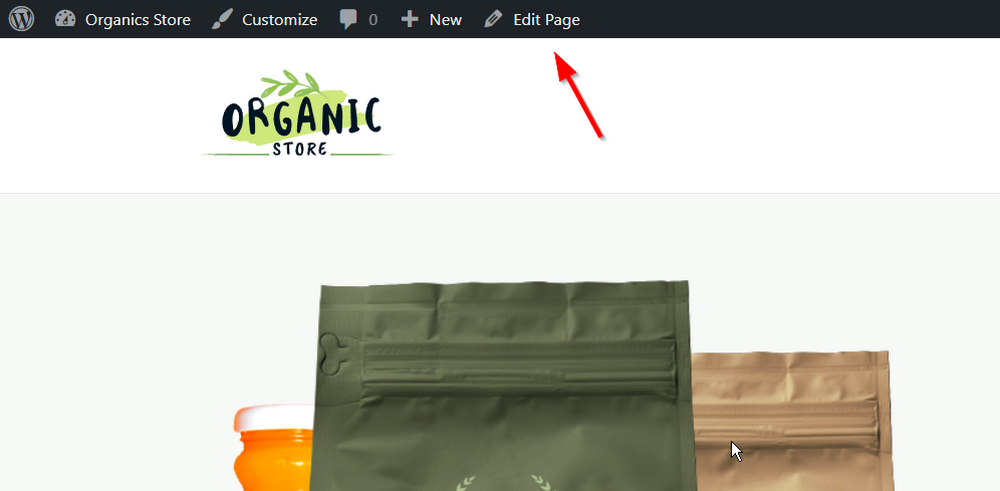
Możesz teraz rozpocząć edycję poszczególnych elementów na swoich stronach. Możesz edytować wszystkie obrazy, tekst, a nawet zmieniać położenie sekcji według potrzeb.
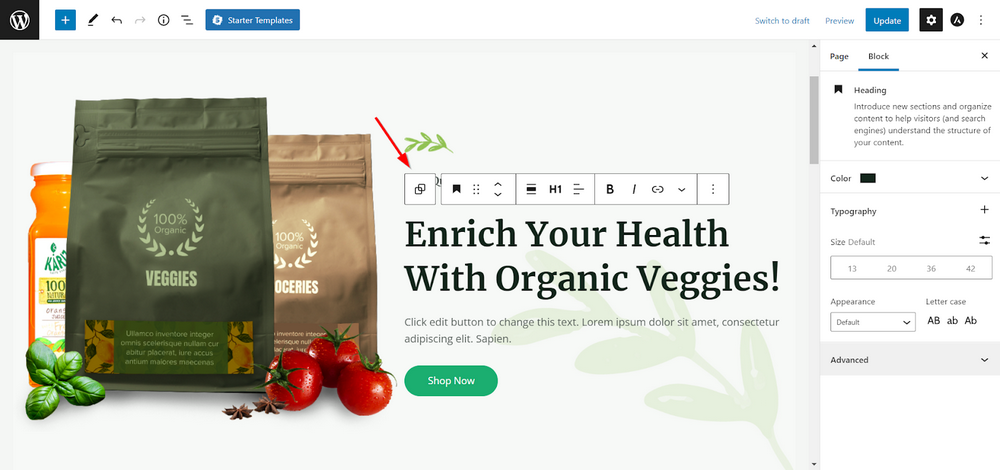
Zrób to samo dla pozostałych stron, a będziesz mieć piękny, gotowy do użycia sklep, który nie tylko dobrze wygląda, ale jest również zaprojektowany do konwersji!
Zawijanie
Z tego samouczka widać, że konfiguracja WooCommerce nie jest zbyt trudna. WooCommerce pozwala zbudować sklep z pełną kontrolą nad tym, jak wygląda i działa.
Zawiera wiele opcji budowania sklepu, sprzedawania produktów, przyjmowania płatności i zarządzania dostawami. Zapewnia wszystko, aby mieć udany sklep internetowy.
Możesz łatwo zaprojektować wszystkie te strony za pomocą kreatora stron, takiego jak Elementor. W tym celu wybierz motyw zgodny z WooCommerce Elementor.
Możesz także rozszerzyć funkcjonalność za pomocą innych wtyczek, takich jak CartFlows. CartFlows pozwala zbudować kompletny lejek sprzedażowy.
Twoja determinacja i kreatywność pomogą Ci trafić do sprzedaży. Dopiero gdy zagłębisz się w wiele opcji wtyczki, odkryjesz jej prawdziwą moc.
Czy jest jakiś ważny punkt, który przegapiliśmy? Jeśli tak, daj nam znać w sekcji komentarzy poniżej!
