Samouczek WooCommerce: Jak zainstalować WooCommerce i skonfigurować go
Opublikowany: 2020-03-05Ustalenie, jak skonfigurować sklep WooCommerce, jest stosunkowo proste. Dowiemy się, jak to zrobić w tym samouczku WooCommerce. Wtyczka trzyma Cię za rękę przez większość procesu. Mimo to będziesz potrzebować pomocy, jeśli po raz pierwszy masz do czynienia z procesorami płatności, ustawieniami wysyłki i nie tylko.
Prawidłowa instalacja i konfiguracja WooCommerce za pierwszym razem pozwoli Ci zaoszczędzić wielu problemów w przyszłości. Im szybciej dokonasz odpowiednich ustawień w swoim sklepie, tym szybciej będziesz mógł promować swoje produkty i sprzedawać grunty.
W tym samouczku WooCommerce przeprowadzimy Cię przez pięć kroków, aby skonfigurować sklep barebone WooCommerce. Jest to część serii, która pokaże Ci wszystko, co WooCommerce ma do zaoferowania, w tym sposoby publikowania produktów i wiele więcej.
Co jest potrzebne do założenia sklepu WooCommerce?
Do zbudowania sklepu e-commerce potrzebne będą trzy główne rzeczy:
- Nazwa domeny – adres URL lub nazwa Twojego sklepu WooCommerce. Będziesz musiał zarejestrować nazwę swojej domeny online.
- Hosting – serwer, na którym hostowana jest Twoja witryna (na przykład BlueHost).
- Wtyczka WooCommerce – choć jest rzeczą oczywistą, że jest to wtyczka WordPress, która doda funkcjonalność e-commerce do Twojej witryny.
Poradnik WooCommerce: Jak założyć sklep WooCommerce
Oto ogólne spojrzenie na proces:
- Zainstaluj wtyczkę WooCommerce
- Wybierz bramki płatnicze
- Skonfiguruj strefy wysyłki WooCommerce
- Zainstaluj zalecane rozszerzenia
- Sprawdź, czy podstawowe strony działają
Krok 1: Zainstaluj WooCommerce
Ponieważ czytasz ten samouczek WooCommerce, zakładamy, że może to być Twoja pierwsza konfiguracja sklepu internetowego, w takim przypadku zalecamy rozpoczęcie od czystej instalacji WordPressa, domyślnego motywu i żadnych innych wtyczek. Zminimalizuje to ryzyko wystąpienia jakichkolwiek problemów ze zgodnością z WooCommerce w przyszłości.
Pierwszą rzeczą, którą będziesz chciał zrobić, to skonfigurować sam WooCommerce. Aby to zrobić, przejdź do panelu WordPress, przejdź do zakładki Wtyczki i wybierz Dodaj nowe :
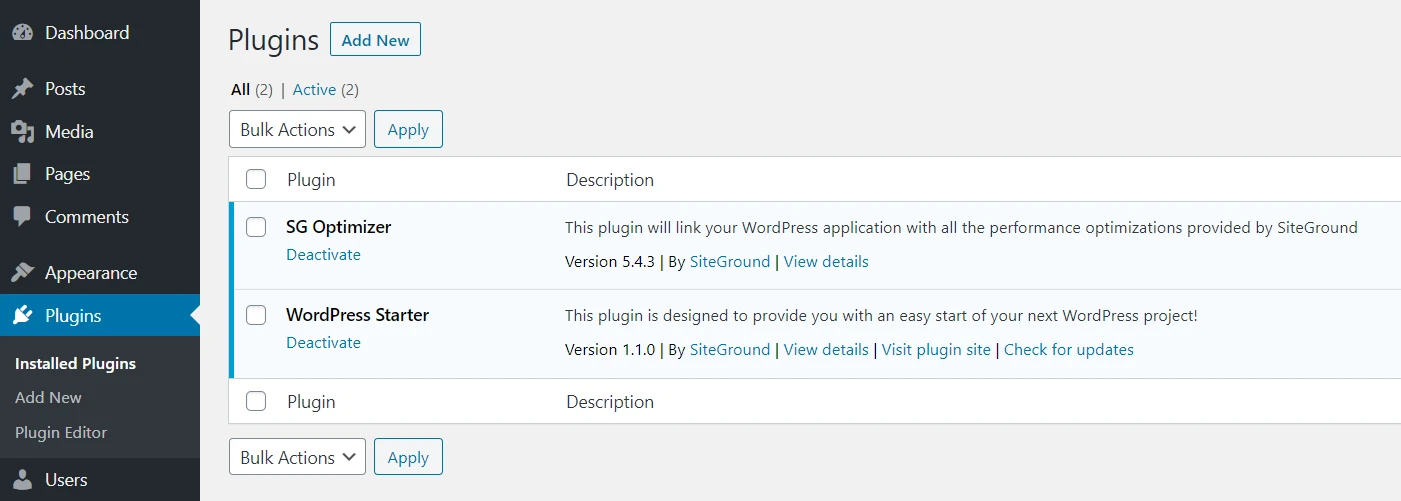
Na następnym ekranie wpisz WooCommerce w pasku wyszukiwania. Po wyświetleniu wtyczki kliknij przycisk Zainstaluj teraz :
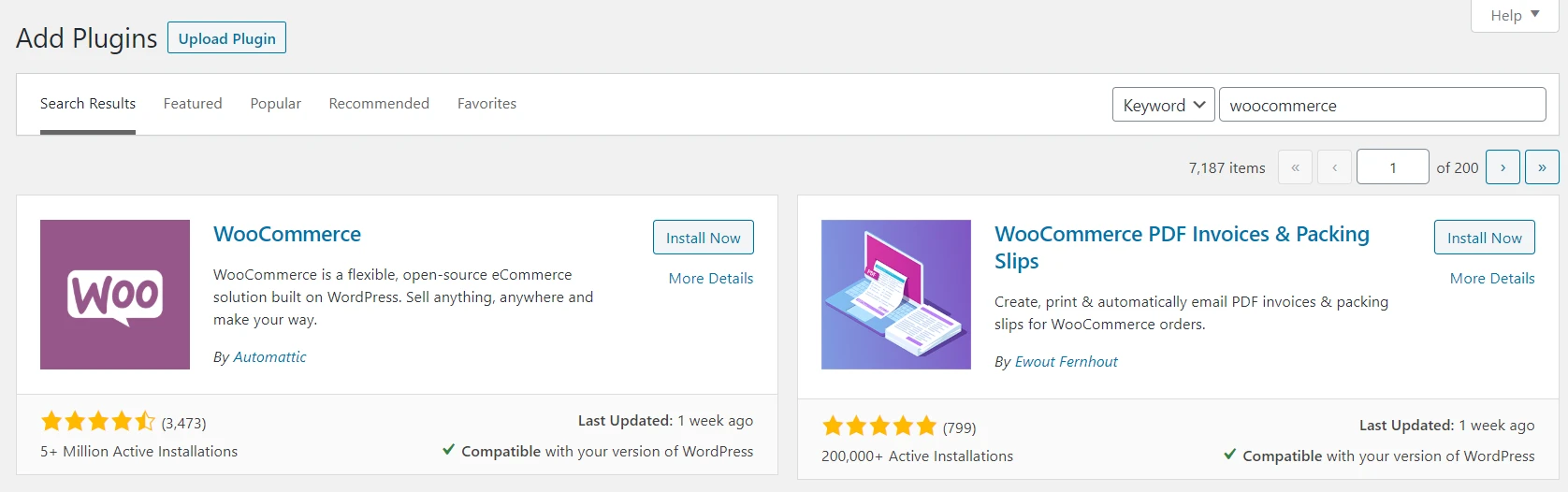
Gdy wszystko będzie gotowe, możesz kliknąć przycisk Aktywuj . Po zakończeniu tego procesu WooCommerce uruchomi kreator konfiguracji, który pomoże Ci skonfigurować najważniejsze ustawienia Twojego sklepu.
Zaczyna się od kilku podstawowych pytań na temat Twojego sklepu:
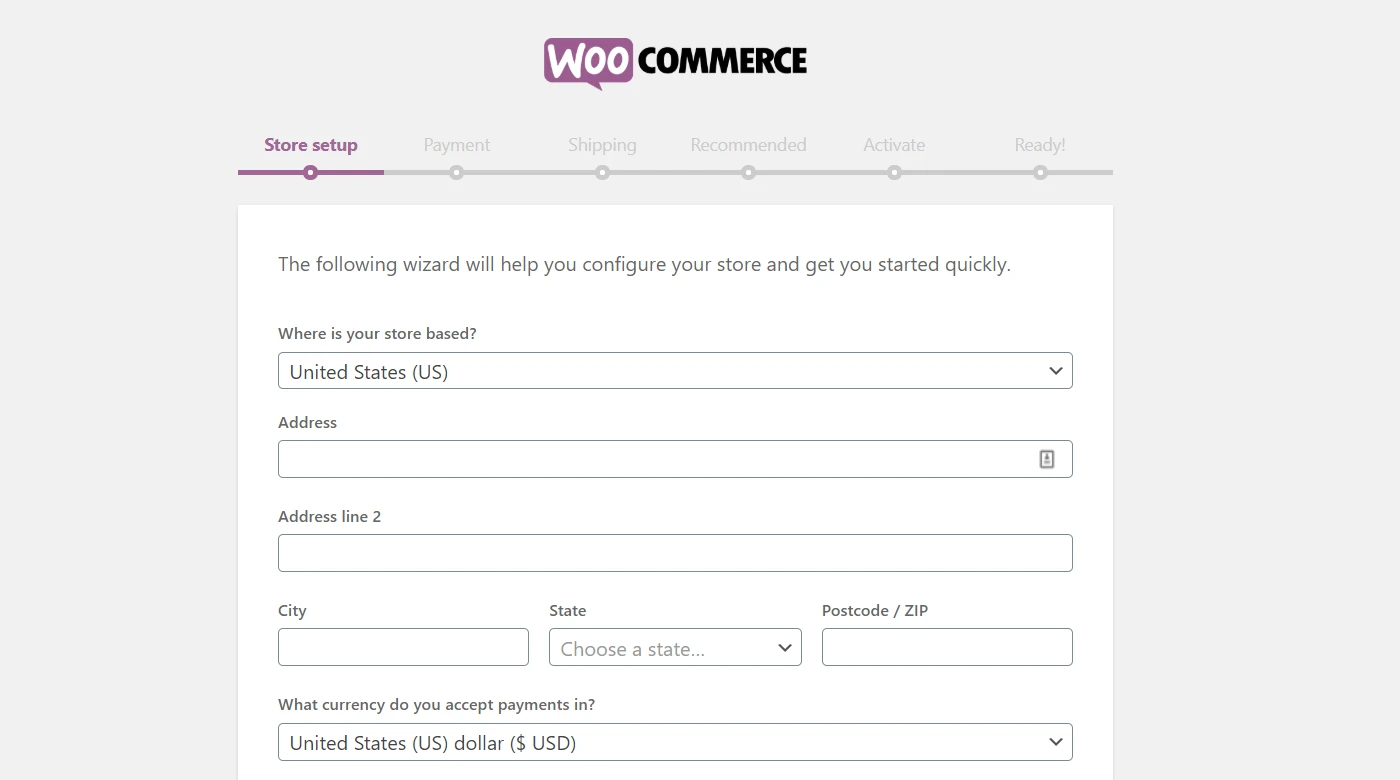
Będziesz chciał określić, gdzie się znajdujesz, jakiej waluty chcesz używać w swoim sklepie i jakie rodzaje produktów chcesz sprzedawać:
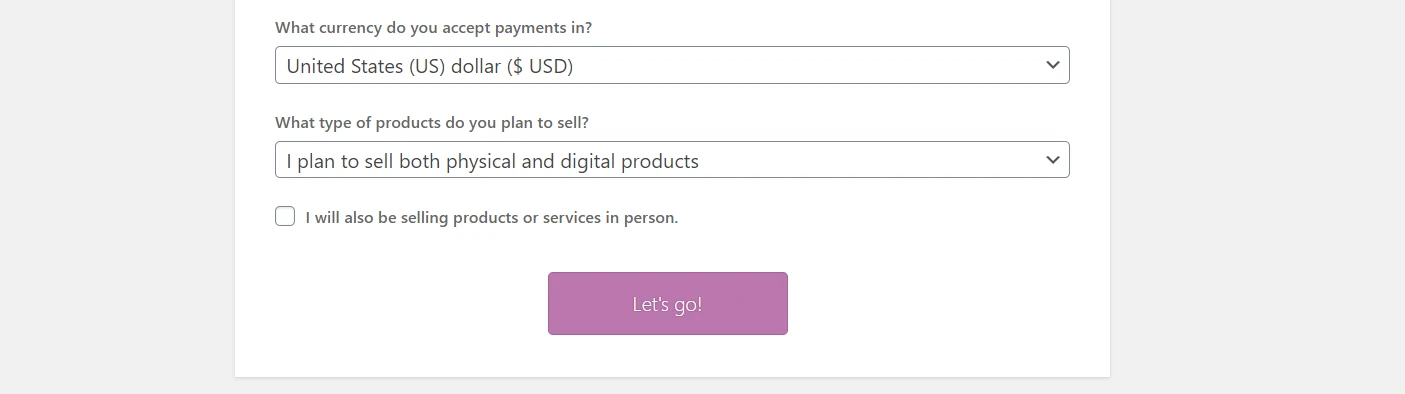
Po wypełnieniu każdego pola kliknij przycisk Let's go! przycisk.
Krok 2: Wybierz bramkę płatniczą
Następnym krokiem w naszym samouczku WooCommerce jest wybranie procesora płatności, którego chcesz używać w swoim sklepie. Od razu po wyjęciu z pudełka WooCommerce obsługuje płatności Stripe, PayPal i offline:
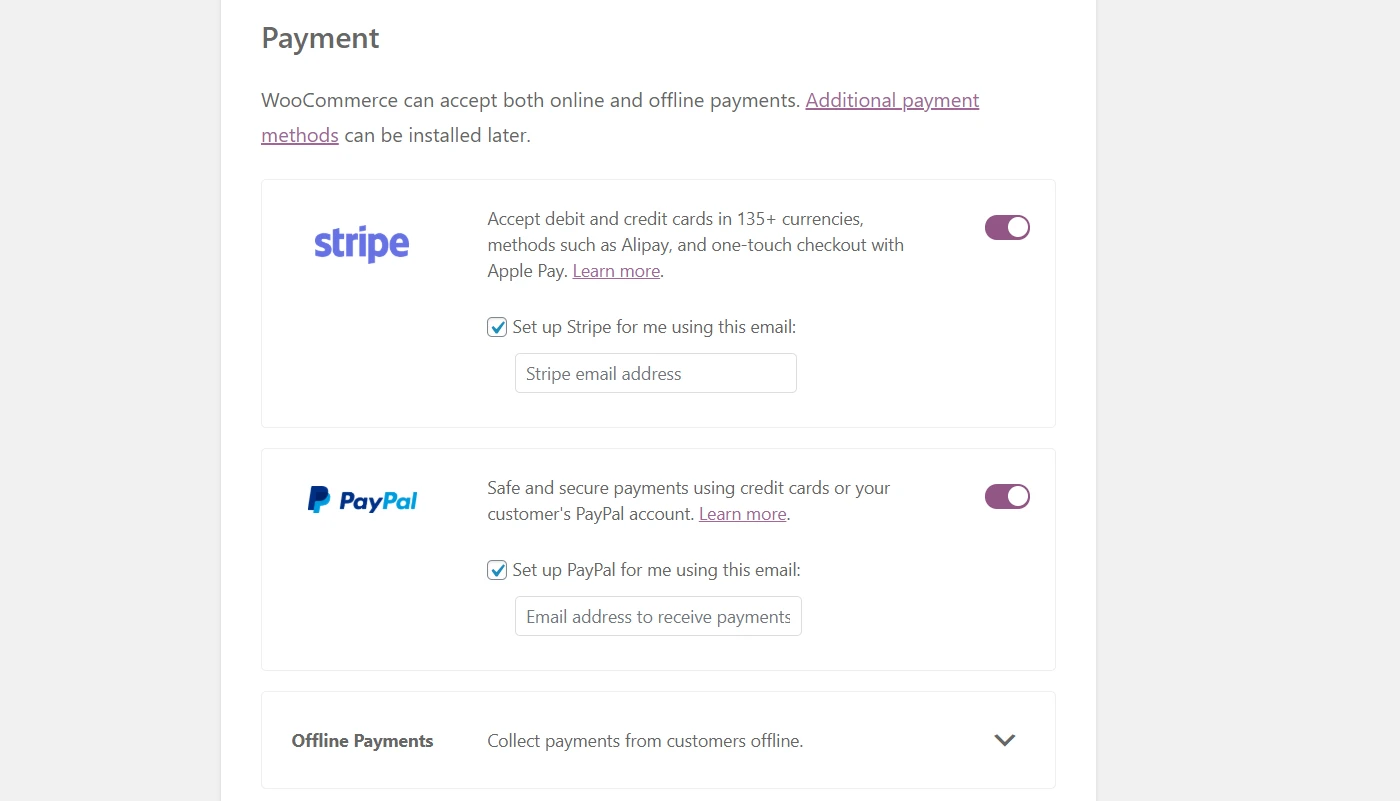
Prawdopodobnie nie chcesz mieć do czynienia z płatnościami offline, więc skupmy się na dwóch pozostałych opcjach. WooCommerce skonfiguruje wtyczki umożliwiające integrację z dowolną wybraną bramą. Możesz użyć jednego, obu lub żadnego. Jeśli wybierzesz tę ostatnią opcję, możesz później skonfigurować alternatywną platformę.
Zarówno Stripe, jak i PayPal to dobre opcje, więc nie pomylisz się z żadną z nich. Jeśli potrzebujesz pomocy w podjęciu decyzji, mamy post poświęcony najlepszym bramkom płatniczym dla WooCommerce.
Wybierz teraz żądane opcje i przejdź do następnej strony. Pozostałe ustawienia płatności skonfigurujesz później.
Krok 3: Skonfiguruj strefy wysyłki
Po przetworzeniu płatności nadszedł czas na skonfigurowanie ustawień wysyłki Twojego sklepu. WooCommerce zapyta, do których „stref” chcesz wysyłać produkty i jakie stawki chcesz zastosować:
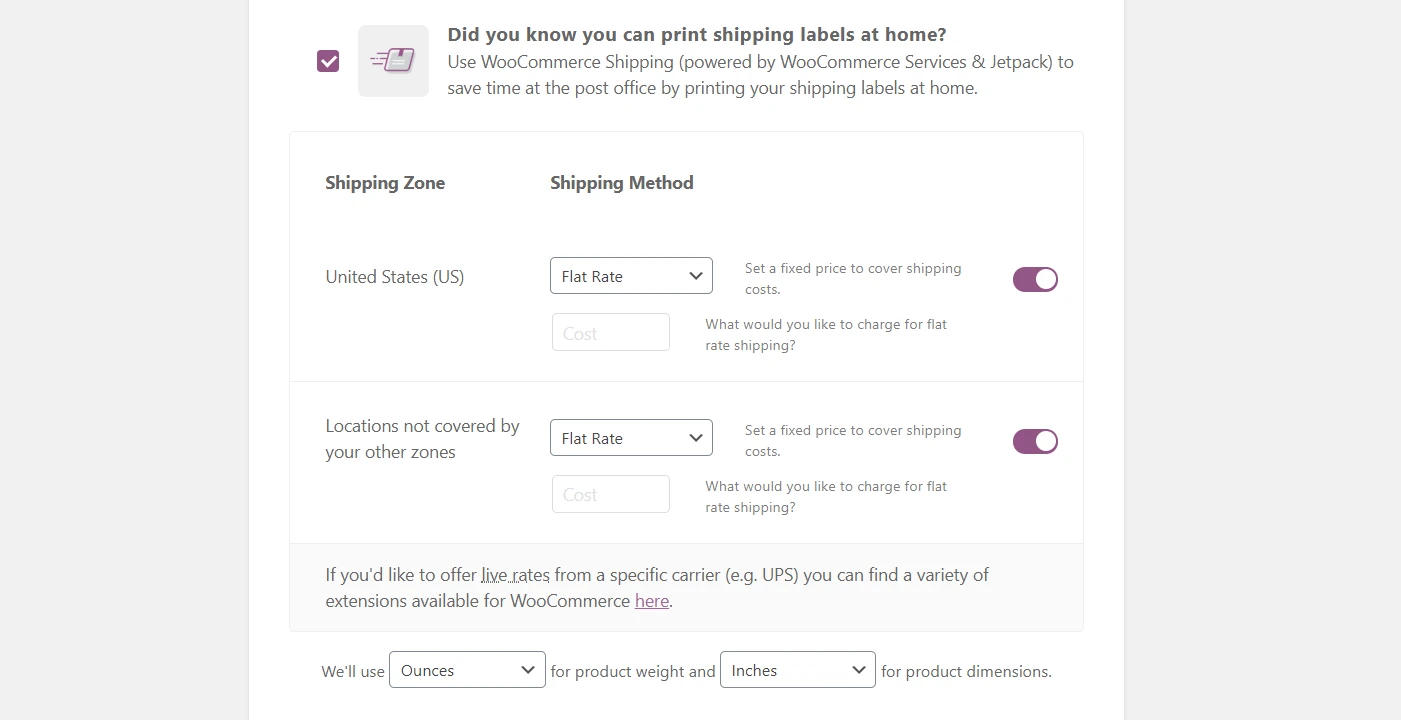
Strefa wysyłki to po prostu lokalizacja geograficzna, dla której chcesz zastosować określoną stawkę dostawy. Na przykład możesz zaoferować stawkę cenową w swoim stanie lub prowincji, inną w swoim kraju i trzecią w przypadku sprzedaży międzynarodowej.
Wysokość opłaty za wysyłkę zależy całkowicie od tego, jakie strefy chcesz objąć i od produktów, które będziesz sprzedawać. Jeśli nie masz jeszcze pewności, jakie opłaty będziesz pobierać, zalecamy sprawdzenie stawek lokalnego urzędu pocztowego. Ponadto zawsze możesz zmienić te liczby później.
Przesyłki międzynarodowe mogą być skomplikowane, dlatego zalecamy również rozpoczęcie przesyłki lokalnej, chyba że masz już doświadczenie w tej dziedzinie.
Wreszcie WooCommerce oferuje możliwość wykorzystania rozszerzenia Wysyłka do drukowania etykiet w domu i oszczędzania czasu. Może to być niezły sposób na zwiększenie wydajności, więc warto to rozważyć.
Po zakończeniu ustalania stref wysyłki i stawek naciśnij przycisk Kontynuuj .
Krok 4: Dodaj zalecane rozszerzenia
Sam WooCommerce jest w pełni funkcjonalnym rozwiązaniem e-commerce. Jednak prawie zawsze będziesz chciał rozszerzyć jego funkcjonalność o dodatkowe wtyczki.
Od samego początku WooCommerce rekomenduje kilka opcji, które mogą być przydatne w przypadku szerokiej gamy sklepów internetowych:
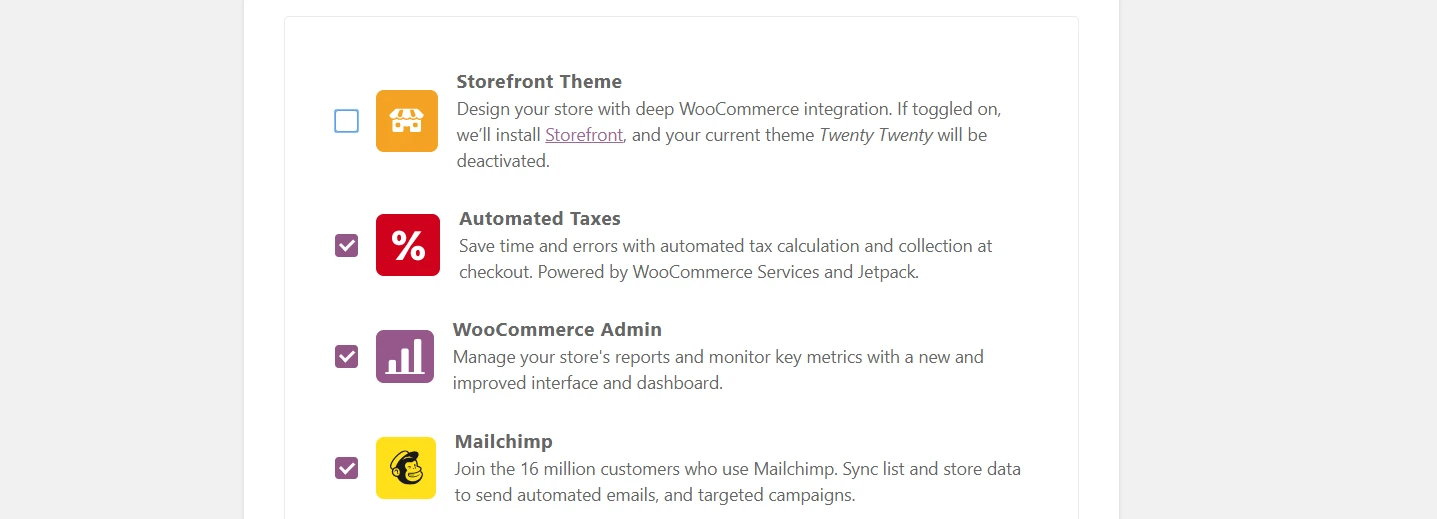
Zauważysz, że WooCommerce zaleca zainstalowanie określonego motywu. Na razie może lepiej będzie pozostać przy ustawieniach domyślnych. Następnie możesz rozejrzeć się i znaleźć motyw WooCommerce pasujący do Twojej marki. Dopóki nie zdecydujesz, którego użyć, wyłącz tę opcję.

Inne rekomendacje obejmują wtyczki Automated Taxes i Mailchimp. Rozszerzenie Automatyczne podatki może zaoszczędzić trochę pracy administracyjnej, więc jego aktywacja jest mądrym posunięciem.
Jednak to, czy korzystać z Mailchimp, czy nie, będzie zależeć od platformy marketingu e-mailowego, z której chcesz korzystać. Jeśli jeszcze go nie wybrałeś, wyłącz tę opcję.
Gdy będziesz gotowy, przejdź do następnego ekranu. WooCommerce automatycznie skonfiguruje wtyczki wybrane w tle. Zanim przejdziesz do ostatniego kroku, kreator zapyta, czy chcesz połączyć swój sklep z Jetpack, jeśli włączyłeś opcję Automatyczne podatki.
Aby Jetpack działał, potrzebujesz konta WordPress.com. WooCommerce poprosi Cię o połączenie z WordPress.com i utworzenie konta, jeśli zajdzie taka potrzeba.
Krok 5: Sprawdź, czy wszystko jest poprawnie skonfigurowane
W tym momencie samouczka WooCommerce dotarłeś do końca kreatora konfiguracji. Teraz możesz zabrać się do pracy nad publikacją pierwszych produktów. Wcześniej jednak warto sprawdzić, czy wszystko działa poprawnie.
Każdy sklep internetowy potrzebuje kilku stron, a WooCommerce automatycznie generuje dla Ciebie kilka z nich. Aby je sprawdzić, odwiedź swoją witrynę i poszukaj stron Sklepu, Koszyka i Kasy:
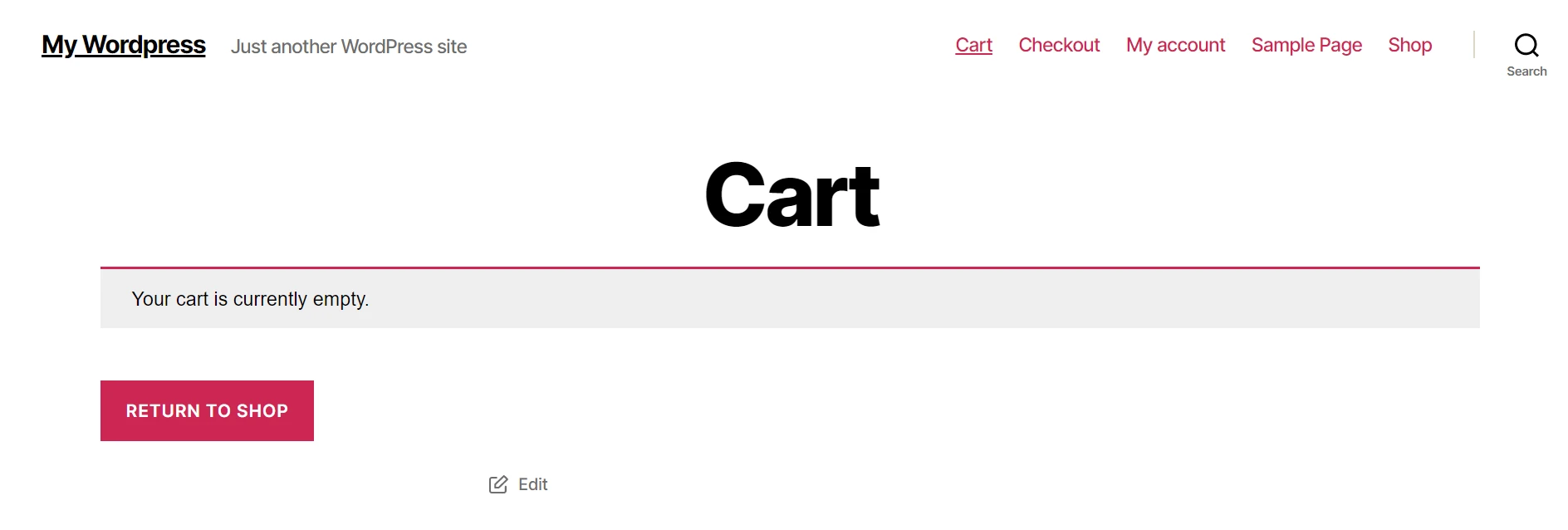
Ponieważ na razie jest to instalacja WooCommerce typu barebone, nadal pozostaje wiele do zrobienia, zanim będziesz mógł sprzedać swoje pierwsze produkty. Jednak podstawa jest.
Jeśli chcesz wprowadzić dalsze zmiany w ustawieniach WooCommerce, możesz to zrobić na ekranie WooCommerce > Ustawienia . Tutaj znajdziesz opcje zmiany ustawień podatków, wysyłki, płatności i poczty e-mail:
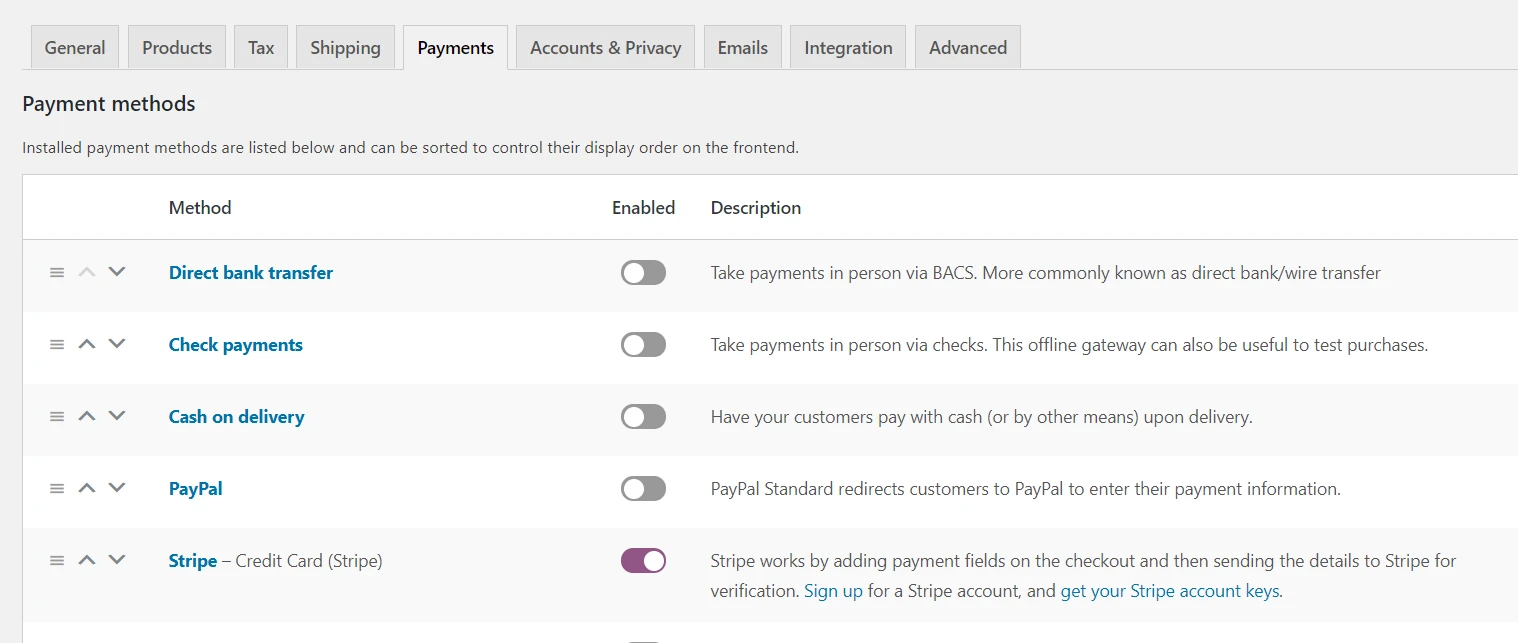
Pamiętaj, aby przejść do Płatności i kliknąć przycisk Konfiguruj obok wybranej wcześniej bramy. Tutaj możesz dokończyć konfigurację. Na przykład, jeśli chcesz skonfigurować PayPal, musisz podać swój adres e-mail i token tożsamości:
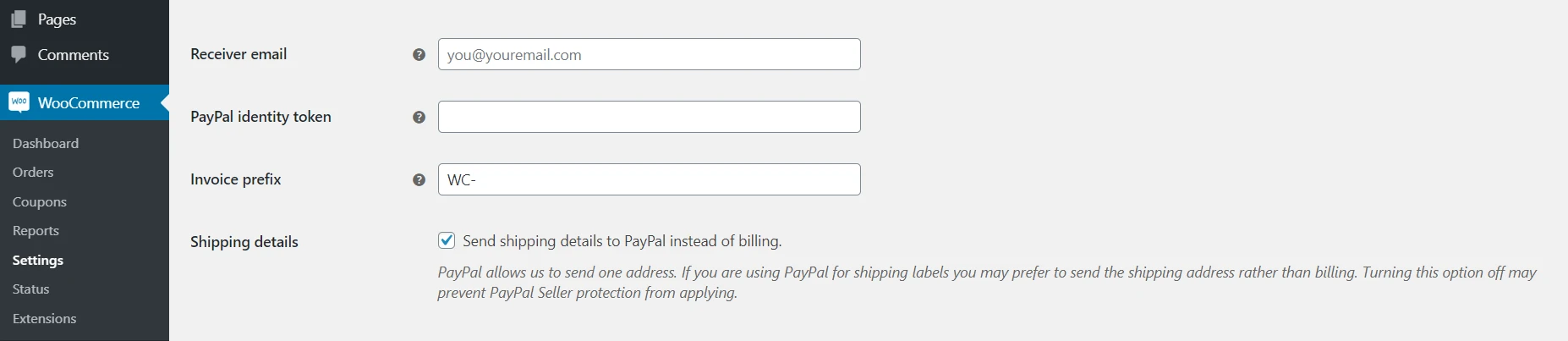
Sprawdź te przewodniki, jak skonfigurować każdy procesor płatności oferowany przez WooCommerce od razu po wyjęciu z pudełka. Gdy to zrobisz, Twój sklep będzie gotowy do rozpoczęcia przetwarzania sprzedaży.
Podsumowanie samouczka WooCommerce
Założenie sklepu internetowego składa się z wielu kroków. Zaletą korzystania z WooCommerce, a co za tym idzie WordPressa, jest to, że stają się one znacznie prostsze. Dzięki tej popularnej wtyczce uzyskasz dostęp do kreatora konfiguracji, który poprowadzi Cię aż do momentu, gdy będziesz gotowy do opublikowania swojego pierwszego produktu.
Oto kroki, które musisz wykonać, aby skonfigurować sklep barebone WooCommerce:
- Zainstaluj WooCommerce i uzyskaj dostęp do kreatora konfiguracji. ️
- Wybierz swoją bramkę płatniczą.
- Skonfiguruj strefy wysyłki.
- Dodaj zalecane rozszerzenia.
- Sprawdź, czy wszystko jest poprawnie skonfigurowane.
Teraz, gdy masz już skonfigurowany podstawowy sklep, możesz przystąpić do dodawania produktów.
Masz pytania dotyczące założenia sklepu WooCommerce? Zapytaj w sekcji komentarzy poniżej!
