Jak skonfigurować pocztę WordPress Outlook w WP Mail SMTP
Opublikowany: 2020-02-05Chcesz używać swojego konta Outlook jako poczty WordPress i uzyskać niezawodne dostarczanie wiadomości e-mail dla swojej witryny WordPress?
Możesz użyć poczty Outlook dla WP Mail SMTP, aby bezpiecznie uwierzytelnić wiadomości e-mail z witryny WordPress za pomocą interfejsu API firmy Microsoft. W tym poście pokażemy krok po kroku, jak skonfigurować pocztę Microsoft Outlook w WP Mail SMTP.
Oto pełne kroki w tym samouczku:
- Zacznij korzystać z WP Mail SMTP
- Skonfiguruj konto Microsoft Azure
- Zapisz ustawienia i autoryzuj WP Mail SMTP
- Wyślij testowy e-mail
Chcesz, aby Twoja wtyczka formularza kontaktowego mogła wysyłać niezawodne powiadomienia e-mail do osób, które je wypełnią? Wykonaj następujące kroki:
Jak skonfigurować pocztę WordPress Outlook w WP Mail SMTP
Jeśli konfigurujesz WP Mail SMTP za pomocą programu pocztowego Outlook, oto kroki, jak to zrobić.
Krok 1. Zacznij korzystać z WP Mail SMTP
Aby rozpocząć konfigurację poczty WordPress Outlook, pierwszym krokiem jest zainstalowanie i aktywacja wtyczki WP Mail SMTP. Aby uzyskać pomoc, zapoznaj się z postem, jak zainstalować wtyczkę WordPress.
Po zainstalowaniu i aktywacji wtyczki przejdź do WP Mail SMTP » Ustawienia .
Następnie u góry strony Ustawienia zobaczysz opcje Od e - mail i Od nazwy . Zalecamy zaznaczenie pola Z wiadomości e-mail i pominięcie nazwy nadawcy, ponieważ jest ona zastępowana przez ustawienia na koncie programu Outlook.
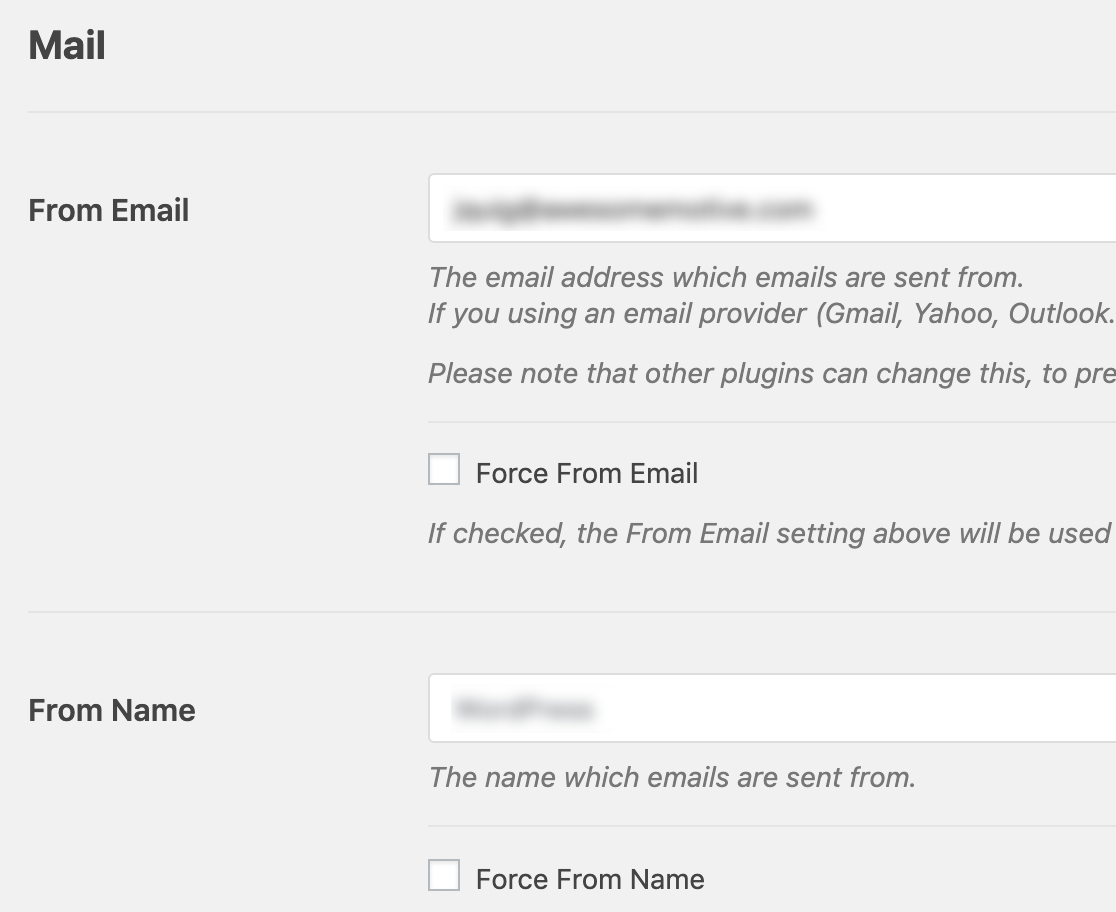
Następnie zalecamy zaznaczenie opcjonalnego pola wyboru Ścieżka zwrotna, aby ustawić ścieżkę zwrotną tak, aby odpowiadała polu Od e-maila . Po włączeniu tej opcji otrzymasz wiadomość e-mail, jeśli jakiekolwiek wiadomości zostaną odrzucone w wyniku problemów z adresem e-mail odbiorcy.

Teraz musisz przewinąć w dół do sekcji Mailer i wybrać opcję Outlook .
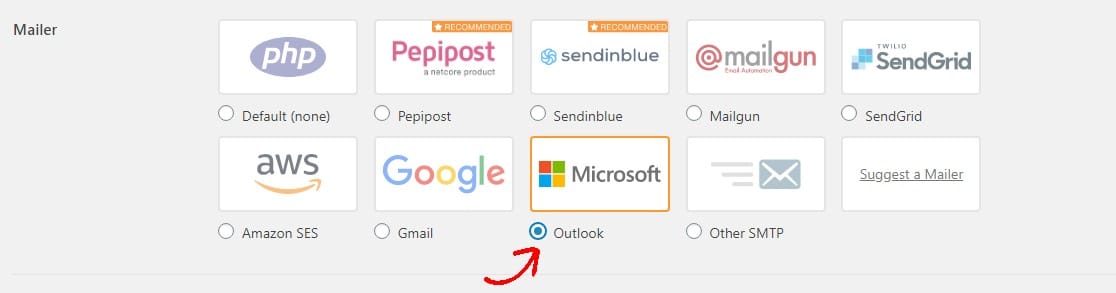
Zachęcamy do zapoznania się z naszymi samouczkami dotyczącymi niektórych innych programów pocztowych dostępnych z WP Mail SMTP, takich jak Mailgun, Amazon SES, SendGrid, Zoho Mail lub Gmail.
Wszystko to może pomóc rozwiązać problemy, takie jak formularze Gravity, które nie wysyłają wiadomości e-mail.
Po wybraniu poczty Outlook zobaczysz nową sekcję zatytułowaną Outlook .
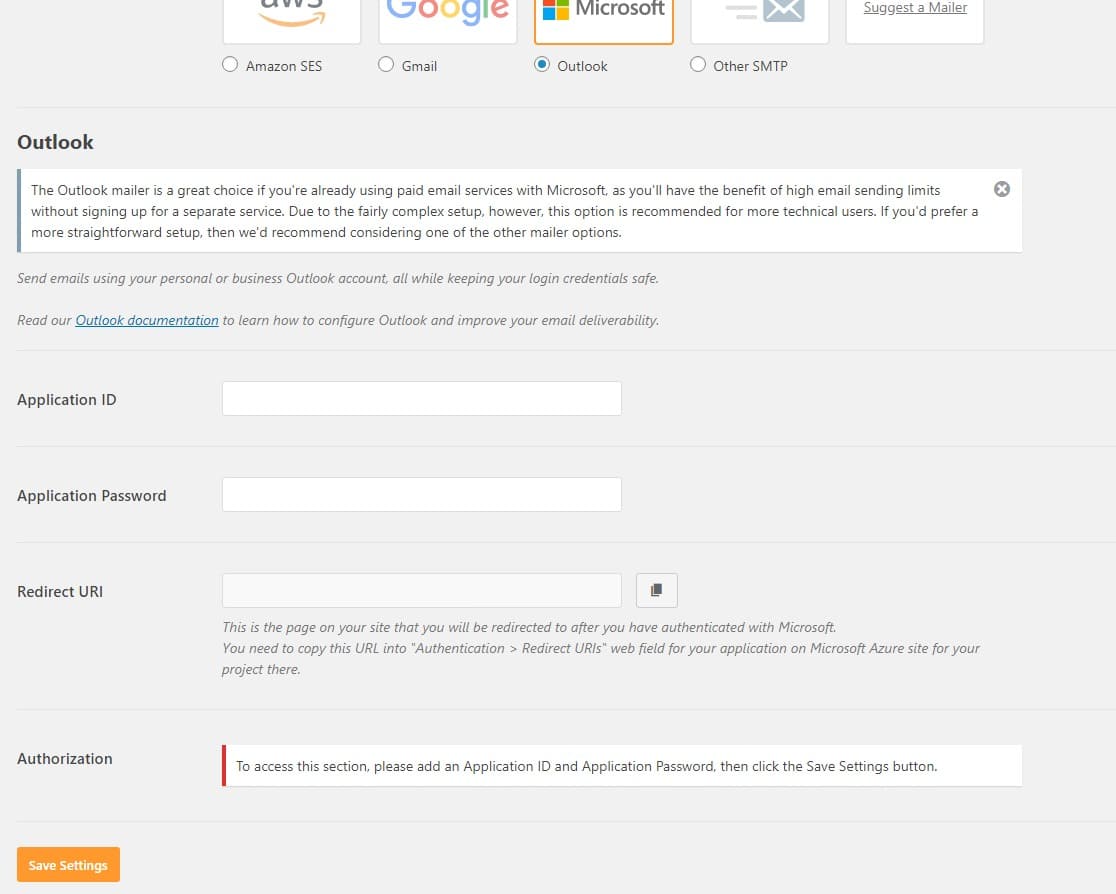
Aby uzyskać informacje potrzebne w tej sekcji, musisz skonfigurować aplikację internetową na koncie Microsoft Azure. Pokażemy Ci dokładnie, co dalej.
Pamiętaj, aby te ustawienia WP Mail SMTP były otwarte w osobnej karcie lub oknie, ponieważ wkrótce wrócisz do tej strony, aby wkleić wszystkie te informacje.
Krok 2. Skonfiguruj konto Microsoft Azure
Aby kontynuować proces instalacji, musisz mieć konto Microsoft Azure.
Ponieważ najprawdopodobniej masz już konto e-mail Microsoft (za pośrednictwem Hotmail, Live, Outlook, Office 365 itp.), możesz po prostu zalogować się do Microsoft Azure przy użyciu istniejących poświadczeń konta.
Upewnij się tylko, że adres e-mail, którego używasz na koncie Microsoft Azure, jest tym samym adresem e-mail, którego chcesz używać jako adresu Od wiadomości e-mail w Twojej witrynie.
Jeśli chcesz utworzyć zupełnie nowe konto, możesz kliknąć ten link, załóż bezpłatne konto Microsoft Azure. Upewnij się również, że konto, którego używasz do rejestracji, zawiera uprawnienia do wysyłania wiadomości e-mail.
Uwaga: chociaż Twoje konto jest bezpłatne, a ta konfiguracja poczty nie wymaga korzystania z żadnych płatnych usług, firma Microsoft będzie wymagać podania karty kredytowej w celu skonfigurowania konta w celu zmniejszenia liczby rejestracji spamu.
Po podjęciu decyzji dotyczącej adresu e-mail otwórz portal Azure.
Utwórz identyfikator aplikacji
Teraz, gdy portal Azure jest otwarty, przejdź do lewego paska bocznego i kliknij Wszystkie usługi .
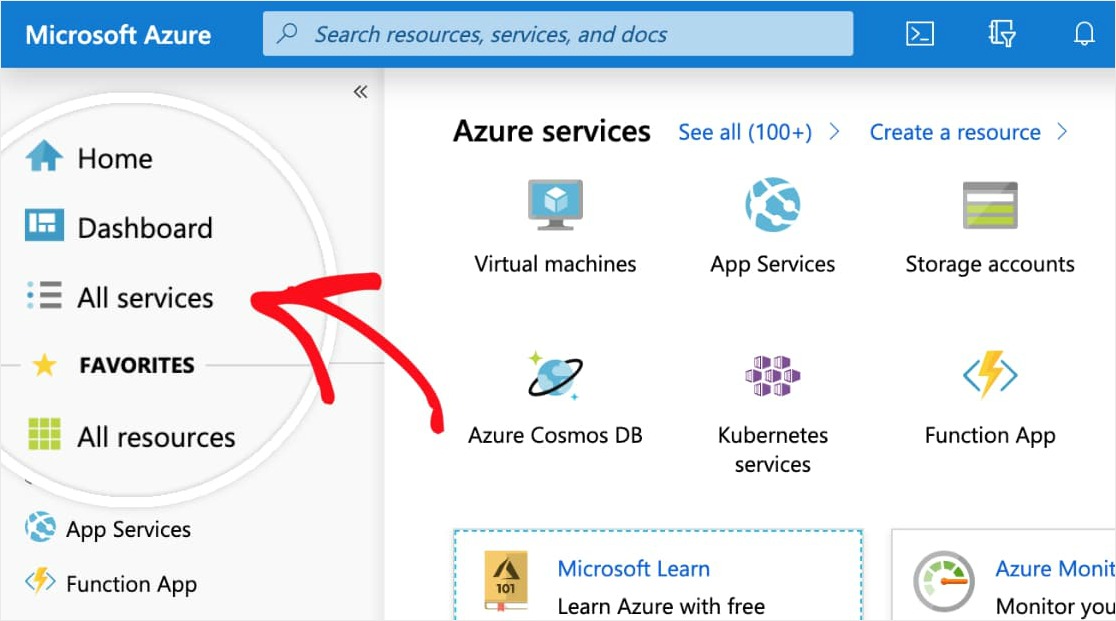
Następnie kliknij Tożsamość na lewym pasku bocznym. Następnie pojawi się dodatkowa kolumna i będziesz chciał kliknąć Rejestracje aplikacji po prawej stronie.
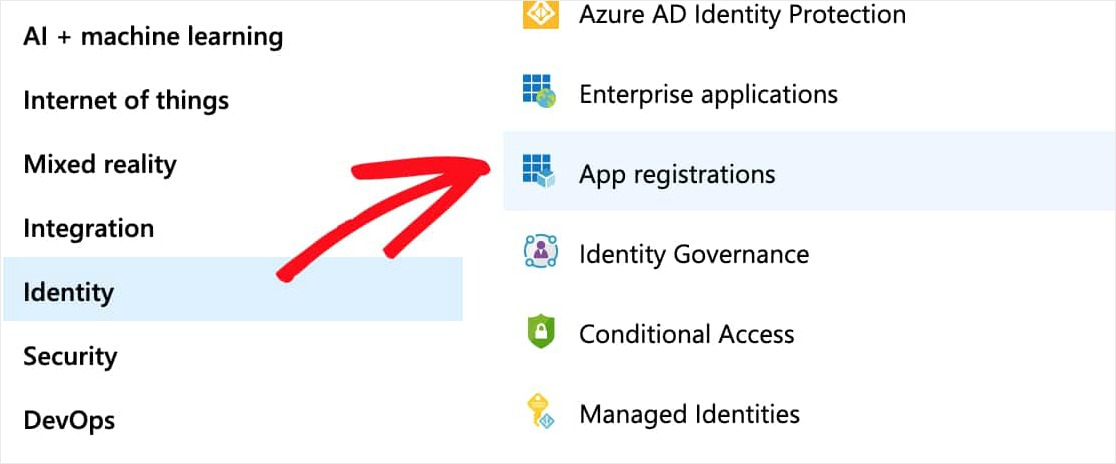
U góry strony Rejestracje aplikacji kliknij opcję +Nowa rejestracja .
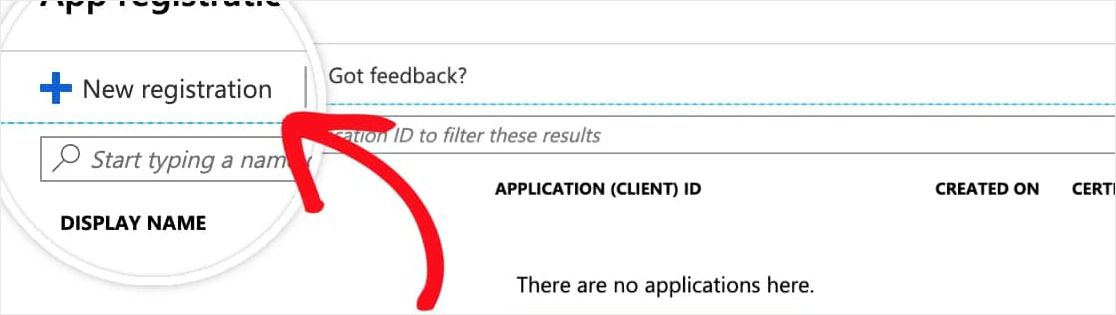
W tym formularzu rejestracyjnym aplikacji, oto szczegóły, które musisz wypełnić:
- Nazwa — To jest tylko dla Ciebie, dlatego zalecamy nazwanie go w stylu „WP Mail SMTP: twojadomena.com”.
- Obsługiwane typy kont — wybierz Konta w dowolnym katalogu organizacyjnym i osobiste konta Microsoft .
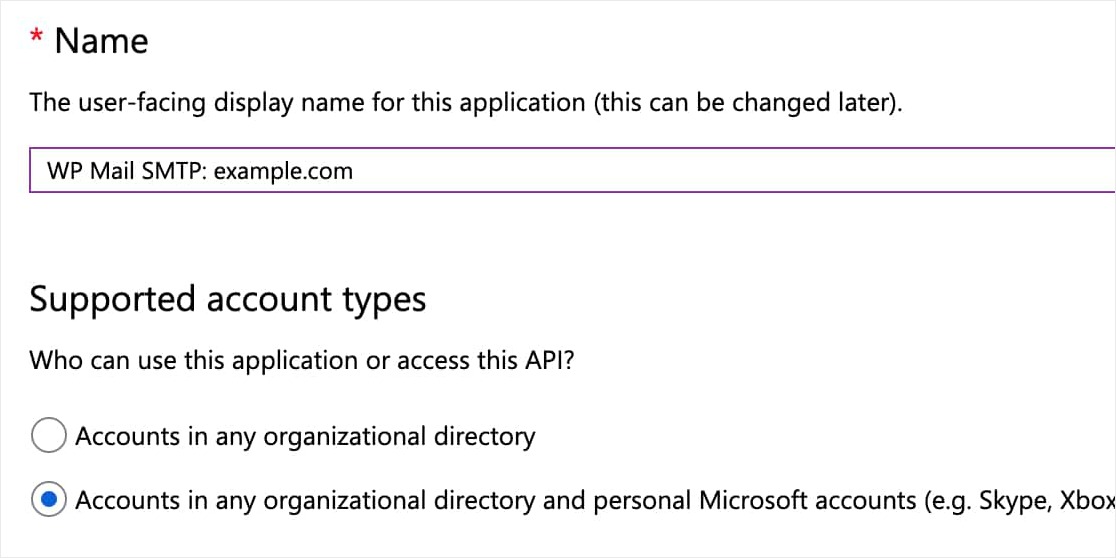
- Identyfikator URI przekierowania — w pierwszym menu rozwijanym pozostaw to ustawienie Web . Następnie dla drugiego pola musisz skopiować te informacje z ustawień WP Mail SMTP (patrz poniżej).
Aby znaleźć identyfikator URI przekierowania, wróć do karty lub okna, w którym zostawiłeś otwarte ustawienia WP Mail SMTP witryny. W sekcji Outlook zobaczysz pole o nazwie Redirect URI .
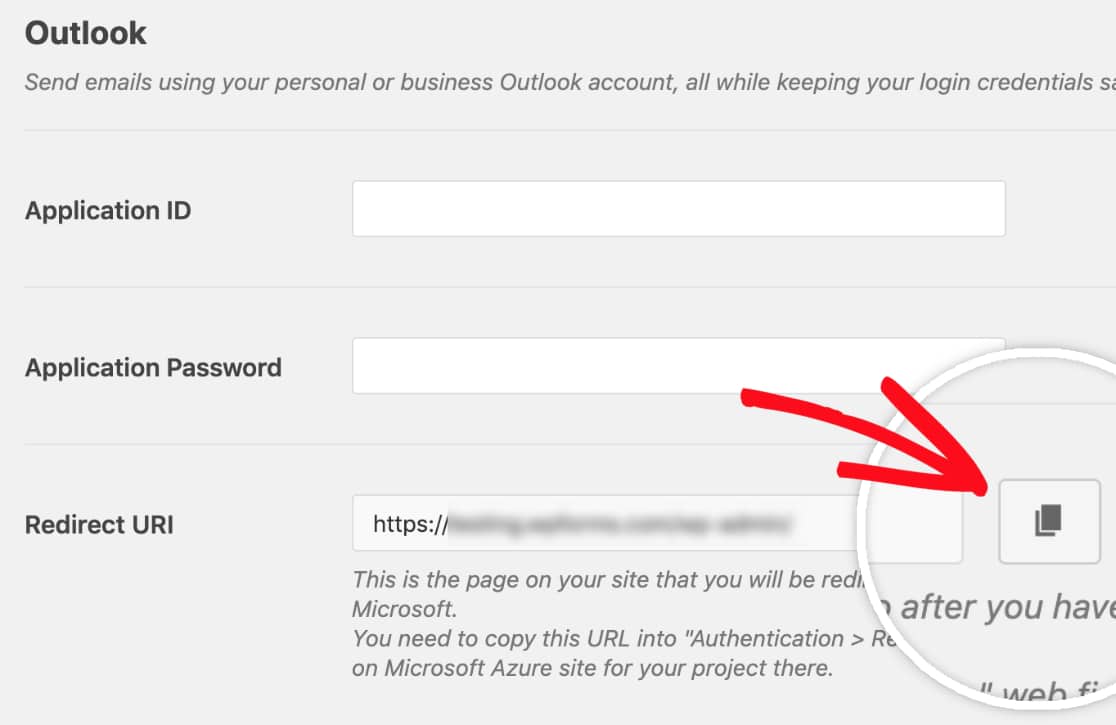
Skopiuj te informacje, a następnie wklej je do formularza rejestracji aplikacji Microsoft Azure.
Nie zamykaj obu okien lub kart w przeglądarce, ponieważ będziemy nadal przełączać się między nimi.
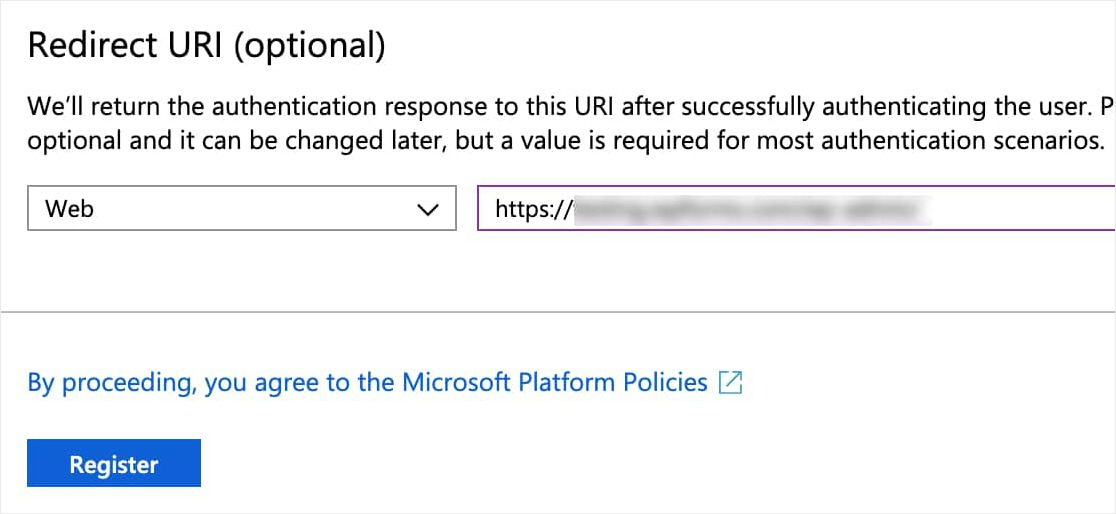
Teraz kliknij przycisk Zarejestruj się , aby kontynuować.
Zaraz po przesłaniu tego formularza rejestracyjnego powinna pojawić się strona zawierająca identyfikator aplikacji (klienta) .
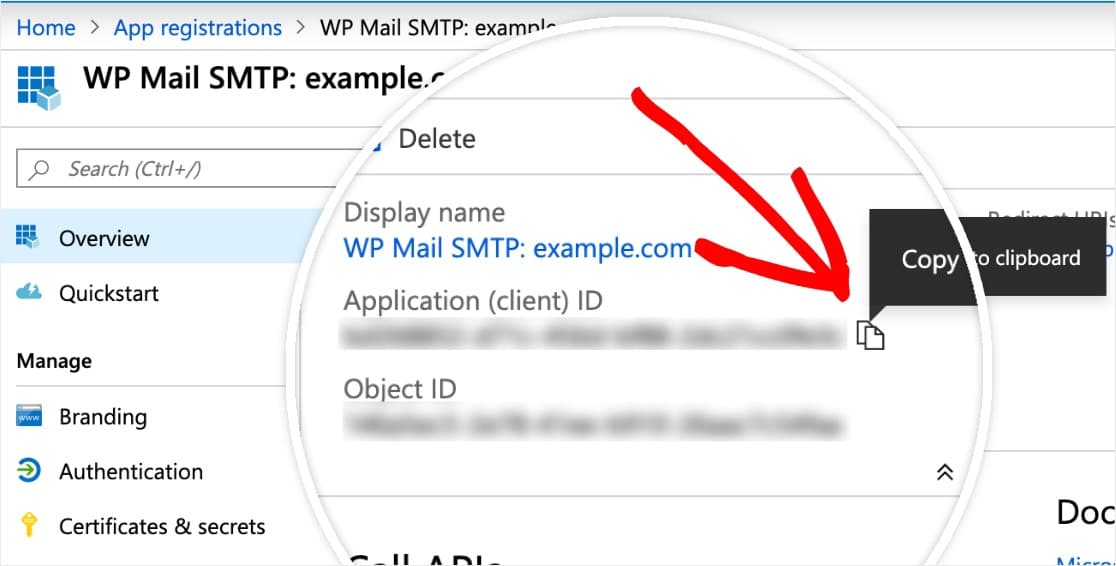
Tutaj skopiuj ten pełny identyfikator i wklej go do ustawień WP Mail SMTP w polu oznaczonym Identyfikator aplikacji .
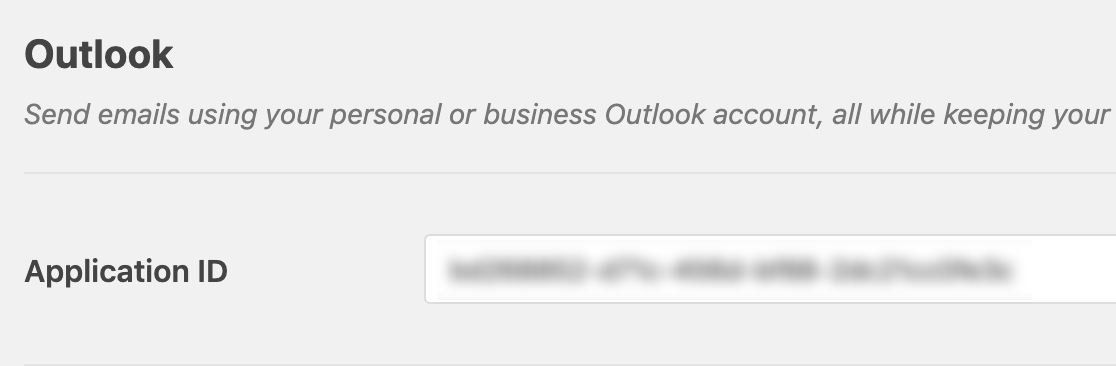
Utwórz hasło aplikacji
Następnie musisz wygenerować hasło do tej aplikacji. Aby to zrobić, kliknij Certyfikaty i tajemnice na lewym pasku bocznym.
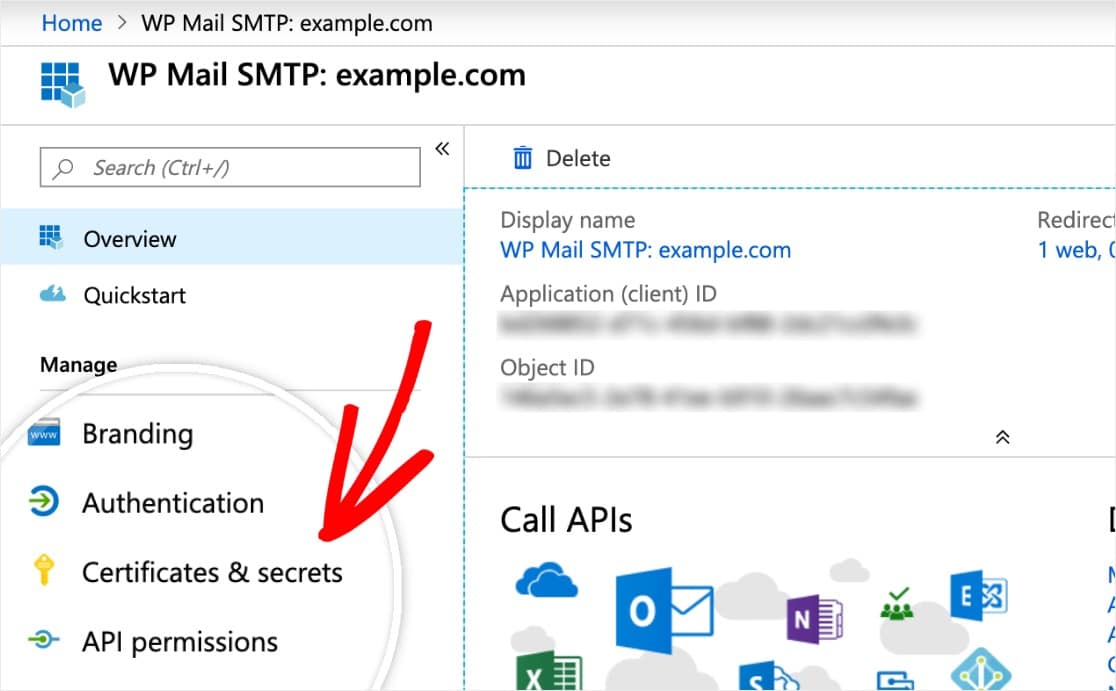

Teraz przewiń w dół do sekcji Sekrety klienta i wybierz +Nowy klucz klienta .
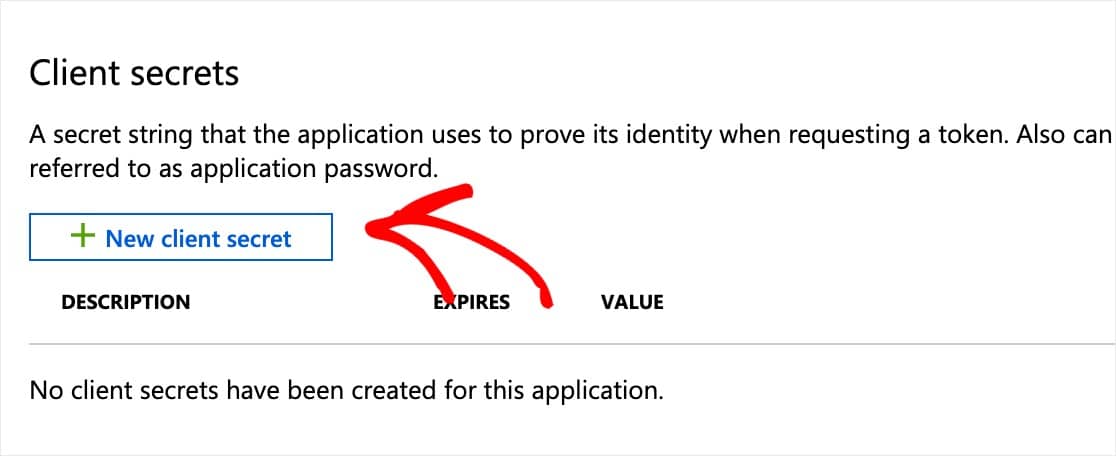
Pojawi się teraz nakładka i musisz wypełnić formularz, podając następujące dane:
- Opis — ta nazwa jest przeznaczona tylko dla Ciebie, dlatego zalecamy prostą nazwę, taką jak
app_password. - Wygasa — nigdy
Kliknij Dodaj .
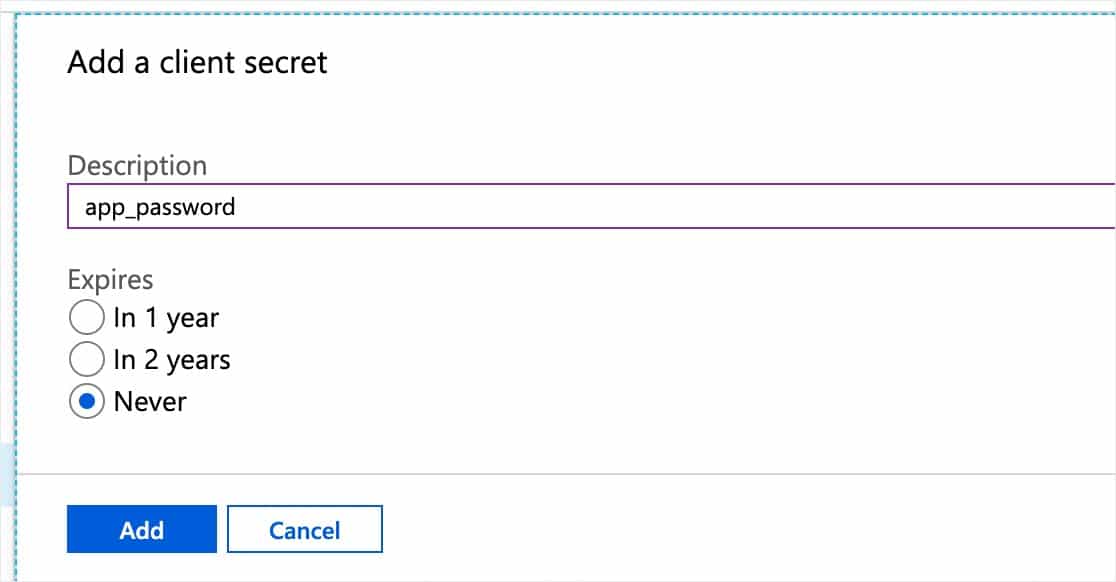
Teraz po przesłaniu formularza tajnego klienta hasło aplikacji zostanie wygenerowane automatycznie.
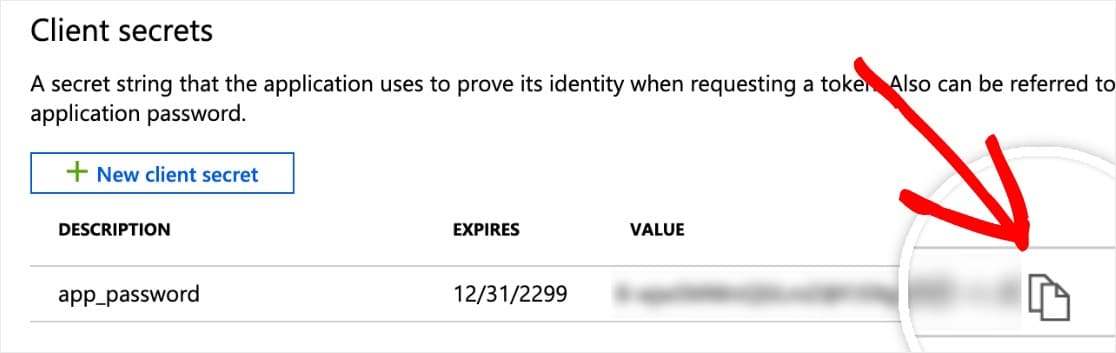
Następnie skopiuj to hasło i wklej je do ustawień WP Mail SMTP w polu Hasło aplikacji w oknie lub karcie WP Mail SMTP.
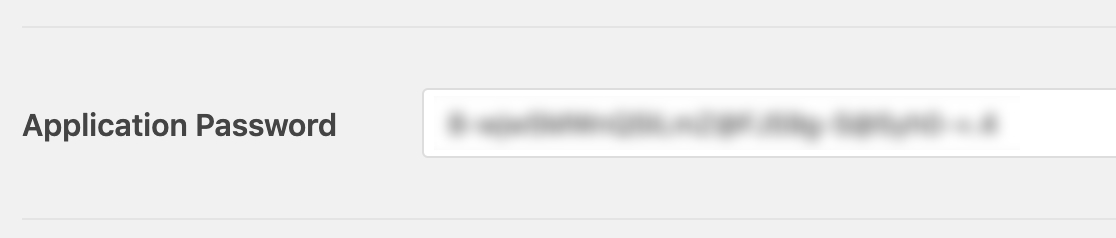
Skonfiguruj uprawnienia API
Teraz, gdy masz już wypełnione zarówno identyfikator aplikacji, jak i hasło aplikacji, w ustawieniach WP Mail SMTP, następnym krokiem, aby kontynuować konfigurację poczty WordPress Outlook, jest skonfigurowanie uprawnień API.
Aby to zrobić, kliknij uprawnienia API na lewym pasku bocznym. Następnie kliknij opcję + Dodaj uprawnienia .
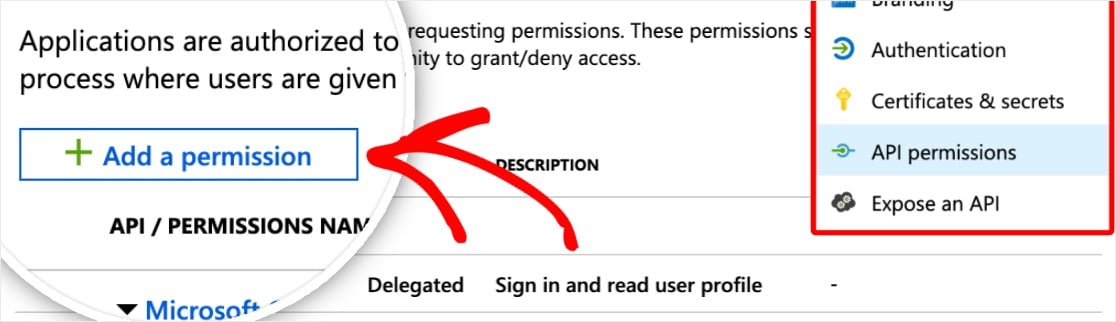
Otworzy się strona zatytułowana Request API Permissions. Kliknij opcję u góry o nazwie Microsoft Graph .
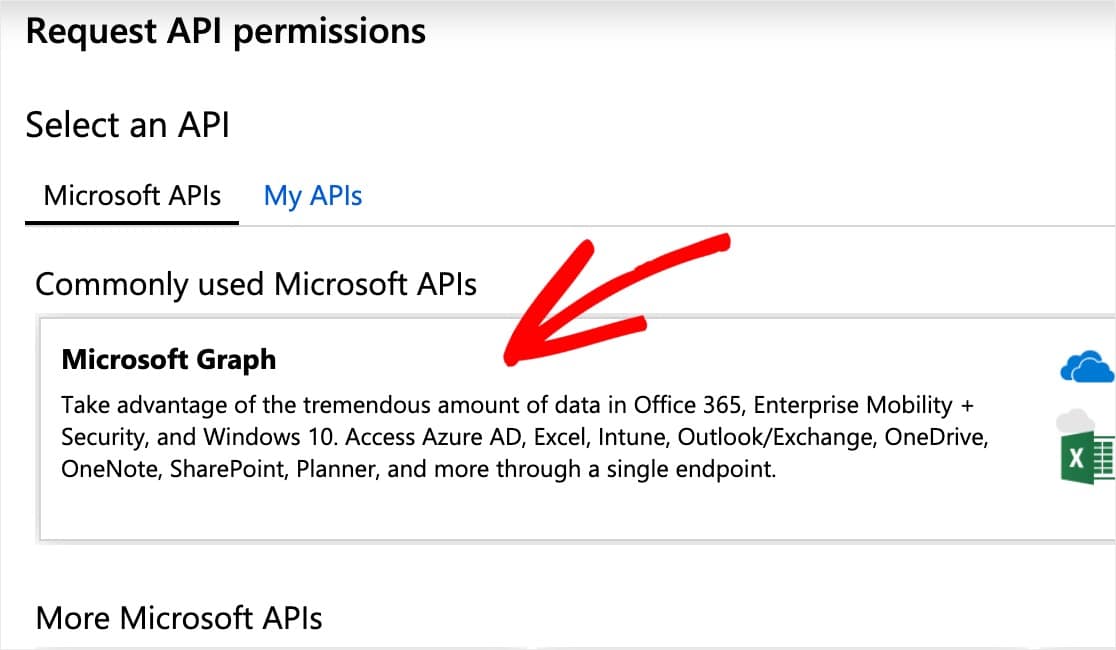
Następnie wypełnij kilka informacji na tej stronie, aby kontynuować konfigurowanie poczty Microsoft Outlook:
- Jakiego typu uprawnień wymaga Twój interfejs API — wybierz opcję o nazwie Uprawnienia delegowane
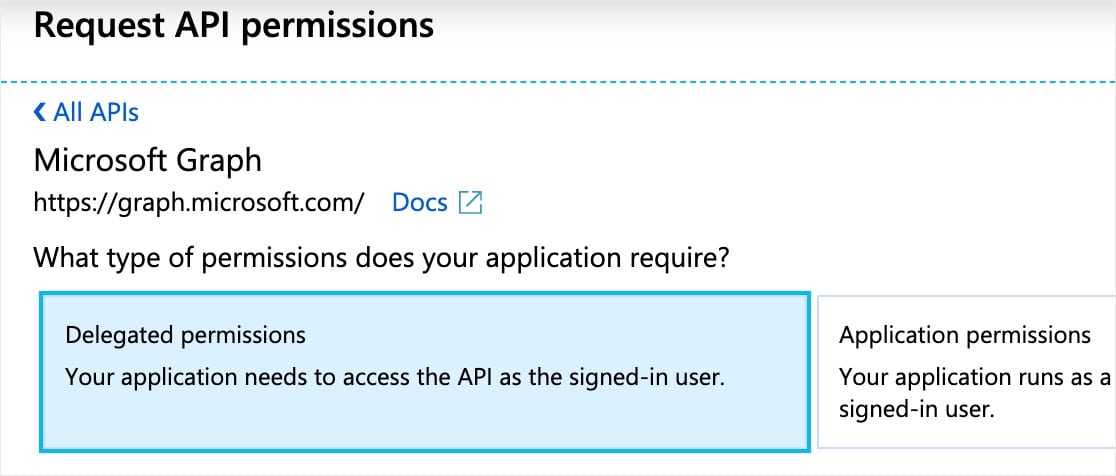
- Wybierz uprawnienia — Wpisz
send. Następnie w wyświetlonych opcjach zaznacz pole obok Mail.Send.Shared .
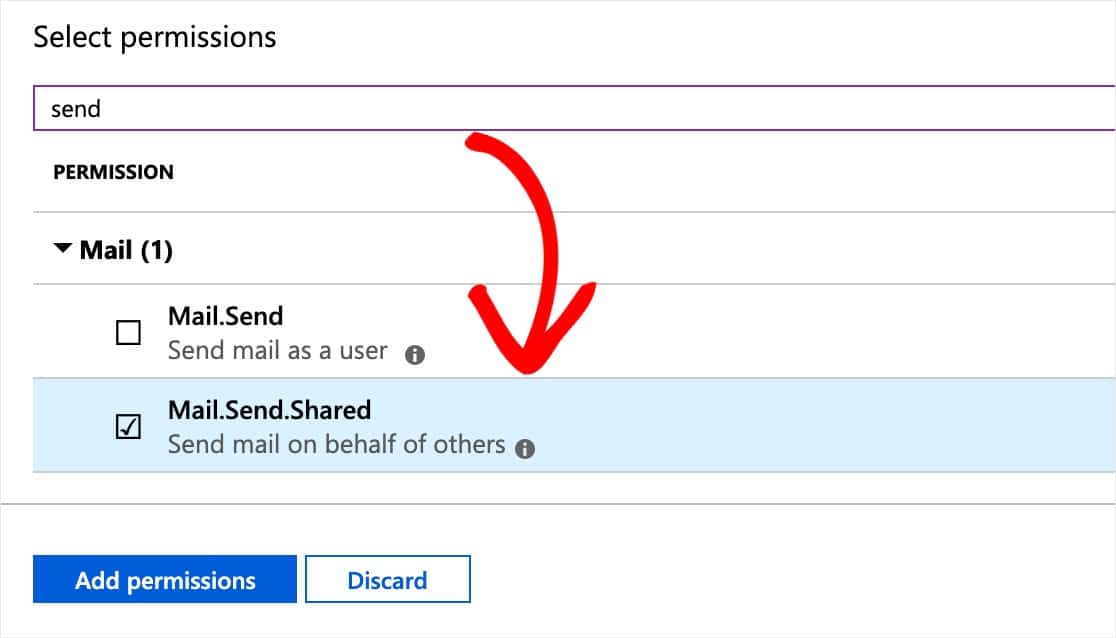
Kiedy będziesz gotowy, kliknij przycisk Dodaj uprawnienia , aby kontynuować.
Teraz musisz ponownie przejść przez ten proces uprawnień, ale w nieco inny sposób. Aby to zrobić, kliknij jeszcze raz + Dodaj uprawnienie , a następnie opcję Microsoft Graph .
Oto nowe szczegóły, których będziesz potrzebować dla tego drugiego zestawu uprawnień:
- Jaki typ uprawnień wymaga Twój interfejs API — wybierz opcję o nazwie Uprawnienia aplikacji .
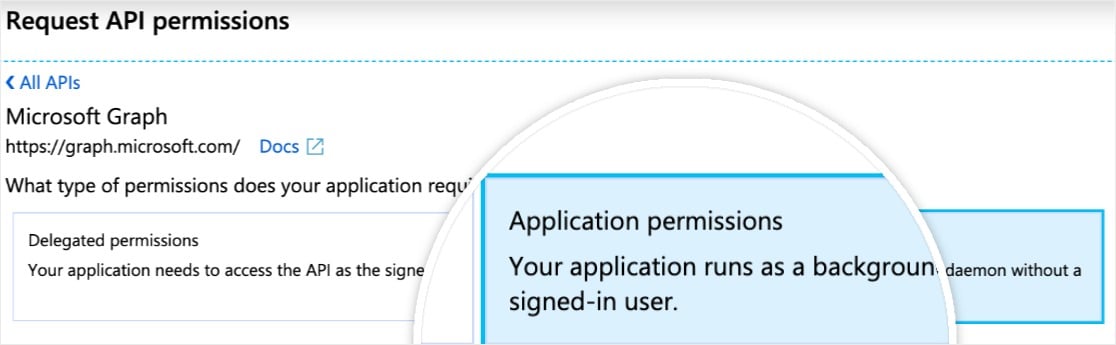
- Wybierz uprawnienia — Wpisz
send. Następnie z wyświetlonych opcji zaznacz opcję Mail.Send .
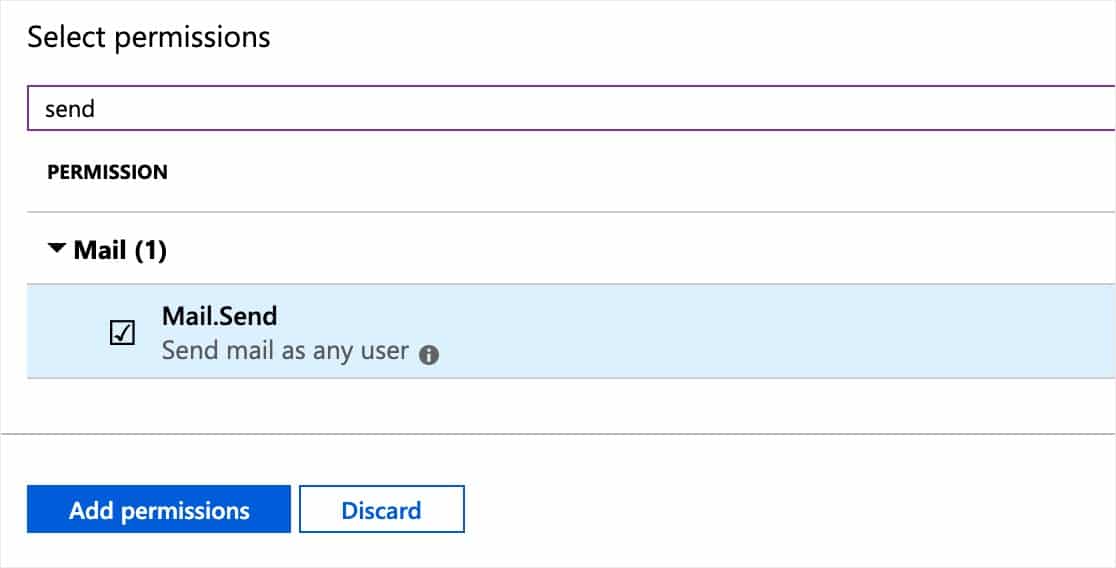
Teraz kliknij przycisk Dodaj uprawnienia , aby kontynuować.
Dobra robota! Wszystkie Twoje uprawnienia API są skonfigurowane w systemie Microsoftu i możesz teraz dokończyć konfigurację poczty WordPress Outlook w WP Mail SMTP.
Krok 3. Zapisz ustawienia i autoryzuj WP Mail SMTP
Wróć do ustawień WP Mail SMTP. Powinieneś mieć teraz wypełnione wszystkie pola.
Po potwierdzeniu kliknij Zapisz ustawienia na dole strony.
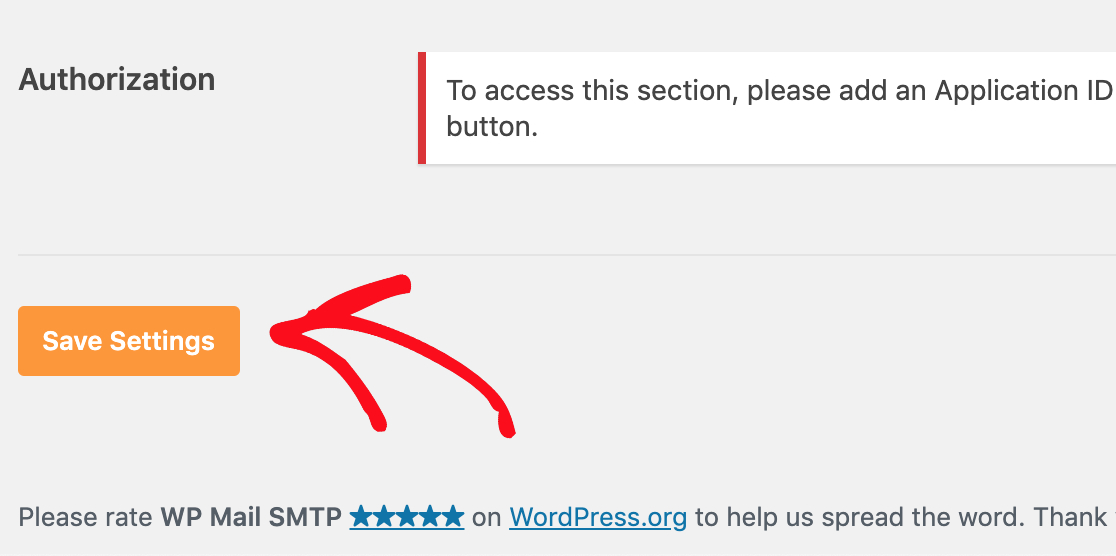
Po zapisaniu ustawień przewiń w dół do ustawienia Autoryzacja . Powinieneś teraz zobaczyć przycisk z napisem Zezwalaj wtyczce na wysyłanie wiadomości e-mail przy użyciu Twojego konta Microsoft . Kliknij to.
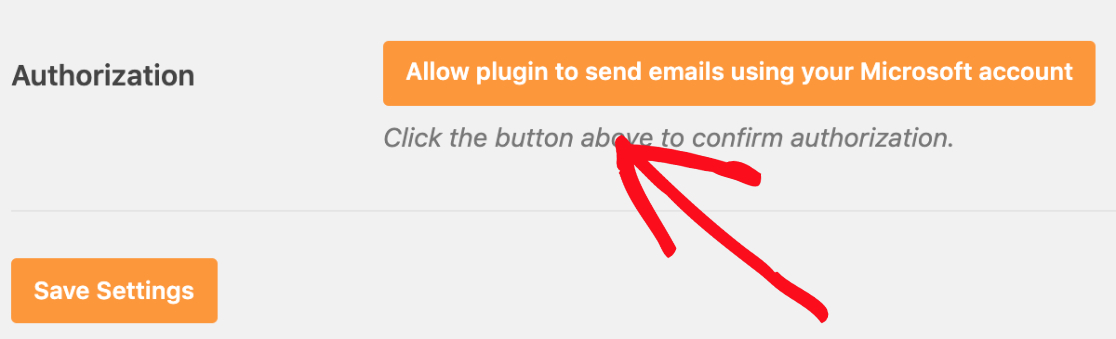
Jak tylko klikniesz ten przycisk, powinieneś zostać przekierowany do formularza uprawnień Microsoft.
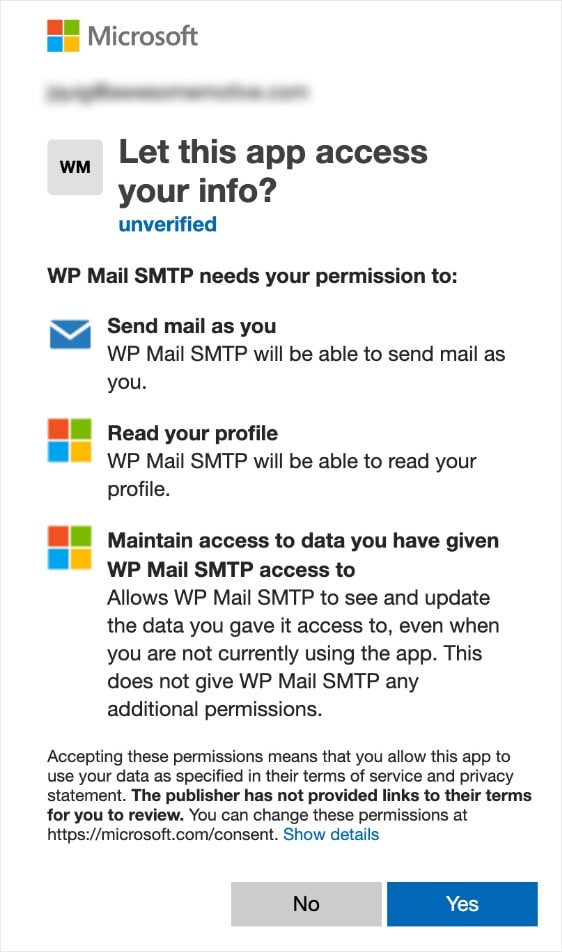
Na dole tego formularza kliknij Tak .
Teraz nastąpi przekierowanie z powrotem do ustawień WP Mail SMTP, aby zakończyć konfigurację poczty WordPress Outlook.
U góry strony powinno zostać wyświetlone potwierdzenie informujące o pomyślnym połączeniu konta Microsoft.
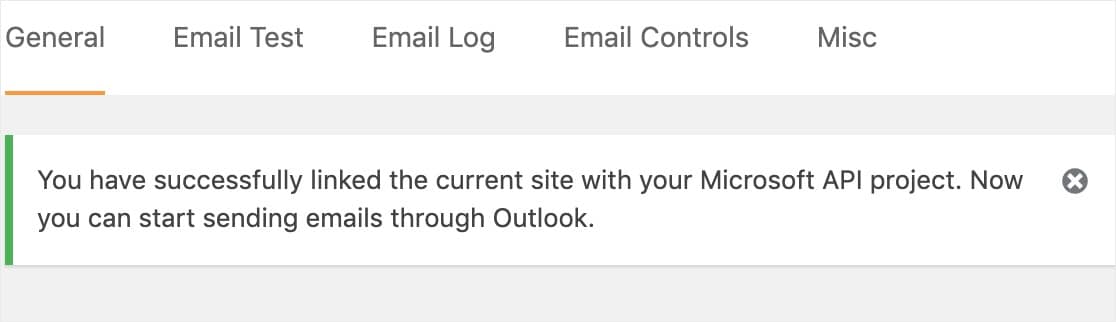
Krok 4. Wyślij testowy e-mail
Teraz, gdy Twój interfejs API firmy Microsoft jest skonfigurowany i połączony, ważne jest, aby wysłać testową wiadomość e-mail, aby upewnić się, że wszystko działa poprawnie.
Aby to zrobić, upewnij się, że jesteś na stronie Ustawienia »WP Mail SMTP, a następnie kliknij kartę z napisem Test e-mail .
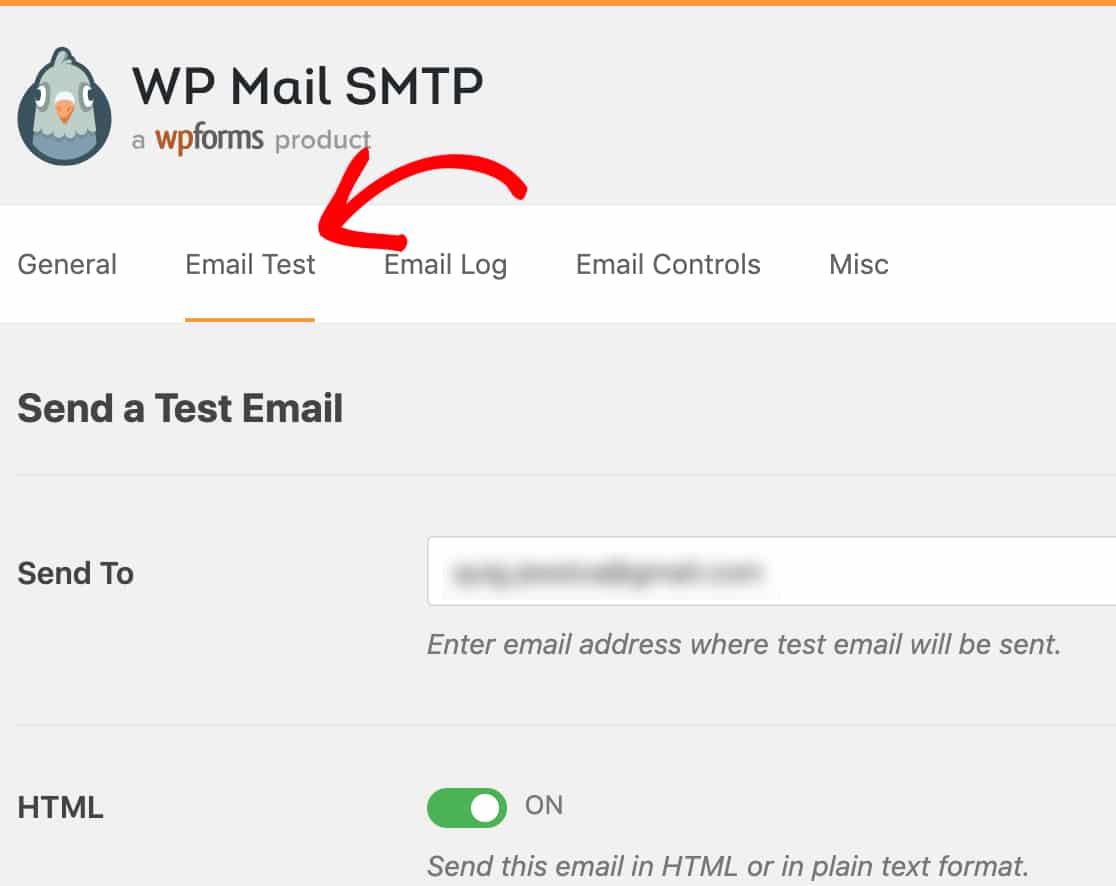
Na tej stronie możesz wprowadzić dowolny adres e-mail, do którego masz dostęp (domyślnie będzie to adres e-mail administratora witryny). Następnie kliknij przycisk Wyślij e-mail .
Po wysłaniu wiadomości e-mail zobaczysz komunikat o powodzeniu.
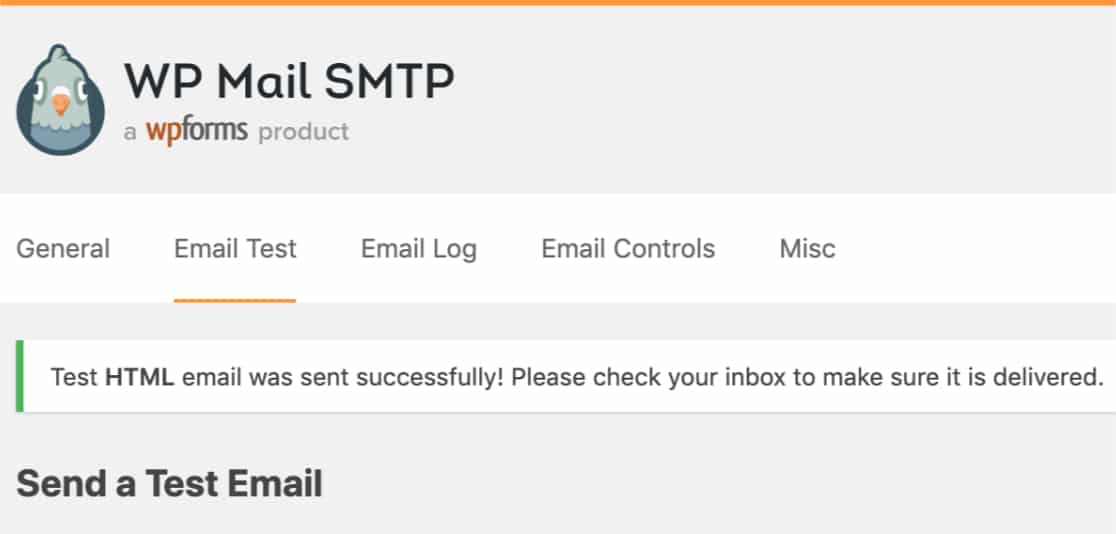
Jeśli sprawdzisz skrzynkę odbiorczą dla wprowadzonego adresu e-mail, powinieneś otrzymać testowy e-mail, który mówi:
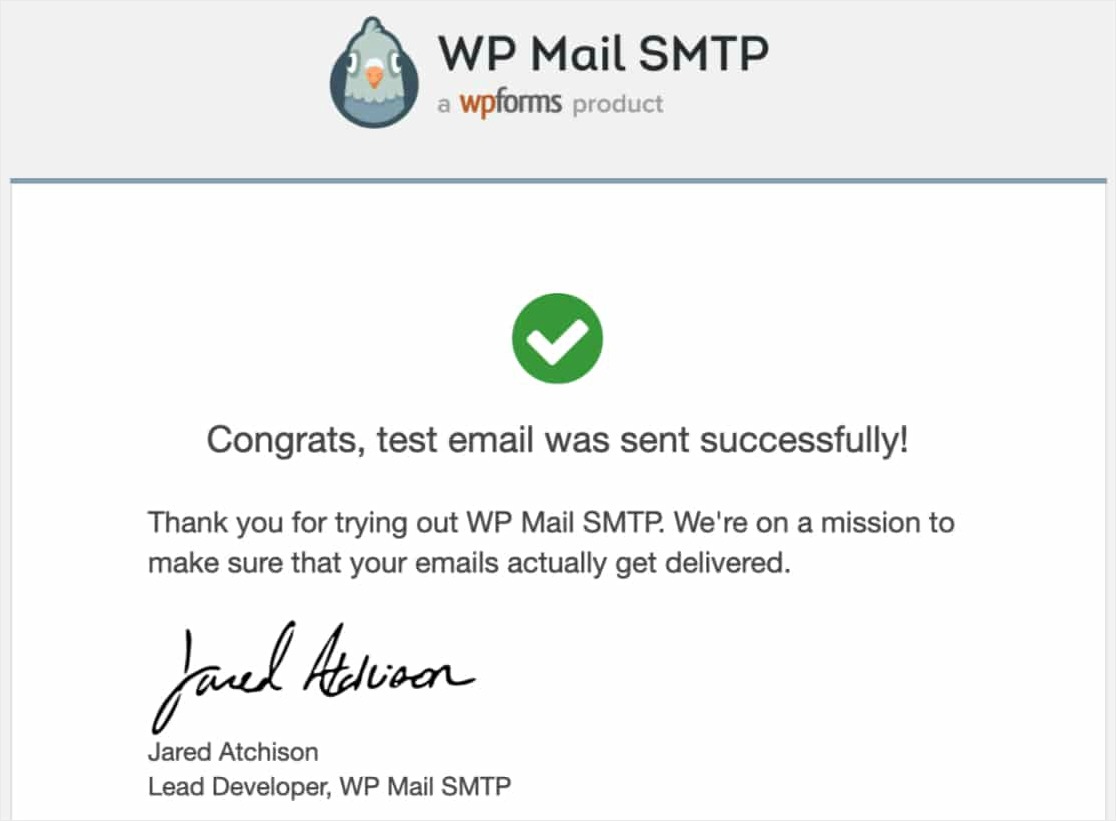
Końcowe przemyślenia
Otóż to! Udało Ci się skonfigurować witrynę do wysyłania wiadomości e-mail WordPress za pomocą programu pocztowego Outlook w WP Mail SMTP. Rozwiąże to problemy z wieloma różnymi wtyczkami, w tym formularzami Ninja, które nie wysyłają wiadomości e-mail.
Możesz również rzucić okiem na nasz post o tym, jak dodać Google Analytics do WordPressa.
Jeśli podobał Ci się ten post, śledź nas na Facebooku i Twitterze, aby uzyskać więcej darmowych samouczków WordPress.
