Jak skonfigurować WordPress SMTP za pomocą Amazon SES
Opublikowany: 2019-09-23Nie otrzymujesz powiadomień e-mail z formularzy kontaktowych WordPress? Skonfigurowanie protokołu SMTP (Simple Mail Transfer Protocol) w witrynie to najlepszy wybór, aby zapewnić wysoką dostarczalność poczty e-mail.
W tym poście pokażemy, jak skonfigurować WordPress SMTP za pomocą Amazon SES i wtyczki WP Mail SMTP.
Dlaczego nie otrzymujesz powiadomień
WordPress używa funkcji poczty PHP do wysyłania wiadomości e-mail generowanych przez wtyczkę formularza kontaktowego, taką jak WPForms. Często niezarządzane lub zarządzane serwery hostingowe WordPress nie są skonfigurowane do korzystania z funkcji poczty PHP, więc prawdopodobnie Twoje wiadomości WordPress, w tym powiadomienia WPForms, nie trafią nawet do folderu spamu.
Dlatego zalecamy używanie SMTP do wysyłania e-maili z WordPressa zamiast używania domyślnej funkcji poczty PHP. SMTP (Simple Mail Transfer Protocol) to standardowy w branży sposób wysyłania wiadomości e-mail przy użyciu odpowiedniej metody uwierzytelniania, aby zapewnić dostarczalność wiadomości e-mail.
Naszym rekomendowanym mailerem jest Sendinblue. Jest łatwy w konfiguracji i nie wymaga karty kredytowej, takiej jak Amazon SES. Sprawdź przewodnik, jak skonfigurować Sendinblue Mailer w SMTP.
Jeśli jesteś dość techniczny i nadal chcesz korzystać z Amazon SES z SMTP, mamy dla Ciebie następną pomoc.
Co to jest Amazon SES?
Chociaż istnieje wiele różnych sposobów konfigurowania WordPress SMTP w Twojej witrynie, większość opcji ogranicza liczbę wiadomości e-mail, które możesz wysłać. Możliwe, że przestaniesz otrzymywać powiadomienia, jeśli WordPress wyśle zbyt wiele e-maili w krótkim czasie.
Tutaj wkracza Amazon SES (Simple Email Service).
Amazon SES to opłacalna usługa poczty e-mail zbudowana na niezawodnej i skalowalnej infrastrukturze opracowanej przez Amazon.com. Zapewnia wysoką dostarczalność wiadomości e-mail i jest bardziej niezawodny niż wysyłanie wiadomości e-mail z serwera hostingowego. Dodatkowo oferują również narzędzia do e-mail marketingu.
Pamiętaj, że aby korzystać z Amazon SES, musisz mieć zainstalowany certyfikat SSL na swojej stronie WordPress. Dobrym pomysłem jest również posiadanie adresu e-mail specyficznego dla domeny (tj. [chroniony adres e-mail]), który będzie używany jako Od e-mail podczas konfigurowania WP Mail SMTP w witrynie WordPress.
Uwaga: metoda tego samouczka wymaga utworzenia bezpłatnego konta poziomu Amazon Web Services (AWS), które wygasa po 12 miesiącach od rejestracji. Chociaż tworzysz bezpłatne konto, podczas procesu rejestracji musisz podać swój adres rozliczeniowy i dane karty kredytowej . Jednak opłata nie zostanie naliczona, chyba że użycie przekroczy limity poziomów bezpłatnych. Możesz dowiedzieć się więcej o ofercie bezpłatnego poziomu AWS tutaj.
Następnie użyjemy wtyczki Amazon SES Mailer wtyczki WP Mail SMTP, aby skonfigurować WordPress SMTP w Twojej witrynie. Amazon SES jest dostępny z licencją WP Mail SMTP Pro lub wyższą.
Jak skonfigurować WordPress SMTP za pomocą Amazon SES
Oto każdy krok, który musisz skonfigurować, aby skonfigurować pocztę Amazon SES w WP Mail SMTP.
Krok 1. Utwórz darmowe konto AWS
Jeśli masz już konto AWS, możesz pominąć ten krok.
Jeśli nie masz konta AWS, załóż darmowe konto w AWS tutaj.
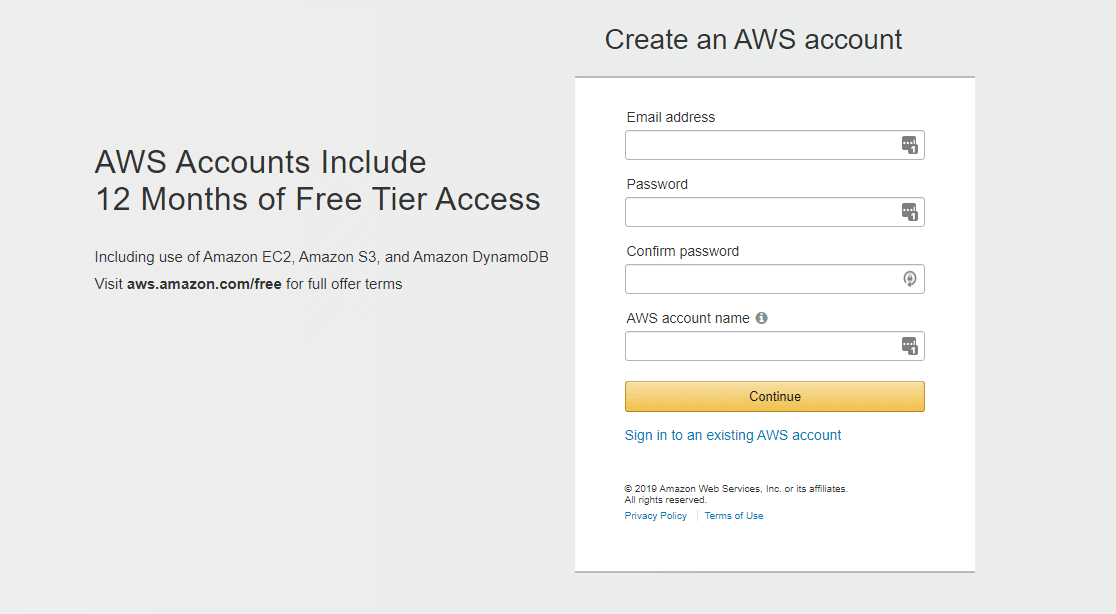
Chociaż Twoje konto jest bezpłatne i ta konfiguracja poczty nie wymaga korzystania z żadnych płatnych usług, AWS nadal będzie wymagać podania karty kredytowej podczas zakładania konta.
Krok 2. Wybierz swój region
Po zarejestrowaniu konta AWS ich system spróbuje określić Twój region na podstawie Twojego adresu. Jeśli AWS nie jest pewien Twojego dokładnego regionu, zostaniesz poproszony o wybranie najbliższego.
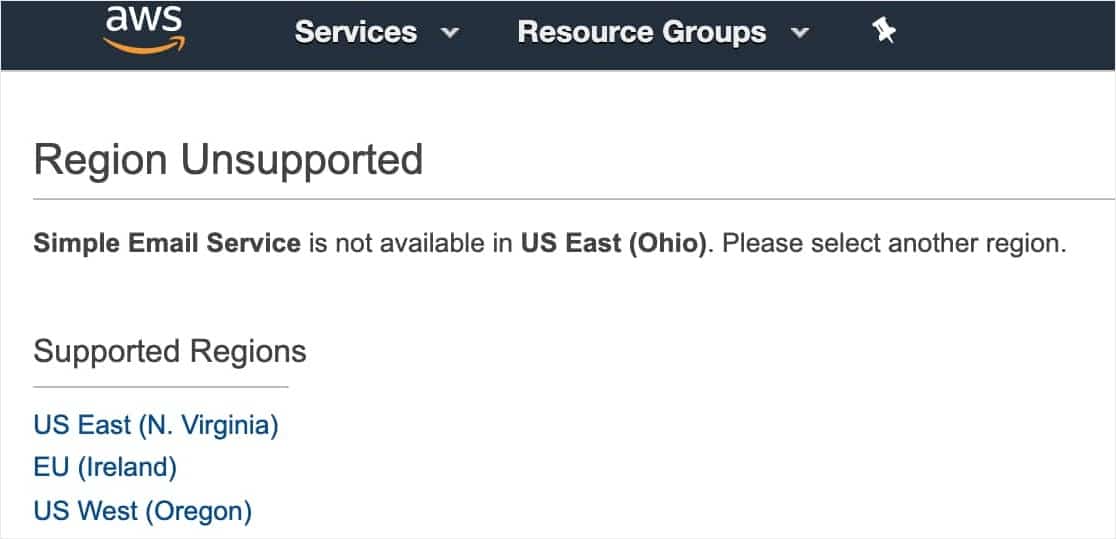
Krok 3. Utwórz użytkownika IAM
Po utworzeniu konta Amazon Web Services następnym krokiem jest skonfigurowanie użytkownika uprawnień. Dzięki temu otrzymasz klucze dostępu, których będziesz potrzebować później.
Najpierw kliknij ten link, aby otworzyć stronę AWA IAM Users i zalogować się.
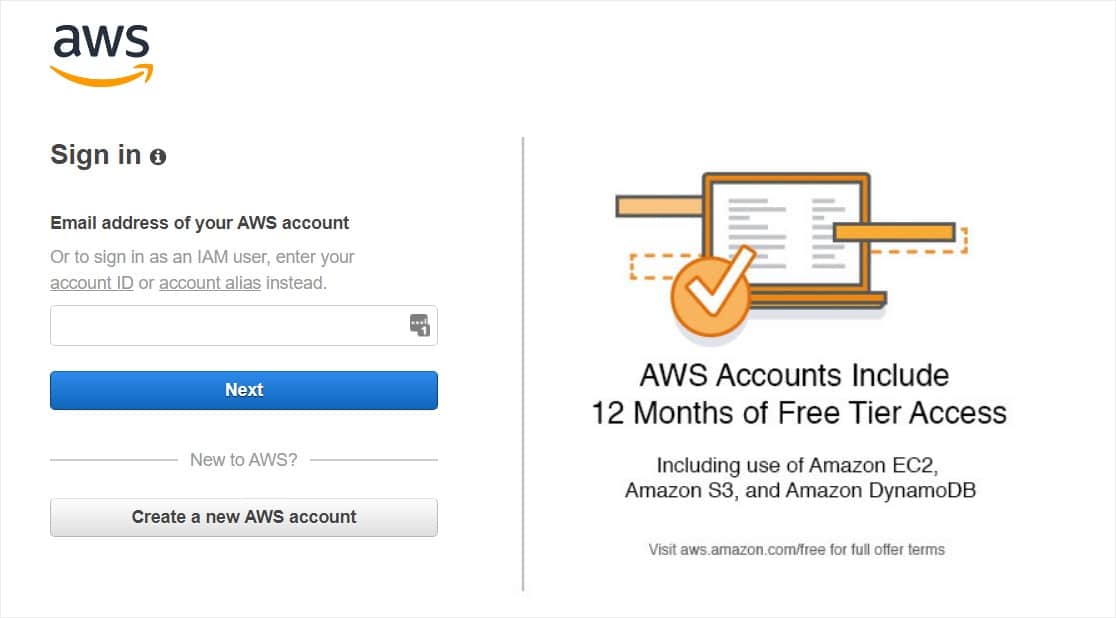
Po zalogowaniu się w panelu kliknij niebieski przycisk Dodaj użytkownika .
Następnie skonfiguruj nowego użytkownika. W polu Nazwa użytkownika możesz dodać dowolną nazwę. Zalecamy jednak użycie następującego formatu nazwy: yourdomain_wpmailsmtp
Na przykład dla WPForms.com użyjemy nazwy użytkownika: wpformscom_wpmailsmtp .
Dodatkowo, jeśli musisz skonfigurować dodatkowych użytkowników w przyszłości, ułatwi to śledzenie, która witryna jest połączona z każdym użytkownikiem.
Następnie obok Typ dostępu zaznacz pole Dostęp programowy
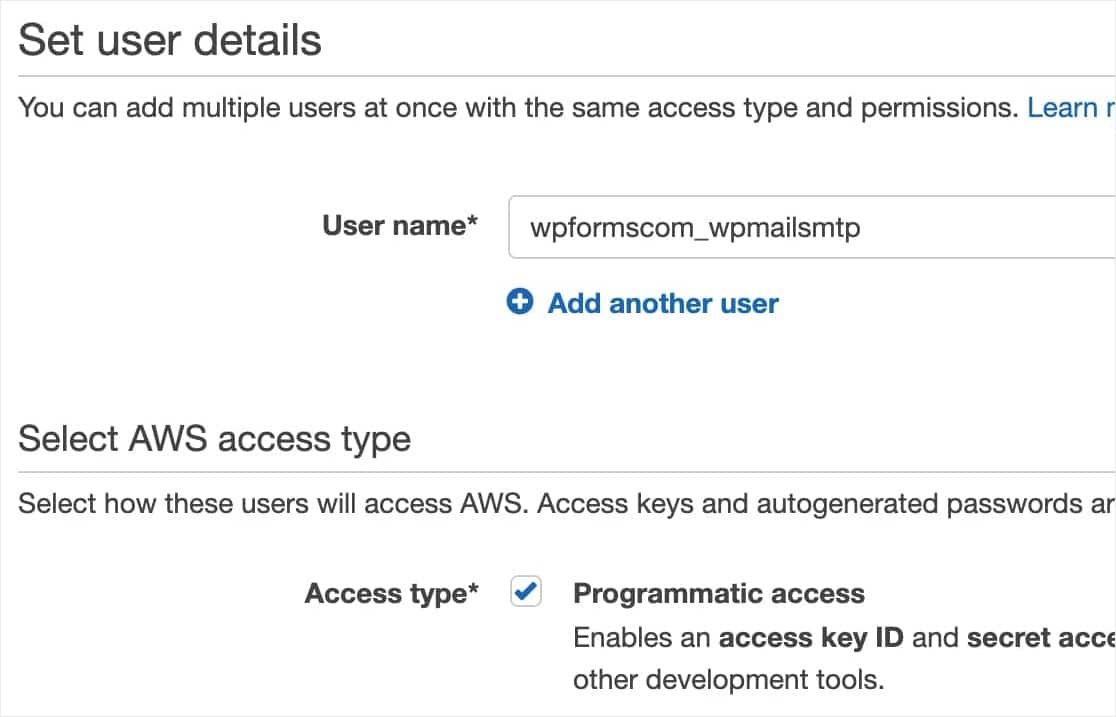
Następnie kliknij przycisk Dalej: Uprawnienia , aby kontynuować.
Krok 4. Skonfiguruj uprawnienia do ustawień użytkownika
Najpierw wybierz Dołącz istniejące zasady bezpośrednio z górnego rzędu pól.
Następnie wpisz „AmazonSESFullAccess” (bez cudzysłowów) w pasku wyszukiwania. Powinno to pozostawić tylko jeden wynik o nazwie „AmazonSESFullAccess”. Pamiętaj, aby zaznaczyć pole obok tej opcji, aby to uprawnienie zostało dodane dla użytkownika.
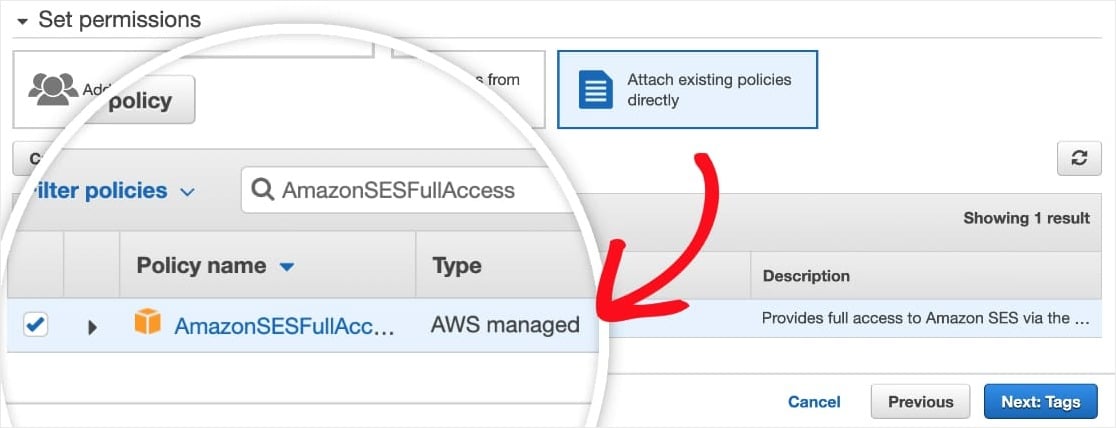
Gdy skończysz na tej stronie, kliknij przycisk Dalej: tagi .
Pomiń następną stronę i kliknij przycisk Dalej: Przejrzyj .
Krok 5. Sprawdź swoje dane użytkownika
Na tej stronie zobaczysz wszystkie szczegóły, które wybrałeś dla tego użytkownika. Dokładnie sprawdź, czy wszystko wygląda poprawnie, a następnie kliknij przycisk Utwórz użytkownika .
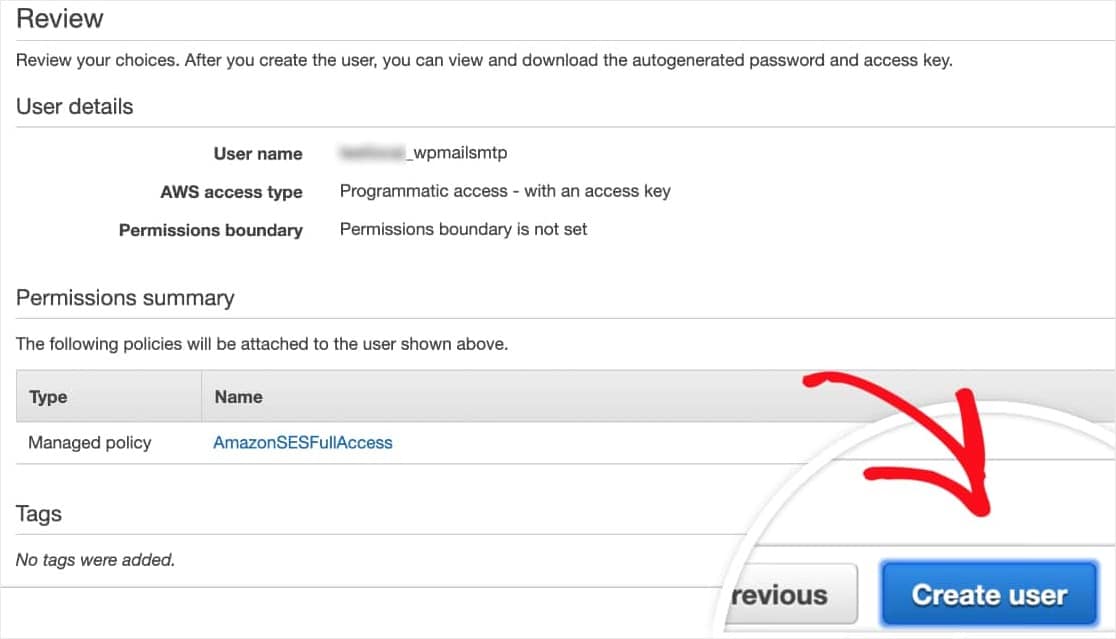
AWS wyświetli teraz komunikat o powodzeniu. Zobaczysz również identyfikator klucza dostępu i tajny klucz dostępu dla swojego użytkownika.
Uwaga : po zamknięciu tej strony nie będzie można ponownie zobaczyć tego identyfikatora klucza dostępu i tajnego klucza dostępu, więc pobierz plik CSV z tymi danymi i/lub skopiuj go w bezpieczne miejsce.
Na razie możesz też pozostawić tę kartę/okno otwarte — później ponownie użyjemy tych klawiszy.
Krok 6. Przejdź do trybu produkcyjnego AWS
Wszystkie konta Amazon SES domyślnie zaczynają się w trybie piaskownicy. Oznacza to, że Twoje konto będzie mogło wysyłać wiadomości e-mail tylko na adresy e-mail, które zostały zweryfikowane w Amazon SES.
W tym kroku pokażemy, jak przejść z trybu piaskownicy do trybu produkcyjnego, aby móc wysyłać e-maile do każdego.
Najpierw musisz kliknąć ten link i utworzyć żądanie w Amazon Web Services.
Upewnij się, że w górnym rzędzie pól jest zaznaczone pole Zwiększenie limitu usług .
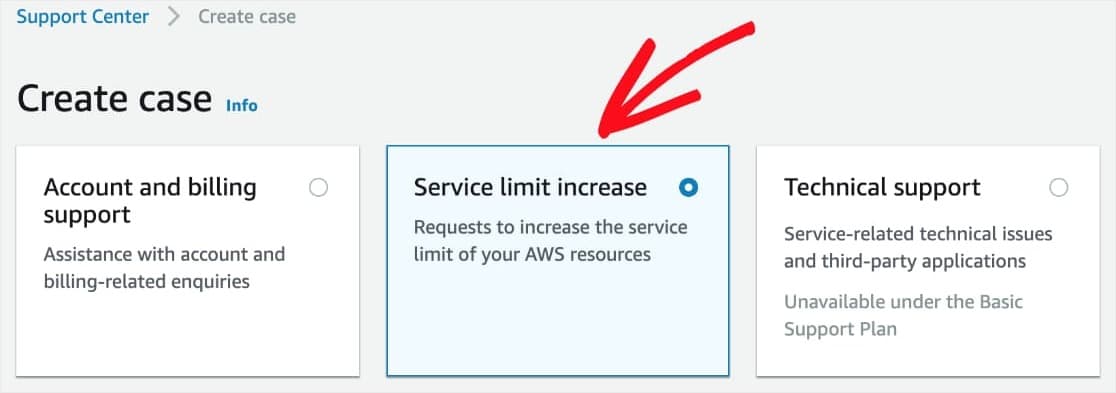
Następnie musisz wypełnić formularz klasyfikacji spraw. Jest to ważny krok, ponieważ Amazon używa go, aby powstrzymać spamerów przed korzystaniem z ich systemu. W tym formularzu zasadniczo udowadniasz Amazon SES, że Twoja witryna będzie wysyłać e-maile w uzasadnionych celach.
Poniżej udostępniliśmy wszystkie szczegóły potrzebne do tego formularza:
- Typ limitu: Limity wysyłania SES
- Typ poczty: transakcyjny
- Adres URL witryny: główny adres URL Twojej witryny
- Wysyłanie e-maili jest zgodne z Warunkami świadczenia usług AWS i AUP: Tak
- Wysyłam tylko do odbiorców, którzy specjalnie poprosili o moją pocztę: Tak
- Mam procedurę obsługi zwrotów i reklamacji: Tak
- Region: wybierz ten sam region, co podczas konfigurowania konta AWS (w zależności od tego, który jest najbliżej miejsca, w którym znajduje się serwer Twojej witryny).
- Limit: Pożądany dzienny limit wysyłania
- Nowa wartość limitu: oszacuj maksymalną liczbę e-maili, jaką Twoja witryna ma wysyłać dziennie.
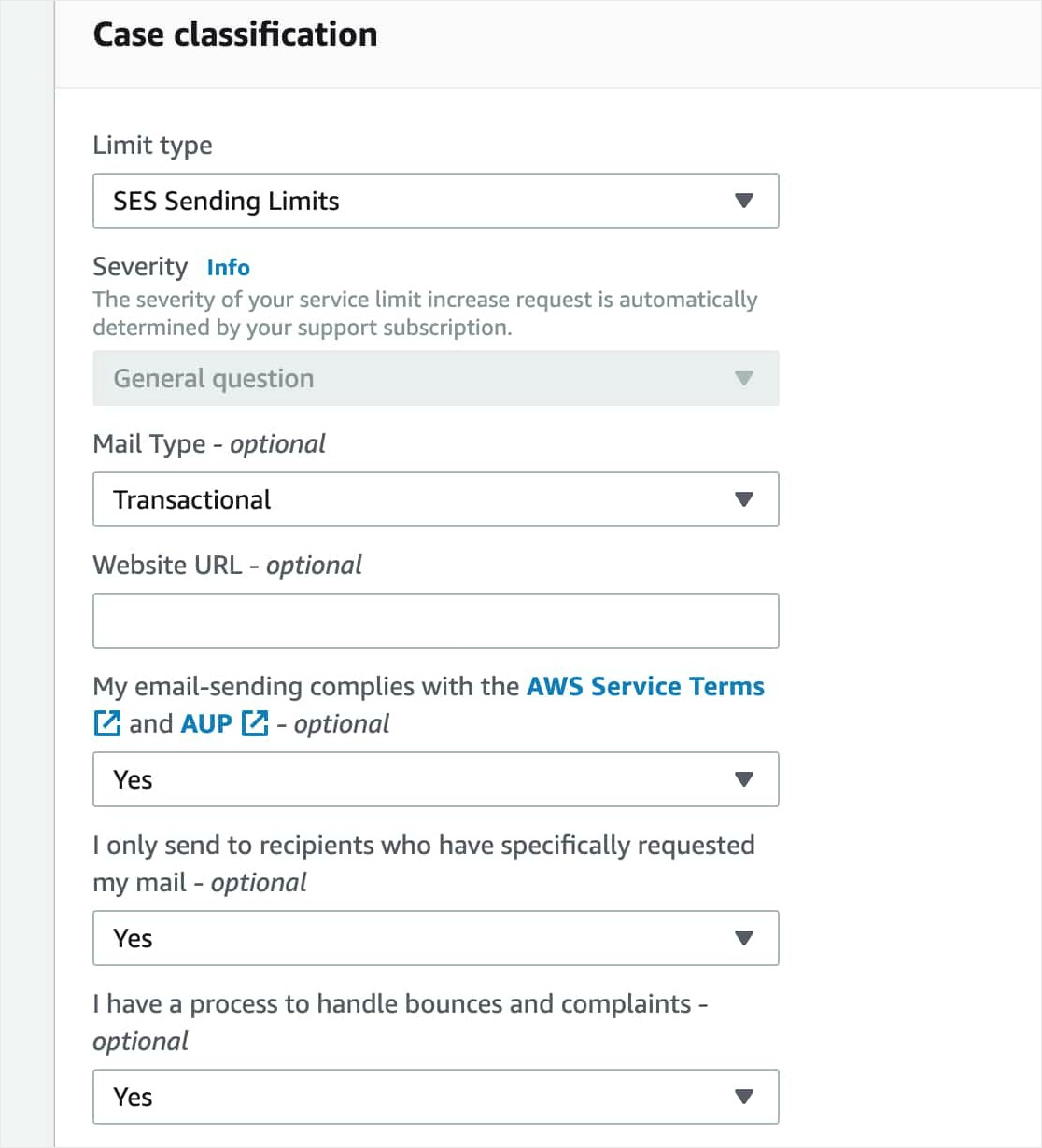

Następnie musisz wypełnić Opis przypadku użycia. W tym polu podaj szczegółowe informacje o tym, jaką masz witrynę i dlaczego musisz wysyłać e-maile. Pamiętaj, aby podać typ wiadomości e-mail, które będzie wysyłać Twoja witryna (na przykład potwierdzenia przesłania formularza, potwierdzenia zakupu itp.).
Dobrym pomysłem jest podanie szczegółowych informacji w opisie, ponieważ Amazon może odrzucić Twoją prośbę, jeśli uzna, że nie podano wystarczających informacji.
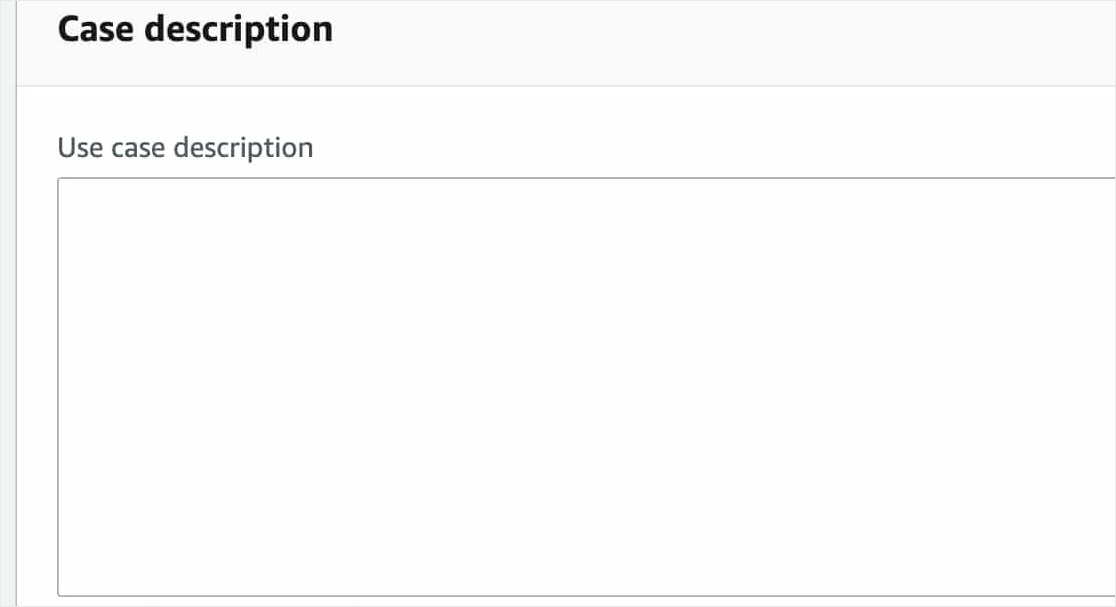
Po wprowadzeniu wszystkich danych kliknij przycisk Prześlij .
Następnie powinieneś otrzymać 2 e-maile od Amazon Web Services. Oba potwierdzą, że utworzono nową sprawę.
Zwykle AWS rozpatrzy Twoją prośbę i poinformuje Cię o wyniku w ciągu jednego dnia roboczego. W międzyczasie możesz kontynuować konfigurację poczty WP Mail SMTP i Amazon SES w kolejnych krokach.
Krok 6. Zainstaluj wtyczkę WP Mail SMTP
Czekając, aż AWS sprawdzi Twoje zgłoszenie, możesz zainstalować WP Mail SMTP na swojej witrynie WordPress.
Aby rozpocząć, zainstaluj i aktywuj WP Mail SMTP w swojej witrynie.
Krok 7. Skonfiguruj pocztę WP SMTP + Amazon SES
Po zainstalowaniu i aktywacji wtyczki przejdź do WP Mail SMTP » Ustawienia .
U góry strony Ustawienia zobaczysz opcję Z wiadomości e-mail . W przypadku adresu Od e-mail możesz użyć dowolnego prawidłowego adresu e-mail. Jednak w celu uzyskania najlepszych wyników zalecamy używanie adresu e-mail specyficznego dla domeny (tj. [email protected]).
Zdecydowanie zalecamy również zaznaczenie pola o nazwie Wymuś z wiadomości e-mail . Ponieważ wiadomości od e-maili z dowolnej witryny, które wysyłają e-maile, muszą być zgodne z tym adresem e-mail, aby SMTP działało, zaoszczędzi to kłopotów z edycją ustawień poczty e-mail WordPress w całej witrynie (we wszystkich formularzach e-maili itp.). 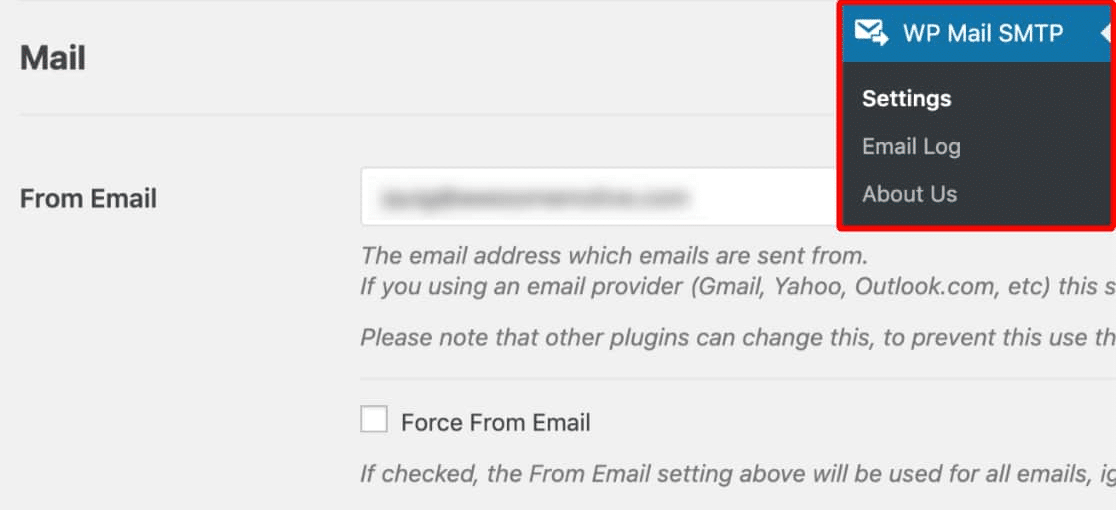
Poniżej Od e-maila możesz ustawić Od Nazwa . Jest to nazwa powiązana z wysyłanymi e-mailami i będzie domyślnie ustawiona na nazwę Twojej witryny. Możesz dostosować to do dowolnej wartości i zaznaczyć opcję Wymuś z nazwy , jeśli chcesz zastosować to ustawienie w całej witrynie.
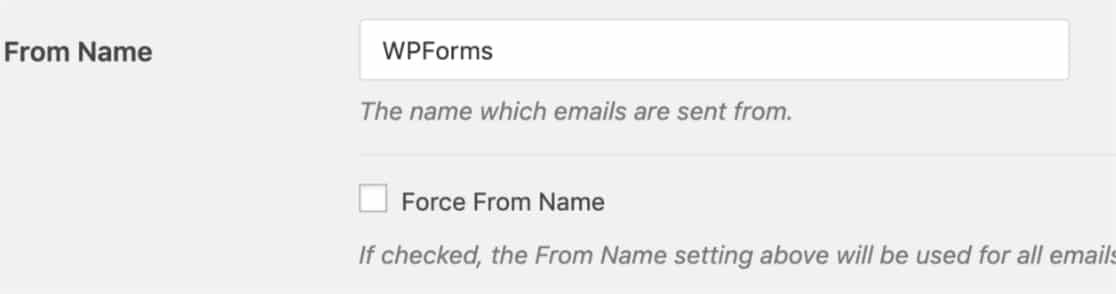
Następnie przewiń do pola Mailer i wybierz opcję Amazon SES.
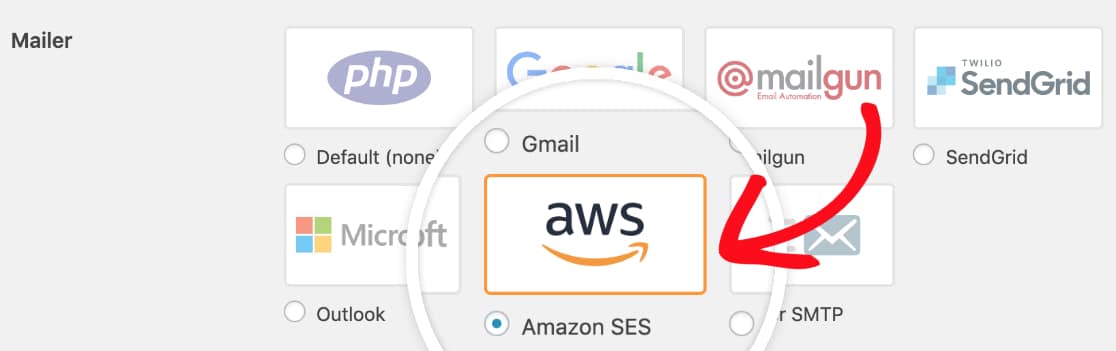
Zalecamy również zaznaczenie opcjonalnego pola wyboru Ścieżka zwrotna, aby ustawić ścieżkę zwrotną odpowiadającą polu Od e-maila . Po włączeniu tej opcji otrzymasz wiadomość e-mail, jeśli jakiekolwiek wiadomości zostaną odrzucone w wyniku problemów z adresem e-mail odbiorcy. 
Po wybraniu mailera Amazon SES powinna pojawić się nowa sekcja zatytułowana Amazon SES . Tutaj musisz dodać klucze dostępu, które wcześniej utworzyłeś na swoim koncie AWS. Śmiało i skopiuj swój identyfikator klucza dostępu i tajny klucz dostępu .
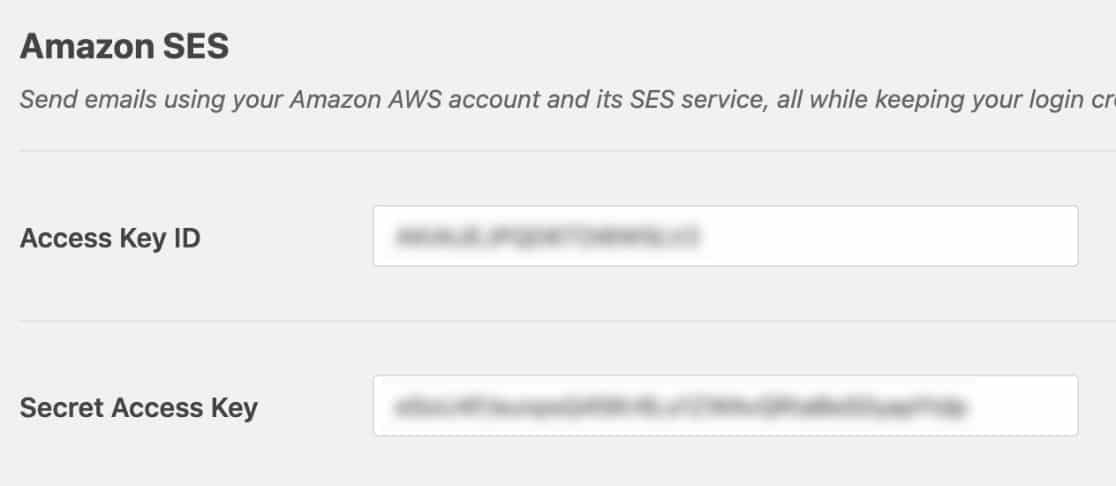
Po wprowadzeniu obu kluczy możesz sprawdzić pole Region . Region zostanie już wstępnie wybrany na podstawie lokalizacji serwera hostingowego Twojej witryny, więc upewnij się, że jest to poprawne i zgodne z wybranym w Amazon SES.
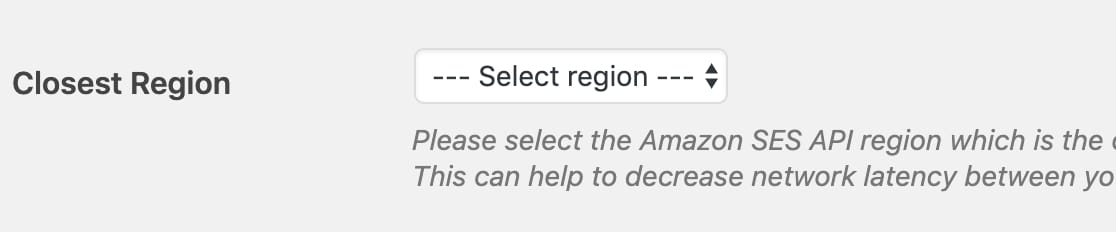
Teraz, gdy dodałeś wszystkie ustawienia SMTP WP Mail, kliknij Zapisz ustawienia.
Po zapisaniu pojawi się dodatkowe ustawienie: Zweryfikowane e-maile . W tym miejscu dodasz wszystkie e-maile, których możesz użyć jako Od e-maila w swojej witrynie.
Aby dodać nowy zweryfikowany adres Z e-maila, kliknij Dodaj adres e-mail .
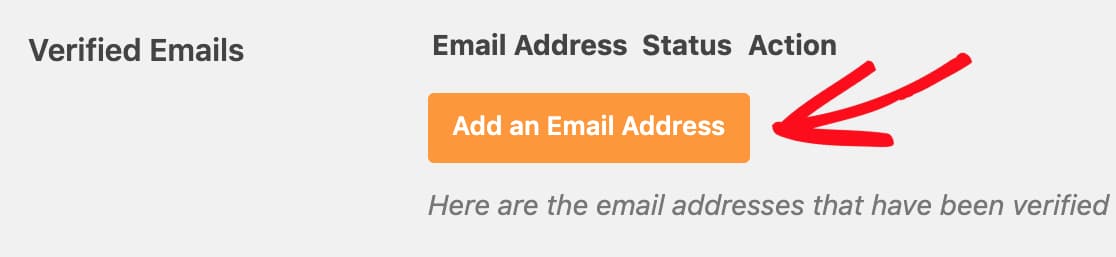
Teraz pojawi się nakładka, w której możesz dodać jeden adres e-mail naraz.
Następnie kliknij przycisk Wyślij e-mail weryfikacyjny. Zobaczysz powiadomienie z prośbą o sprawdzenie skrzynki odbiorczej tego e-maila pod kątem e-maila weryfikacyjnego.
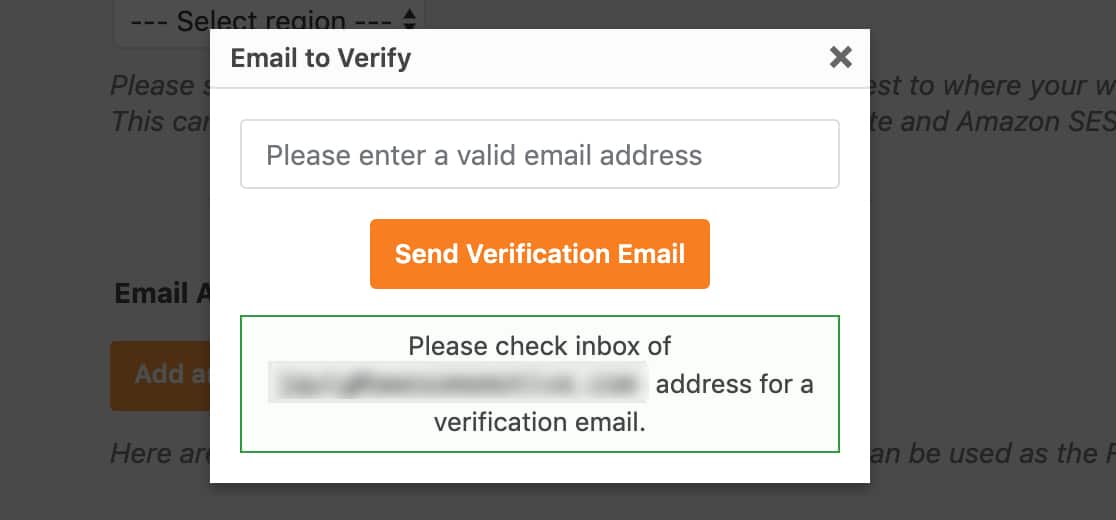
Otrzymasz wiadomość e-mail od Amazon Web Services z linkiem weryfikacyjnym. Kliknij ten link w ciągu 24 godzin, aby zweryfikować ten adres e-mail.
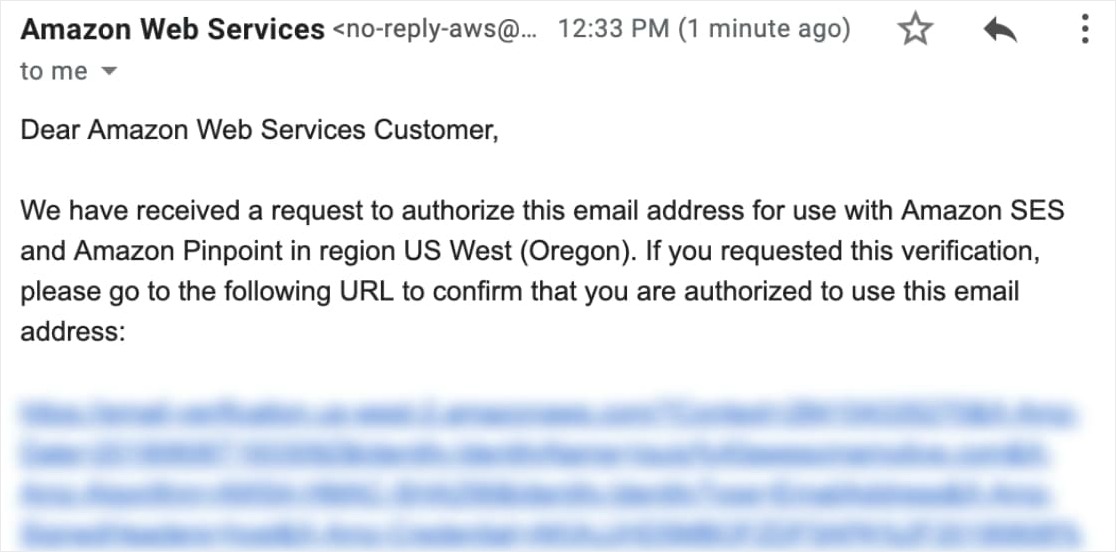
Po pomyślnym zweryfikowaniu adresu e-mail możesz wrócić do ustawień WP Mail SMTP witryny i odświeżyć stronę. Tutaj są wyświetlane wszystkie zweryfikowane e-maile.
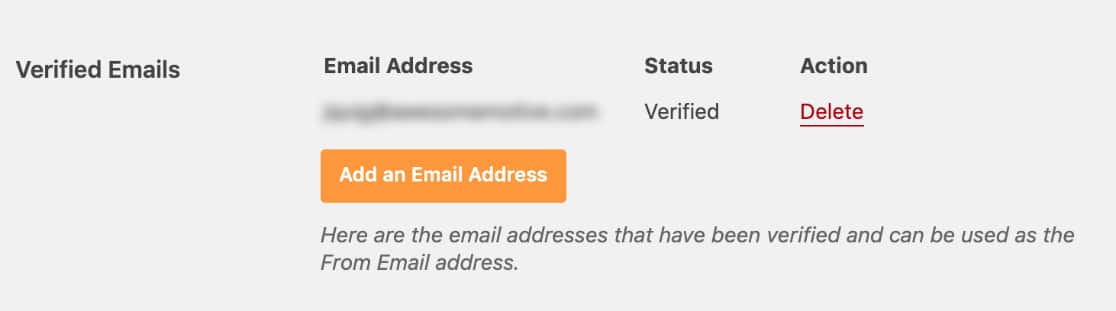
Krok 8. Wyślij testowy e-mail
Do tej pory wykonałeś świetną robotę.
Teraz, gdy ustawienia SMTP WP Mail są gotowe, a wszystkie wiadomości z e-maili, których chcesz użyć, zostały zweryfikowane, bardzo ważne jest, aby wysłać testową wiadomość e-mail, aby upewnić się, że wszystko działa poprawnie.
Aby to zrobić, przejdź do Ustawienia » WP Mail SMTP i otwórz zakładkę Test poczty e-mail .
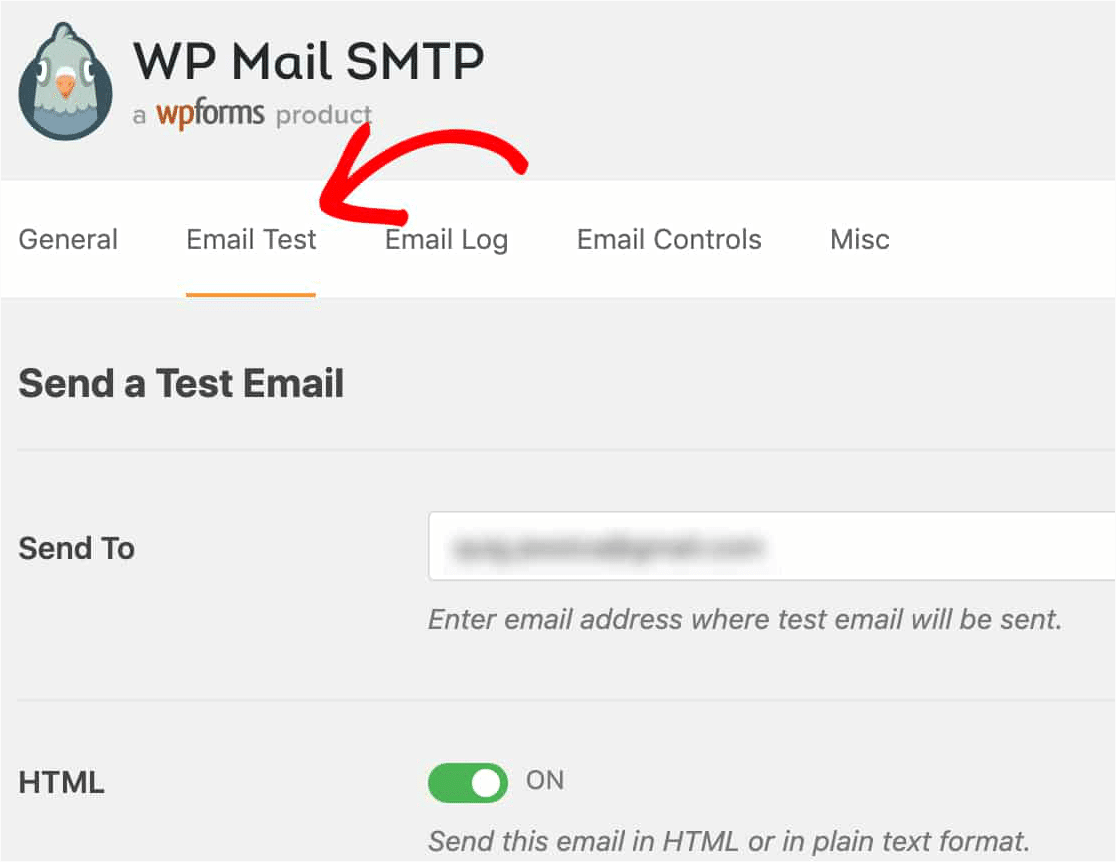
Pole Wyślij do jest wypełnione adresem e-mail administratora witryny. Możesz jednak zmienić to na dowolny adres e-mail, który chcesz (należący do Ciebie i do którego masz dostęp).
W przypadku HTML , możesz też wyłączyć, jeśli wolisz wysłać wiadomość e-mail w postaci zwykłego tekstu. Jednak w przypadku większości witryn najbardziej sensowne będzie przetestowanie wiadomości e-mail w formacie HTML (zachowaj wartość domyślną).
Gdy ta strona będzie gotowa, kliknij przycisk Wyślij e-mail .
Po wysłaniu wiadomości e-mail powinien pojawić się komunikat o powodzeniu.
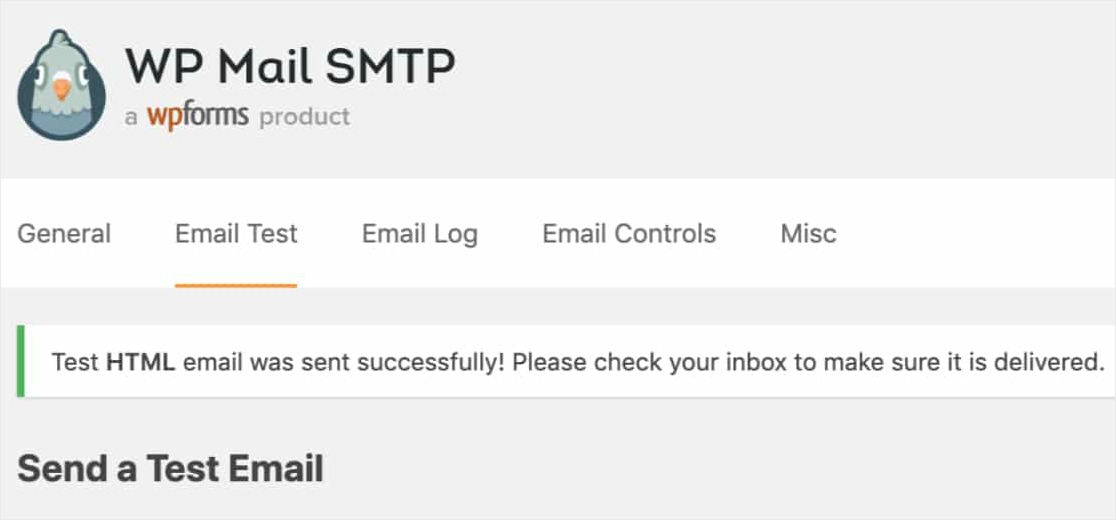
Jeśli przejdziesz do skrzynki odbiorczej tego adresu e-mail, powinieneś zobaczyć testowy e-mail z WP Mail SMTP.
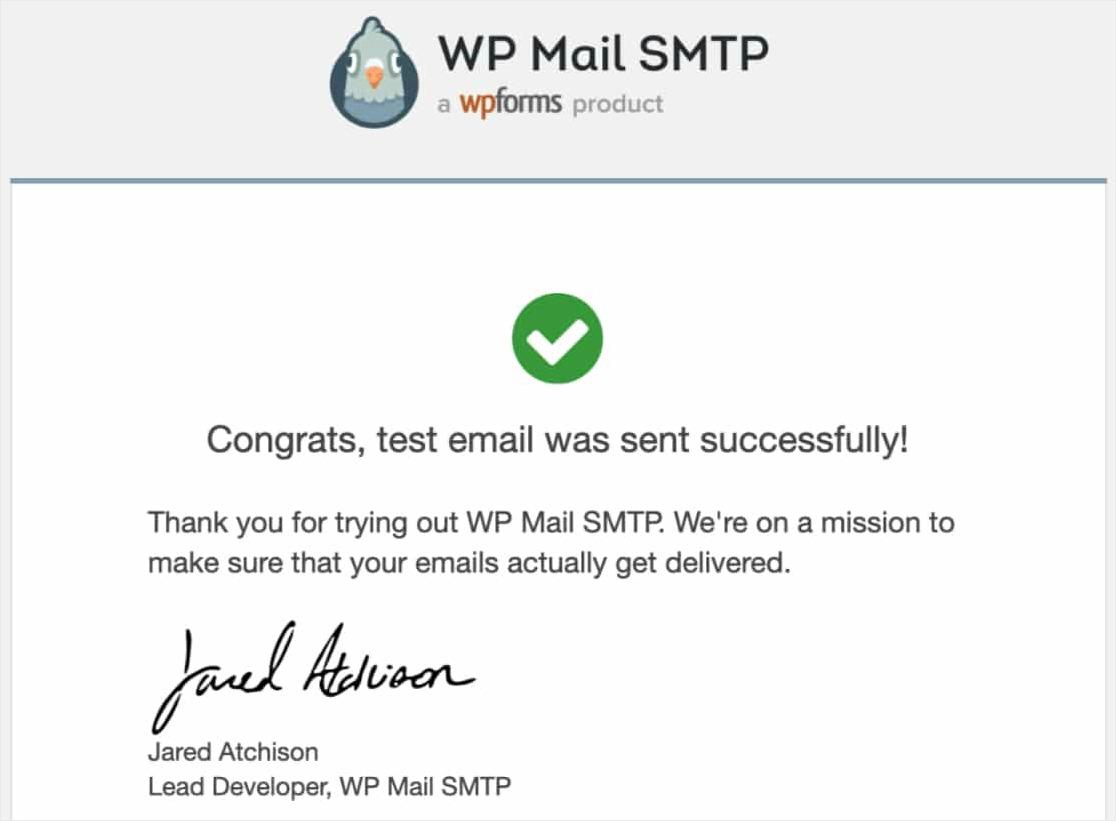
Gratulacje! Jesteś skończony.
Końcowe przemyślenia
Otóż to! Wiesz już, jak skonfigurować Amazon SES Mailer w WP Mail SMTP. Twoja witryna powinna teraz pomyślnie wysyłać wiadomości e-mail WordPress z Amazon SES, a powiadomienia o formularzach będą dostarczane niezawodnie.
Teraz, gdy powiadomienia z formularzy działają, możesz zapoznać się z naszym postem na temat tworzenia wielu powiadomień formularzy w formularzach WordPress, aby wysłać więcej niż jedno powiadomienie e-mail, gdy ktoś wypełni formularz.
Więc na co czekasz? Zacznij już dziś od najpotężniejszej wtyczki formularzy WordPress.
Jeśli podoba Ci się ten artykuł, śledź nas na Facebooku i Twitterze, aby uzyskać więcej bezpłatnych samouczków WordPress.
