Jak skonfigurować WordPress SMTP ze stemplem pocztowym (łatwo)
Opublikowany: 2021-12-21Czy chcesz skonfigurować WordPress SMTP z Postmarkem?
Problemy z dostarczaniem wiadomości e-mail są bardzo częste w WordPress, jeśli SMTP nie jest poprawnie skonfigurowane w Twojej witrynie.
Na szczęście bardzo łatwo jest naprawić błędy e-mail, konfigurując SMTP za pomocą stempla pocztowego. W tym poście wyjaśnimy krok po kroku, jak skonfigurować WordPress SMTP ze stemplem pocztowym, aby usprawnić dostarczanie wiadomości e-mail w Twojej witrynie.
Dlaczego e-maile z formularzy kontaktowych nie są dostarczane
Domyślnie WordPress używa funkcji poczty PHP do wysyłania e-maili. Ale PHPMailer nie jest niezawodnym sposobem wysyłania wiadomości e-mail z WordPressa, ponieważ nie obsługuje uwierzytelniania. W rezultacie Twoje wychodzące e-maile mają znacznie większą szansę trafienia do spamu.
Co więcej, większość hostów internetowych całkowicie wyłączyła funkcję poczty PHP. Oznacza to, że wiadomości e-mail z powiadomieniami z WPForms lub innych wtyczek formularzy kontaktowych nigdy nie wyjdą poza Twoją własną witrynę WordPress.
Aby to naprawić, możesz skonfigurować swoją witrynę WordPress tak, aby opierała się na SMTP zamiast domyślnej funkcji poczty PHP. SMTP to preferowana technologia dostarczania poczty e-mail obsługiwana przez wszystkie hosty internetowe. Dodaje również odpowiednie uwierzytelnianie, aby upewnić się, że żadne e-maile nie zostaną oznaczone jako spam podczas dostarczania.
Dlaczego warto używać stempla pocztowego?
Postmark to wysoce niezawodny dostawca usług poczty e-mail. Jest to jedna z najłatwiejszych usług pocztowych SMTP do skonfigurowania i połączenia z witryną WordPress. Postmark gwarantuje, że wszystkie e-maile wygenerowane przez formularz kontaktowy i inne wtyczki za każdym razem dotrą do Ciebie i do skrzynki odbiorczej Twojego klienta.
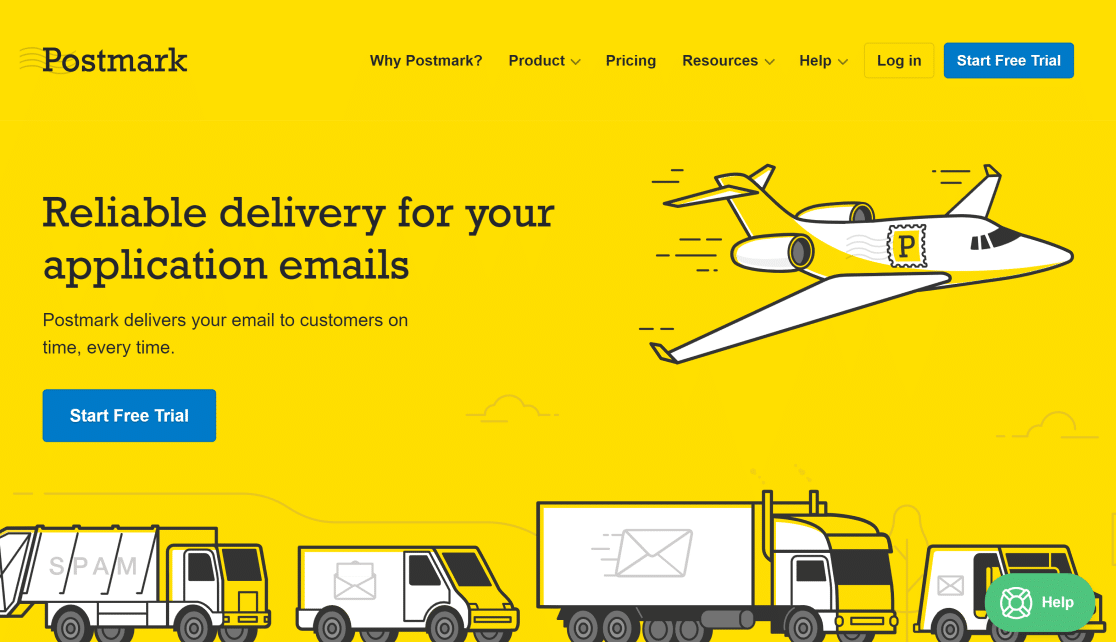
Co więcej, Postmark to świetna opcja dla małych stron internetowych, ponieważ pozwala na 100 e-maili miesięcznie całkowicie za darmo. Możesz zarejestrować się na bezpłatny okres próbny bez karty kredytowej. A jeśli chcesz uaktualnić swój plan, aby wysyłać więcej e-maili, możesz wykupić pakiet premium, kiedy tylko będziesz gotowy.
Możesz zarejestrować się w usłudze Postmark przy użyciu dowolnego adresu e-mail, ale zdecydowanie zalecamy używanie adresu e-mail w domenie witryny (np. [email protected] ), a nie domeny publicznej (np. [email protected] ). Pozwala to uwierzytelnić domenę (jak pokazano w poniższych krokach), co poprawia dostarczalność wiadomości e-mail.
Poza tym adresy e-mail specyficzne dla domeny pomagają budować rozpoznawalność marki i zmuszają klientów do zaufania, że Twoje wiadomości e-mail są wiarygodne.
Jak skonfigurować WordPress SMTP ze stemplem pocztowym?
Oto krótki przegląd czynności związanych z konfiguracją WordPress SMTP z funkcją Postmark:
- Załóż konto na stemplu pocztowym
- Prośba o zatwierdzenie
- Dodaj nowy podpis nadawcy (opcjonalnie)
- Dodaj domenę (opcjonalnie)
- Znajdź token API stempla pocztowego
- Znajdź identyfikator strumienia wiadomości (opcjonalnie)
- Skonfiguruj pocztę WP SMTP
- Wybierz i skonfiguruj stempel pocztowy w WP Mail SMTP
- Wpisz od imienia i e-maila
- Wyślij testowy e-mail
Zacznijmy samouczek.
1. Załóż konto na stemplu pocztowym
Pierwszym krokiem jest założenie konta na stemplu pocztowym. Odwiedź stronę z cenami stempla pocztowego, aby zobaczyć dostępne plany i wybrać taki, który odpowiada Twoim potrzebom.
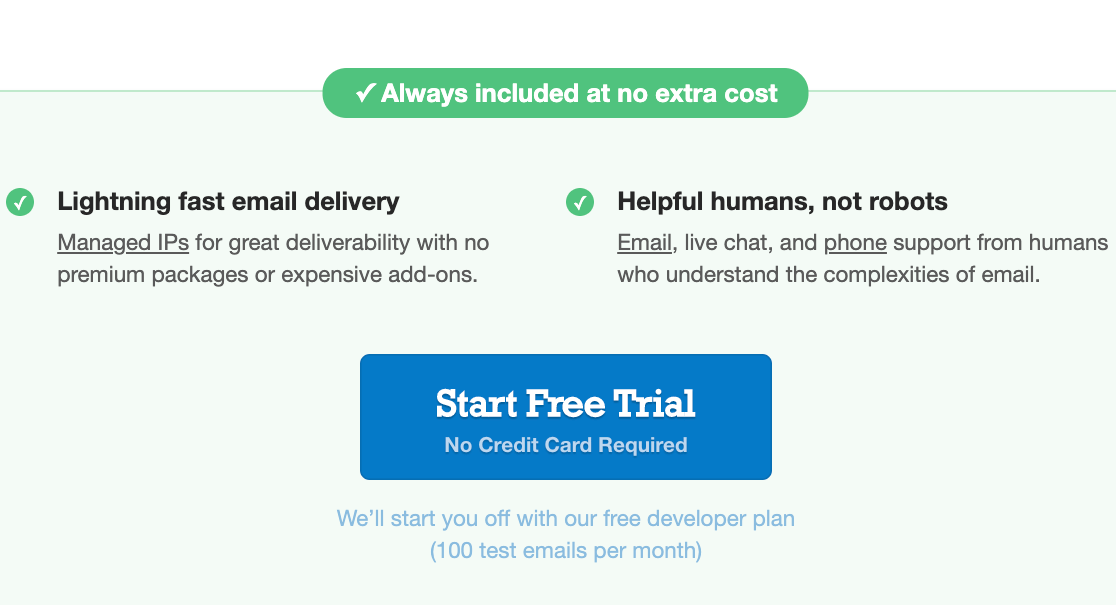
Następnie wprowadź swoje imię i nazwisko, adres e-mail (pamiętaj, aby wprowadzić poprawny adres e-mail właściwy dla domeny) i dane logowania. Następnie kliknij Zacznijmy .
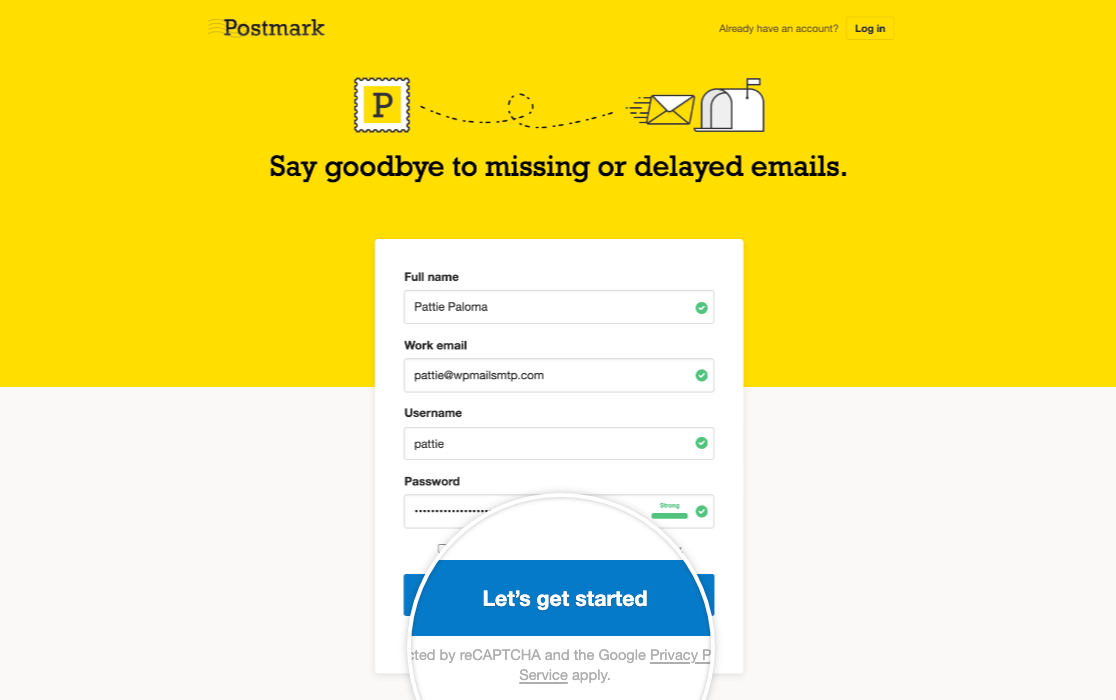
Teraz Postmark wyśle e-mail weryfikacyjny na Twój adres e-mail. Otwórz ten e-mail i kliknij Potwierdź podpis nadawcy.
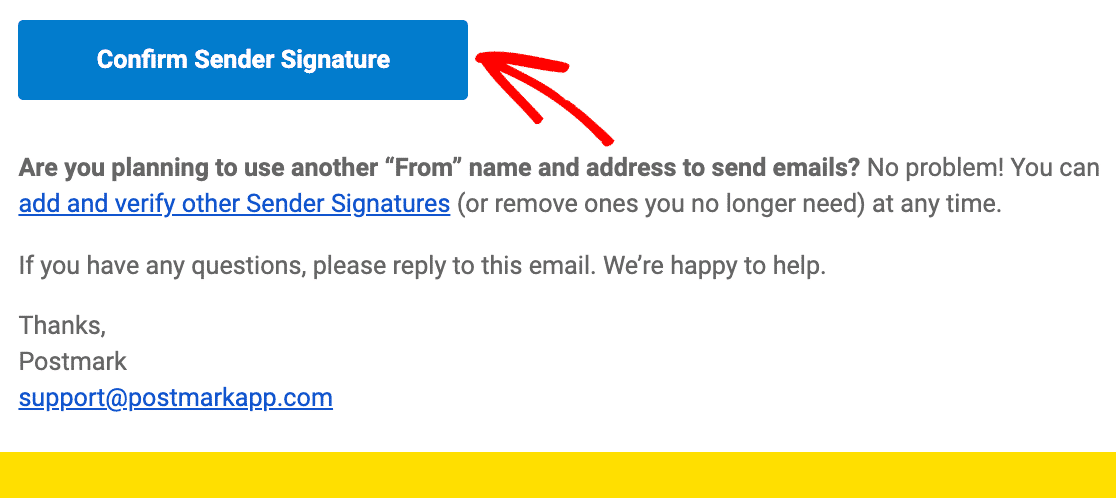
Poproś o zatwierdzenie konta
Zaloguj się do pulpitu nawigacyjnego konta Postmark i kliknij przycisk Poproś o zatwierdzenie w prawym górnym rogu ekranu.
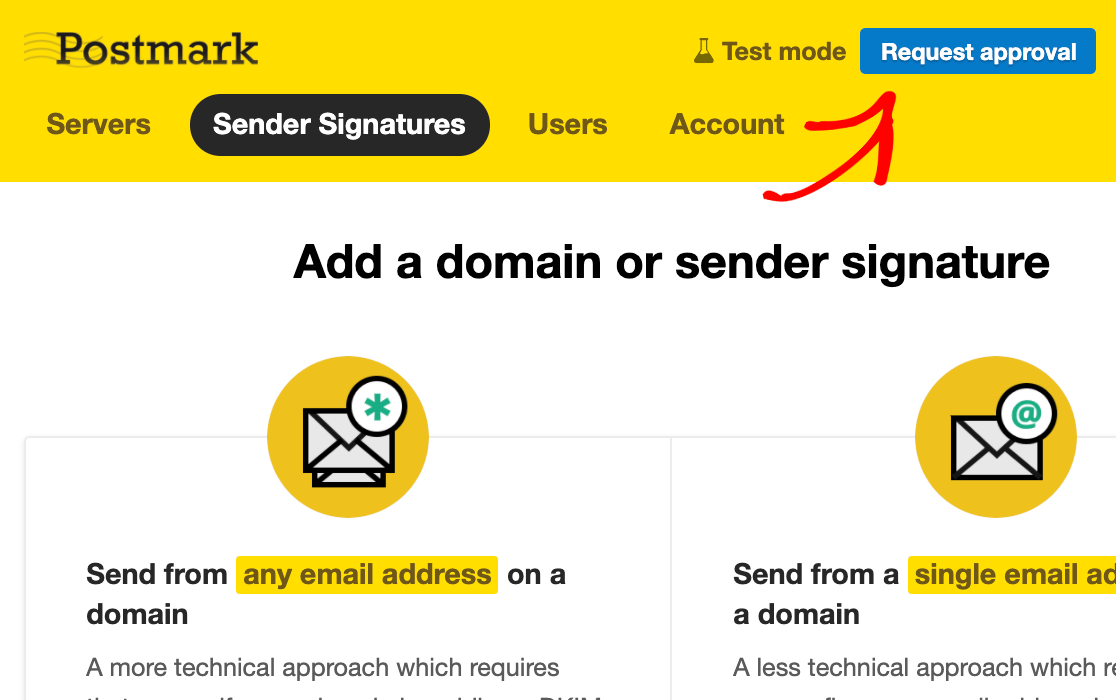
Wypełnij formularz i kliknij Poproś o zatwierdzenie .
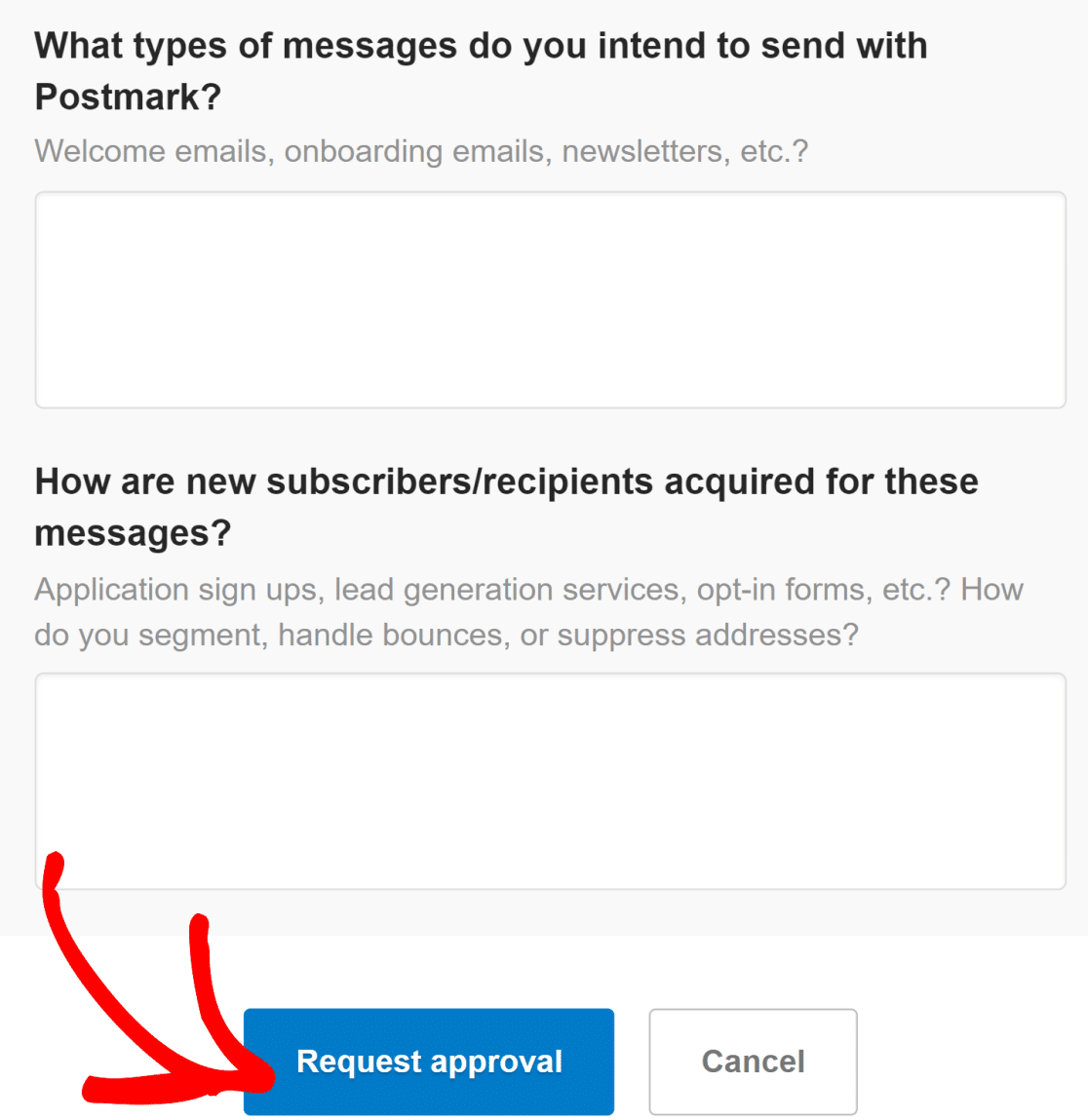
Ręczne sprawdzenie Twoich danych i zatwierdzenie konta zajmuje zazwyczaj 1 dzień roboczy.
Czekając na zatwierdzenie, możesz przejść do kolejnych kroków konfiguracji. Jeśli chcesz używać tylko adresu e-mail, za pomocą którego zarejestrowałeś się w usłudze Postmark w pierwszym kroku, możesz pominąć kolejne dwa kroki i przejść do lokalizacji tokena API, aby połączyć Postmark z WP Mail SMTP.
Jeśli jednak chcesz korzystać z wielu adresów e-mail powiązanych z Twoją domeną, wykonaj wszystkie poniższe kroki.
Dodaj nowy podpis nadawcy (opcjonalnie)
Aby utworzyć dodatkowe adresy e-mail specyficzne dla domeny, zaloguj się do pulpitu nawigacyjnego stempla pocztowego i kliknij kartę Podpisy nadawcy .
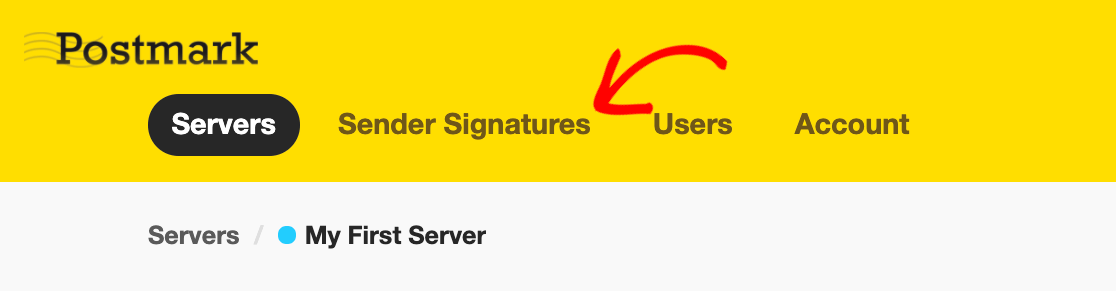
Następnie kliknij przycisk Dodaj domenę lub podpis .

Jeśli chcesz wysyłać wiadomości e-mail z jednego adresu e-mail, możesz dodać podpis nadawcy. Jest to łatwiejsze niż dodawanie nowej domeny, ale zaletą weryfikacji domeny jest możliwość korzystania z wielu adresów e-mail w tej samej domenie. Dzięki temu nie musisz osobno weryfikować każdego adresu e-mail, o ile należą on do jednej zweryfikowanej domeny.
Najpierw zobaczmy, jak dodać nowy adres e-mail. Kliknij przycisk Dodaj podpis nadawcy , aby kontynuować.
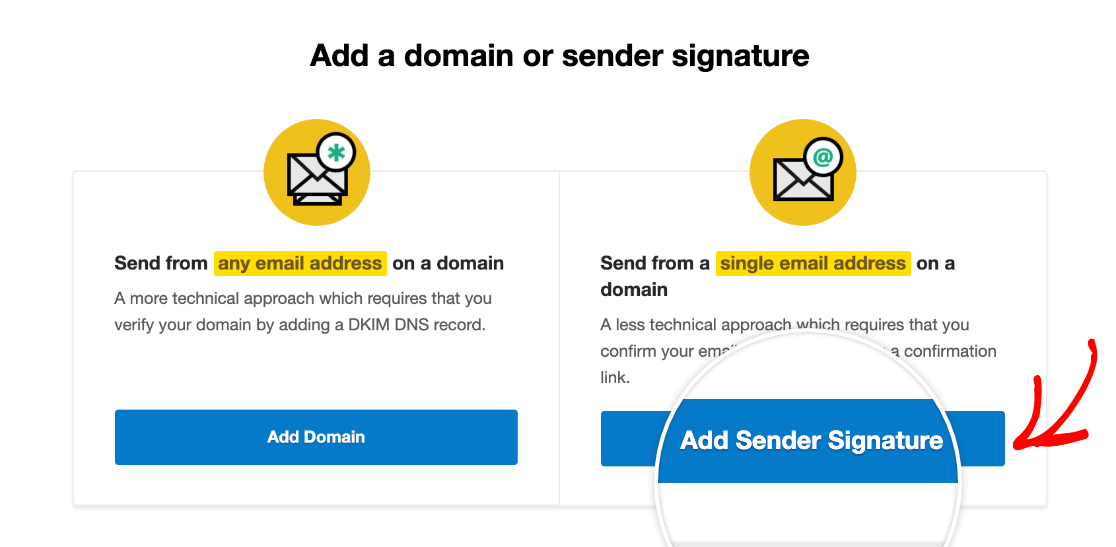
Wprowadź w formularzu imię i nazwisko, adres e- mail i odpowiedź na adres e-mail.
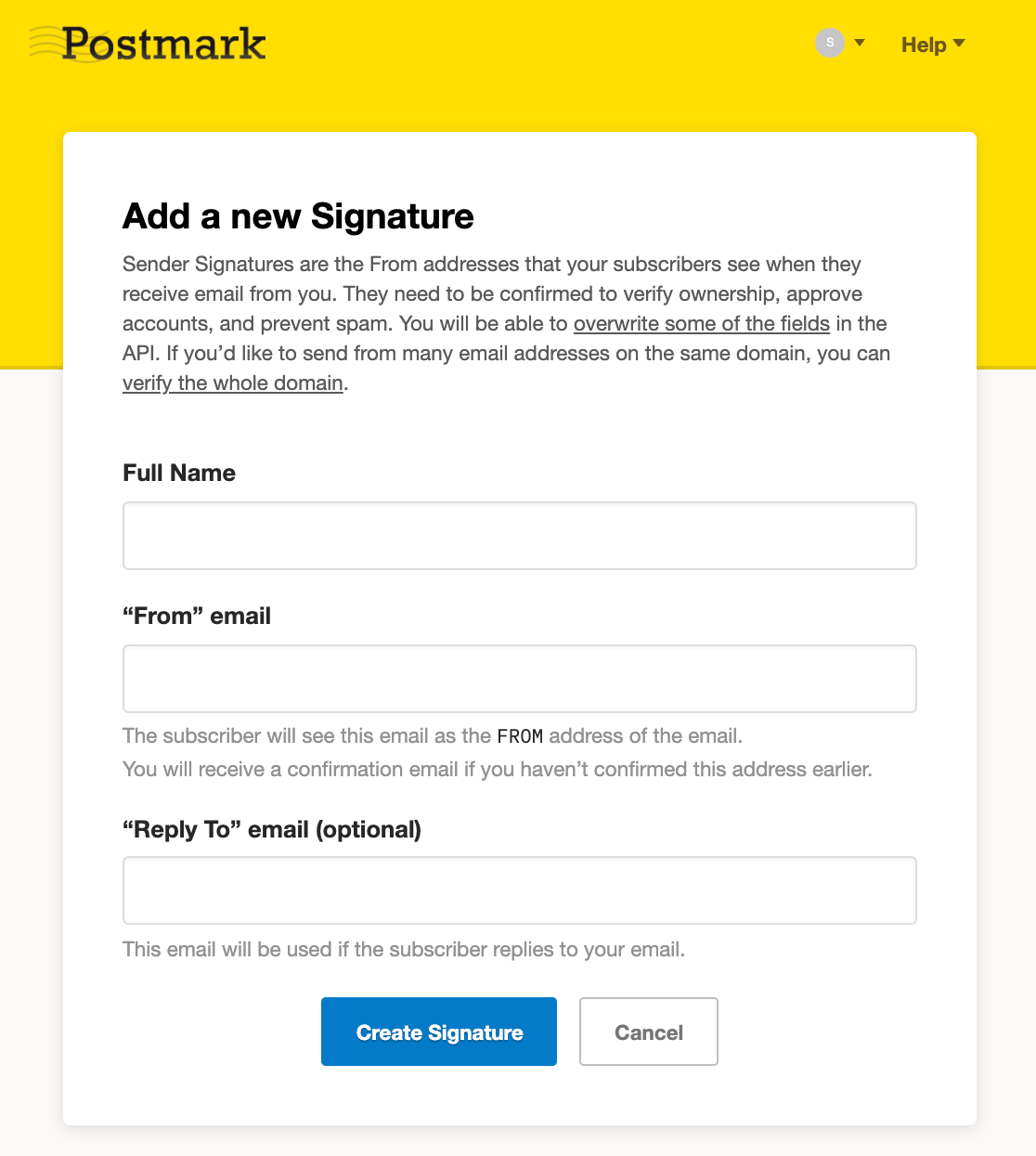
Kliknij opcję Utwórz podpis , aby poprosić stempla pocztowego o przesłanie e-maila weryfikacyjnego na podany przez Ciebie adres e-mail. Tak jak poprzednio, otwórz wiadomość e-mail w skrzynce odbiorczej i kliknij przycisk Potwierdź ten podpis nadawcy , aby zakończyć dodawanie nowego adresu e-mail.
Dodaj domenę (opcjonalnie)
Możesz zweryfikować całą domenę w Postmark, jeśli chcesz użyć kilku uwierzytelnionych adresów e-mail, które mają tę samą domenę. Oto jak:
Kliknij przycisk Dodaj domenę lub podpis na karcie Podpis nadawcy na pulpicie nawigacyjnym stempla pocztowego.

Tym razem kliknij Dodaj domenę .
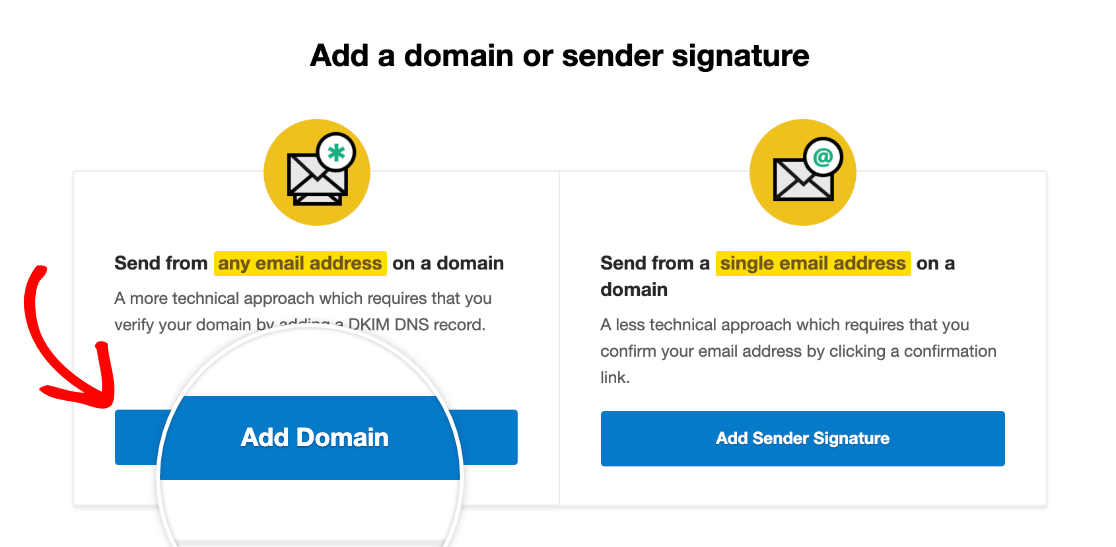
Teraz wprowadź domenę, którą chcesz zweryfikować w wyskakującym okienku i kliknij Zweryfikuj domenę .
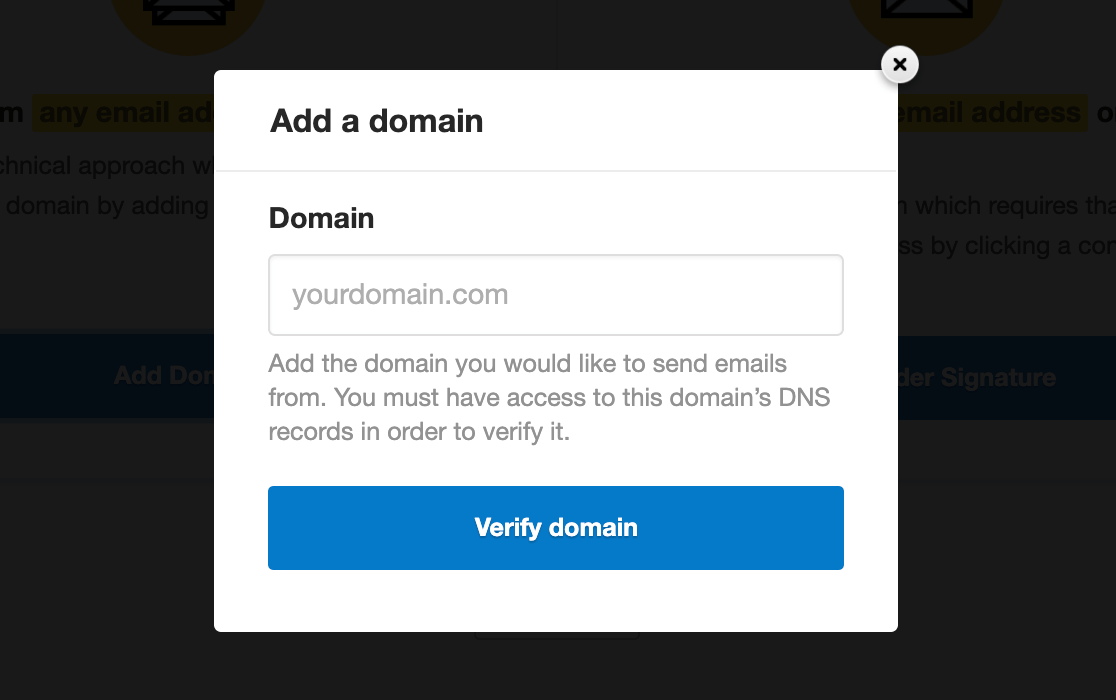
W następnym oknie skopiuj rekordy DNS i dodaj te ustawienia do swojego usługodawcy hostingowego.
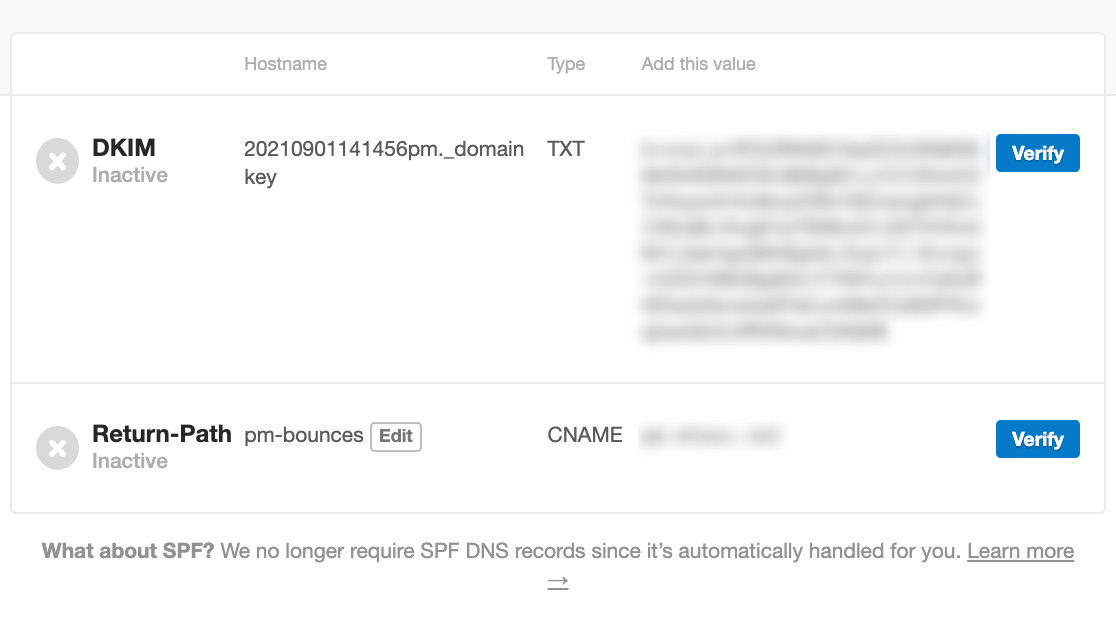
Dokumentację dotyczącą lokalizowania ustawień DNS dla niektórych popularnych hostów internetowych można znaleźć poniżej:
- Bluehost
- HostGator
- Idź Tato
- Cloudflare
- NazwaTanie
- DreamHost
- Teren witryny
- Hosting A2
- Domeny Google
Po dodaniu rekordów DNS do usługodawcy hostingowego wróć do strony weryfikacji DNS domeny firmy Postmark i kliknij przyciski Zweryfikuj obok każdego rekordu.

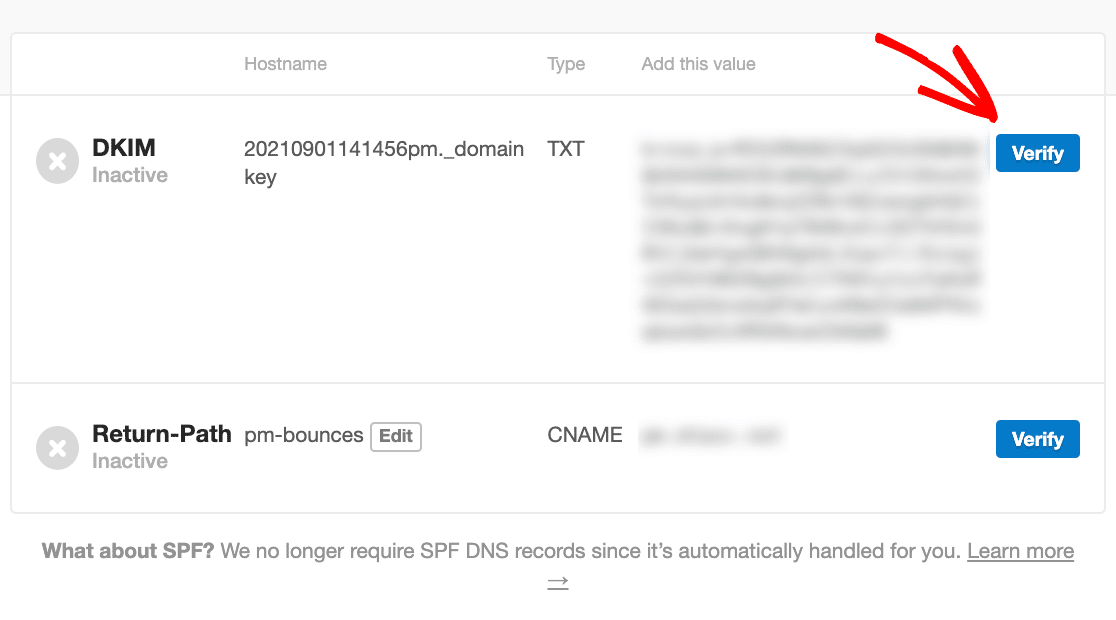
Gdy Twoja domena zostanie pomyślnie zweryfikowana, ikony zmienią kolor na zielony i będą brzmieć „Zweryfikowano”, jak pokazano poniżej.
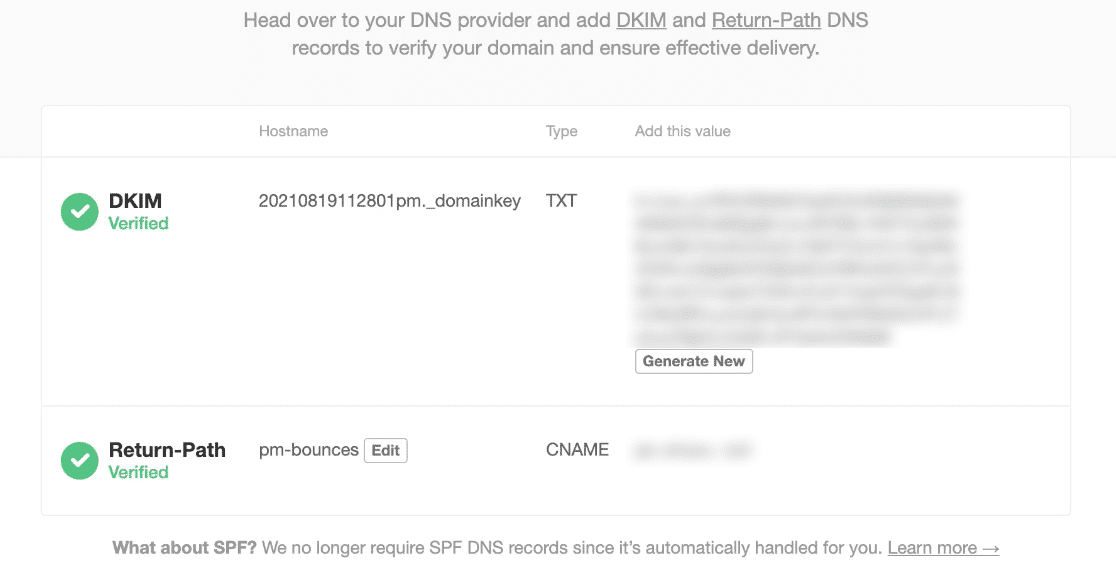
Jednak odświeżenie i zweryfikowanie ustawień DNS może potrwać do 48 godzin. Ale w międzyczasie możesz przejść do kolejnych kroków.
2. Zlokalizuj token API stempla pocztowego
Będziesz potrzebować tokena API, aby połączyć swoje konto Postmark z WP Mail SMTP. Aby go znaleźć, kliknij kartę Serwery w obszarze konta stempla pocztowego.
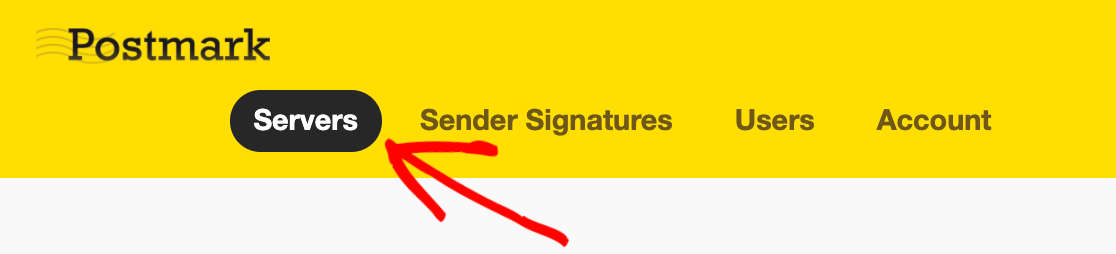
Następnie kliknij jeden z istniejących serwerów lub utwórz nowy. Do demonstracji użyjemy domyślnego serwera „Mój pierwszy serwer”, ale możesz tworzyć nowe serwery i używać dowolnych, które preferujesz.
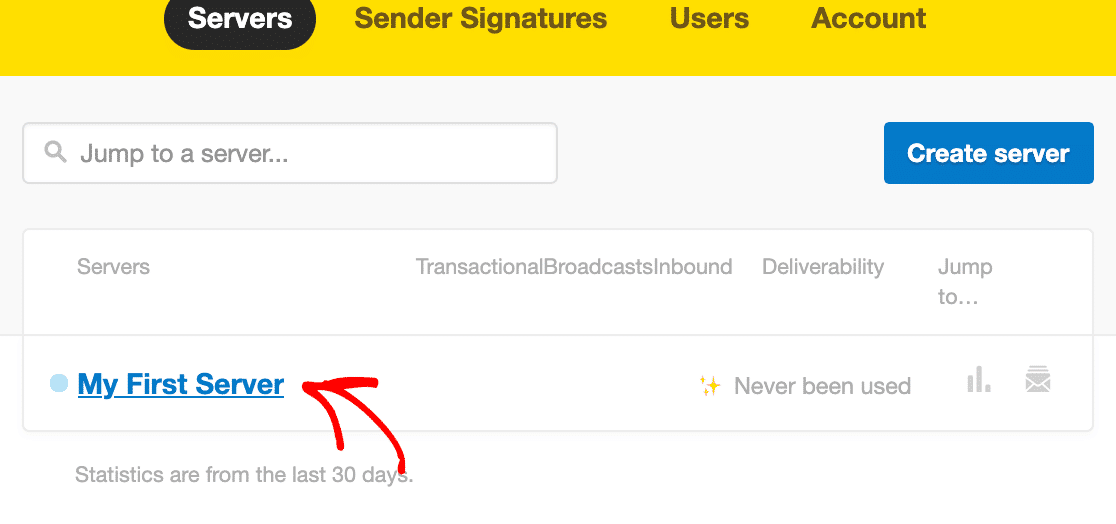
W obszarze swojego serwera kliknij zakładkę API Tokens .
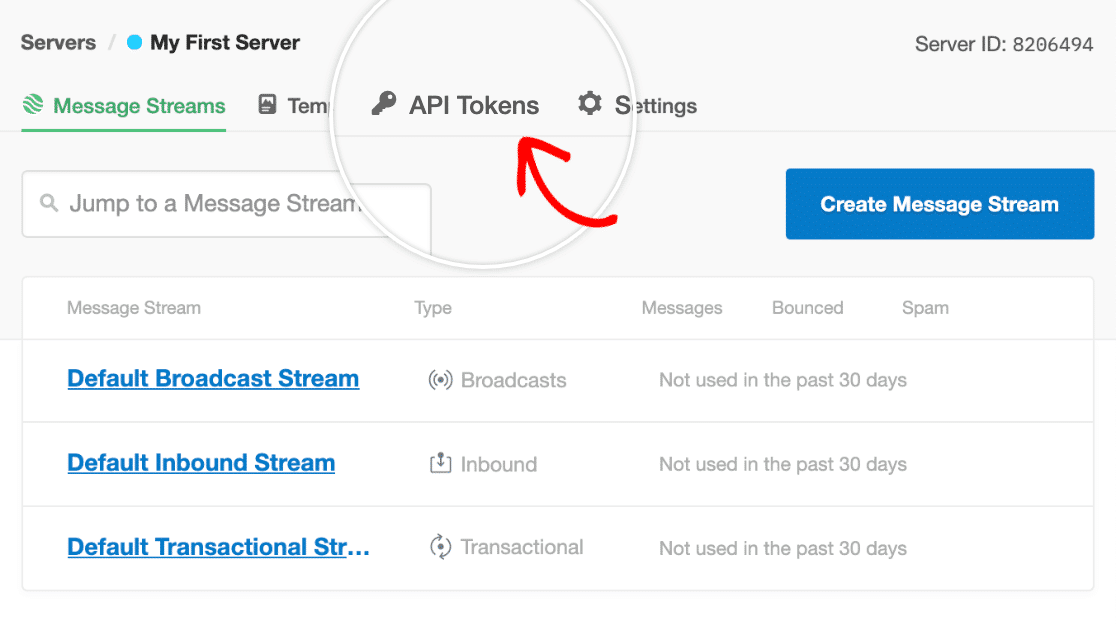
Na razie pozostaw tę stronę otwartą i przejdź do następnego kroku. Wkrótce do tego wrócimy.
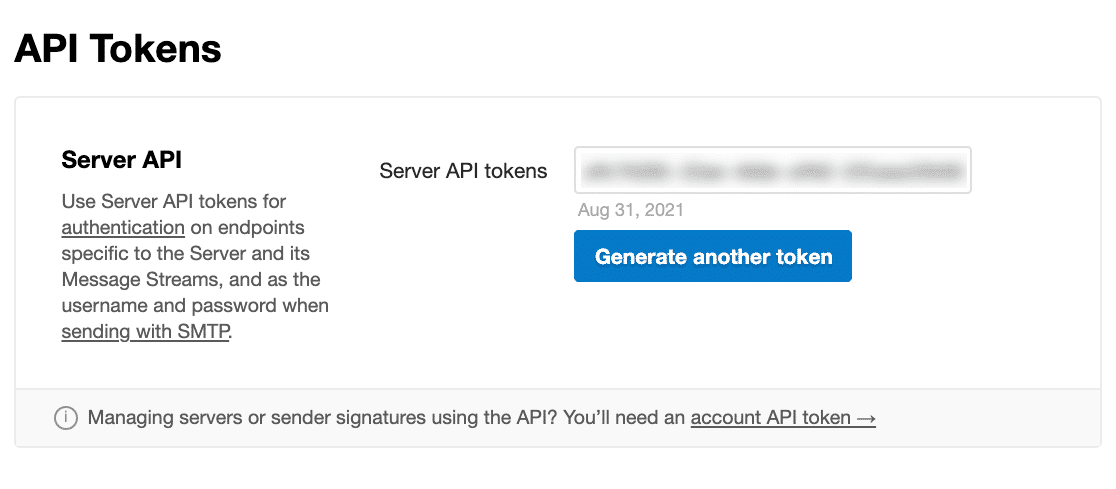
3. Znajdź identyfikator strumienia wiadomości (opcjonalnie)
Postmark oferuje różne strumienie wiadomości, aby oddzielić wiadomości e-mail według celu. Na przykład możesz użyć jednego strumienia do e-maili transakcyjnych, a drugiego do e-maili z powiadomieniami. Ale jest to całkowicie opcjonalne.
Aby skorzystać z tej funkcji, przejdź do swojego konta Postmark i kliknij kartę Serwery . Następnie kliknij nazwę swojego serwera. Na następnym ekranie zobaczysz listę istniejących strumieni wiadomości. Możesz także tworzyć nowe strumienie, klikając przycisk Utwórz strumienie wiadomości .
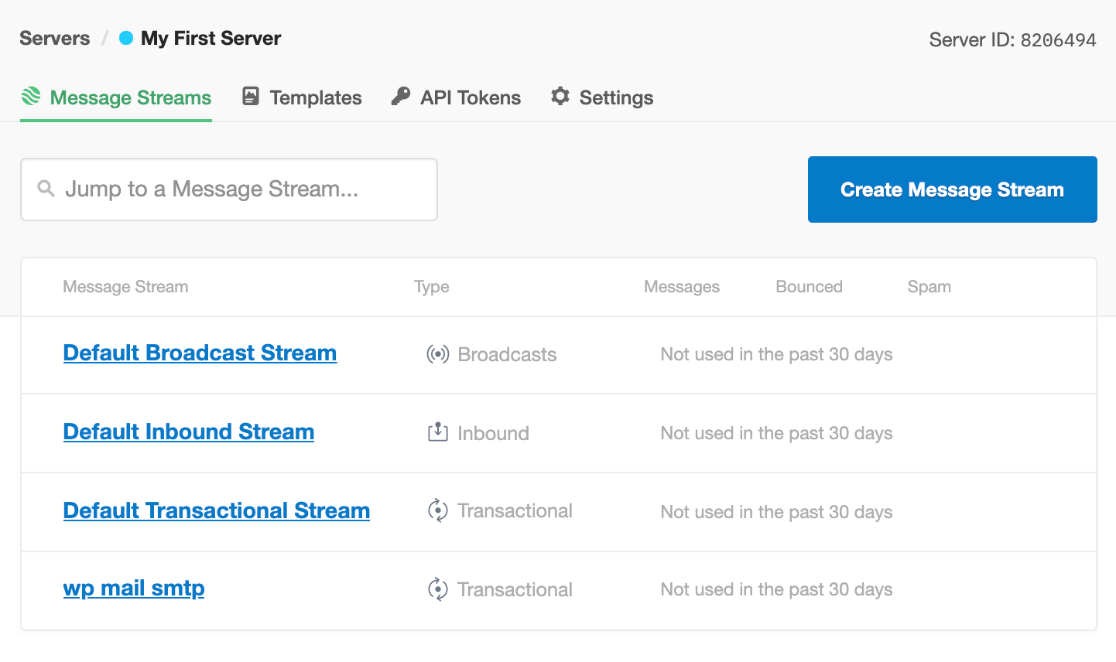
Ale w tym samouczku użyjemy strumienia wiadomości WP Mail SMTP , który wcześniej stworzyliśmy. Kliknięcie żądanego strumienia wiadomości przeniesie Cię na nową stronę. U góry strony znajdź identyfikator strumienia.

Na razie zostaw tę stronę otwartą. Zwrócimy to w następnym kroku.
4. Skonfiguruj pocztę WP SMTP
WP Mail SMTP to najlepsza wtyczka SMTP do WordPressa. Skutecznie poprawia dostarczanie wiadomości e-mail w całej witrynie WordPress. Na przykład WP Mail SMTP może natychmiast naprawić błędy wiadomości e-mail w formularzu kontaktowym WordPress.
W tym kroku skonfigurujemy WP Mail SMTP i połączymy go z usługą pocztową. Zainstaluj WP Mail SMTP na swojej witrynie WordPress i aktywuj ją. Aby uzyskać instrukcje, zobacz ten przewodnik dotyczący instalowania wtyczek WordPress.
Po aktywacji WP Mail SMTP uruchomi Kreatora instalacji. Jeśli nie uruchomi się automatycznie, możesz uruchomić go ręcznie, przechodząc do ustawień WP Mail SMTP i przewijając w dół, aby znaleźć przycisk Uruchom kreatora konfiguracji w sekcji Poczta.
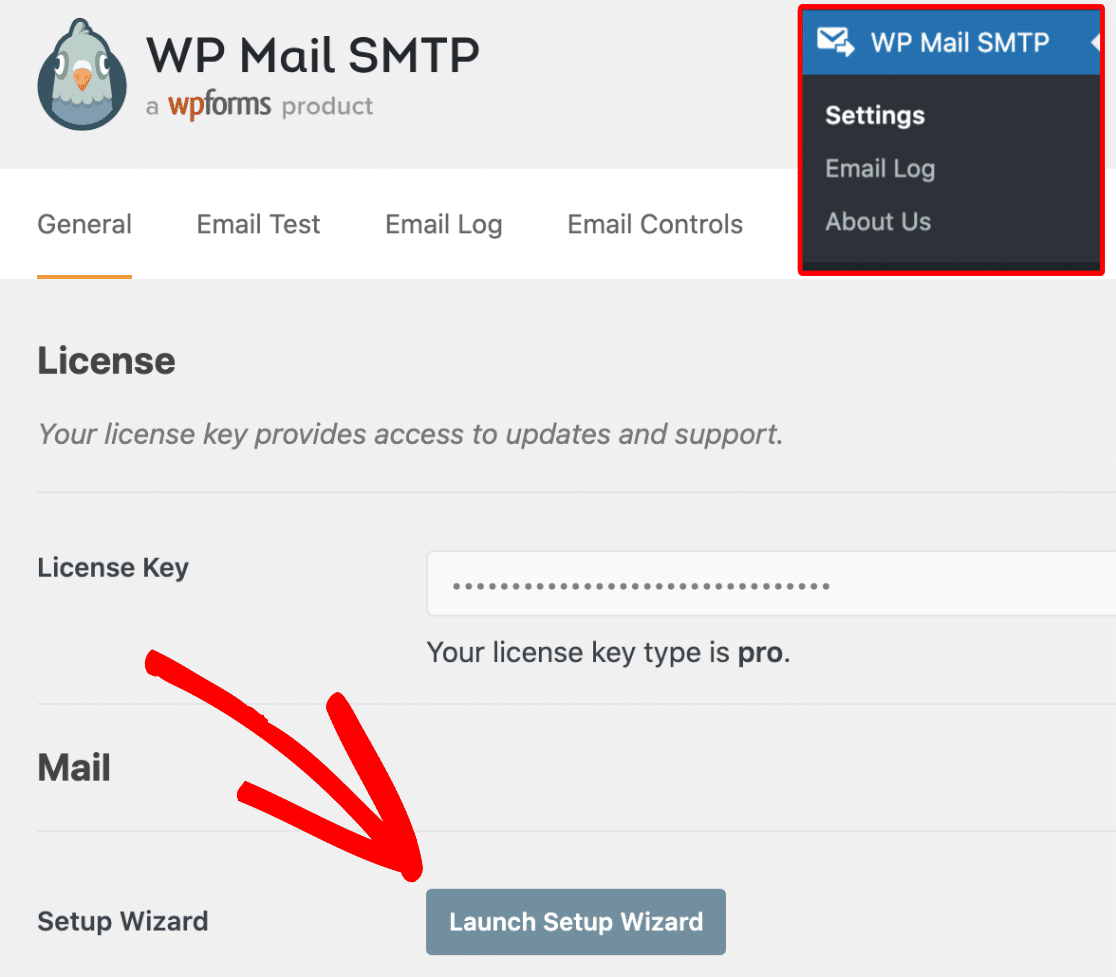
Następnie kliknij Zacznijmy .
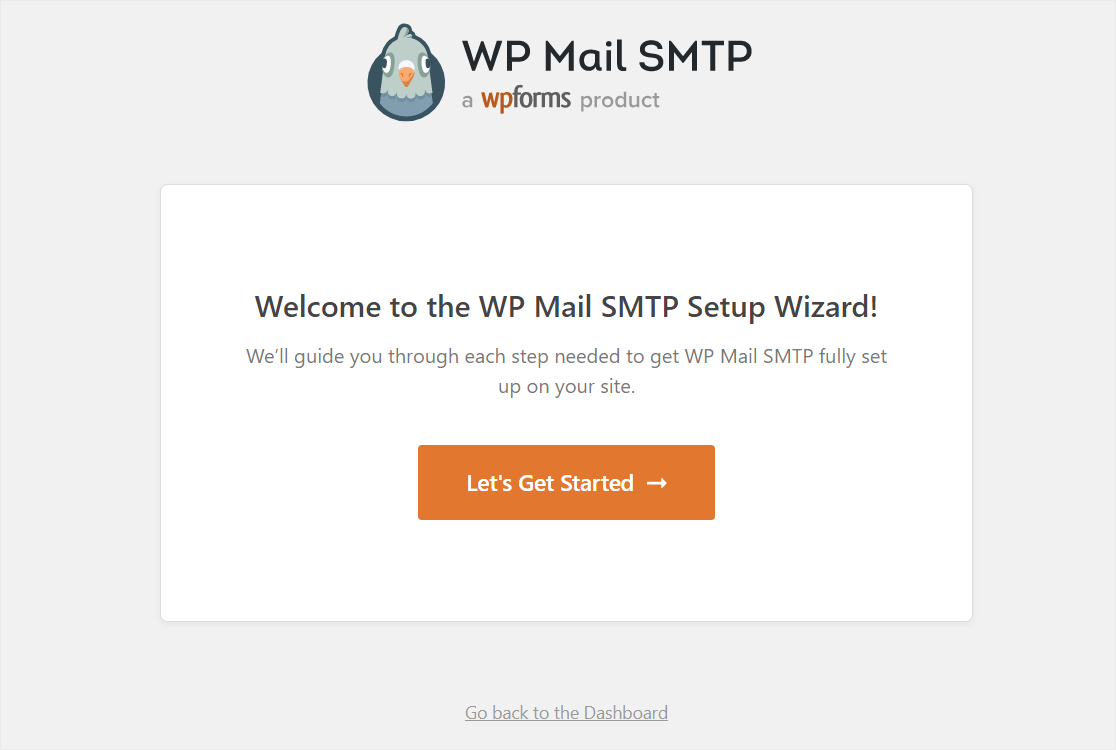
Wybierz i skonfiguruj stempel pocztowy w WP Mail SMTP
Teraz wybierz opcję Postmark jako usługę wysyłkową i kliknij Zapisz i kontynuuj .
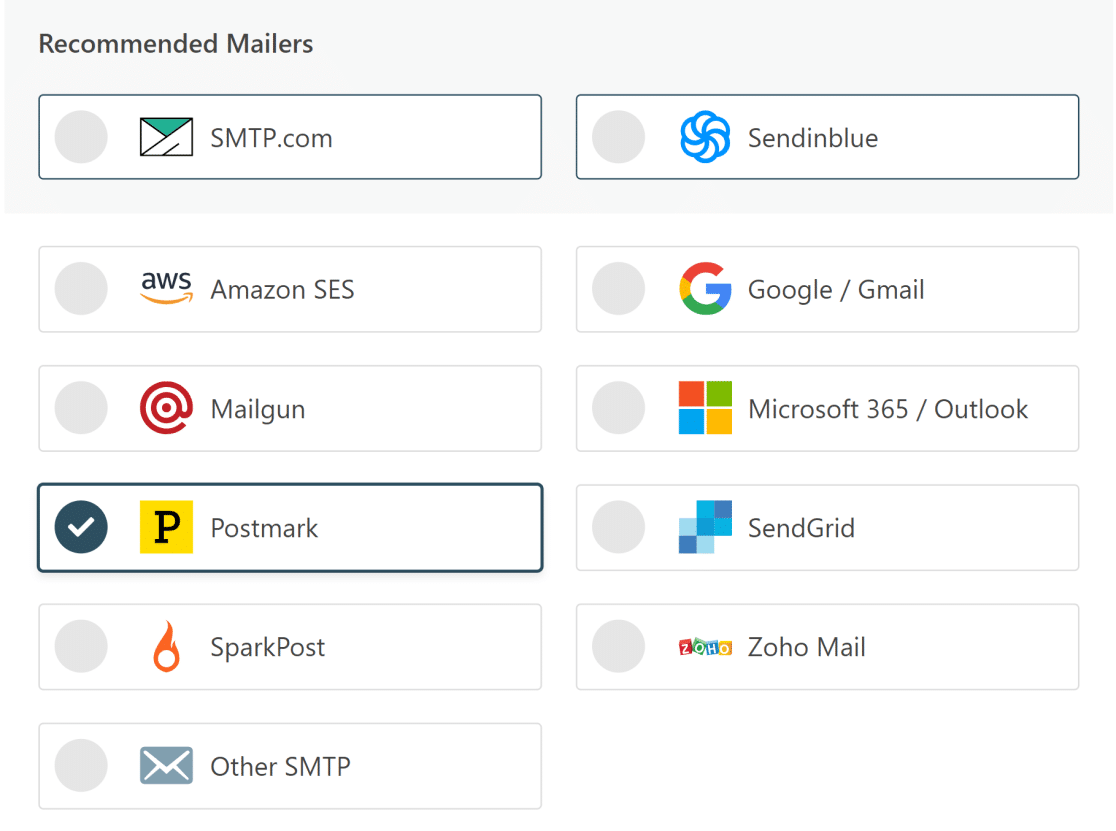
Teraz wróć do ekranu, który pozostawiłeś otwarty w kroku 2, skopiuj token API i wklej go w polu Server API Token w Kreatorze konfiguracji WP Mail SMTP.
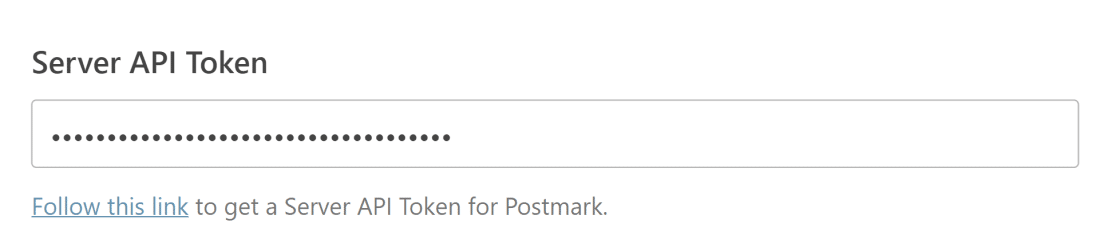
Następnie wróć do ekranu, który pozostawiłeś otwarty w kroku 3 i skopiuj identyfikator strumienia zgodnie z instrukcjami w tym kroku. Wklej identyfikator strumienia w polu Identyfikator strumienia wiadomości w Kreatorze konfiguracji WP Mail SMTP.
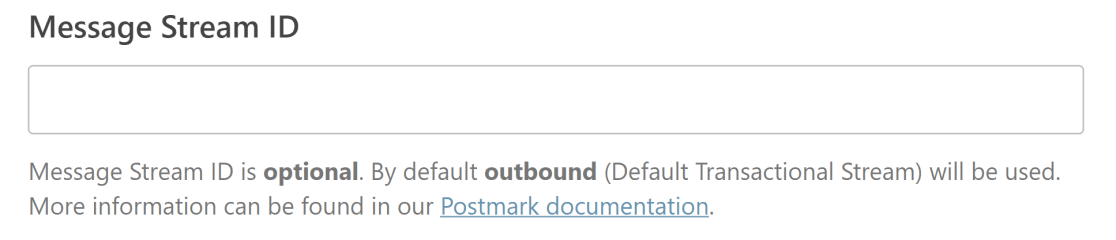
Wpisz od imienia i e-maila
Ustawienie From Name znajduje się tuż pod polem Message Stream ID, które widziałeś w powyższym kroku. Jest to nazwa, którą zobaczą Twoi klienci, gdy otrzymają od Ciebie e-maile. Możesz go zmienić na dowolną nazwę.
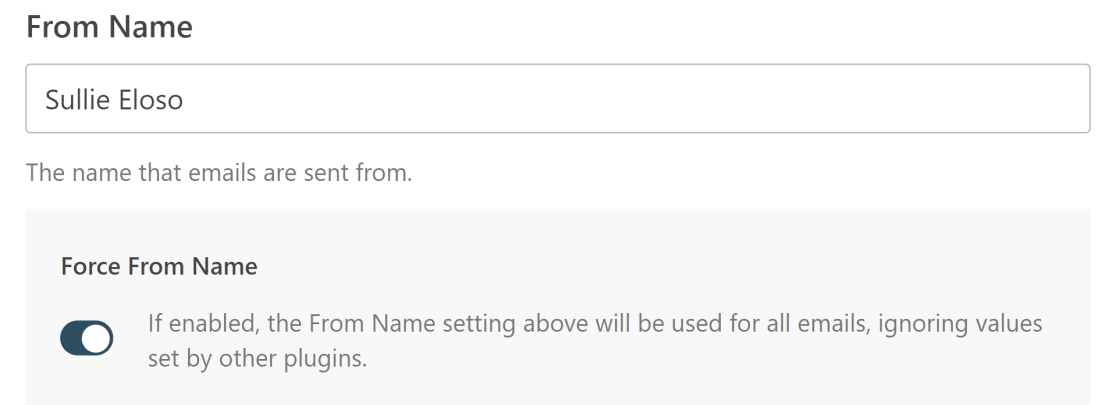
Możesz kliknąć przycisk przełączania Wymuś nazwę , aby upewnić się, że wszystkie wychodzące wiadomości e-mail w Twojej witrynie mają tę samą nazwę.
Dalej jest pole Od e-maila . Jeśli skonfigurujesz pojedynczy podpis nadawcy na koncie stempla pocztowego, w tym polu należy wprowadzić ten sam adres e-mail. Jeśli jednak pomyślnie zweryfikowałeś całą domenę, możesz wprowadzić dowolny poprawny adres e-mail, o ile znajduje się on w tej samej domenie, która została zweryfikowana za pomocą stempla pocztowego.
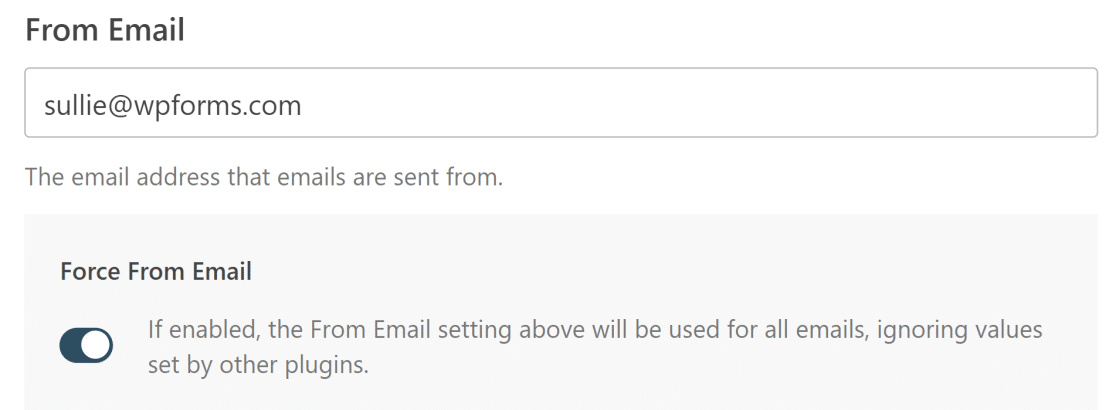
Jeśli klikniesz przycisk przełączania Wymuś z e-maila , wszystkie wychodzące e-maile w Twojej witrynie będą używać tego samego Z e-maila.
5. Wyślij testowy e-mail
Jesteśmy prawie na miejscu! Wyślij teraz testowy e-mail, aby upewnić się, że wszystko jest poprawnie skonfigurowane.
Na pulpicie WordPress kliknij WP Mail SMTP, a następnie kliknij Narzędzia. Następnie kliknij zakładkę Test e-mail . Wprowadź dowolny adres e-mail, który posiadasz w polu Wyślij do . Pozostaw włączony przełącznik HTML (chyba że chcesz wysyłać tylko e-maile w postaci zwykłego tekstu).
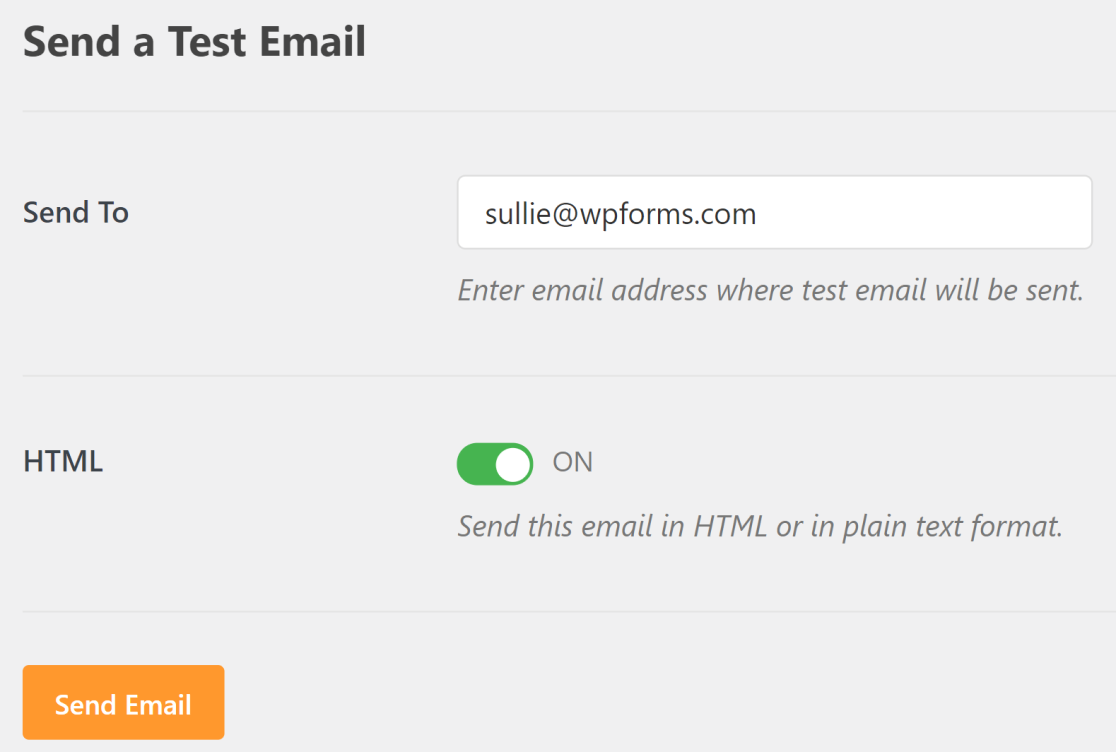
Kliknij Wyślij e-mail i powinieneś otrzymać wiadomość o sukcesie. Teraz otwórz swoją skrzynkę odbiorczą, aby zobaczyć testowy e-mail.
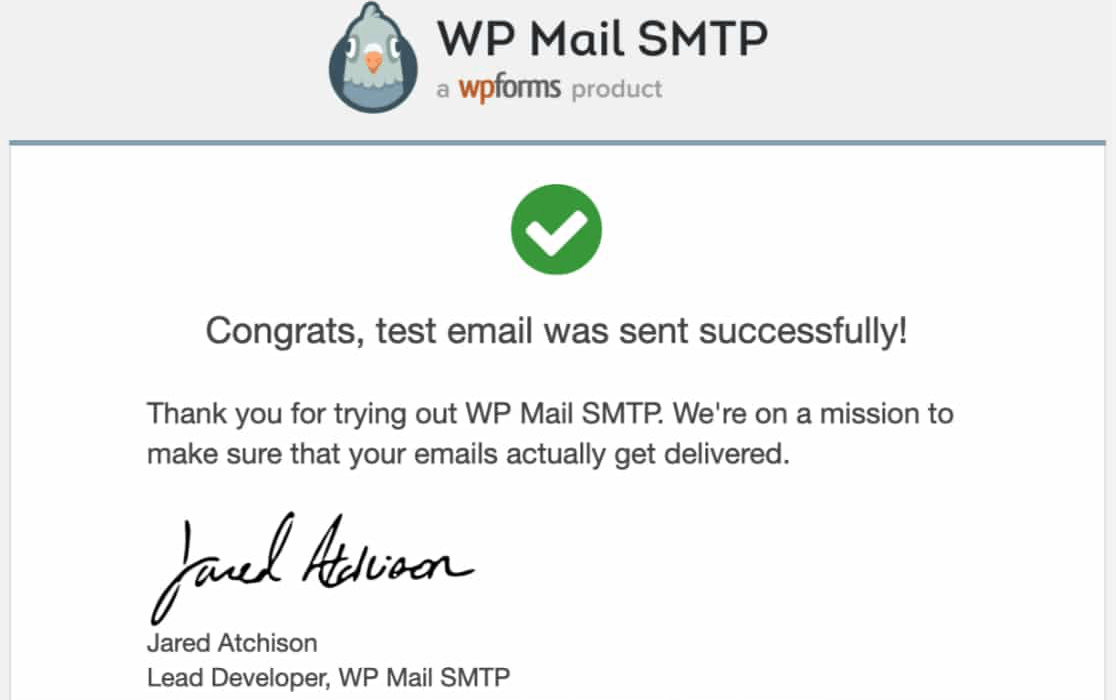
I gotowe! Pomyślnie skonfigurowałeś stempel pocztowy, aby Twoje e-maile nie trafiały już do spamu.
Następnie dodaj hCaptcha do formularzy WordPress
Teraz, gdy rozwiązałeś już problemy z dostarczaniem wiadomości e-mail, możesz również chcieć zapobiec nadużywaniu formularzy WordPress przez spamerów.
Dodanie hCaptcha do formularzy kontaktowych to skuteczne rozwiązanie antyspamowe. Zobacz nasz samouczek, aby dowiedzieć się, jak dodać hCaptcha do formularzy WordPress.
Jeśli jesteś rozwijającą się witryną internetową, może Ci się spodobać ta lista różnych typów formularzy WordPress, które mogą pomóc w gromadzeniu potencjalnych klientów i zwiększaniu konwersji.
Gotowy do zbudowania swojej formy? Zacznij już dziś od najłatwiejszej wtyczki do tworzenia formularzy WordPress. WPForms Pro zawiera wiele darmowych szablonów i oferuje 14-dniową gwarancję zwrotu pieniędzy.
Jeśli ten artykuł Ci pomógł, śledź nas na Facebooku i Twitterze, aby uzyskać więcej bezpłatnych samouczków i przewodników WordPress.
