Jak skonfigurować LearnDash — krótki przewodnik wprowadzający
Opublikowany: 2020-05-14Jako wtyczka WordPress, LearnDash może czasami być trochę zniechęcająca na początek. Nie bój się! W tym wstępnym przewodniku pokażemy Ci dokładnie, jak skonfigurować LearnDash, co pozwoli Ci szybko uruchomić kurs online za pomocą tego najwyżej ocenianego systemu LMS WordPress.
Omówienie funkcji LearnDash
LearnDash jest opisywany jako „najlepszy wybór firm z listy Fortune 500, głównych uniwersytetów, organizacji szkoleniowych i przedsiębiorców na całym świecie do tworzenia (i sprzedawania) kursów online”. Jest często uznawany za jedną z najlepszych dostępnych wtyczek LMS WordPress i jest używany przez wszystkich, od dużych firm i uniwersytetów, aż po indywidualnych twórców kursów, którzy chcą prowadzić własny kurs e-learningowy. Dzięki niedawnemu wydaniu LearnDash 3.0 zdecydowanie umocnił swoją pozycję jako wtyczka LMS „idź do” dla WordPress.
W przeciwieństwie do niektórych wtyczek LMS, nie ma darmowej wersji. Jeśli chcesz stworzyć swój kurs e-learningowy za pomocą LearnDash, musisz kupić licencję na learndash.com. W mało prawdopodobnym przypadku, gdy nie odpowiada Twoim potrzebom, będziesz mógł otrzymać zwrot pieniędzy w ciągu 30 dni. Istnieje również wersja demonstracyjna online, która pozwala przetestować system w drodze przed podjęciem decyzji o zakupie.
Budowanie kursu online z LearnDash to proces dwuetapowy. Należy pamiętać, że LearnDash nie jest samodzielnym LMS. Chociaż zapewnia wszystkie funkcje potrzebne do zbudowania kursu e-learningowego, musi być połączony z witryną WordPress. To właśnie ta witryna WordPress zapewni ogólny „dom” dla Twojego kursu. Obejmuje to branding Twojego kursu e-learningowego, informacje o kursie dla potencjalnych studentów, stronę kontaktową i tak dalej. Innymi słowy, będziesz musiał zbudować „normalną” witrynę internetową dla swojej firmy zajmującej się e-learningiem, podobnie jak dla każdej innej firmy. Po skonfigurowaniu możesz zainstalować wtyczkę LearnDash i rozpocząć konfigurację LearnDash.
Tak więc początkowa konfiguracja, zanim zrobisz cokolwiek innego, to skonfigurowanie witryny WordPress wraz z hostingiem, który jest odpowiedni do uruchamiania LearnDash. Gdy to zrobisz, będziesz mógł skonfigurować LearnDash i przejść do ostatniego etapu… tworzenia kursu e-learningowego!
Krok pierwszy – skonfiguruj swoją witrynę WordPress
W tym przewodniku nie będziemy omawiać instalacji WordPressa. Mam nadzieję, że korzystasz z hosta, który sprawia, że uruchamianie instalacji WordPressa jest łatwe i przyjemne. Jak wspomniano, na pewno będziesz chciał użyć hosta WordPress, który poradzi sobie z LearnDash. Z założenia, LearnDash jest wtyczką wymagającą dużej ilości zasobów, a „tani i wesoły” hosting prawdopodobnie nie będzie w stanie niezawodnie obsłużyć LearnDash, jeśli masz wielu użytkowników jednocześnie uzyskujących dostęp do kursu. Jeśli poważnie myślisz o prowadzeniu biznesu e-learningowego lub zakładasz LMS dla uniwersytetu lub innej instytucji edukacyjnej, musisz odpowiednio rozważyć wybór hosta WordPress. Sprawdź ten artykuł „LearnDash Hosting – Pressidium Enterprise, idealne rozwiązanie hostingowe LMS”, aby uzyskać więcej informacji.
Po zainstalowaniu i uruchomieniu WordPressa możemy przejść do konfiguracji witryny WordPress, która będzie używana do prowadzenia kursu e-learningowego.
Wybór motywu
LearnDash współpracuje z większością motywów WordPress zakodowanych przy użyciu standardów WordPress. To dobra wiadomość, ponieważ zwiększa dostępne opcje projektowania, a także oznacza, że możesz potencjalnie dodać LearnDash do istniejącej witryny WordPress.
Jeśli zaczynasz od zera, wybierz motyw, który najlepiej pasuje do stylu, który pasuje do Twojej firmy (lub placówki edukacyjnej itp.). LearnDash poleca kilka motywów, o których wiedzą, że dobrze współpracują z wtyczką. Jeśli masz mało czasu, LearnDash nawiązał współpracę z projektantami motywu Astra, który jest reklamowany ze względu na wysoką wydajność i szybkość ładowania. Oferują teraz specjalny szablon LearnDash w swojej bibliotece startowej witryny, której będziemy używać w tym demo.
Kontynuujmy!
Krok pierwszy: skonfiguruj swoją witrynę WordPress
Po zakupie kopii wtyczki LearnDash zaloguj się na https://support.learndash.com/account
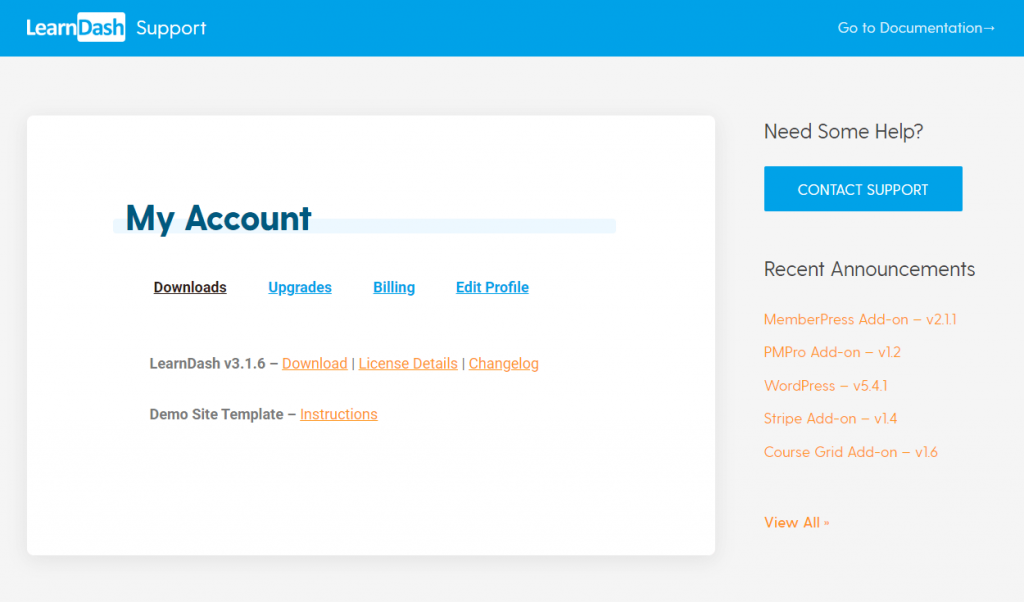
Zobaczysz opcję pobrania zarówno wtyczki, jak i łącza do instrukcji dotyczących szablonu witryny demonstracyjnej. Pobierz wtyczkę i trzymaj ją z boku do późniejszego użycia.
Następnie przejdź do instalacji WordPress i zaloguj się do wp-admin.
- Przejdź do Wygląd> Motywy> Dodaj nowy.
- Na pasku wyszukiwania w prawym górnym rogu wyszukaj „Astra”.
- Zainstaluj ten darmowy motyw i aktywuj go.
Gdy to zrobisz, musisz teraz zainstalować LearnDash wraz z kilkoma innymi elementami.
- Przejdź do wtyczek, a następnie zainstaluj LearnDash, który pobrałeś wcześniej z konta LearnDash.
- Zaleca się również zainstalowanie dodatku LearnDash Course Grid Addon. Aby to zadziałało, potrzebujesz aktywnej licencji. Można go pobrać tutaj.
- Na koniec zainstaluj i aktywuj integrację LearnDash WooCommerce (potrzebną, jeśli chcesz akceptować płatności za kurs). Pobierz to z LearnDash tutaj.
- Będziesz także musiał zainstalować darmową wtyczkę WooCommerce. Wyszukaj to w repozytorium wtyczek i zainstaluj.
Powinieneś otrzymać stronę wtyczki, która wygląda tak:
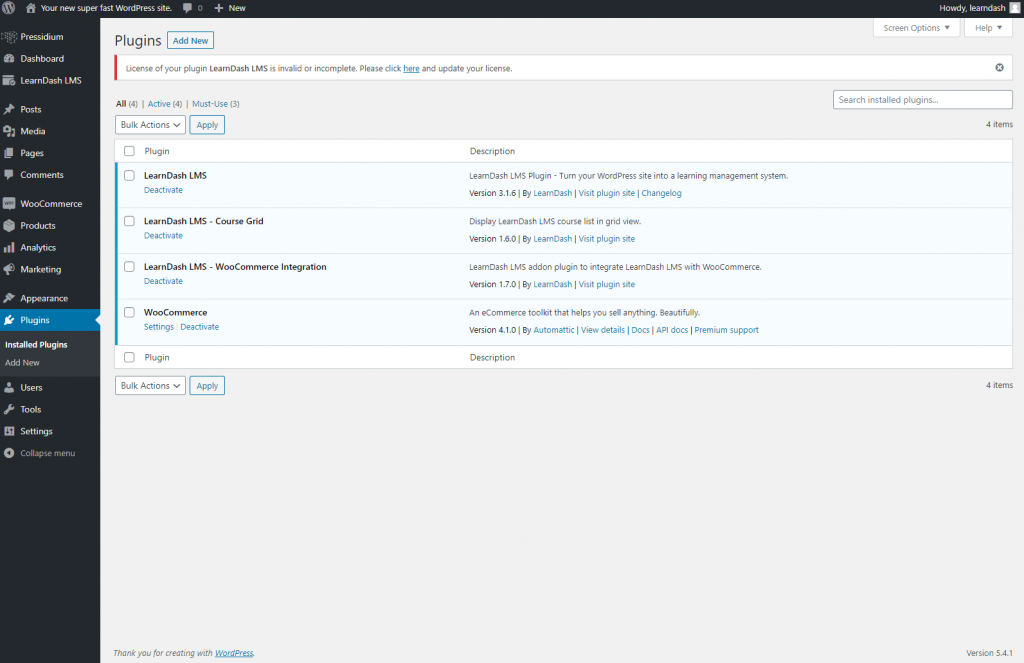
Teraz zostało to zrobione, następnym krokiem jest zaimportowanie bezpłatnego motywu Astra LearnDash, który zapewni Ci świetny start w tworzeniu witryny, jeśli jeszcze jej nie masz.
- Przejdź do zakładki Wygląd i kliknij „Opcje Astry” w menu. W tym miejscu zobaczysz zakładkę „Szablony startowe”. Kliknij monit, aby aktywować szablony startowe, a następnie zostaniesz przeniesiony do strony Szablony startowe (teraz dostępnej za pośrednictwem menu Wygląd). Jeśli zostaniesz zapytany, którego kreatora stron internetowych chcesz użyć, możesz wybrać dowolną z opcji. Na przykład, jeśli jesteś przyzwyczajony do korzystania z Elementora, idź do tego. W tym przykładzie użyjemy domyślnego kreatora witryn Gutenberga.
- Wyszukaj „LearnDash”, a zobaczysz szablon o nazwie „Akademia LearnDash”. Kliknij opcję „Importuj całą witrynę”, a następnie poczekaj, aż zostanie pobrana i skonfigurowana. Uwaga: dotyczy to TYLKO, jeśli zacząłeś od pustej witryny i chcesz użyć motywu Astra LearnDash jako projektu swojej witryny e-learningowej!
- Otrzymasz powiadomienie, gdy witryna zostanie zaimportowana. Przy niewielkim nakładzie pracy z Twojej strony będziesz mieć teraz w pełni zaprojektowaną witrynę e-learningową, którą możesz teraz dostosować do własnych potrzeb w zakresie brandingu i treści.
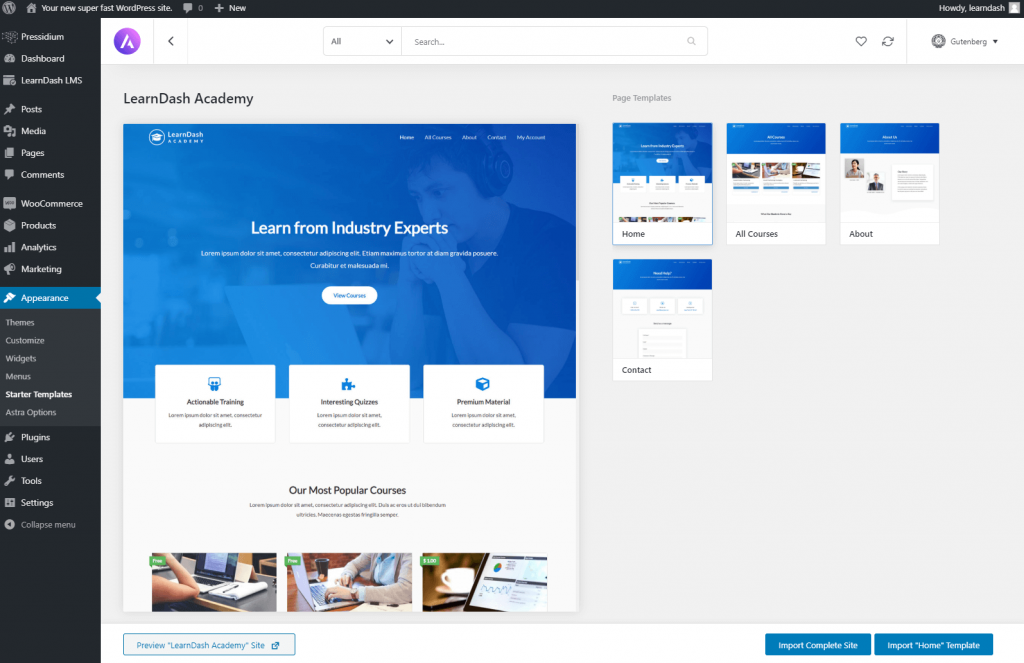
Przeprowadzenie procesu wymaganego do zmiany projektu witryny wykracza poza zakres tego artykułu. Nowy edytor Gutenberg jest dość intuicyjny, a motyw Astry jest solidnie zaprojektowany, co znacznie ułatwia życie, jeśli chodzi o dostosowywanie. Jeśli nie chcesz dużo pracować nad projektem, wystarczy zmienić logo i tekst, aby otrzymać świetnie wyglądającą stronę, z której możesz rozpocząć swój kurs.
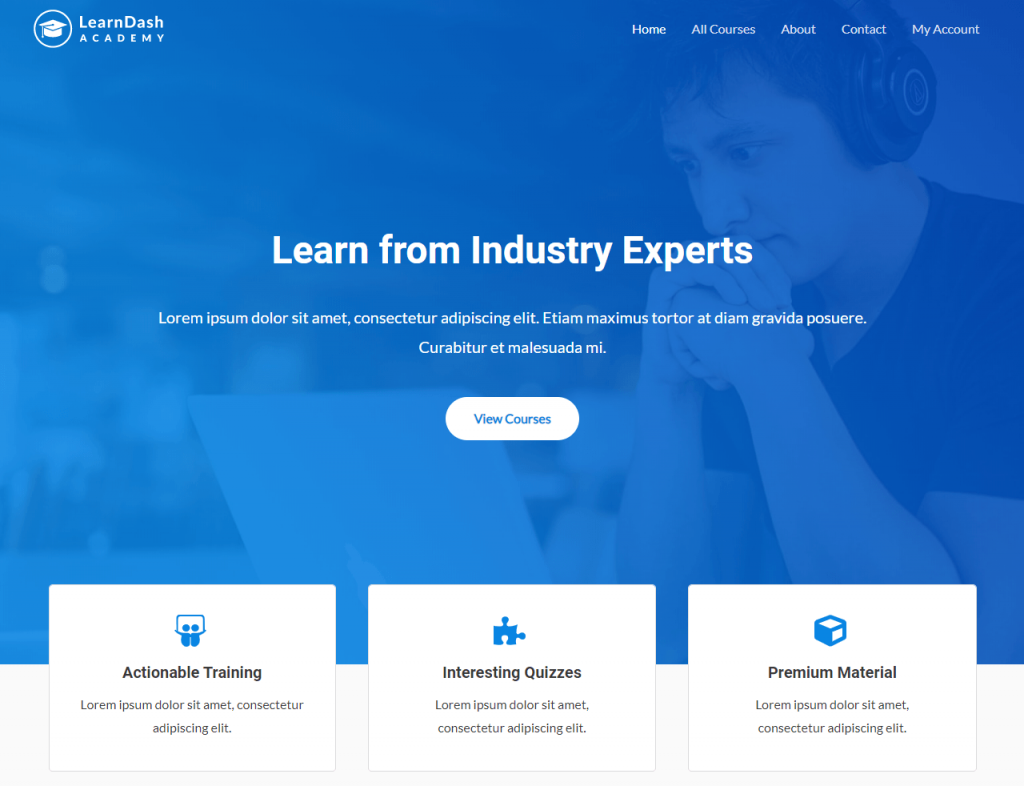
Teraz podstawowa strona internetowa jest na miejscu, możesz teraz zacząć zabawne rzeczy… konfigurowanie kursu LearnDash!
Krok 2 – Skonfiguruj LearnDash
LearnDash jest dobrze obsługiwaną wtyczką i poza informacjami zawartymi w tym artykule, znajdziesz mnóstwo pomocy, jeśli chodzi o konfigurowanie kursu LearnDash w ich centrum wsparcia lub oglądając dostarczone samouczki wideo. Dostęp do nich można uzyskać za pośrednictwem „LearnDash Bootcamp”, który jest dostępny po otwarciu menu LearnDash LMS, które jest teraz dostępne z menu wp-admin po lewej stronie witryny WordPress.
Pierwszym krokiem jest wprowadzenie klucza licencyjnego i adresu e-mail. Możesz znaleźć swój klucz licencyjny w sekcji „Moje konto” na pulpicie nawigacyjnym LearnDash.
Gdy już to wpiszesz, możesz przejść do kolejnych kroków konfiguracji LearnDash.
Ustawienia LearnDash
Pierwszą rzeczą, którą prawdopodobnie będziesz chciał zrobić po zarejestrowaniu wtyczki LearnDash, jest przejście do zakładki „Ustawienia”. Jest to centrum sterowania LearnDash, w którym możesz skonfigurować wszystko, od kolorów używanych w Twojej witrynie po ustawienia PayPal. Tutaj możesz nawet zaktualizować logo swojej witryny.

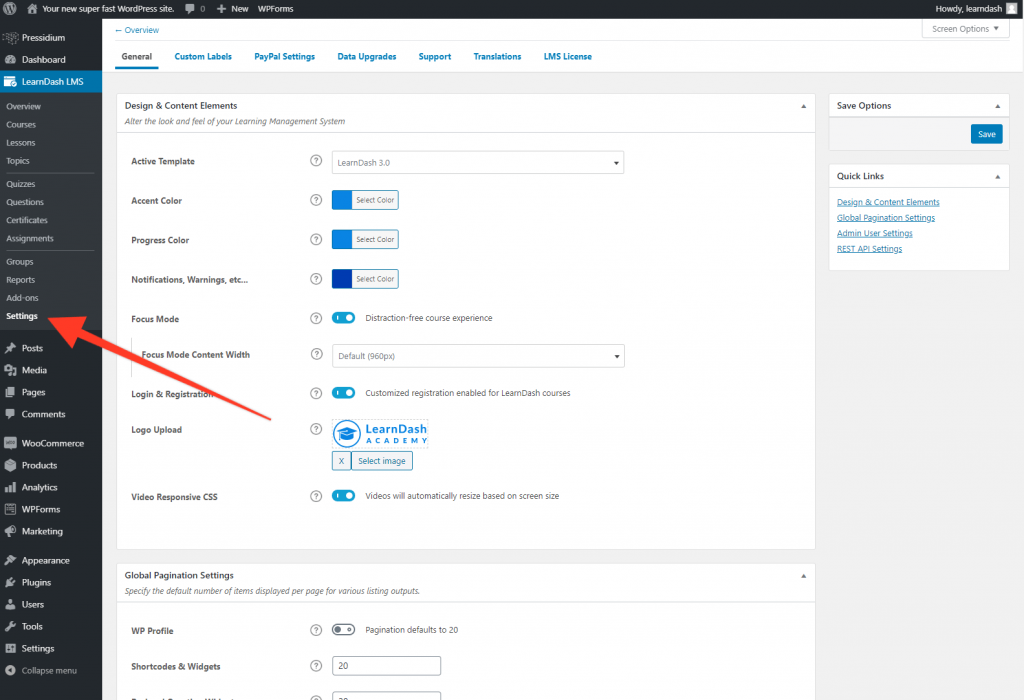
Karta „Etykiety niestandardowe” to ta, którą możesz chcieć sprawdzić. Wszyscy mamy różne sposoby wyrażania podobnych rzeczy, a sekcja Etykiety niestandardowe pozwala dostosować sposób opisu elementów kursu. Na przykład domyślna etykieta kursów to „Kursy”. Możesz jednak preferować „Wykłady”. Aktualizuj, jak uważasz za stosowne, aby dopasować je do swoich konkretnych potrzeb.
Przegląd kursów, lekcji, tematów i quizów
Jesteśmy teraz gotowi do rozpoczęcia tworzenia pierwszego kursu. Zanim zaczniemy, rzućmy okiem na terminologię używaną w LearnDash i lepiej zrozummy, jak to się ma do struktury kursu.
Kursy: Kursy są „kontenerem” zawierającym lekcje, quizy i tematy. Możesz zdecydować się na stworzenie tylko jednego kursu obejmującego przedmiot, którego chcesz uczyć (na przykład „Jak czytać nuty”). Z drugiej strony możesz chcieć stworzyć wiele kursów. Te liczne kursy mogą obejmować różne tematy lub po prostu zgłębiać ten sam temat, ale na różnych poziomach zaawansowania. Kursy są również przydatne, ponieważ możesz zezwolić na bezpłatny dostęp do jednego kursu, jednocześnie pobierając opłatę za dostęp do innego. Oferowanie bezpłatnego kursu „zwiastunem” to świetny sposób, aby zachęcić ludzi do wstępnej rejestracji w Twojej witrynie i oferuje możliwość zademonstrowania jakości materiału kursu bez konieczności płacenia przez potencjalnego klienta na początku.
Lekcje: Lekcje to miejsce, w którym faktycznie budujesz treść kursu. Treść kursu może składać się z szerokiej gamy materiałów, w tym obrazów, tekstu, plików PDF, plików audio i wideo. Możesz mieć tylko jedną lub dwie długie lekcje lub możesz wybrać kilka lekcji. Lekcje te są ułożone w ramach kursu w sposób, który prowadzi ucznia przez każdą z nich, aż do zakończenia kursu.
Tematy: Jeśli Twoje lekcje są złożone i zawierają dużo treści, możesz je dokładniej podzielić za pomocą Tematów. Tematy muszą być dodane do lekcji (nie możesz mieć kursu, który składa się wyłącznie z tematów). Jeśli dodanie kolejnej warstwy hierarchii wydaje się zbyt skomplikowane, możesz oczywiście podzielić swoje lekcje na mniejsze części, używając nagłówków sekcji.
Quizy: Quizy to świetny sposób na sprawdzenie, czy uczniowie rozumieją nauczany materiał. W LearnDash 3.0 dostępnych jest teraz wiele odmian quizów, które można wdrożyć, w tym quizy wielokrotnego wyboru, quizy z pytaniami sortującymi, quizy z wolnym wyborem i wiele więcej. Quizy są zazwyczaj umieszczane na końcu lekcji lub na końcu kursu.
Konfigurowanie kursu LearnDash
Jak już wspomniano, Kursy to kontener, w którym znajdują się wszystkie Twoje lekcje. Ważne jest, aby zdecydować, w jaki sposób chcesz ustrukturyzować swoje ogólne doświadczenie e-learningowe, zanim zagłębisz się w faktyczne tworzenie kursu. Na przykład, czy chcesz wiele kursów obejmujących dany temat, czy może jeden kurs z wieloma lekcjami? Kiedy już się na to zdecydujesz, czas zacząć budować.
Aby to zrobić, przejdź do zakładki Kursy, która znajduje się w podmenu LearnDash w wp-admin. Kliknij „Dodaj nowy”.
Wpisz nazwę kursu, a następnie opis kursu. Po prawej stronie zobaczysz różne opcje, z których jedną jest możliwość dodawania kategorii kursów. W tym przykładzie mamy kategorie kursów bezpłatnych i płatnych.
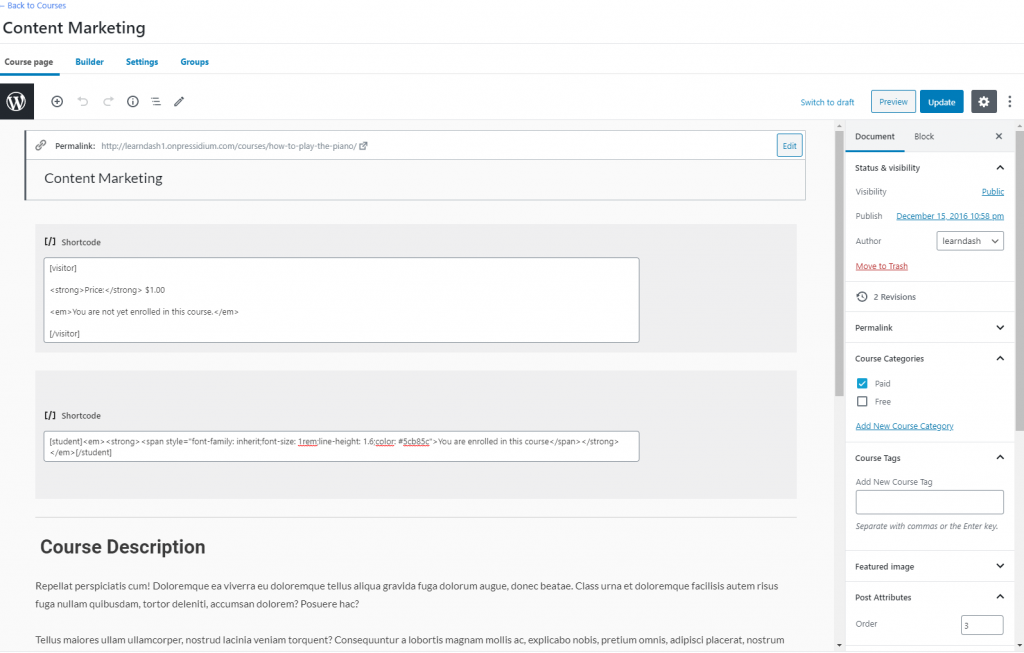
Po ustawieniu wstępnych informacji o kursie możesz teraz przejść do kreatora kursów, do którego można uzyskać dostęp za pośrednictwem menu u góry strony kursu.
Właśnie w tej sekcji zaczniesz teraz dodawać lekcje. Na razie jednak kliknij Publikuj/Aktualizuj, aby zapisać kurs, a następnie kliknij hiperłącze „Powrót do kursów” w lewym górnym rogu ekranu.
Przygotowanie lekcji LearnDash
Lekcje to miejsce, w którym faktycznie dostarczysz treść kursu. Kliknij „Lekcje” w podmenu LearnDash, a następnie kliknij „Dodaj nowy”. Otworzy się nowy post i właśnie w nim naprawdę możesz zacząć. To, z ilu lekcji chcesz ustrukturyzować swój kurs, zależy wyłącznie od Ciebie, a treść każdej lekcji również zależy wyłącznie od Ciebie. Możesz dodać tyle tekstu, wideo (osadzone z usługi hostingowej, takiej jak Wistia) i obrazów, ile potrzebujesz, aby dostarczyć informacje, których potrzebują Twoi uczniowie.
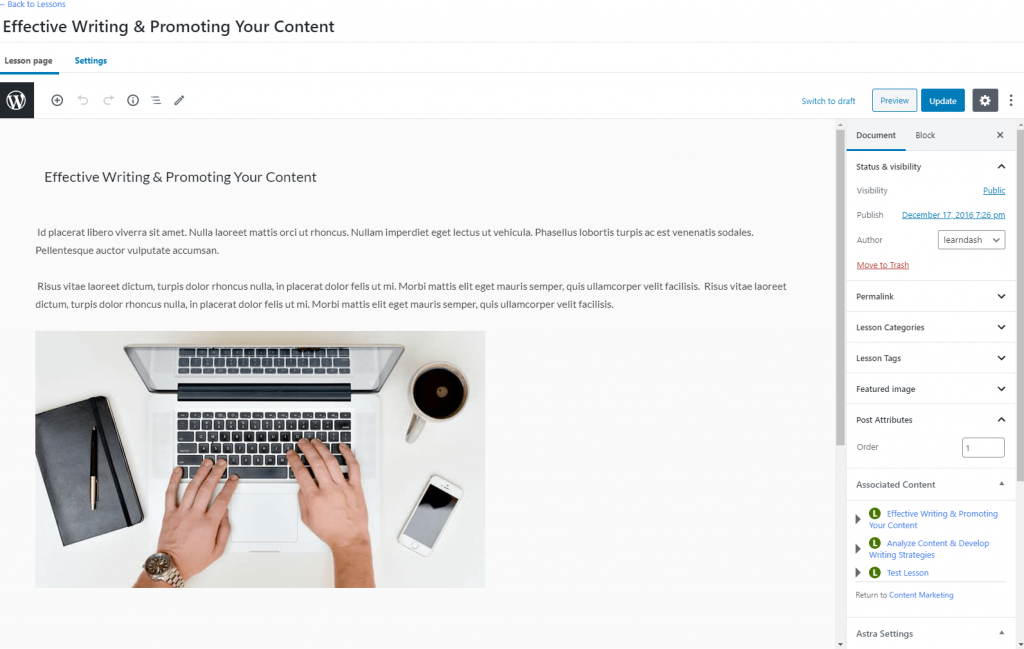
Istnieje szereg dodatkowych opcji, które można zastosować do każdej lekcji za pośrednictwem zakładki Ustawienia. Należą do nich takie rzeczy, jak wymuszony licznik lekcji, który uniemożliwia uczniowi przejście do następnej lekcji, dopóki nie upłynie określony czas. Baza wiedzy LearnDash zawiera pełniejszy opis tych funkcji.
Po utworzeniu lekcji pamiętaj, aby opublikować/zaktualizować je tak, jak każdy inny post/stronę WordPress.
Konfigurowanie quizu LearnDash
Podobnie jak w przypadku kursów i lekcji, dostęp do quizów można uzyskać za pośrednictwem podmenu na pasku bocznym menu LearnDash. Kliknij to, aby otworzyć moduł i rozpocząć. Najpierw będziesz chciał utworzyć pytania do swojego quizu za pomocą menu „Pytania”. Musisz zdecydować o rodzaju pytania (np. jednokrotny wybór, wypełnić puste miejsce itd.) i można to zrobić za pomocą menu na pasku bocznym.
Gdy masz pytania, możesz zbudować z nich quiz. Kliknij podmenu Quizy, kliknij „Dodaj nowy”, a następnie wprowadź podstawowe informacje o swoim quizie w postaci tytułu i opisu. Gdy to zrobisz, kliknij kartę „Konstruktor”. Zajrzyj do następnej sekcji tego przewodnika wprowadzającego, aby zobaczyć, jak działa kreator LearnDash w przypadku quizów i kursów.
Kreator LearnDash
Po utworzeniu lekcji i pytań quizowych, które zapełnią Twój kurs, nadszedł czas, aby połączyć je wszystkie w ogólną strukturę kursu.
Ułatwia to użycie konstruktora kursów/quizów, który jest dostępny w programie LearnDash 3.0.
Aby rozpocząć, otwórz swój kurs, który został wcześniej utworzony (LearnDash LMS > Kursy > Nazwa kursu). W ramach tego kursu w górnej części strony zobaczysz zakładkę „Konstruktor”. Kliknij na to, a zobaczysz coś takiego:
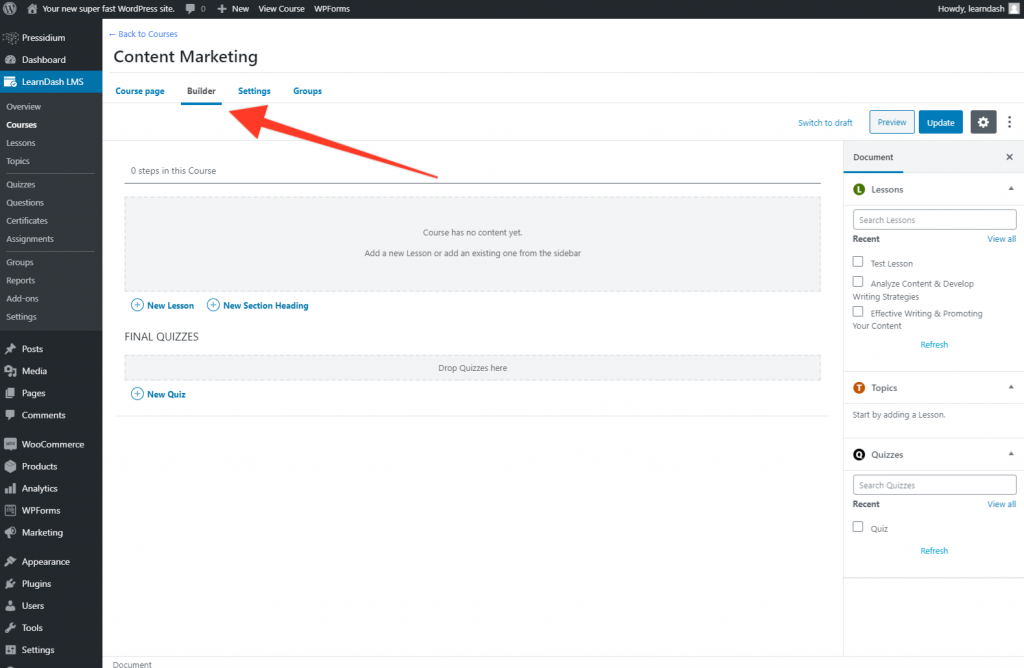
Teraz przeciągnij i upuść lekcje, które pojawią się na pasku bocznym dokumentu, do szarego pola z napisem „Dodaj nową lekcję lub dodaj istniejącą z paska bocznego”. Gdy to zrobisz, otrzymasz stronę, która wygląda trochę tak:
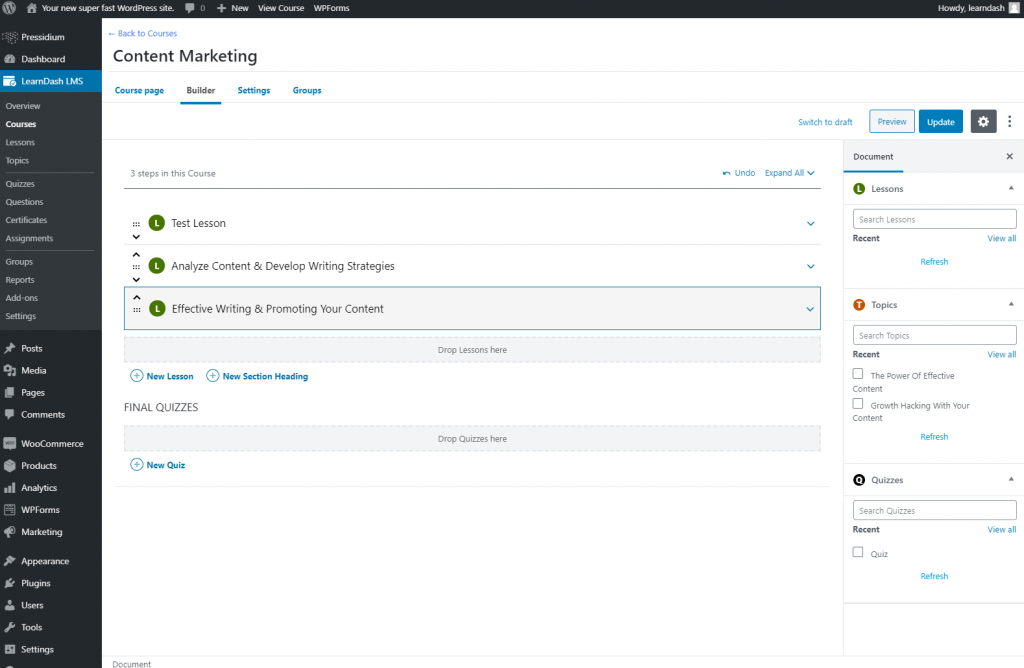
Możesz przeciągnąć te lekcje w górę lub w dół, aby zmienić kolejność lekcji. Jeśli utworzyłeś Tematy, aby podzielić swoje lekcje, można je teraz dodać w ten sam sposób. Musisz kliknąć strzałkę po prawej stronie lekcji, aby ją rozszerzyć. W tych sekcjach można dodawać zarówno quizy, jak i tematy. Kolejność dyktuje kolejność, w jakiej Twoi uczniowie będą przechodzić przez kurs.
Teraz kurs ma strukturę, nadszedł czas na sfinalizowanie niektórych ustawień kursu. Aby to zrobić, przejdź do zakładki Ustawienia z poziomu kursu. To tutaj możesz decydować, na przykład, czy treść kursu jest dostępna tylko dla zapisanych studentów, czy kurs jest bezpłatny lub płatny oraz czy muszą zostać spełnione określone warunki wstępne, zanim uczeń będzie mógł zapisać się na kurs (na przykład ukończenie poprzedniego kursu).
I to wszystko! Kliknij Aktualizuj/opublikuj i masz teraz kurs roboczy, na który studenci mogą się zapisać.
Jak skonfigurować LearnDash – Podsumowanie
W tym artykule mieliśmy tylko czas, aby dotknąć absolutnych podstaw tworzenia kursu LearnDash. Dostępnych jest mnóstwo opcji, ale mam nadzieję, że ten artykuł dostarczył podstawowych informacji potrzebnych do rozpoczęcia pracy, co często jest najtrudniejszą częścią konfiguracji LearnDash LMS. Gdy zrozumiesz podstawy, bardziej złożone opcje staną się jaśniejsze.
Ekscytujące w LearnDash jest to, że w połączeniu z motywem startowym, takim jak Astra, możesz przejść od braku witryny e-learningowej do w pełni działającego systemu LMS w ciągu zaledwie kilku godzin. LearnDash 3.0 robi wrażenie. Świadczy o tym liczba użytkowników o wysokim profilu, a przy odrobinie inwestycji może zaoferować idealny system LMS dla Twoich wymagań.
Będziemy kontynuować ten krótki przewodnik wprowadzający kilkoma bardziej szczegółowymi artykułami na temat korzystania z LearnDash, więc miej oko na bloga w celu uzyskania przyszłych aktualizacji!
