Jak udostępniać użytkowników i dane logowania między wieloma witrynami WordPress
Opublikowany: 2023-09-11Czy chcesz udostępniać użytkowników i dane logowania między wieloma witrynami WordPress?
Udostępnianie informacji o klientach, członkach i gościach pomiędzy wieloma witrynami może poprawić wygodę użytkownika, umożliwiając im logowanie się do wielu witryn przy użyciu tego samego konta. Może także zaoszczędzić mnóstwo czasu, jeśli chcesz dodać pracowników, studentów lub innych użytkowników do kilku witryn.
W tym artykule pokażemy, jak udostępniać użytkowników i dane logowania między wieloma witrynami WordPress.
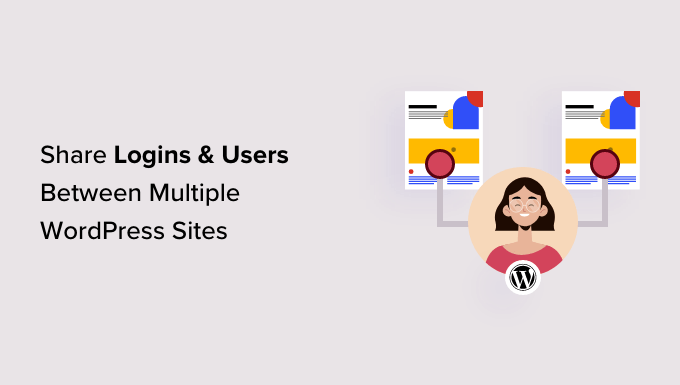
Po co udostępniać użytkowników i dane logowania między wieloma witrynami WordPress?
Jeśli masz wiele witryn internetowych, możesz chcieć udostępniać między nimi użytkowników i dane logowania.
Może to zaoszczędzić czas i wysiłek odwiedzających, ponieważ muszą tylko raz wypełnić formularz rejestracji użytkownika. Możesz na przykład mieć blog WordPress i witrynę internetową, na której sprzedajesz kursy online.
Jeśli ktoś kupi kurs na Twoim blogu, możesz automatycznie dodać go do serwisu posiadającego system zarządzania nauczaniem (LMS). Użytkownik może następnie zalogować się do LMS i rozpocząć pracę nad swoim kursem, bez konieczności rejestracji przy użyciu adresu e-mail, nazwy użytkownika i innych informacji.
Jeśli jesteś agencją programistyczną WordPress lub pracujesz na wielu witrynach klientów, może być konieczne ręczne utworzenie kilku kont dla każdego programisty, testera i innego pracownika. Zamiast tego możesz zaoszczędzić czas, rejestrując każdą osobę raz, a następnie udostępniając dane logowania pomiędzy wszystkimi witrynami klientów.
Mając to na uwadze, zobaczmy, jak możesz udostępniać użytkowników i dane logowania między witrynami WordPress.
Jak udostępniać użytkowników i dane logowania między wieloma witrynami WordPress
Najlepszym sposobem na udostępnienie danych o użytkownikach i logowaniu jest użycie Uncanny Automator. To najlepsza wtyczka do automatyzacji WordPress, która pomaga tworzyć zautomatyzowane przepływy pracy, które pozwalają zaoszczędzić mnóstwo czasu i wysiłku.
Jeśli chodzi o połączenie kilku witryn, wiele osób zakłada, że musisz skonfigurować sieć wielostanowiskową WordPress. Jednak często łatwiej jest używać webhooków. Są to fragmenty kodu, które umożliwiają różnym narzędziom i aplikacjom udostępnianie informacji w czasie rzeczywistym.
Po zainstalowaniu Uncanny Automator możesz używać webhooków do udostępniania informacji pomiędzy stronami WordPress, w tym kont użytkowników i danych logowania.
Aby rozpocząć, musisz zainstalować Uncanny Automator na stronie internetowej, na której użytkownicy utworzą swoje oryginalne konta. Nazwiemy to witryną „źródłową”.
Następnie będziesz musiał zainstalować Uncanny Automator na każdej witrynie internetowej, która powinna odbierać dane ze strony źródłowej.
Na koniec użyjesz receptur automatyzacji i webhooków, aby wysłać informacje o użytkowniku ze źródła do wszystkich innych witryn internetowych, które potrzebują tych informacji.
Mając to na uwadze, przyjrzyjmy się krokom bardziej szczegółowo.
Dodaj Uncanny Automator do witryny źródłowej
Pierwszą rzeczą, którą musisz zrobić, to zainstalować i aktywować Uncanny Automator na swojej stronie źródłowej. Aby uzyskać więcej informacji, zapoznaj się z naszym przewodnikiem krok po kroku dotyczącym instalacji wtyczki WordPress.
Uwaga: dostępna jest bezpłatna wtyczka Uncanny Automator, która umożliwia automatyzację wielu typowych zadań i zawiera 300 wyzwalaczy i akcji automatyzacji. Będziemy jednak używać Uncanny Automator Pro, ponieważ jest on potrzebny do użycia wyzwalacza „Utworzono użytkownika”.
Po aktywacji zostaniesz poproszony o zainstalowanie darmowej wersji rdzenia Uncanny Automator. Bezpłatna wtyczka ma ograniczone funkcje, ale jest używana jako baza dla wersji Pro.
Po wykonaniu tej czynności przejdź do Automator »Ustawienia i wprowadź klucz licencyjny.
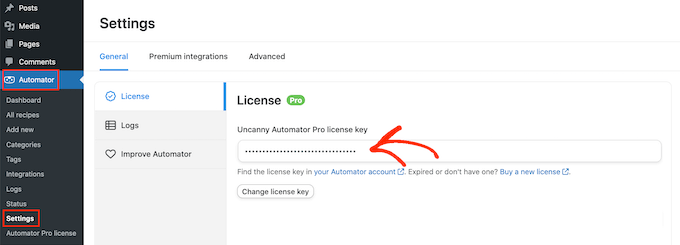
Informacje te znajdziesz na swoim koncie w witrynie Uncanny Automator.
Po wprowadzeniu klucza kliknij przycisk „Aktywuj licencję”.
Utwórz nową recepturę automatyzacji
Po aktywacji możesz tworzyć zautomatyzowane przepływy pracy w WordPress. Uncanny Automator nazywa te przepływy pracy „przepisami”.
Zamierzasz utworzyć przepis, który będzie wysyłał informacje do webhooka za każdym razem, gdy użytkownik zarejestruje się w Twojej witrynie WordPress.
Aby rozpocząć, po prostu przejdź do Automatora »Dodaj nowy . Uncanny Automator zapyta teraz, czy chcesz utworzyć przepis „Zalogowany” czy „Dla wszystkich”.
Zalogowane przepisy mogą być uruchamiane tylko przez zalogowanych użytkowników, ale każdy może uruchamiać przepisy „Wszyscy”. Mając to na uwadze, wybierz „Zalogowano”, a następnie kliknij „Potwierdź”.
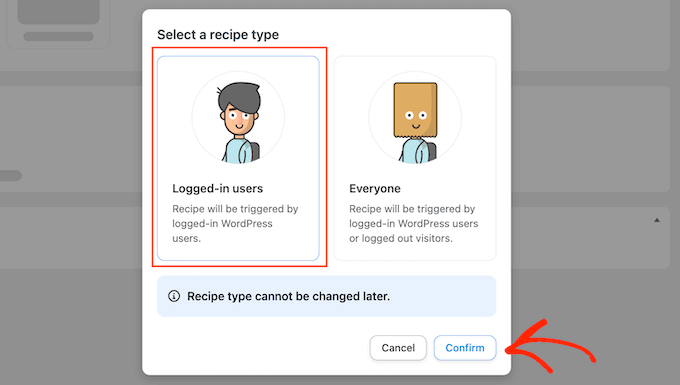
Możesz teraz nadać temu przepisowi tytuł, wpisując go w polu „Tytuł”.
To jest tylko w celach informacyjnych, więc możesz użyć wszystkiego, co chcesz.
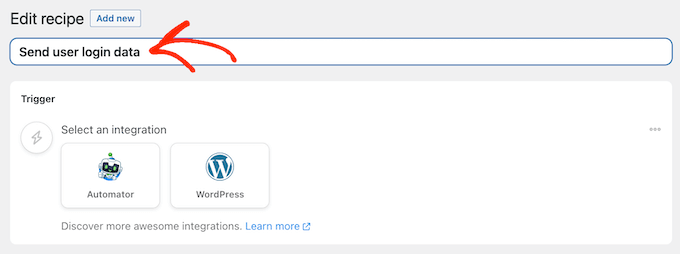
Dodaj wyzwalacze i akcje do zautomatyzowanego przepływu pracy
Każdy przepis w Uncanny Automator składa się z dwóch części zwanych wyzwalaczami i akcjami.
Wyzwalaczem jest dowolne zdarzenie rozpoczynające zautomatyzowany przepływ pracy, takie jak dodanie nowych użytkowników i autorów do bloga WordPress. Akcje to zadania, które będzie wykonywał przepis, takie jak udostępnianie informacji innej witrynie internetowej, blogowi lub sklepowi internetowemu.
Na początek musisz ustawić wyzwalacz, wybierając integrację.
Uncanny Automator obsługuje wiele popularnych wtyczek WordPress, w tym WPForms, WooCommerce i OptinMonster. Opcje, które zobaczysz, mogą się różnić w zależności od zainstalowanych wtyczek.
Aby rozpocząć, wybierz „WordPress”, a następnie kliknij „Utworzono użytkownika”.
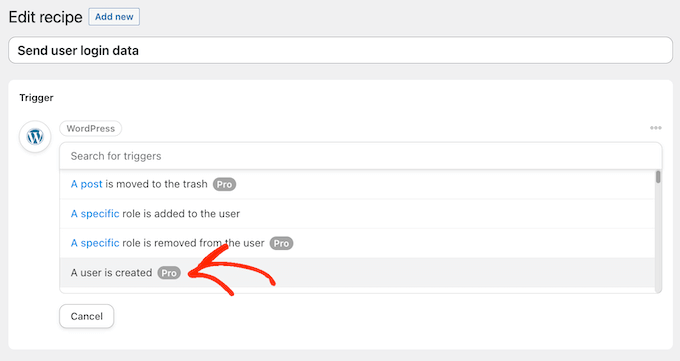
Następnie musisz powiedzieć Uncanny Automatorowi, co powinien zrobić, gdy przepis zostanie uruchomiony.
W tym celu należy kliknąć przycisk „Dodaj akcję”.
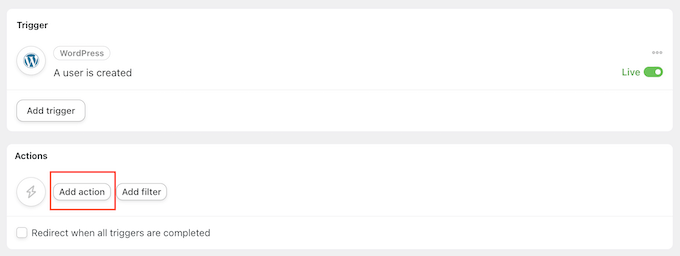
Uncanny Automator pokaże teraz wszystkie różne integracje, których możesz użyć w akcji.
Aby wysłać dane do webhooka, kliknij „Webhooks”.
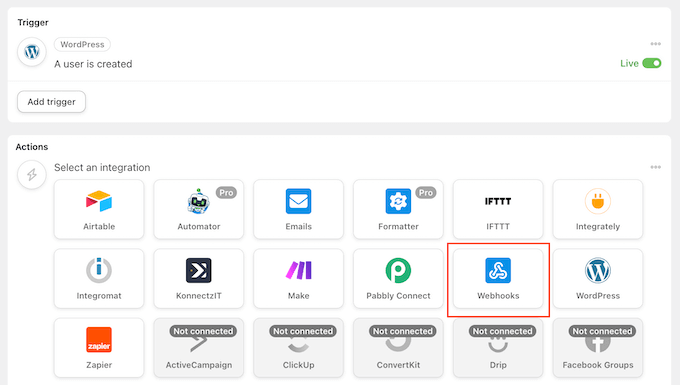
Spowoduje to dodanie nowego menu rozwijanego.
Tutaj wybierz opcję „Wyślij dane do webhooka”.
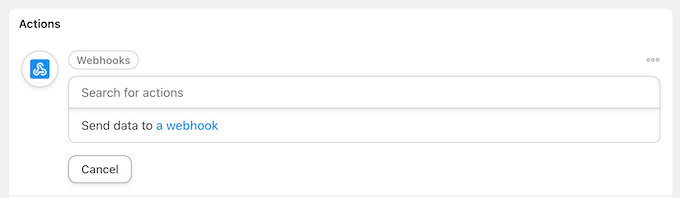
Zobaczysz teraz nową sekcję, w której możesz skonfigurować webhook.
Na razie przewiń do sekcji „Treść”.
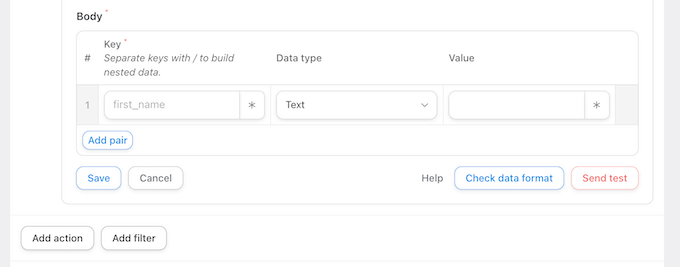
W tym miejscu należy określić, jakie dane Uncanny Automator powinien przekazywać do otrzymujących blogów lub stron WordPress. Jako przykład pokażemy, jak udostępnić adres e-mail, imię i nazwę użytkownika. Nie będziemy udostępniać hasła użytkownika za pośrednictwem Uncanny Automator.
Zamiast tego Uncanny Automator wygeneruje losowe hasło tymczasowe. W dalszej części tego przewodnika pokażemy, jak wysłać wiadomość e-mail zawierającą link do resetowania hasła, aby użytkownicy mogli łatwo utworzyć własne hasło.
Wskazówka dla profesjonalistów: najlepszą praktyką jest używanie unikalnego hasła do każdego konta. Aby uzyskać więcej informacji na ten temat, zapoznaj się z naszym najlepszym przewodnikiem bezpieczeństwa WordPress.
Aby kontynuować i udostępnić adres e-mail użytkownika, kliknij pole pod „Kluczem” i wpisz „E-mail”. Będziesz używać klucza w swoim webhooku, więc zanotuj go.
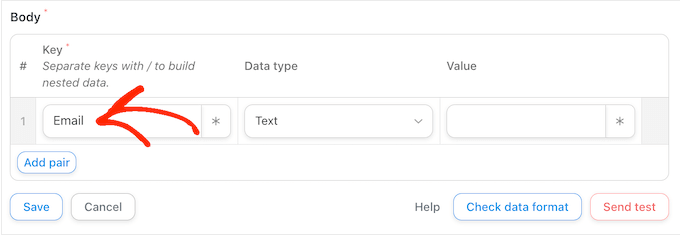
W sekcji „Typ danych” wybierz „Tekst”, jeśli nie jest jeszcze wybrany.
Teraz kliknij gwiazdkę obok „Wartość”.
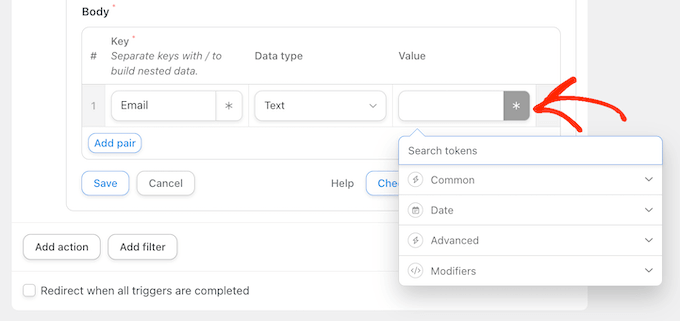
Spowoduje to otwarcie menu rozwijanego ze wszystkimi danymi, które możesz udostępnić. Możesz na przykład udostępnić nazwę użytkownika, imię i nazwisko danej osoby.
Aby udostępnić adres e-mail użytkownika, kliknij opcję „Wspólne”, a następnie wybierz opcję „E-mail użytkownika”.
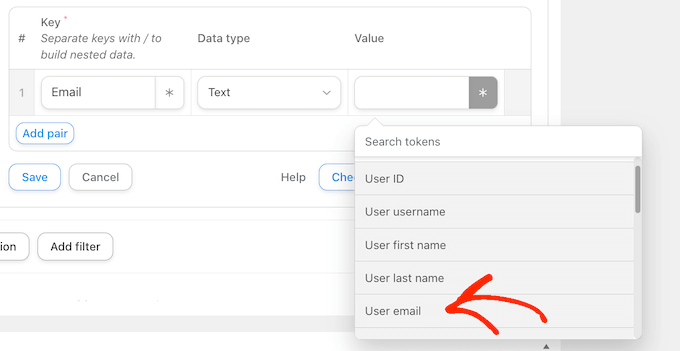
Zazwyczaj będziesz chciał udostępnić dodatkowe informacje, takie jak imię i nazwisko użytkownika.
Aby udostępnić więcej informacji, kliknij przycisk „Dodaj parę”.
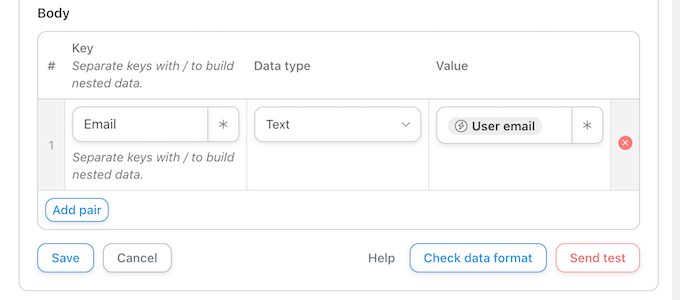
Następnie wpisz klucz, wybierz typ danych i wybierz wartość z menu rozwijanego, postępując zgodnie z tym samym procesem opisanym powyżej.
Na przykład na poniższym obrazku udostępniamy adres e-mail, imię i nazwę użytkownika.
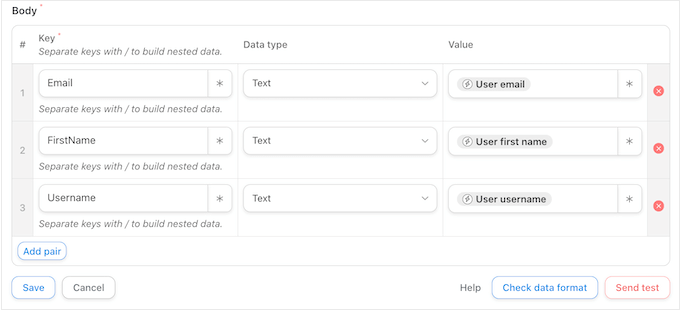
Ten przepis jest prawie gotowy, ale musisz jeszcze wpisać adres URL książki internetowej. Aby uzyskać ten link, musisz skonfigurować Uncanny Automator na stronie internetowej, która będzie odbierać dane.
Mając to na uwadze, pozostaw witrynę źródłową otwartą na karcie w tle i otwórz nową kartę.
Otrzymuj dane logowania użytkownika za pomocą webhooka
W nowej zakładce zaloguj się na stronę, blog lub sklep WooCommerce, który otrzyma informacje o użytkowniku i dane do logowania. Możesz teraz zainstalować i aktywować wtyczkę Uncanny Automator, wykonując ten sam proces opisany powyżej.
Gdy już to zrobisz, czas stworzyć przepis, który pobierze dane z webhooka i doda je do nowego konta użytkownika.
Aby rozpocząć, przejdź do Automatora »Dodaj nowy . W wyskakującym okienku kliknij „Wszyscy”, a następnie wybierz „Potwierdź”.
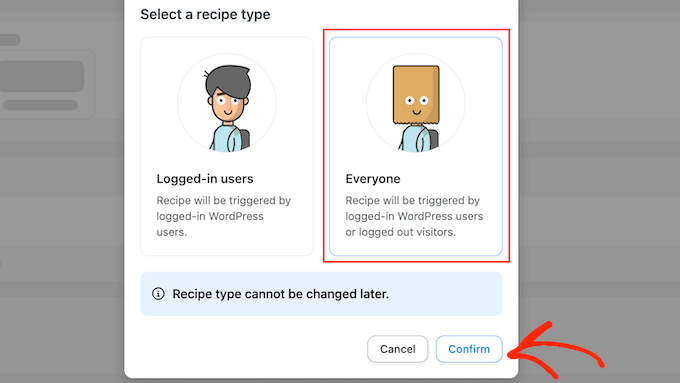
Możesz teraz wpisać tytuł automatycznego przepływu pracy.
Jeszcze raz powtórzę, jest to tylko w celach informacyjnych, więc możesz użyć wszystkiego, co chcesz.
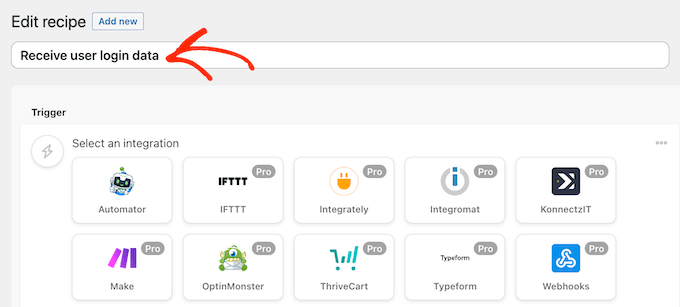
W sekcji „Integracje” wybierz „Webhooki”.
Z wyświetlonego menu wybierz „Odbierz dane z webhooka”.
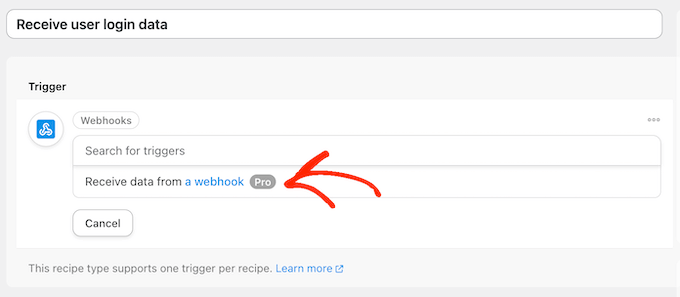
Spowoduje to dodanie nowej sekcji z już wypełnionym adresem URL webhooka. W późniejszym kroku dodasz ten adres URL do witryny źródłowej.
Na razie przewiń do sekcji „Pola”. W tym miejscu musisz skonfigurować wszystkie informacje, które będziesz pobierać z webhooka. Są to po prostu pary klucz/wartość utworzone w pierwszej recepturze automatyzacji.
W sekcji „Klucz” wpisz dokładnie ten klucz, który został użyty w przypadku pierwszej informacji. Jeśli wcześniej napisałeś „E-mail” wielką literą, napisz to również tutaj.
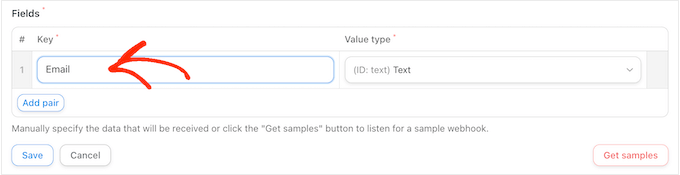
Następnie otwórz menu rozwijane „Typ wartości” i wybierz „Tekst”.

Aby skonfigurować następną parę klucz/wartość, kliknij „Dodaj parę”. Możesz teraz po prostu powtórzyć te kroki, aby dodać wszystkie pary klucz/wartość.
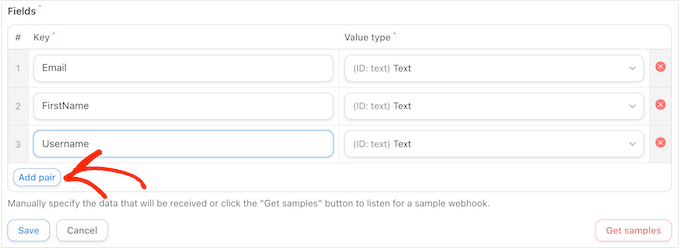
Po wykonaniu tej czynności kliknij „Zapisz”.
Ustaw dane użytkownika w Uncanny Automator
Jeśli śledzisz tę stronę, Uncanny Automator będzie teraz udostępniał tej nowej witrynie adres e-mail, nazwę użytkownika i imię użytkownika.
Jak już wspomnieliśmy, przepis utworzy losowe hasło, dlatego musisz zapewnić odwiedzającym łatwy sposób na zresetowanie hasła.
Najłatwiej jest wysłać wiadomość e-mail zawierającą link do strony resetowania hasła. Możesz także podać inne przydatne informacje, takie jak nazwa użytkownika danej osoby, link do Twojej witryny internetowej i dane kontaktowe.
Aby rozpocząć, kliknij przycisk „Dodaj akcję”.
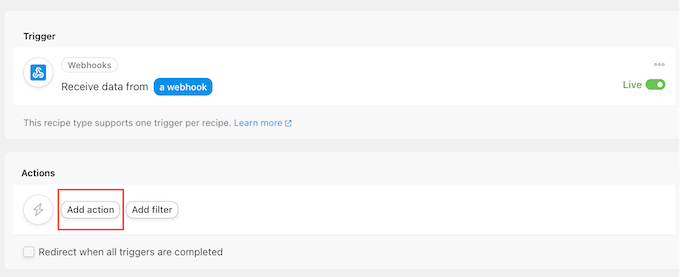
Uncanny Automator pokaże teraz wszystkie różne integracje, z których możesz skorzystać.
Śmiało, kliknij „E-maile”.
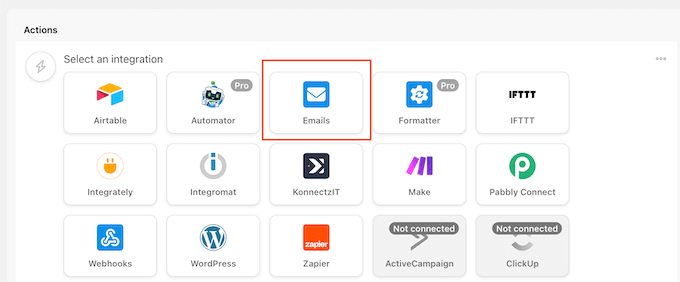
Z wyświetlonego menu wybierz opcję „Wyślij e-mail”.
Spowoduje to dodanie nowej sekcji z już wypełnionymi niektórymi ustawieniami. Na przykład domyślnie Uncanny Automator wyśle wszystkie wiadomości z Twojego adresu e-mail administratora WordPress. Użyje również nazwy Twojej witryny jako „Nazwa od”.
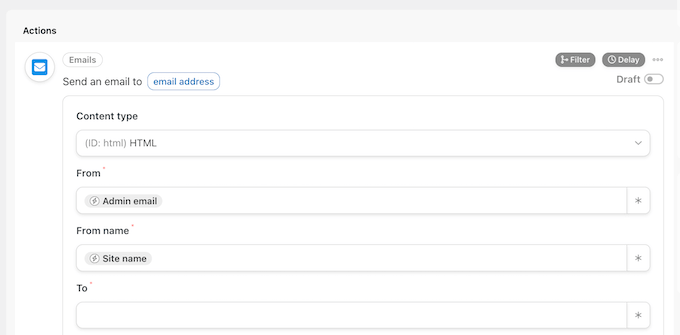
Aby zmienić którekolwiek z tych ustawień, po prostu usuń wartość domyślną.
Następnie wpisz wartość, której chcesz zamiast tego użyć, lub kliknij gwiazdkę i wybierz token z menu rozwijanego. Tokeny te zostaną zastąpione prawdziwymi informacjami po uruchomieniu przepisu, więc są doskonałym sposobem na pokazanie spersonalizowanych treści różnym użytkownikom.
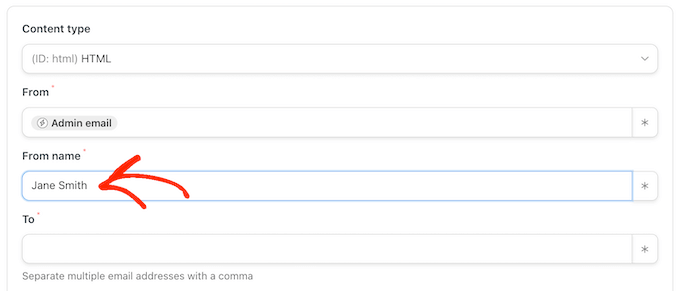
Następnym zadaniem będzie pobranie adresu e-mail użytkownika z webhooka.
Aby to zrobić, znajdź pole „Do”, a następnie kliknij jego gwiazdkę.
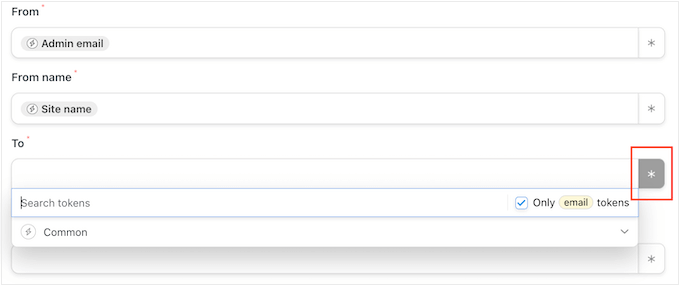
Następnie kliknij, aby rozwinąć sekcję „Wspólne”.
Kiedy się pojawi, kliknij „E-mail użytkownika”.
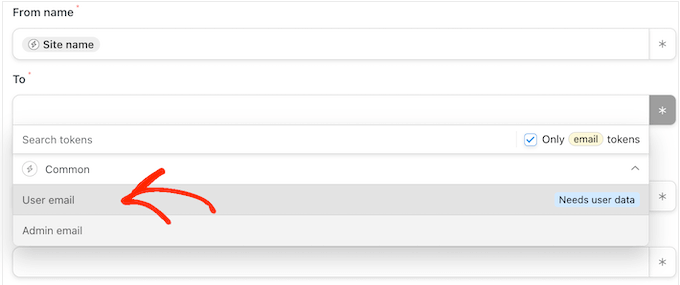
Uncanny Automator wyświetli teraz wyskakujące okienko wyjaśniające, że musisz określić, skąd będą pochodzić informacje o użytkowniku.
W wyskakującym okienku kliknij „Ustaw dane użytkownika”.
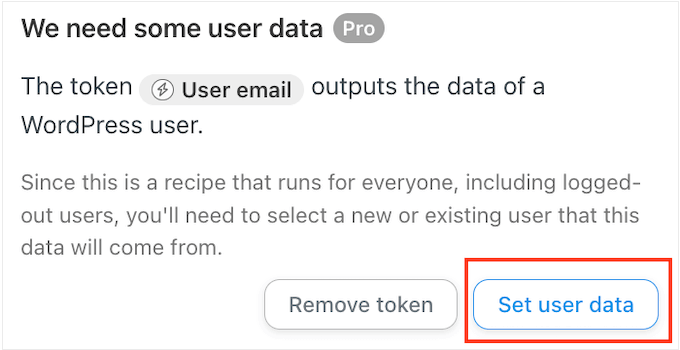
Teraz, jeśli przewiniesz w górę, zobaczysz nową sekcję „Akcje zostaną wykonane na…”.
Chcesz utworzyć nowe konto użytkownika przy każdym uruchomieniu przepisu, wybierz więc opcję „Nowy użytkownik”.
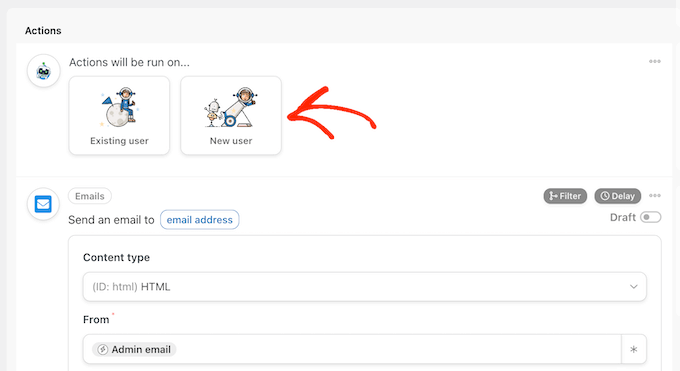
Teraz musisz zmapować każde pole na informacje pobrane z webhooka. Niektóre z tych pól są obowiązkowe, np. nazwa użytkownika i adres e-mail, ale inne są opcjonalne, np. nazwa wyświetlana.
Aby rozpocząć, po prostu znajdź pierwsze pole, do którego chcesz zmapować dane, a następnie kliknij przycisk z gwiazdką.
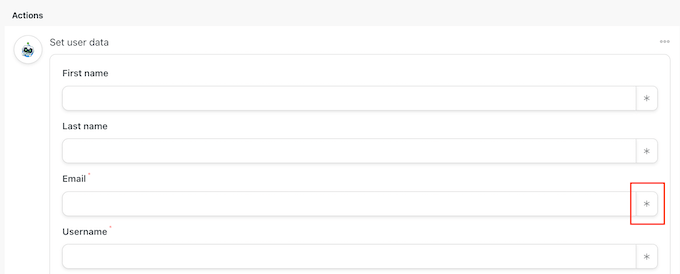
Na liście rozwijanej kliknij, aby rozwinąć sekcję „Odbierz dane z webhooka”.
Możesz teraz wybrać informacje, które chcesz pokazać w tym polu. Na naszych obrazach pobieramy adres e-mail użytkownika z webhooka.
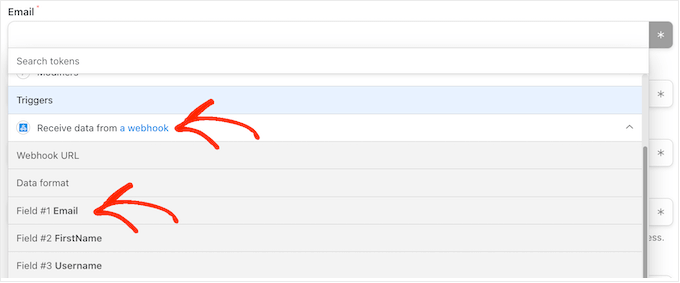
Po prostu powtórz te kroki dla każdego pola, w którym chcesz wykorzystać informacje o odwiedzającym. Pamiętaj tylko, aby pozostawić pole „Hasło” puste, aby Uncanny Automator wygenerował losowo nowe hasło.
Domyślnie Uncanny Automator utworzy każdego nowego użytkownika jako subskrybenta. Jeśli chcesz nadać im inną rolę, otwórz menu rozwijane „Rola” i wybierz opcję z listy.
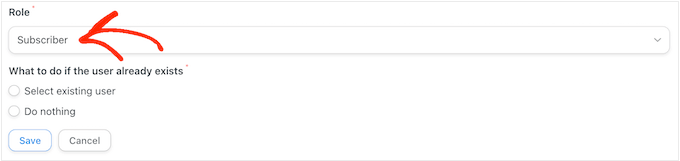
Więcej informacji na ten temat znajdziesz w naszym przewodniku dla początkujących dotyczącym ról i uprawnień użytkowników WordPress.
Na koniec możesz powiedzieć Uncanny Automatorowi, co ma zrobić, jeśli istnieje już konto dla tej nazwy użytkownika lub adresu e-mail. Ponieważ nie chcesz tworzyć duplikatów kont, kliknij przycisk „Nic nie rób”.
Po wykonaniu tej czynności kliknij „Zapisz”.
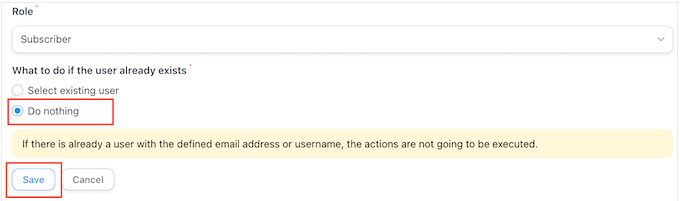
Utwórz wiadomość e-mail dotyczącą resetowania hasła
Możesz teraz utworzyć wiadomość e-mail, którą Uncanny Automator wyśle do Twoich użytkowników.
Aby rozpocząć, przewiń do sekcji „Wyślij e-mail” i znajdź pole „Do”. Możesz teraz kliknąć przycisk gwiazdki i wybrać opcję „E-mail użytkownika” z menu rozwijanego.
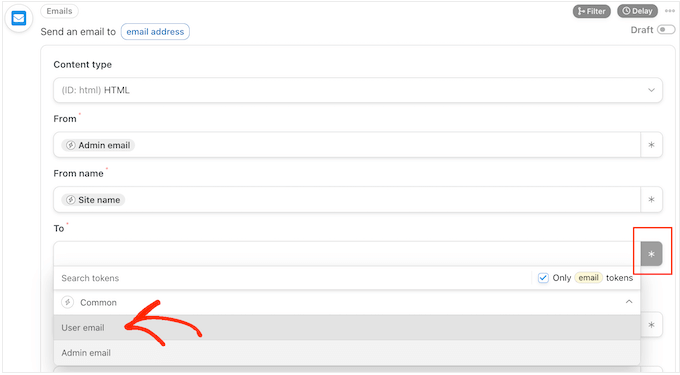
Gdy już to zrobisz, przewiń do pola „Temat”.
Tutaj możesz wpisać dowolny zwykły tekst, który chcesz wyświetlić w wierszu tematu. Możesz także spersonalizować temat wiadomości e-mail za pomocą tokenów, które Uncanny Automator zastąpi prawdziwymi danymi użytkownika.
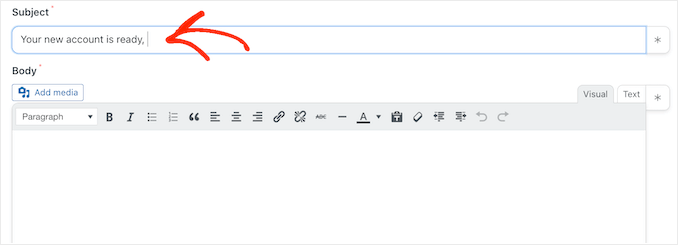
Aby wstawić token, wybierz przycisk gwiazdki, a następnie kliknij, aby rozwinąć sekcję „Odbierz dane z webhooka”.
Możesz teraz wybrać token, którego chcesz użyć, na przykład nazwę użytkownika, imię lub nazwisko danej osoby. W ten sposób możesz stworzyć spersonalizowany temat, co może poprawić współczynnik otwarć Twojej poczty.
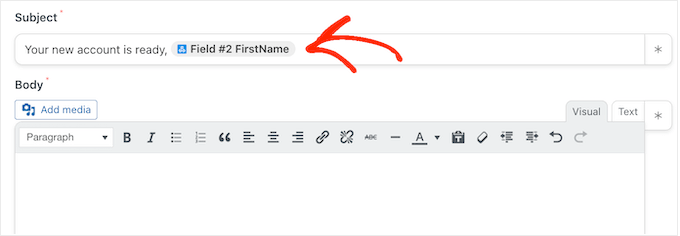
Jeśli temat jest już zadowalający, czas utworzyć treść wiadomości e-mail.
Podobnie jak w temacie, możesz wpisać zwykły tekst bezpośrednio do edytora lub użyć tokenów, aby stworzyć spersonalizowaną wiadomość. Na przykład, jeśli pobrałeś imię użytkownika z webhooka, możesz zwrócić się do niego po imieniu.
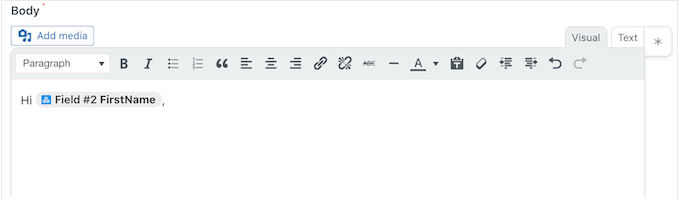
Musisz także dołączyć link do resetowania hasła, aby użytkownik mógł utworzyć własne hasło i zapewnić bezpieczeństwo swojego konta.
Aby dołączyć ten link, po prostu kliknij gwiazdkę i zacznij wpisywać „Adres URL resetowania hasła użytkownika”.
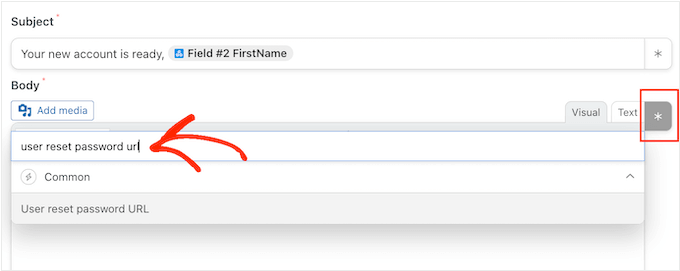
Gdy pojawi się odpowiednia opcja, kliknij, aby dodać ją do wiadomości.
Gdy będziesz zadowolony z konfiguracji poczty e-mail, kliknij przycisk „Zapisz”.
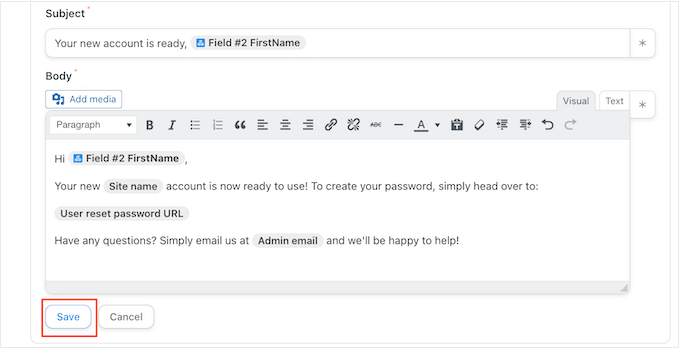
Po wykonaniu tej czynności możesz zacząć wdrażać ten zautomatyzowany przepis.
Po prostu przewiń w górę i kliknij przełącznik „Wersja robocza”, aby zamiast tego wyświetlił się komunikat „Na żywo”.
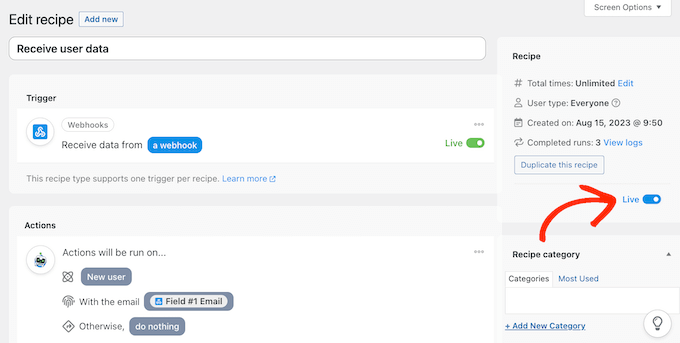
Połącz wiele witryn WordPress za pomocą webhooka
W sekcji „Wyzwalacz” znajdź „URL webhooka”. Pamiętaj, że może być konieczne kliknięcie w celu rozwinięcia tej sekcji w celu wyświetlenia adresu URL webhooka.
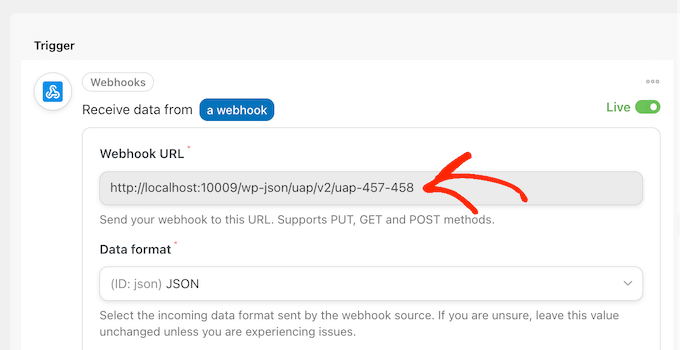
Ostatnim krokiem jest dodanie tego adresu URL do pierwszego przepisu utworzonego w witrynie źródłowej. Aby to zrobić, skopiuj adres URL, a następnie wróć do przepisu na oryginalnej stronie internetowej.
Na tej karcie przewiń do sekcji „Akcje” i znajdź puste pole „Adres URL webhooka”. Następnie możesz wkleić adres URL w tym polu.
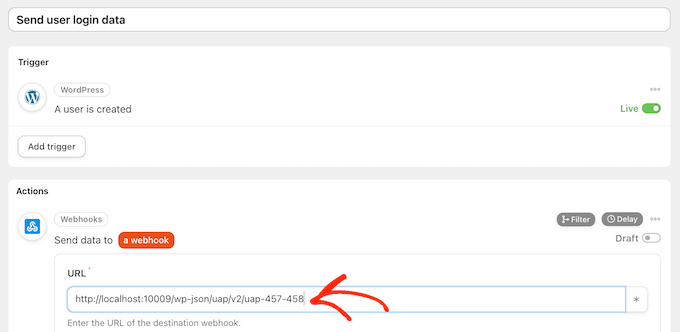
Gdy tylko to nastąpi, witryna źródłowa będzie gotowa do udostępnienia danych logowania użytkownika i informacji.
Aby wszystko było aktywne, po prostu kliknij przełącznik „Wersja robocza”, aby zamiast tego wyświetlił się komunikat „Na żywo”.
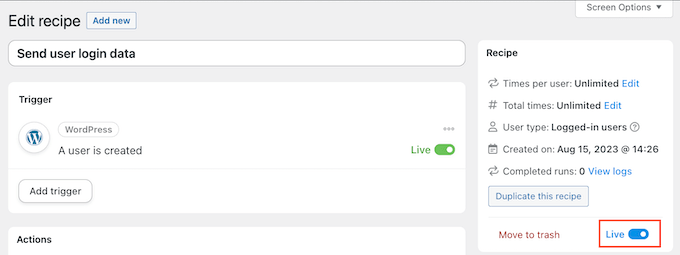
W tym momencie masz dwa aktywne przepisy na Uncanny Automator na dwóch oddzielnych stronach internetowych.
Teraz za każdym razem, gdy ktoś utworzy konto w witrynie źródłowej, Uncanny Automator udostępni jego dane drugiej witrynie. Użytkownik otrzyma również wiadomość e-mail zawierającą link umożliwiający zresetowanie hasła.
Czy chcesz udostępniać użytkowników i dane logowania większej liczbie stron internetowych?
Następnie po prostu powtórz powyższe kroki, aby skonfigurować Uncanny Automator na większej liczbie stron internetowych. W ten sposób możesz łatwo udostępniać dane użytkowników nieograniczonej liczbie blogów, stron internetowych i rynków internetowych WordPress.
Upewnij się, że Twój e-mail WordPress jest wysyłany niezawodnie
Czasami użytkownicy mogą nie otrzymywać wiadomości e-mail zgodnie z oczekiwaniami. Dzieje się tak dlatego, że wiele firm hostingowych WordPress nie ma poprawnie skonfigurowanej funkcji poczty.
Aby zapobiec nadużyciom na swoich serwerach, wiele firm hostingowych całkowicie wyłącza funkcję poczty. Może to stanowić duży problem, ponieważ Twoi użytkownicy nie otrzymają informacji o tym, jak utworzyć hasła i uzyskać dostęp do swoich kont.
Na szczęście możesz to łatwo naprawić, używając WP Mail SMTP. Ta wtyczka umożliwia wysyłanie wiadomości e-mail WordPress za pośrednictwem niezawodnej platformy SMTP skonfigurowanej specjalnie do wysyłania wiadomości e-mail, takich jak SendLayer, Gmail i Outlook.
Aby uzyskać więcej informacji, zapoznaj się z naszym przewodnikiem na temat naprawiania braku wysyłania wiadomości e-mail przez WordPress.
Mamy nadzieję, że ten artykuł pomógł Ci dowiedzieć się, jak automatycznie udostępniać użytkowników i dane logowania między wieloma witrynami WordPress. Możesz także zapoznać się z naszym przewodnikiem na temat tworzenia formularza przesyłania plików w WordPress lub zapoznać się z wyborem najlepszych wtyczek członkowskich przez naszych ekspertów.
Jeśli spodobał Ci się ten artykuł, zasubskrybuj nasz kanał YouTube, aby zapoznać się z samouczkami wideo WordPress. Można nas znaleźć także na Twitterze i Facebooku.
