Jak zatrzymać rejestracje spamu w witrynie członkostwa WordPress
Opublikowany: 2023-10-25Czy chcesz zatrzymać rejestrację spamu na swojej stronie członkowskiej WordPress?
Rejestracje będące spamem są częstą uciążliwością dla właścicieli witryn, którzy prowadzą witryny członkowskie lub umożliwiają użytkownikom rejestrację i członkostwo w ich witrynach.
W tym artykule pokażemy, jak zatrzymać spamowe rejestracje użytkowników w witrynie członkowskiej WordPress.
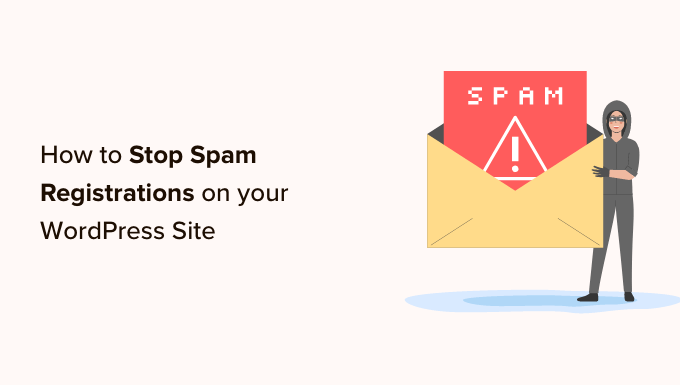
Dlaczego spamerzy w ogóle rejestrują się w Twojej witrynie?
Niestety, spamerzy szukają łatwych punktów dostępu, aby dostać się do Twojej witryny. Często zajmują się tworzeniem kont spamowych w mniej bezpiecznych witrynach internetowych przy użyciu botów spamowych i innych automatyzacji.
Dzięki temu spamerzy mogą zebrać Twój adres e-mail i spróbować rozesłać linki phishingowe, których celem jest rozpowszechnianie złośliwego oprogramowania wśród innych członków.
A jeśli wtyczka Twojej witryny zawiera lukę w zabezpieczeniach, spamerom może być łatwiej ją wykorzystać, jeśli będą mogli zalogować się do Twojego pulpitu nawigacyjnego.
Niestety domyślny proces rejestracji w WordPressie nie zapewnia wielu mechanizmów antyspamowych, dlatego w większości przypadków będziesz potrzebować narzędzi innych firm.
Dobra wiadomość jest taka, że jeśli użyjesz narzędzia do tworzenia formularzy do rejestracji użytkowników w swojej witrynie, możesz zastosować te same strategie, co w przypadku spamu z formularzami kontaktowymi.
Mając to na uwadze, podamy Ci kilka sposobów na powstrzymanie robotów spamujących, upewniając się, że wszystkie zgłoszenia pochodzą od prawdziwych osób. Możesz kliknąć dowolne z poniższych łączy, aby przejść do metody, której chcesz użyć.
- Metoda 1: Włącz aktywację e-mailem w celu rejestracji użytkownika
- Metoda 2: Dodanie pola reCAPTCHA do formularza rejestracji użytkownika
- Metoda 3: Użyj niestandardowego CAPTCHA, aby zapobiec spamowi w formularzu rejestracji użytkownika
- Metoda 4: Włącz token antyspamowy WPForms
- Metoda 5: Połącz swój formularz z Akismet
- Metoda 6: Zablokuj określone adresy e-mail w formularzach rejestracji użytkownika
- Metoda 7: Ogranicz rejestrację użytkownika według kraju i słów kluczowych
- Metoda 8: Użyj dedykowanych wtyczek antyspamowych
- Metoda 9: Zatrzymaj rejestracje spamu za pomocą Sucuri
Metoda 1: Włącz aktywację e-mailem w celu rejestracji użytkownika
Jednym z najłatwiejszych i najskuteczniejszych sposobów radzenia sobie z rejestracjami spamowymi jest użycie kreatora formularzy z funkcją aktywacji e-mailem.
Aktywacja e-mailem to funkcja, która automatycznie wysyła link weryfikacyjny do każdego nowego konta utworzonego w Twojej witrynie WordPress. Prawdziwi użytkownicy muszą kliknąć link potwierdzający w wiadomości e-mail, aby ukończyć rejestrację.
WPForms to najlepsza wtyczka do tworzenia formularzy na rynku, z wieloma funkcjami ochrony przed spamem. Zawiera dodatek do rejestracji użytkownika, który umożliwia tworzenie niestandardowych formularzy rejestracyjnych.
Jednakże, aby uzyskać dostęp do dodatku do rejestracji użytkownika i funkcji aktywacji przez e-mail, będziesz potrzebować licencji Pro, aby uzyskać dostęp do dodatku do rejestracji użytkownika. Użytkownicy WPBeginner mogą skorzystać z tego kuponu WPForms, aby uzyskać 50% zniżki na zakup.
Pierwszą rzeczą, którą musisz zrobić, to zainstalować i aktywować wtyczkę WPForms. Aby uzyskać więcej informacji, zapoznaj się z naszym przewodnikiem krok po kroku dotyczącym instalacji wtyczki WordPress.
Po aktywacji musisz odwiedzić stronę WPForms »Ustawienia , aby zweryfikować swój klucz licencyjny. Możesz uzyskać ten klucz ze swojego konta na stronie WPForms.
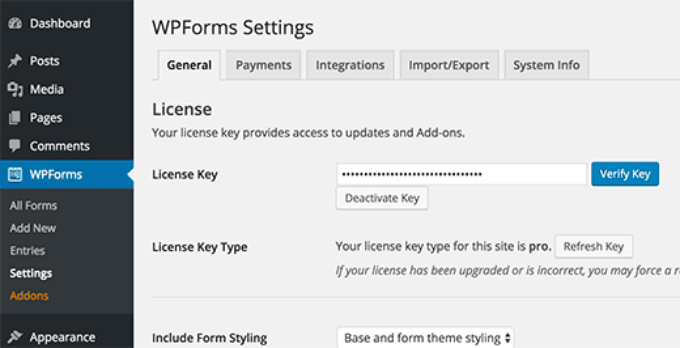
Po weryfikacji musisz odwiedzić stronę WPForms »Dodatki . Przewiń w dół, aby znaleźć „Dodatek do rejestracji użytkownika”.
Musisz kliknąć przycisk Zainstaluj dodatek.
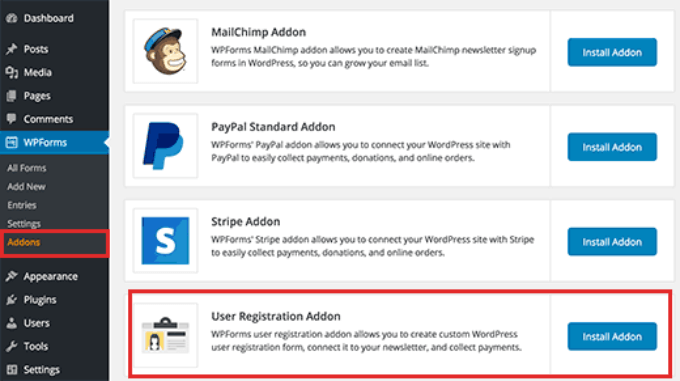
Następnie musisz utworzyć formularz rejestracji użytkownika. Przejdź do strony WPForms »Dodaj nowy .
Podaj tytuł tego formularza, a następnie znajdź szablon formularza rejestracji użytkownika. Kliknij „Użyj szablonu”.
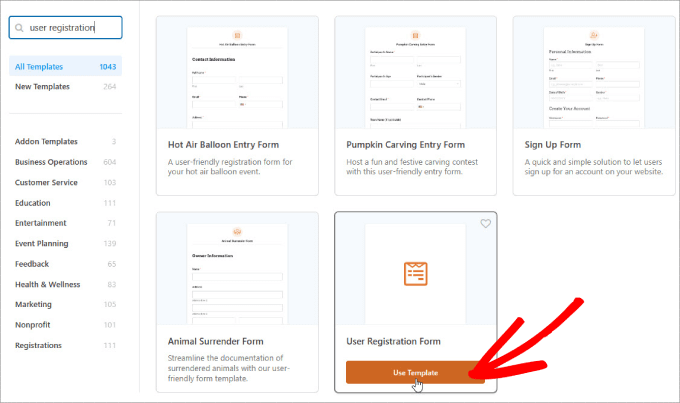
Spowoduje to uruchomienie Kreatora formularzy z szablonem formularza rejestracji użytkownika. Klikając na nie, możesz edytować pola.
Możesz także przeciągać i upuszczać pola, aby zmienić ich rozmieszczenie.
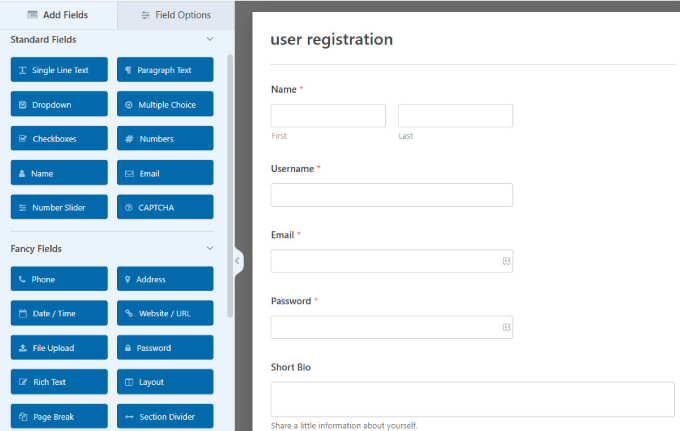
Następnie kliknij panel „Ustawienia”. Tutaj możesz skonfigurować powiadomienia z formularzy, potwierdzenia i ustawienia rejestracji użytkownika.
Aby kontynuować, kliknij zakładkę „Rejestracja użytkownika”.
Na tej stronie możesz zmapować pola formularza na pola rejestracji użytkownika WordPress.
Przewiń w dół i zaznacz pole obok opcji „Włącz aktywację użytkownika”. Spowoduje to wyświetlenie menu rozwijanego, w którym możesz wybrać metodę aktywacji użytkownika.
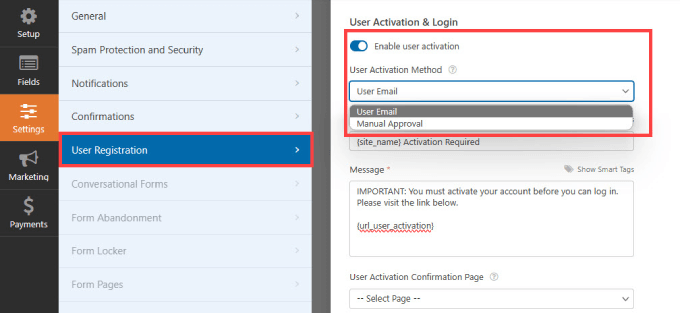
WPForms wykorzystuje dwa kreatywne sposoby zapobiegania rejestracji spamu w witrynie WordPress. Możesz wysłać wiadomość weryfikacyjną do każdego użytkownika, aby mógł potwierdzić swoją rejestrację.
Alternatywnie możesz wymagać zgody administratora na każdą rejestrację w witrynie WordPress.
Wybierz opcję, która najlepiej odpowiada Twoim potrzebom i kliknij przycisk „Zapisz”, aby zapisać ustawienia formularza.
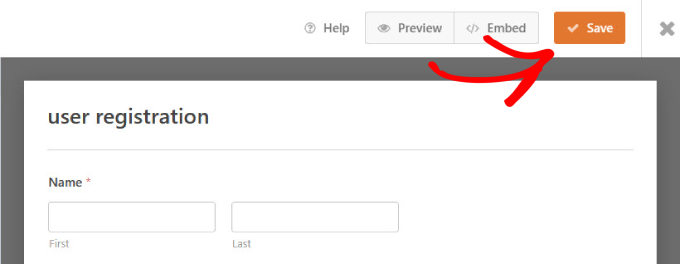
Możesz teraz dodać ten formularz do dowolnej strony w witrynie WordPress, a następnie użyć tej strony jako strony rejestracji użytkownika.
Po prostu kliknij osadzoną część na górze.
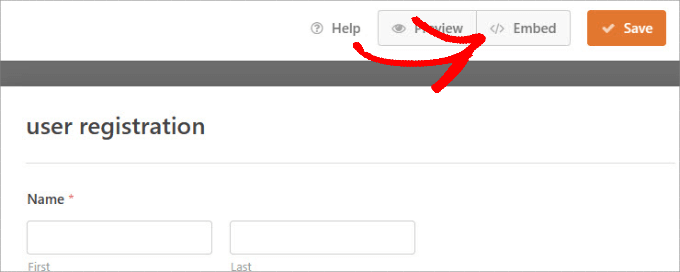
Kliknij „Wybierz istniejącą stronę”.
Tutaj możesz wybrać stronę, na której chcesz osadzić formularz rejestracyjny WordPress.
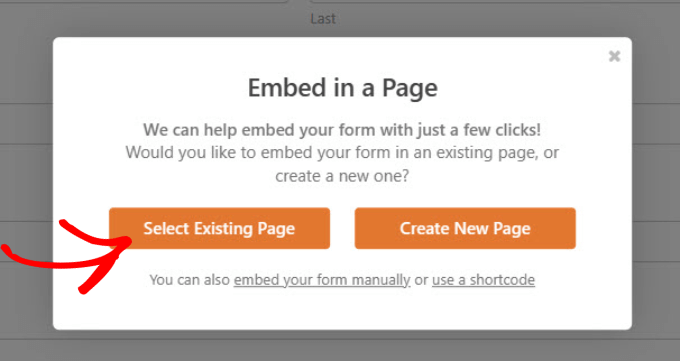
Wybierz stronę z menu rozwijanego.
Następnie kliknij przycisk „Chodźmy!” przycisk.
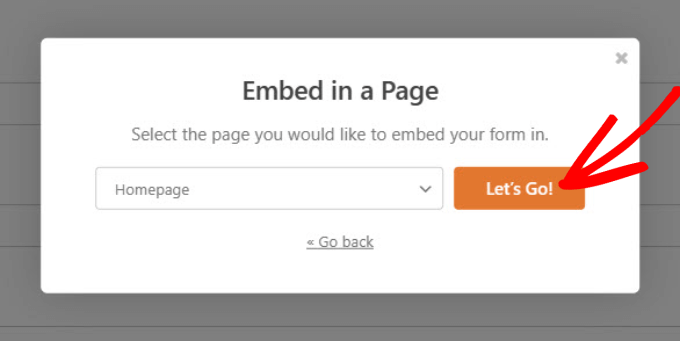
Zostaniesz przeniesiony do edytora stron w WordPress. W razie potrzeby możesz edytować stronę.
Gdy wszystko będzie gotowe do opublikowania strony z osadzonym formularzem rejestracji użytkownika, kliknij przycisk „Publikuj”.
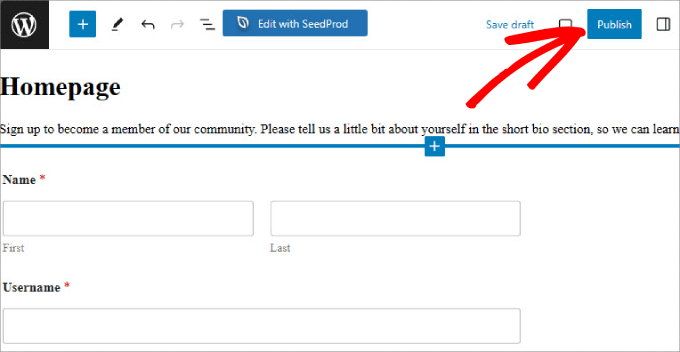
Odwiedź swoją witrynę, aby zobaczyć odporny na spam formularz rejestracyjny użytkownika.
W zależności od ustawień aktywacji użytkownika wtyczka będzie wymagała od użytkowników weryfikacji adresu e-mail lub administrator będzie musiał ręcznie zatwierdzać każdą rejestrację użytkownika w Twojej witrynie.
Uwaga: jeśli masz problemy z wysyłaniem e-maili WordPress do użytkowników, koniecznie sprawdź WP Mail SMTP, aby mieć pewność, że dotrą do skrzynek odbiorczych użytkowników.
Metoda 2: Dodanie pola reCAPTCHA do formularza rejestracji użytkownika
Jednym z prostych sposobów blokowania przedostawania się robotów spamujących jest użycie reCAPTCHA. To bezpłatna usługa Google, która pomaga chronić strony internetowe przed spamem, odróżniając automatyczne boty od użytkowników.
Jest to bardziej zaawansowana wersja metody CAPTCHA.
Aby dodać reCAPTCHA v3 do swoich formularzy, przejdź do WPForms »Ustawienia w panelu WordPress. Następnie kliknij zakładkę „CAPTCHA”.
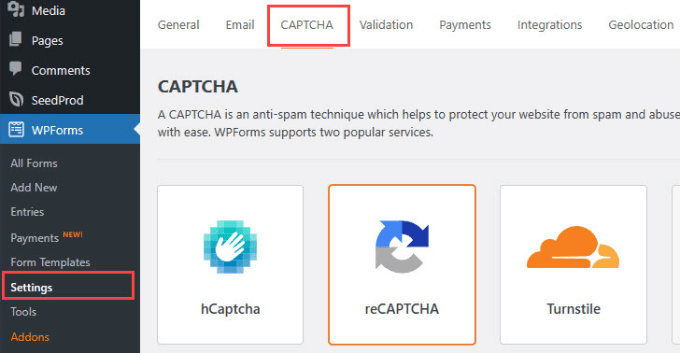
Następnie chcesz wybrać „reCAPTCHA” i upewnić się, że opcja „Pole wyboru reCAPTCHA v2” jest włączona.
Zmusi to nowych użytkowników do zaznaczenia pola potwierdzającego, że są ludźmi.
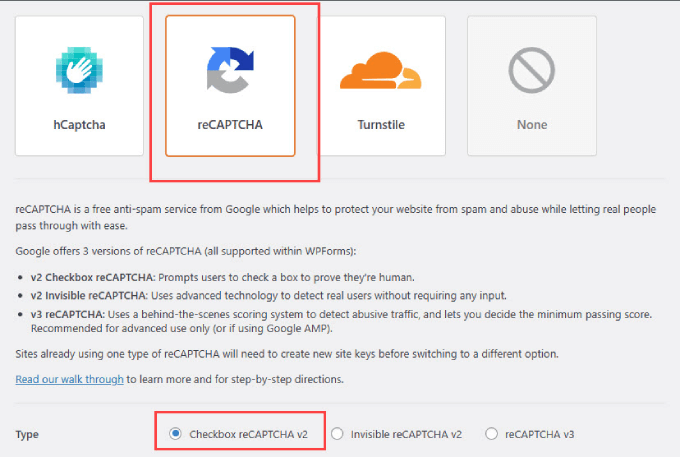
WPForms poprosi Cię o klucz witryny i tajny klucz. Możesz uzyskać te informacje, przechodząc do strony konfiguracji reCAPTCHA Google.
Gdy znajdziesz się na stronie Google reCAPTCHA, przejdź do „Konsoli administracyjnej v3”.
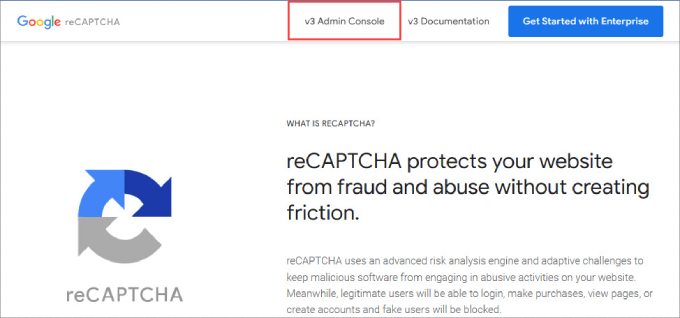
U góry strony powinna pojawić się opcja utworzenia nowego reCAPTCHA dla Twojej witryny.
Śmiało, kliknij przycisk „+” w odpowiedniej witrynie.
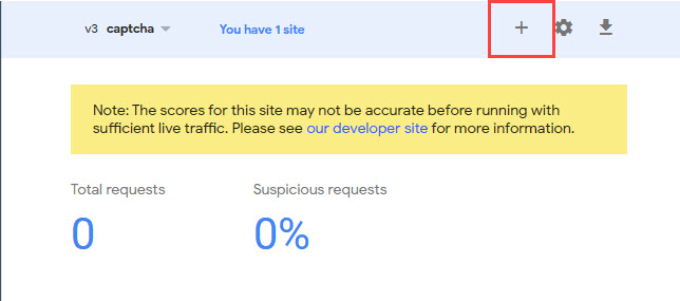
Zostaniesz przeniesiony do ekranu, na którym zarejestrujesz swoją witrynę WordPress. Wpisz nazwę w polu „Etykieta”, która będzie używana do celów wewnętrznych i nie będzie widoczna dla innych.
Następnie wybierz opcję „Wyzwanie v2” i pole wyboru „Nie jestem robotem” znajdujące się pod nią.
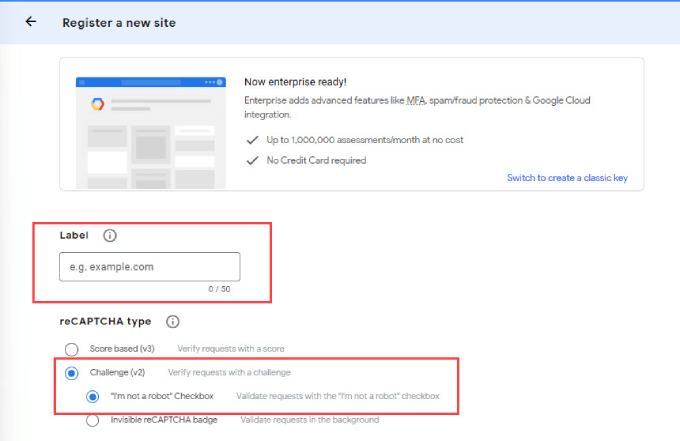
Następnie wpisz nazwę domeny swojej witryny w polu „Domena”.
Na koniec wystarczy kliknąć przycisk „Prześlij”.
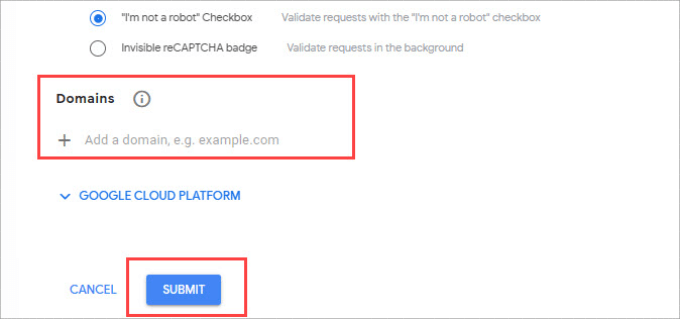
Teraz zobaczysz stronę z kluczem witryny i tajnym kluczem do Twojej witryny.
Po prostu skopiuj te informacje.
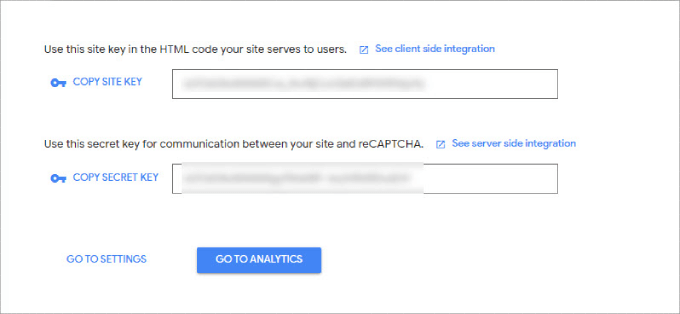
Wróć do strony ustawień WPForms i wklej informacje w polach „Klucz witryny” i „Tajny klucz”.
Gdy już to zrobisz, naciśnij przycisk „Zapisz ustawienia”.
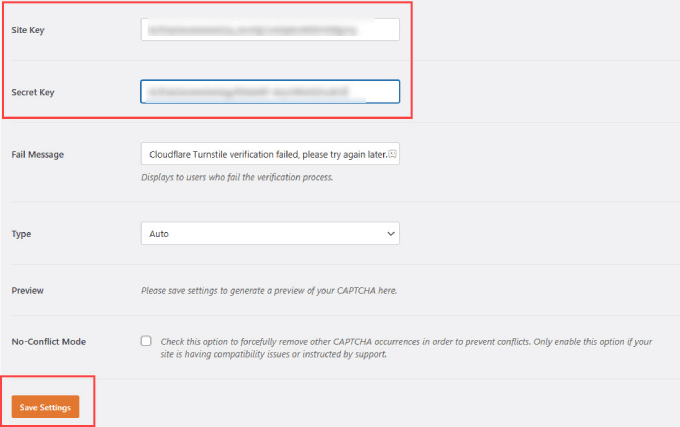
Stamtąd przejdź do WPForms »Wszystkie formularze w obszarze administracyjnym WordPress.
Wybierz formularz rejestracyjny użytkownika, do którego chcesz dodać reCAPTCHA i wybierz opcję „Edytuj”.
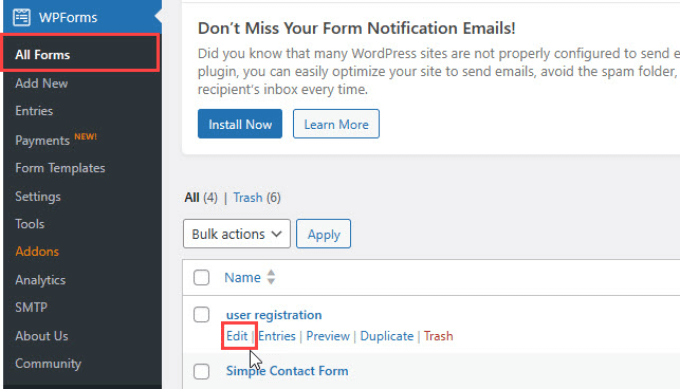
Spowoduje to otwarcie kreatora formularzy.
Następnie wybierz przycisk „reCAPTCHA” w lewym panelu bocznym.

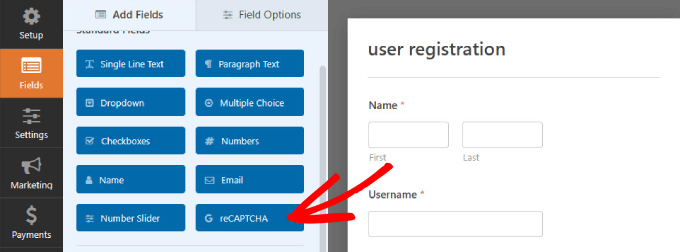
Powinieneś zobaczyć komunikat informujący, że Twoje pole wyboru Google Checkbox v2 reCAPTCHA zostało włączone.
Kliknij OK.'
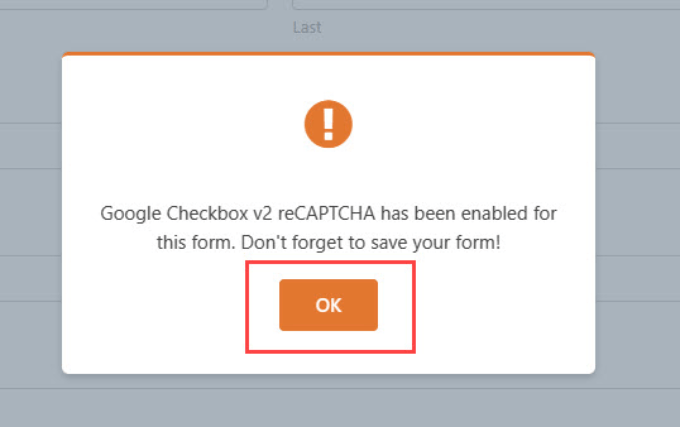
Aby potwierdzić, że tam jest, w prawym górnym rogu formularza zobaczysz weryfikację „reCAPTCHA włączona”.
Kiedy już skończysz, pamiętaj o zapisaniu zmian poprzez kliknięcie przycisku „Zapisz”.
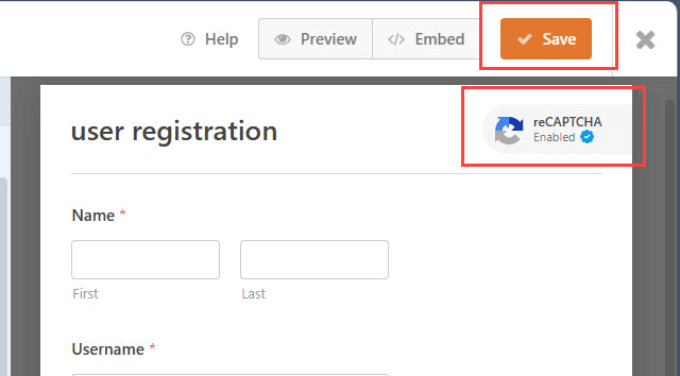
Metoda 3: Użyj niestandardowego CAPTCHA, aby zapobiec spamowi w formularzu rejestracji użytkownika
Czasami możesz chcieć użyć niestandardowego captcha zamiast reCAPTCHA. Dzieje się tak dlatego, że niektórzy użytkownicy obawiają się o prywatność, ponieważ wiąże się to z interakcją z serwerami Google.
WPForms Pro jest wyposażony w niestandardowy dodatek CAPTCHA umożliwiający utworzenie opartego na pytaniach CAPTCHA, zwykle w formie równania matematycznego, w celu blokowania spamu w formularzach rejestracyjnych użytkowników.
Wszystko, co musisz zrobić, to przejść do WPForms »Dodatki w obszarze administracyjnym WordPress. Następnie znajdź niestandardowy dodatek Captcha i kliknij przycisk „Zainstaluj dodatek”.
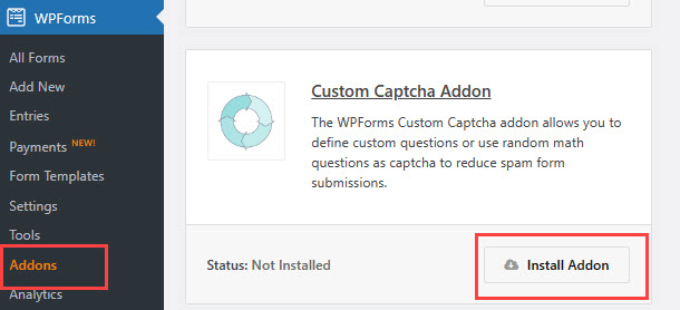
Po zainstalowaniu przejdź do WPForms »Wszystkie formularze .
Znajdź formularz rejestracji użytkownika, do którego chcesz dodać niestandardowy kod CAPTCHA, i kliknij „Edytuj”.
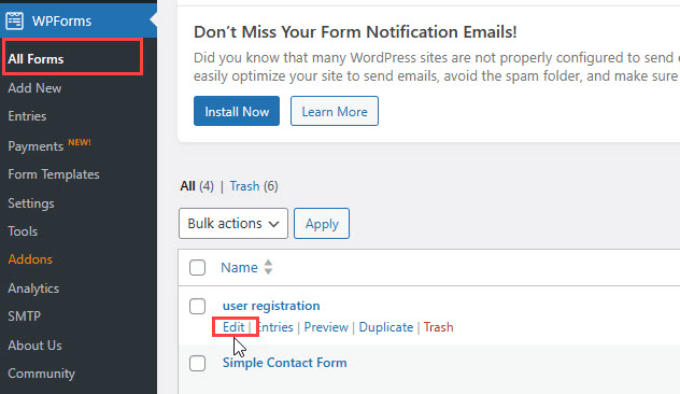
W menu panelu po lewej stronie znajdź przycisk „Captcha” w sekcji „Fancy Fields” i przeciągnij go do formularza.
Domyślnie w polu wyświetlane jest losowe pytanie matematyczne.
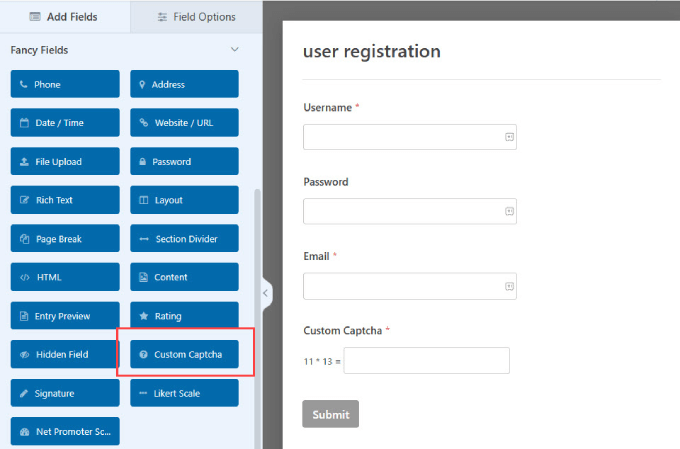
Możesz także dostosować pytania zadawane odwiedzającym, aby zachęcić użytkowników do wprowadzenia poprawnych odpowiedzi.
Na przykład czasami we wnioskach o pracę lub o członkostwo możesz chcieć uwzględnić słowo kluczowe, o którym chcesz, aby użytkownicy wspomnieli w formularzu. To pokazuje, że czytają aplikację i nie przesyłają formularzy na ślepo, kopiując i wklejając.
Kliknij pole „Niestandardowe Captcha” w kreatorze formularzy, aby wprowadzić zmiany. W menu po lewej stronie przejdź do zakładki „Ogólne”. Wybierz opcję Pytanie i odpowiedź w menu rozwijanym „Typ”. Następnie dodaj dowolne pytania.
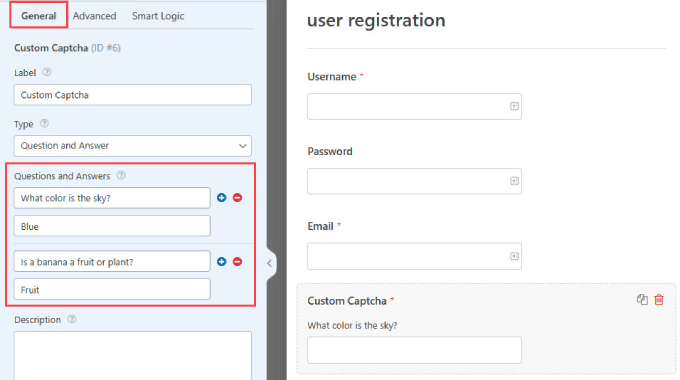
Jeśli zdecydujesz się na format „Pytanie i odpowiedź”, pamiętaj o umieszczeniu kilku różnych pytań. W ten sposób WPForms może losowo zmieniać te pytania, więc robotom spamującym trudniej jest je przewidzieć.
Jeśli wybierzesz opcję „Matematyka”, WPForms automatycznie wygeneruje losowe pytania matematyczne, aby uczynić je mniej przewidywalnymi.
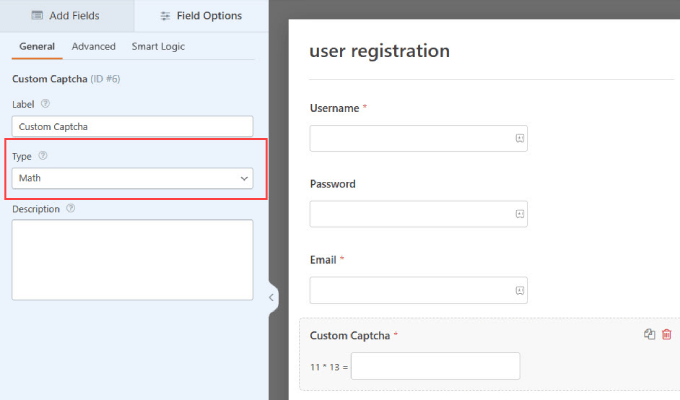
Gdy już skończysz, zapisz zmiany u góry.
Teraz masz niestandardowy przycisk CAPTCHA, który może z łatwością zapobiegać spamowaniu kont użytkowników.
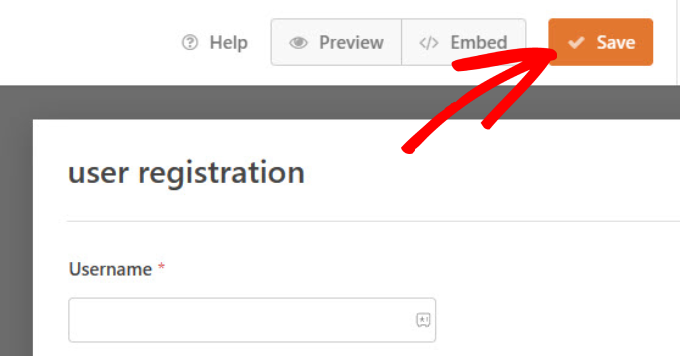
Metoda 4: Włącz token antyspamowy WPForms
Korzystanie z WPForms zapewnia wiele korzyści związanych z bezpieczeństwem. Po pierwsze, WPForms ma wbudowaną funkcję ochrony przed spamem, która weryfikuje token przy każdym przesłaniu.
Boty spamujące nie mogą wykryć tego tokena i dlatego nie będą mogły przesłać formularza. Ponieważ token jest osadzony w kodzie HTML, nie ma to wpływu na wygodę użytkownika.
Każdy nowy formularz automatycznie ma włączoną tę funkcję. Jeśli chcesz to sprawdzić samodzielnie, przejdź do panelu „Ustawienia”. Następnie kliknij zakładkę „Ochrona i bezpieczeństwo przed spamem”. Powinieneś zobaczyć, że opcja „Włącz ochronę antyspamową” jest włączona.
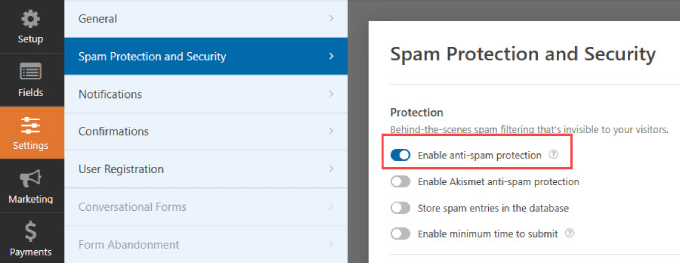
Metoda 5: Połącz swój formularz z Akismet
Akismet to popularna wtyczka filtrująca spam, zaprojektowana do zwalczania spamu w komentarzach i przesyłaniu formularzy na stronach internetowych. Ocenia zgłoszenie pod kątem oznak spamu, w tym spamerskich słów kluczowych i łączy do podejrzanych witryn internetowych.
Jeśli już korzystasz z wtyczki Akismet, możesz podłączyć ją do WPForms. Dzięki temu Twoje formularze rejestracyjne użytkownika będą objęte taką samą ochroną przed spamem, jaką masz także w komentarzach na swoim blogu.
Przejdź do formularzy, dla których chcesz filtrować spam, i wybierz Ustawienia »Ochrona przed spamem i bezpieczeństwo .
Stamtąd możesz włączyć opcję „Włącz ochronę antyspamową Akismet”.
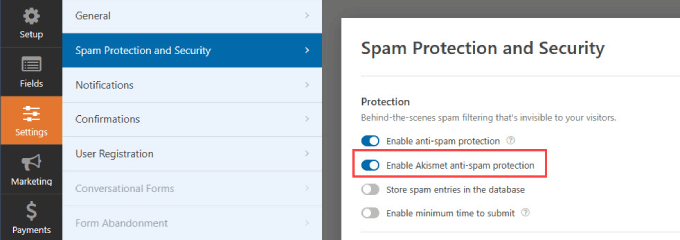
Uwaga: jeśli nie połączyłeś swojej witryny WordPress z kontem Akismet, nie będziesz mógł zobaczyć tej integracji w kreatorze formularzy WPForms.
Metoda 6: Zablokuj określone adresy e-mail w formularzach rejestracji użytkownika
Nie wszyscy rejestrujący spam będą botami. Możesz otrzymywać wiadomości spamowe również od ludzi. Agenci sprzedaży i oszuści często czają się na stronach internetowych, próbując pozyskać ich produkty.
Kody CAPTCHA nie działają przeciwko ludziom, dlatego musisz przeanalizować typowe rodzaje spamu, jaki otrzymujesz, i wybrać odpowiednią metodę.
Jednym ze sposobów radzenia sobie z prawnikami jest utworzenie „listy odrzuconych” adresów e-mail, tak aby osoby odwiedzające ten adres e-mail nie mogły utworzyć nowego konta w Twojej witrynie WordPress.
Dzięki WPForms możesz utworzyć listę dozwolonych i list odrzuconych dla każdego formularza.
Gdy jesteś w kreatorze formularzy, po prostu przejdź do panelu „Pola”.
Następnie po prostu wybierz blok „E-mail” w formularzu rejestracji użytkownika. Na karcie „Zaawansowane” pojawi się „Lista dozwolonych/lista odrzuconych”.
Z menu rozwijanego możesz wybrać opcję „Lista odrzuconych”.
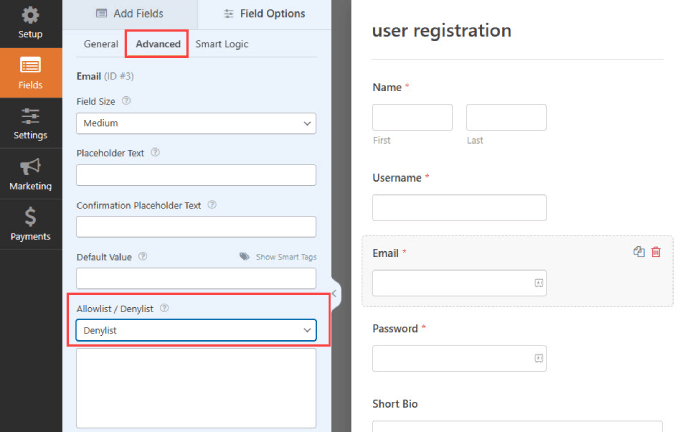
W polu poniżej możesz wpisać wszystkie adresy e-mail, którym chcesz zablokować możliwość rejestracji konta w formularzu.
Wspaniałą rzeczą w tej funkcji jest to, że możesz po prostu wpisać pełny adres e-mail lub użyć gwiazdki, aby utworzyć częściowe dopasowanie. Następnie po prostu oddziel adresy e-mail przecinkami.
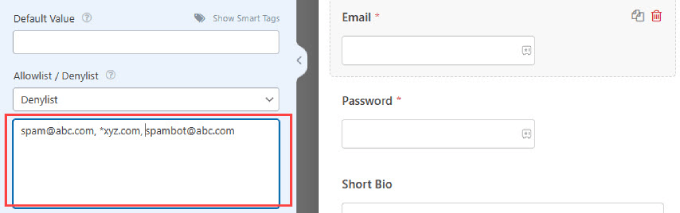
Metoda 7: Ogranicz rejestrację użytkownika według kraju i słów kluczowych
Jeśli zauważysz, że Twoje formularze są kierowane z określonego kraju lub często zawierają określone słowa kluczowe, WPForms oferuje różne filtry blokujące te wpisy.
Filtr krajów akceptuje lub odrzuca zgłoszenia z określonych krajów. Aby aktywować i dodać kraje do odrzucenia, przejdź do „Ustawień”.
Następnie wystarczy kliknąć zakładkę „Ochrona i bezpieczeństwo przed spamem” i upewnić się, że opcja „Włącz filtr kraju” jest włączona.
Z menu rozwijanego wybierz opcję „Odmów” i dodaj wszystkie kraje, z których chcesz zabronić rejestracji użytkowników.
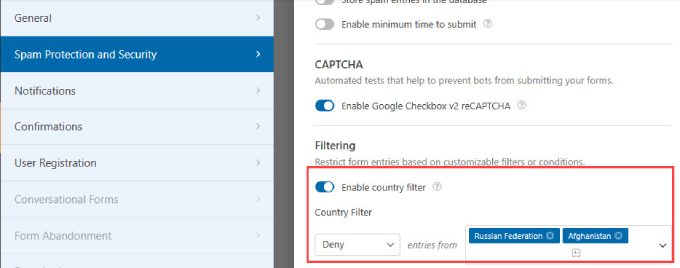
To powiedziawszy, filtrowanie krajów może nie być najlepszą opcją dla sklepów internetowych. Na przykład, jeśli posiadasz sklep WooCommerce, klienci w zablokowanych krajach nie będą mogli uzyskać dostępu do swoich kont.
Metoda 8: Użyj dedykowanych wtyczek antyspamowych
Jeśli nie używasz WPForms do tworzenia nowych kont, możesz potrzebować dedykowanych wtyczek antyspamowych. W takim przypadku istnieją inne opcje WordPress, które mogą dodać dodatkowe warstwy ochrony przed spamem do formularzy rejestracji użytkowników.
Wtyczka Stop Spammers Security to niezawodne narzędzie, które daje dużą kontrolę nad sposobem filtrowania robotów spamujących.
Pierwszą rzeczą, którą musisz zrobić, to zainstalować i aktywować wtyczkę. Aby uzyskać więcej informacji, zapoznaj się z naszym przewodnikiem krok po kroku dotyczącym instalacji wtyczki WordPress.
Po aktywacji przejdź do Zatrzymaj spamerów »Opcje ochrony . Stop Spammer Security to potężna wtyczka WordPress, która agresywnie monitoruje Twoją witrynę pod kątem podejrzanej aktywności spamowej.
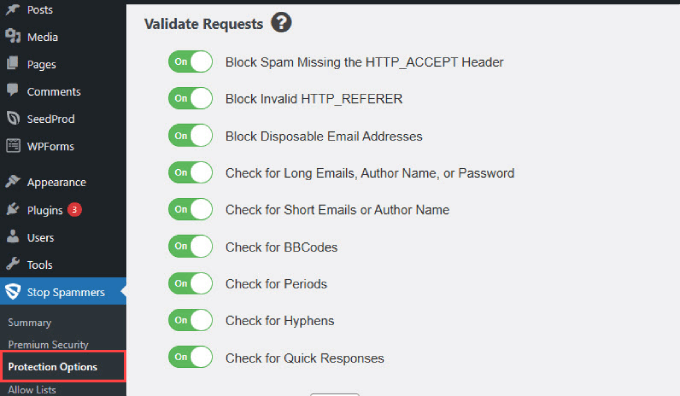
Domyślne ustawienia na tej stronie będą działać w przypadku większości witryn internetowych. Możesz jednak odznaczyć kilka z nich, jeśli uważasz, że wielu legalnych użytkowników nie może się zalogować.
Jeśli chcesz, możesz nawet blokować użytkowników z określonych krajów. Po zakończeniu kliknij przycisk „Zapisz zmiany”, aby zapisać ustawienia.
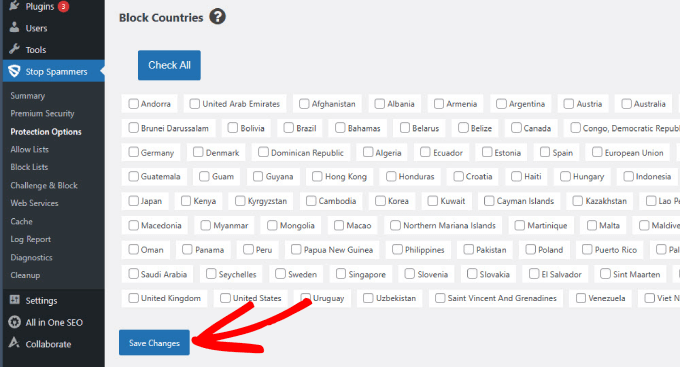
Wtyczka wykorzystuje szereg technik zapobiegania spamowi. Wykorzystuje żądania HTTP Referrer i Header, aby sprawdzić, czy użytkownik rzeczywiście uzyskuje dostęp do Twojej witryny.
Sprawdza również API Akismet pod kątem znanej aktywności spamowej. Wtyczka utrzymuje również listę złych hostów znanych z tolerowania aktywności spamowej i blokuje je.
W sekcji Stop spamerowi » Listy blokowania możesz blokować adresy IP, e-maile i słowa będące spamem.
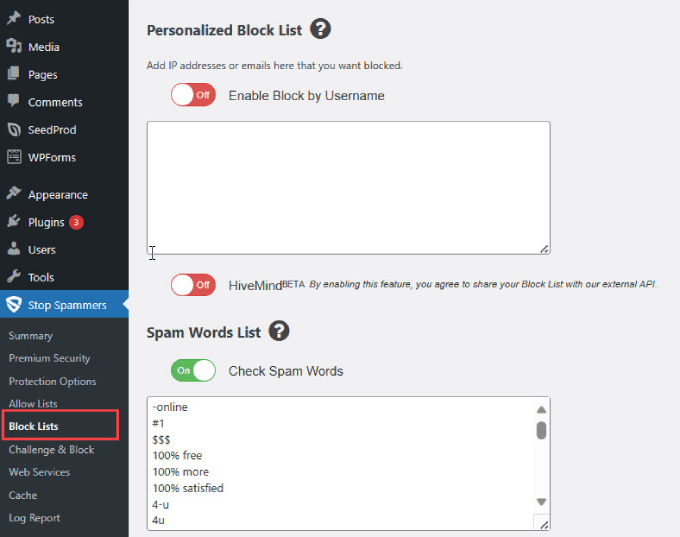
Wspaniałą rzeczą w tej wtyczce jest to, że w ustawieniach domyślnych prawie większość zabezpieczeń przed spamem jest już aktywowana.
Oznacza to, że nie musisz robić nic innego, jak tylko zainstalować wtyczkę i sprawdzić, czy działa.
Metoda 9: Zatrzymaj rejestracje spamu za pomocą Sucuri
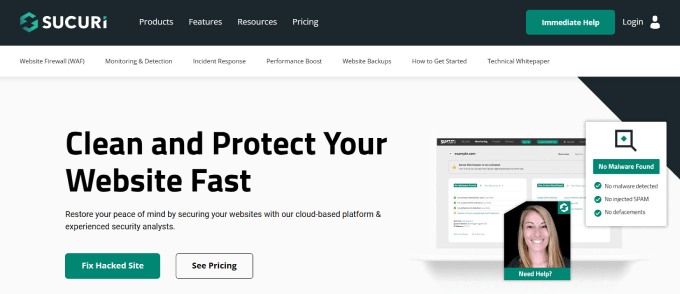
W WPBeginner używamy Sucuri do ochrony naszej witryny przed spamerami i innymi zagrożeniami bezpieczeństwa.
Sucuri to usługa monitorowania bezpieczeństwa stron internetowych. Blokuje hakerom, złośliwym żądaniom i spamerom dostęp do Twojej witryny lub wstrzykiwanie złośliwego kodu.
Aby uzyskać więcej informacji, sprawdź, jak Sucuri pomógł nam zablokować 450 000 ataków na WordPress w 3 miesiące.
Mamy nadzieję, że ten artykuł pomógł Ci zatrzymać rejestracje spamu w witrynie członkowskiej WordPress. Możesz także przeczytać najlepszy przewodnik bezpieczeństwa WordPress lub sprawdzić najlepsze wtyczki zabezpieczające WordPress, aby chronić swoją witrynę.
Jeśli spodobał Ci się ten artykuł, zasubskrybuj nasz kanał YouTube, aby zapoznać się z samouczkami wideo WordPress. Można nas znaleźć także na Twitterze i Facebooku.
