Jak przejść do Google Analytics 4 w WordPress (WŁAŚCIWY sposób)
Opublikowany: 2022-05-25Czy chcesz przejść na najnowszą wersję Google Analytics?
Google zaleca teraz właścicielom witryn przejście na nową wersję Google Analytics 4, ponieważ 1 lipca 2023 r. wycofują oni poprzednią wersję Universal Analytics. Po tym dniu nie będzie można śledzić danych w starszej wersji.
W tym artykule pokażemy, jak łatwo przejść do Google Analytics 4 w WordPress.
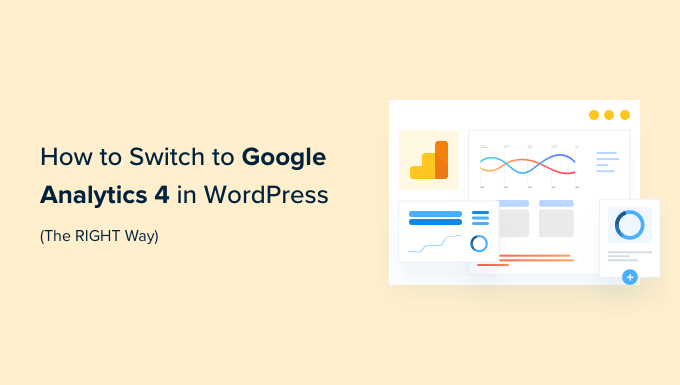
Dlaczego warto przejść na Google Analytics 4?
Google Analytics 4 (GA4) to najnowsza wersja Google Analytics. Umożliwia śledzenie aplikacji mobilnych i witryn internetowych na tym samym koncie oraz oferuje nowe dane, raporty i funkcje śledzenia.
Jeśli nie utworzyłeś jeszcze usługi GA4, to teraz jest najlepszy moment, aby przełączyć się na najnowszą wersję. Dzieje się tak, ponieważ Google ogłosiło, że 1 lipca 2023 r. zamknie starą wersję Universal Analytics.
Oznacza to, że Universal Analytics nie będzie już otrzymywać danych z Twojej witryny WordPress i ostatecznie przestanie działać po dacie wygaśnięcia. Oznacza to, że wszystkie Twoje stare dane analityczne zostaną utracone.
Przejście na Google Analytics 4 tak szybko, jak to możliwe, uchroni Cię przed rozpoczęciem od zera bez danych historycznych.
W tym celu wielu inteligentnych właścicieli witryn korzysta z metody podwójnego śledzenia, która umożliwia dalsze korzystanie z obecnego Universal Analytics i rozpoczęcie wysyłania danych do GA4.
W ten sposób możesz zabezpieczyć swoje dane w przyszłości, dając sobie mnóstwo czasu na zapoznanie się z nowym pulpitem nawigacyjnym i funkcjami Google Analytics.
Biorąc to pod uwagę, zobaczmy, jak możesz przełączyć się na Google Analytics 4 w WordPress z podwójnym śledzeniem.
Tworzenie usługi Google Analytics 4
Jeśli masz już konto Google Analytics w starej wersji, możesz łatwo utworzyć nową usługę GA4 i zacząć wysyłać statystyki do GA4.
Najpierw musisz odwiedzić witrynę Google Analytics i zalogować się na swoje konto.
Następnie przejdź do strony ustawień „Administrator” w lewym dolnym rogu.

Jeśli korzystasz z klasycznej analityki Google, zobaczysz opcję konfiguracji GA4.
Śmiało i kliknij „Asystent ustawień GA4” w kolumnie Właściwość.
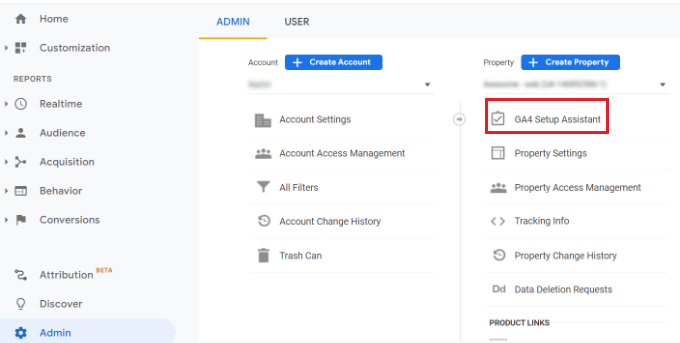
W następnym kroku asystent konfiguracji przedstawi 2 opcje. Możesz utworzyć nową usługę Google Analytics 4 lub połączyć istniejącą.
Ponieważ konfigurujemy nową usługę, wystarczy kliknąć przycisk Rozpocznij pod opcją „Chcę utworzyć nową usługę Google Analytics 4”.
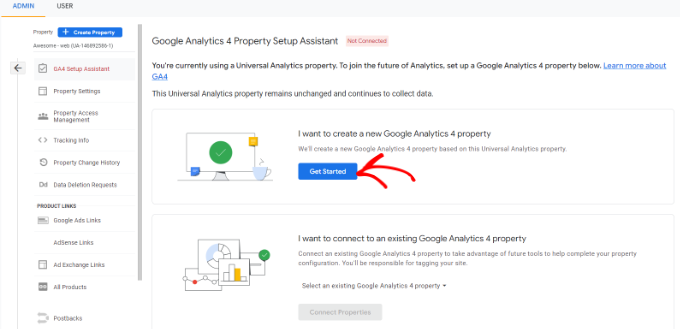
Pojawi się wyskakujące okienko ze szczegółami dotyczącymi kreatora konfiguracji.
Jeśli zaimplementowałeś Universal Analytics za pomocą kodu globalnego tagu witryny (gtag.js), zobaczysz opcję Włącz zbieranie danych przy użyciu istniejących tagów.
Wykorzystuje istniejący kod śledzenia w Twojej witrynie do zbierania informacji. To powiedziawszy, jeśli nie masz jeszcze odpowiedniego kodu śledzenia w swojej witrynie, poniżej pokażemy, jak dodać go do swojego bloga WordPress.
Na razie możesz iść dalej i kliknąć przycisk „Utwórz usługę”.
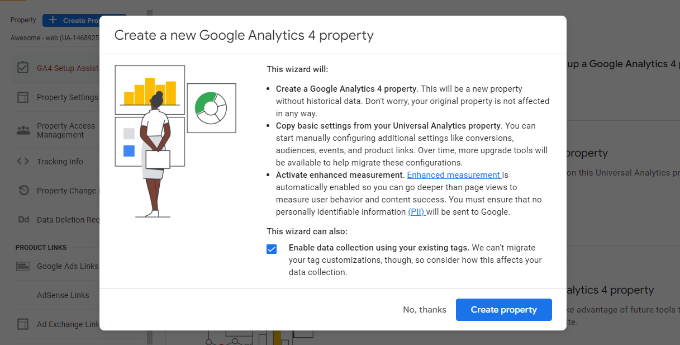
Kreator konfiguracji doda nową usługę GA4 i skopiuje nazwę usługi Universal Analytics, adres URL witryny, strefę czasową i ustawienia waluty.
Teraz możesz wyświetlić swoją nową usługę Google Analytics 4 w Asystencie konfiguracji GA4.
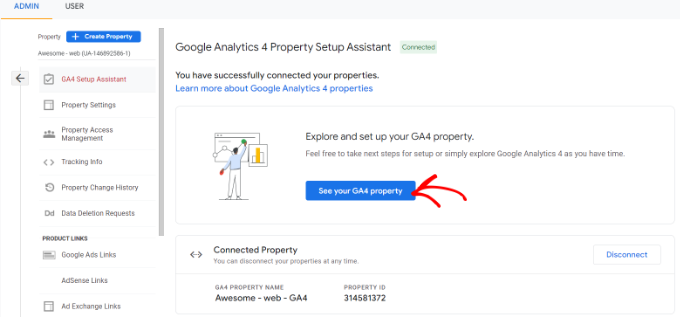
Następnie musisz kliknąć przycisk „Zobacz swoją usługę GA4”, aby wyświetlić kod śledzenia Google Analytics.
Po kliknięciu przycisku wystarczy kliknąć opcję „Instalacja tagu”, aby pobrać kod śledzenia.
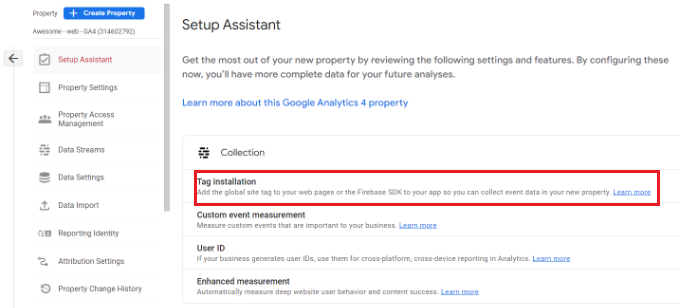
Powinieneś teraz zobaczyć swoją nową właściwość GA4 w obszarze Strumienie danych.
Śmiało i kliknij swoją nową nieruchomość.

Z prawej strony pojawi się nowe okno i będziesz mógł zobaczyć szczegóły swojego strumienia internetowego.
Uwaga : Google Analytics 4 używa zarówno „strumienia danych”, jak i „strumienia internetowego”. Oba oznaczają po prostu przepływ danych analitycznych, które Google Analytics otrzymuje z Twojej witryny.
Po prostu przewiń w dół do sekcji Instrukcje tagowania i kliknij opcję Globalny tag witryny (gtag.js), aby rozwinąć ustawienia. Zobaczysz teraz kod śledzenia Google Analytics, który należy dodać do witryny WordPress.
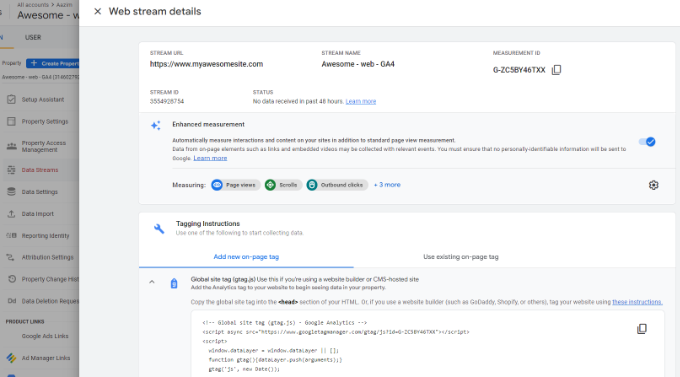
Musisz wiedzieć, że raporty Google Analytics 4 różnią się od tych, do których przywykłeś w Universal Analytics.
Wprowadzili nową terminologię i całkowicie brakuje wielu znanych wskaźników i raportów. Zasadniczo, jeśli korzystasz z typowych raportów, takich jak raport Top Landing Pages lub inne, musisz odtworzyć je od podstaw w Google Analytics 4.
Dlatego zalecamy korzystanie z MonsterInsights Pro lub nawet darmowej wersji MonsterInsights.
Pomoże Ci zobaczyć wszystkie znane raporty analityczne bezpośrednio na pulpicie WordPress, a także pozwoli Ci jednocześnie korzystać z Universal Analytics i Google Analytics 4.
Nie wspominając o tym, że dzięki MonsterInsights otrzymujesz wszystkie zaawansowane funkcje śledzenia, takie jak śledzenie linków wychodzących, śledzenie autorów i inne, które można włączyć bez pisania kodu.
Przyjrzyjmy się, jak łatwo skonfigurować Google Analytics 4 w witrynie WordPress za pomocą MonsterInsights.
Dodawanie kodu śledzenia Google Analytics do witryny WordPress
Najlepszym sposobem dodania kodu śledzenia Google Analytics do witryny WordPress jest użycie MonsterInsights. To jest wtyczka, której używamy na WPBeginner.
MonsterInsights to najlepsze rozwiązanie analityczne dla WordPressa, któremu zaufało ponad 3 miliony witryn, ponieważ pozwala łatwo skonfigurować zaawansowane śledzenie bez umiejętności kodowania.
Możesz użyć wersji MonsterInsights Lite, aby błyskawicznie skonfigurować Google Analytics. Istnieją również plany premium MonsterInsights, które oferują więcej funkcji, takich jak niestandardowe raporty pulpitów nawigacyjnych, podsumowania wiadomości e-mail, śledzenie przewijania, śledzenie e-commerce, integracje premium i wiele innych.
MonsterInsights oferuje również podwójne śledzenie , co oznacza, że możesz jednocześnie korzystać z Universal Analytics i Google Analytics 4. Jest to dostępne zarówno w wersji bezpłatnej, jak i płatnej, i zdecydowanie zalecamy korzystanie z tego, aby zapewnić płynne przejście na GA4.
Najpierw musisz zainstalować i aktywować wtyczkę MonsterInsights. Aby uzyskać więcej informacji, zapoznaj się z naszym przewodnikiem, jak zainstalować wtyczkę WordPress.
Po aktywacji zostaniesz przeniesiony do ekranu powitalnego MonsterInsights na pulpicie WordPress. Wystarczy kliknąć przycisk „Uruchom kreatora”, aby dodać Google Analytics do swojej witryny.
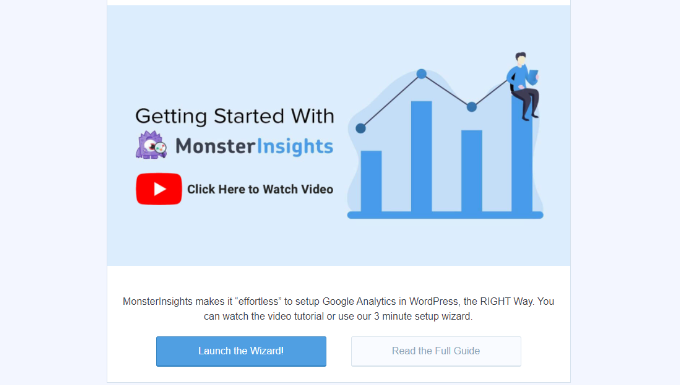
Po kliknięciu przycisku kreator konfiguracji poprosi Cię o wybranie kategorii, która najlepiej opisuje Twoją witrynę.
Możesz wybrać witrynę biznesową, wydawcę (blog) lub sklep internetowy. Po wybraniu kategorii kliknij przycisk „Zapisz i kontynuuj”.
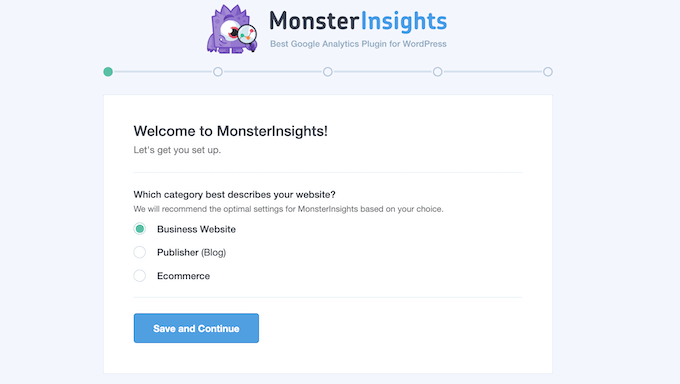
W następnym kroku musisz połączyć MonsterInsights ze swoją witryną WordPress.
Śmiało i kliknij przycisk „Połącz MonsterInsights”.
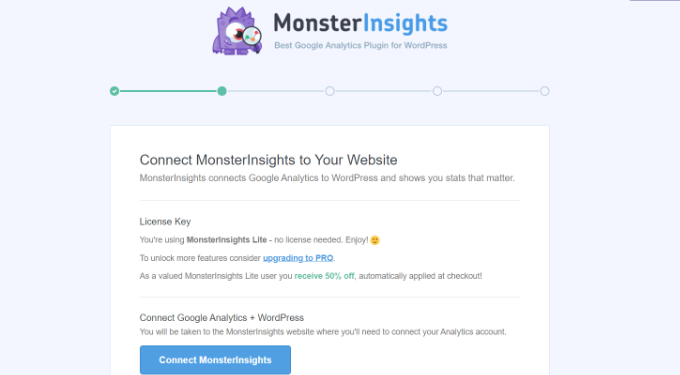
Po kliknięciu przycisku musisz zalogować się na swoje konto Google.
Po prostu wybierz swoje konto i kliknij przycisk „Dalej”.
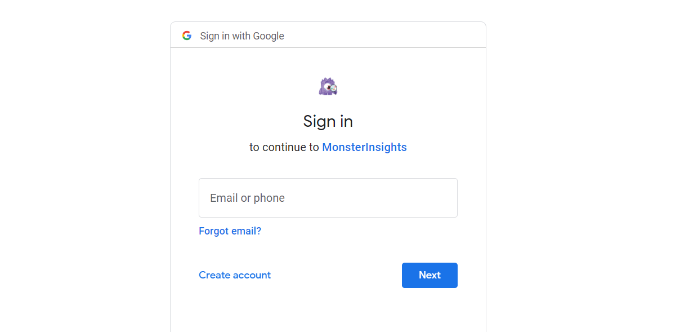
Następnie MonsterInsights będzie wymagał dostępu do Twojego konta Google Analytics.

Aplikacja MonsterInsights potrzebuje tych uprawnień, dzięki czemu może pomóc w prawidłowym skonfigurowaniu analiz i pokazywać wszystkie istotne statystyki bezpośrednio w panelu WordPress.
Możesz kliknąć przycisk „Zezwól”, aby kontynuować.
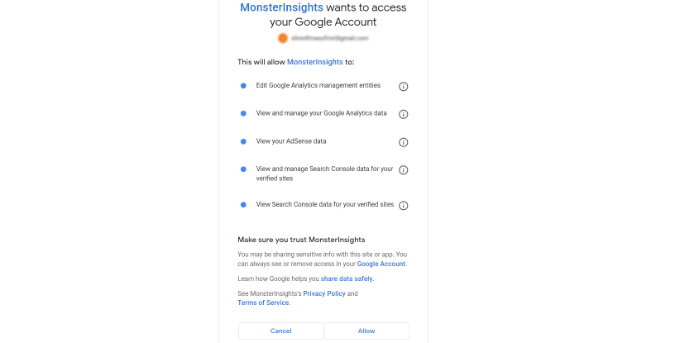
Następnie nastąpi przekierowanie z powrotem do kreatora konfiguracji MonsterInsights.
Aby nawiązać połączenie, wybierz swoją usługę Google Analytics 4 z menu rozwijanego i kliknij przycisk „Ukończ połączenie”.
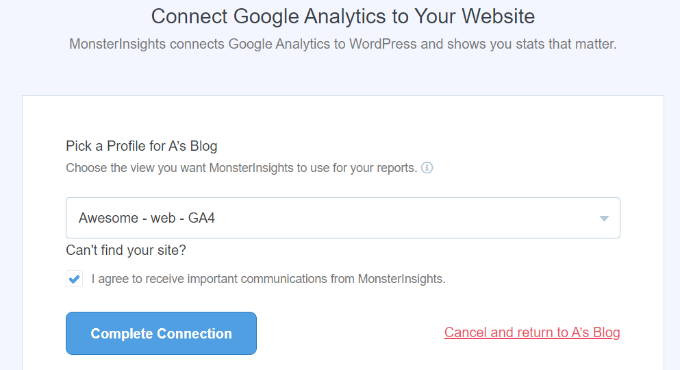
Następnie MonsterInsights połączy Google Analytics z Twoją witryną WordPress.
Na następnym ekranie zobaczysz kilka zalecanych ustawień, takich jak śledzenie pobierania plików i śledzenie linków partnerskich.
Możesz użyć ustawień domyślnych w kreatorze konfiguracji. Jeśli jednak używasz wtyczki linków afiliacyjnych, musisz podać ścieżkę, której używasz do maskowania linków afiliacyjnych.
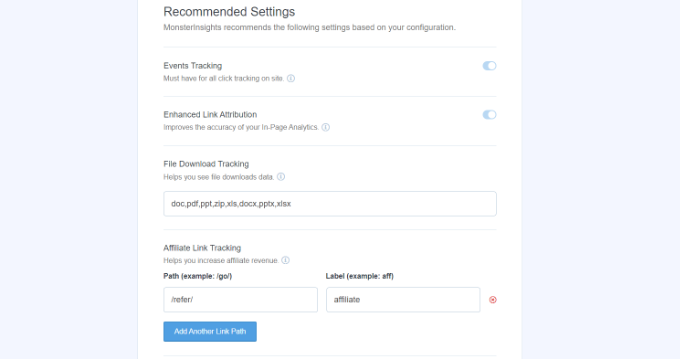
Następnie możesz przewinąć w dół i wybrać, kto może zobaczyć raporty i dodać różne role użytkowników WordPress.
Gdy skończysz, kliknij przycisk „Zapisz i kontynuuj”.
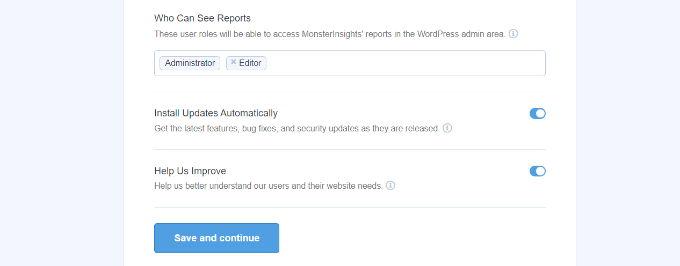
Następnie MonsterInsights pokaże różne funkcje śledzenia, które możesz włączyć dla swojej witryny.
Możesz przewinąć w dół i kliknąć przycisk „Pomiń na teraz”.
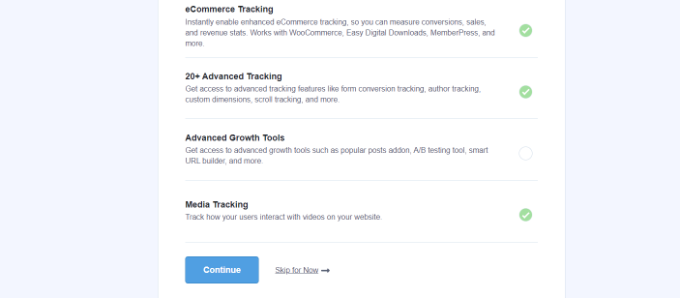
Następnie zobaczysz listę kontrolną pokazującą, że pomyślnie połączyłeś Google Analytics ze swoją witryną.
Pokazuje na przykład, że udało Ci się połączyć z Google Analytics, kod śledzenia jest prawidłowo zainstalowany, a dane są gromadzone.
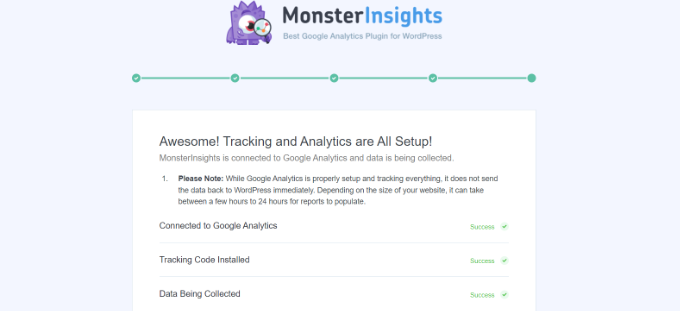
To wszystko, dodałeś usługę Google Analytics 4 do swojej witryny WordPress.
Tworzenie sekretu API protokołu pomiarowego
Jeśli chcesz, aby MonsterInsights śledził zakupy e-commerce, konwersje formularzy i bardziej zaawansowane śledzenie w Google Analytics, musisz utworzyć klucz tajny interfejsu Measurement Protocol API.
Najpierw musisz wrócić do swojego konta Google Analytics, a następnie przejść do ustawień administratora. Następnie kliknij opcję „Strumienie danych” w kolumnie Właściwość.
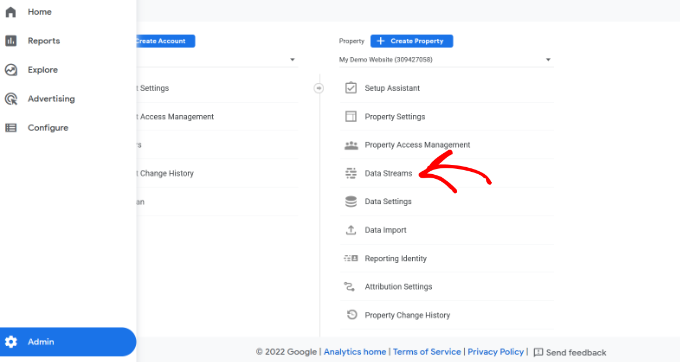
Następnie musisz wybrać usługę Google Analytics 4, którą utworzyliśmy wcześniej.
Śmiało i wybierz swoją usługę w sekcji Strumienie danych.

Następnie możesz przewinąć w dół do sekcji „Ustawienia zaawansowane”.
Po prostu kliknij opcję „Tajne dane interfejsu API protokołu pomiarowego”.
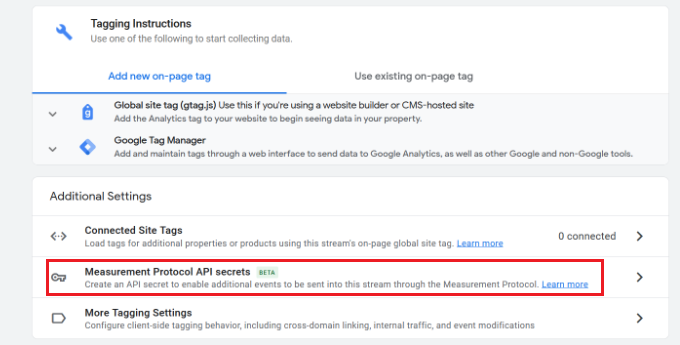
Pojawi się teraz nowe okno zawierające dane tajne interfejsu Measurement Protocol API.
Będziesz musiał kliknąć przycisk „Utwórz”.
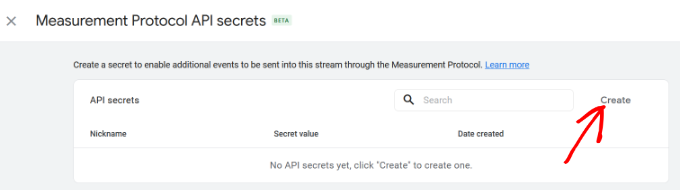
Następnie wprowadź pseudonim swojego tajnego interfejsu API, aby można go było łatwo zidentyfikować.
Kiedy skończysz, kliknij przycisk „Utwórz”.
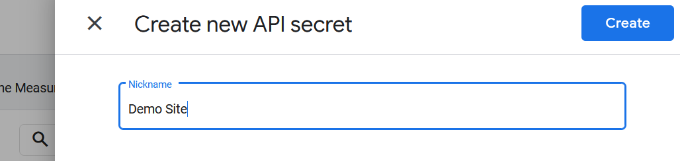
Powinieneś teraz zobaczyć swój klucz tajny interfejsu Measurement Protocol API.
Wystarczy skopiować klucz tajny interfejsu API w polu „Wartość tajna”.
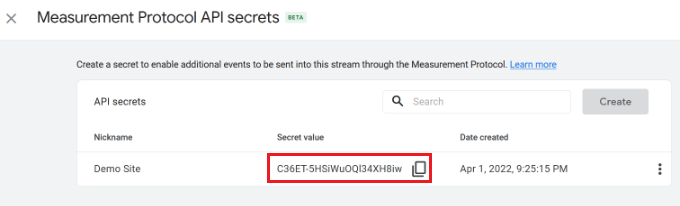
Następnie możesz wrócić do swojej witryny WordPress i przejść do Insights »Ustawienia z pulpitu nawigacyjnego.
Teraz kliknij kartę „Ogólne” u góry.

Następnie musisz przewinąć w dół do sekcji „Uwierzytelnianie Google”.
Śmiało i wpisz właśnie skopiowaną wartość Secret w polu Measurement Protocol API Secret.
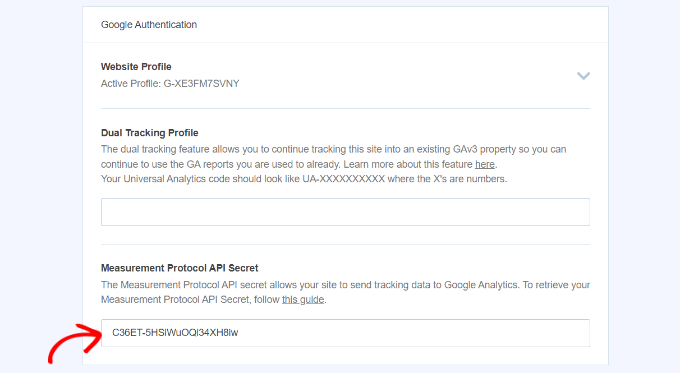
Pomyślnie dodano element tajny interfejsu Measurement Protocol API w MonsterInsights.
Konfigurowanie podwójnego śledzenia Universal Analytics
Teraz, gdy masz już skonfigurowaną usługę GA4, następnym krokiem jest włączenie podwójnego śledzenia dla Universal Analytics, aby mogło działać równolegle z Twoją usługą Google Analytics 4 w WordPress.
Dzięki MonsterInsights możesz łatwo skonfigurować podwójne śledzenie i jednocześnie śledzić obie właściwości bez pisania kodu.
Uwaga: jeśli masz już kod śledzenia Universal Analytics dodany do swojej witryny WordPress, zalecamy najpierw jego wyłączenie. W przeciwnym razie może to prowadzić do podwójnego śledzenia i zniekształcenia danych.
Aby prawidłowo skonfigurować podwójne śledzenie, możesz przejść do Insights »Ustawienia w panelu administracyjnym WordPress, a następnie kliknąć kartę „Ogólne”.

Następnie musisz przewinąć w dół do sekcji „Uwierzytelnianie Google”.
Teraz w profilu podwójnego śledzenia wprowadź swój kod Universal Analytics (UA).
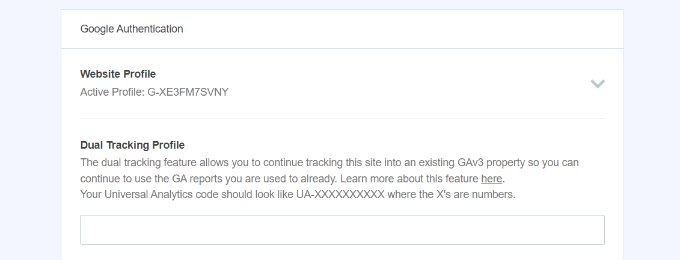
Możesz łatwo znaleźć swój kod UA w ustawieniach administratora Google Analytics.
Po prostu przejdź do strony Ustawienia administratora w Google Analytics swojej usługi Universal Analytics.

Następnie kliknij „Ustawienia usługi” w kolumnie Usługa.
Powinieneś zobaczyć identyfikator śledzenia, który będzie wyglądać tak: UA-123856789-5
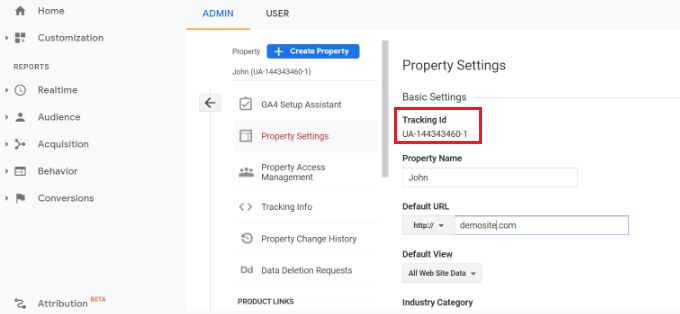
Pomyślnie skonfigurowałeś podwójne śledzenie w swojej witrynie WordPress.
Aby sprawdzić, jak radzi sobie Twoja witryna, przejdź do sekcji Statystyki » Raporty . Tutaj znajdziesz wszystkie dane potrzebne do podjęcia właściwych decyzji dotyczących rozwoju witryny.
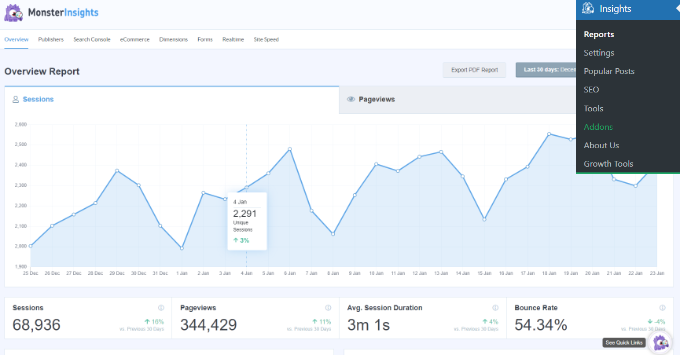
Mamy nadzieję, że ten artykuł pomógł Ci dowiedzieć się, jak przejść na Google Analytics 4 w WordPress. Możesz również zapoznać się z naszym najlepszym przewodnikiem SEO WordPress, aby poprawić swoje rankingi, lub zobaczyć nasze porównanie najlepszych usług marketingu e-mailowego dla małych firm.
Jeśli podobał Ci się ten artykuł, zasubskrybuj nasz kanał YouTube dla samouczków wideo WordPress. Możesz nas również znaleźć na Twitterze i Facebooku.
