Jak zrobić zrzut ekranu na komputerze (Windows + MacOS)
Opublikowany: 2023-11-21Chcesz uchwycić coś na ekranie i udostępnić to innym? Krótko mówiąc, nazywa się to zrzutami ekranu . A jeśli nie wiesz jak to zrobić, to świetnie trafiłeś.
Robienie zrzutów ekranu na komputerze jest niezwykle proste, nie ma znaczenia, czy jesteś użytkownikiem systemu Windows, czy macOS. Można to zrobić na kilka sposobów. Istnieją nawet skróty umożliwiające wykonanie tego zadania.
Nie możesz się doczekać poznania tych wszystkich sztuczek?
Idealnie, dzisiaj w tym samouczku krok po kroku pokażemy Ci wszystkie metody robienia zrzutów ekranu na komputerze . Czytaj dalej!
Jak zrobić zrzut ekranu na komputerze z systemem Windows (w tym Windows 10 i 11)
Jeśli jesteś użytkownikiem komputera Mac, możesz pominąć tę część i sprawdzić część, w której omówiliśmy sposoby robienia zrzutów ekranu na komputerze Mac. A jeśli jesteś użytkownikiem systemu Windows, ta część jest specjalnie dla Ciebie.
Zrzuty ekranu na komputerze z systemem Windows można wykonywać na różne sposoby. Tutaj omówimy najpopularniejsze, ale proste 5 sposobów:
- Metoda przycisku drukowania na ekranie
- Metoda przycisku Alt+Print Screen
- Przycisk Windows + metoda przycisku ekranu drukowania
- Narzędzie do wycinania (Windows 7, 8.1 i 10)
- Narzędzie do wycinania (Windows 11)
Omówmy teraz szczegółowo każdą z wyżej wymienionych metod i zacznijmy od pierwszej metody-
1. Metoda przycisku drukowania na ekranie
Aby zrobić zrzut ekranu w systemie Windows, najprostszym sposobem jest użycie przycisku Print Screen (często oznaczonego jako PrtScn lub PrtSc ). Zwykle znajduje się w prawym górnym rogu większości klawiatur, a na niektórych obok spacji .
- Jeśli naciśniesz przycisk PrtScn , przechwyci on cały ekran.
- Zrzut ekranu zostanie skopiowany do schowka.
- Następnie możesz otworzyć dowolny program umożliwiający wstawianie obrazów, taki jak Paint, Microsoft Word lub PowerPoint, i wkleić zrzut ekranu, naciskając Ctrl + V .
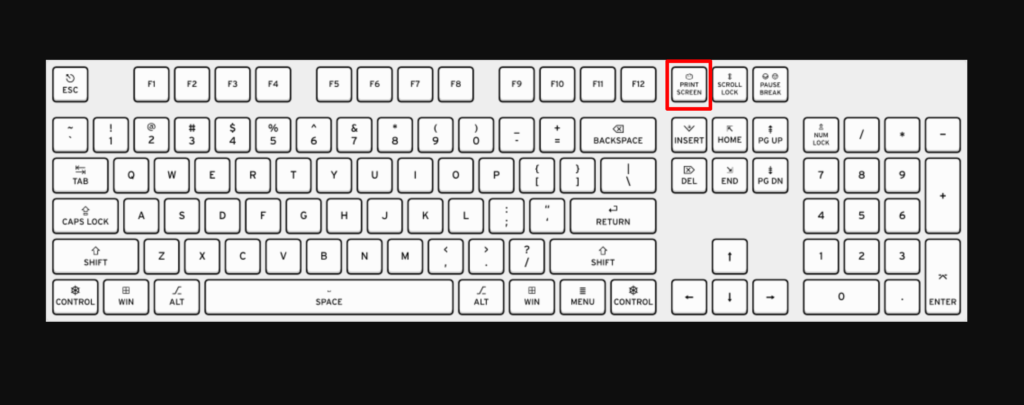
2. Metoda przycisku Alt+Print Screen
Wadą korzystania z przycisku Print Screen jest to, że przechwytuje on wszystko, co jest widoczne na monitorze, w tym pasek zadań, zasobnik systemowy i inne otwarte okna . Może to być niewygodne, jeśli chcesz uchwycić tylko określony obszar ekranu.
Dodatkowo, jeśli masz konfigurację z wieloma monitorami, zrzut ekranu połączy wszystkie ekrany w jedną całość, tak aby wyglądały tak, jakby były częścią jednego gigantycznego pulpitu. Może to być mylące dla czytelnika, szczególnie jeśli próbujesz zrobić zrzut ekranu określonego monitora.
- Aby zrobić zrzut ekranu aktywnego okna, przytrzymaj klawisz Alt , naciskając przycisk Print Screen .
- Działa to we wszystkich wersjach systemu Windows, w tym Windows XP i 95 .
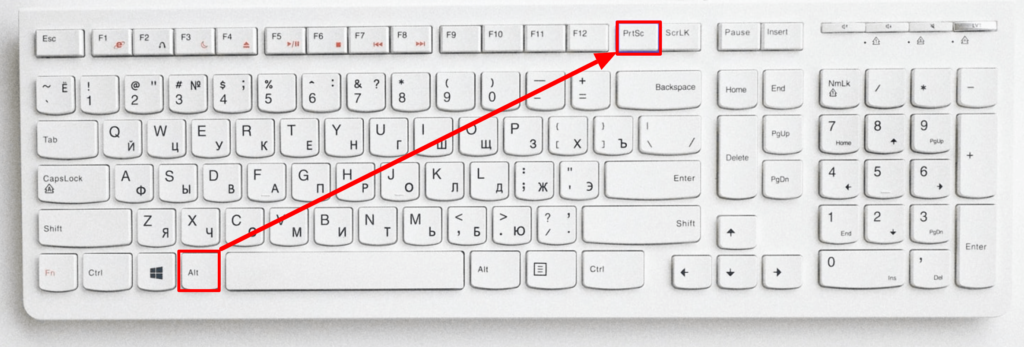
Podobnie jak w przypadku zwykłej metody, zrzut ekranu zostanie skopiowany do schowka, dzięki czemu będziesz mógł wkleić go do programu takiego jak Paint, Microsoft Word lub PowerPoint, aby zapisać plik.
3. Przycisk Windows + metoda przycisku drukowania na ekranie
Aby zrobić zrzut ekranu w systemie Windows 10 lub Windows 11 i automatycznie zapisać plik w folderze Zrzuty ekranu , naciśnij klawisz Windows + PrtScn . Twój ekran przyciemni się, a zrzut ekranu całego ekranu zostanie zapisany w folderze.
Na większości klawiatur klawisz Windows znajduje się w lewym dolnym rogu, w tym samym rzędzie, co spacja.
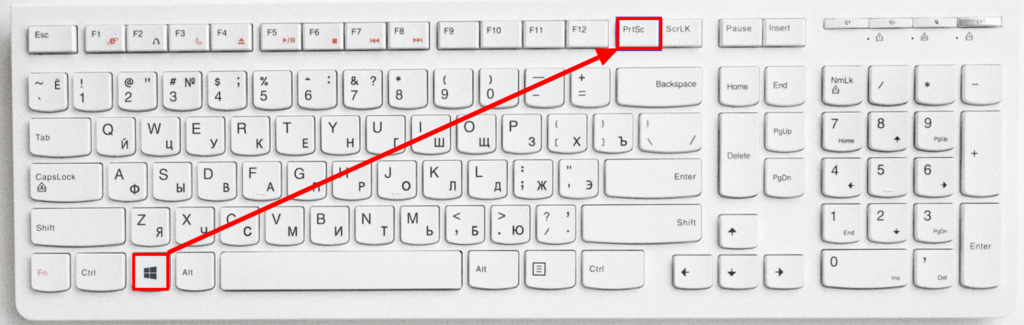
Folder Zrzuty ekranu możesz znaleźć otwierając Eksplorator plików (naciśnij klawisz Windows + E ) i klikając Obrazy w lewym panelu bocznym (panel nawigacji).
4. Narzędzie do wycinania (Windows 7, 8.1 i 10)
Narzędzie do wycinania to świetny sposób na wykonywanie wszelkiego rodzaju zrzutów ekranu, w tym zrzutów ekranu pełnoekranowych, poszczególnych okien, a nawet określonego obszaru ekranu.
- W systemie Windows 7 kliknij menu Start, wpisz Wycinanie , a następnie kliknij Narzędzie Wycinanie .
- W systemie Windows 8.1 przesuń palcem od krawędzi, wybierz Szukaj , wpisz Wycinanie , a następnie wybierz Narzędzie Wycinanie .
- W systemie Windows 10 naciśnij klawisz Windows + S , wpisz wycinek i kliknij narzędzie Wycinanie .
Teraz wybierz kształt Snipa. Domyślnie wybrana jest opcja „ Wycięcie prostokątne ”. Kliknij przycisk Strzałka obok przycisku Tryb, aby zmienić kształt Wycinka:
- Snip swobodny : umożliwia rysowanie dowolnego kształtu za pomocą myszy. Obszar wewnątrz kształtu zostanie wycięty.
- Wycięcie prostokątne : pozwala wybrać prostokątny obszar, który zostanie wycięty.
- Wycinek okna : pozwala wybrać okno do wycięcia.
- Wycinek pełnoekranowy : wycina cały ekran, łącznie ze wszystkimi oknami.
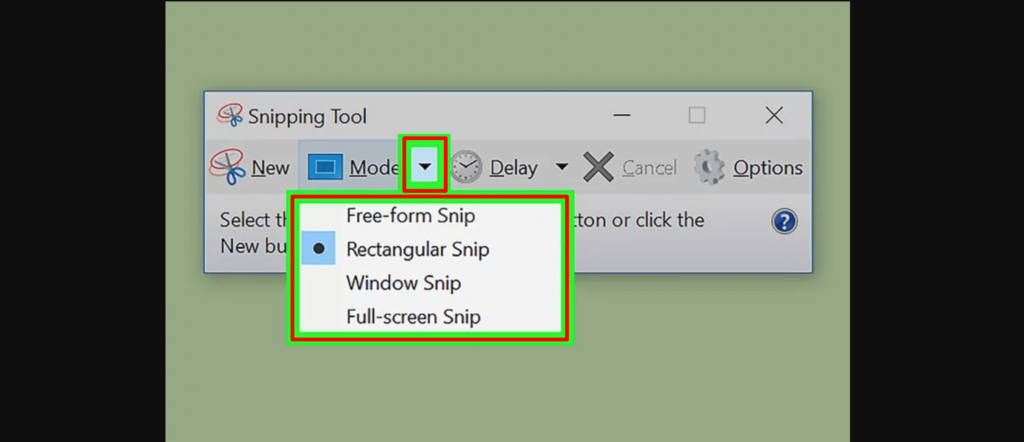
Kliknij przycisk Nowy , aby rozpocząć wybór. Ekran zniknie i będziesz mógł narysować obszar Wycinka lub wybrać okno, jeśli wybierzesz Wycinek okna. Zwolnij przycisk myszy, aby wykonać zrzut ekranu.
- Jeśli wybrałeś Wycinek pełnoekranowy , Twój Snip zostanie utworzony automatycznie po kliknięciu Nowy .
Po utworzeniu Snipa otworzy się on w nowym oknie. Za pomocą narzędzia Pióro możesz rysować i robić notatki, a za pomocą narzędzia Podświetlanie możesz zwrócić uwagę na tekst.
Po zakończeniu części edycyjnej kliknij ikonę dyskietki , aby otworzyć okno dialogowe zapisu. Teraz zapisz plik, nadając mu odpowiednią nazwę. Ponadto domyślnie Snip jest kopiowany do schowka podczas jego tworzenia. Oznacza to, że możesz wkleić go do Painta lub Worda za pomocą CTRL+V.
5. Narzędzie do wycinania (Windows 11)
Chociaż narzędzie do wycinania istnieje w systemie Windows 10, zazwyczaj nie jest to narzędzie do zrzutów ekranu, którego będziesz chciał używać. W systemie Windows 11 narzędzie do wycinania zostało znacznie ulepszone i jest teraz najlepszym sposobem na wykonywanie niestandardowych zrzutów ekranu.
Aby uruchomić narzędzie do wycinania w systemie Windows 11, możesz je wyszukać lub nacisnąć klawisz Windows + Shift + S. Po jednoczesnym naciśnięciu tych przycisków ekran przyciemni się, a u góry ekranu pojawi się pasek narzędzi z opcjami zrzutów ekranu.

Ten pasek narzędzi umożliwia wykonanie przechwytywania prostokątnego, dowolnego kształtu, pełnego okna lub pełnego ekranu, a także zaplanowanie zrzutu ekranu na liczbę sekund potrzebną do podniesienia okna, które chcesz przechwycić.
Po wykonaniu zrzutu ekranu możesz skopiować go do schowka, zapisać w folderze Zrzuty ekranu lub od razu wydrukować. Kliknięcie podglądu wyświetlanego w prawym dolnym rogu ekranu umożliwia zapisanie i dalszą edycję zrzutu ekranu.
Jak zrobić zrzut ekranu na komputerze Mac
Witamy, jeśli jesteś użytkownikiem komputera Mac. Ponieważ ta część jest dla Ciebie. W tym segmencie pokażemy 4 różne sposoby robienia zrzutów ekranu na komputerze Mac. Więc zacznijmy!
- Przechwyć cały ekran
- Przechwyć określone okno
- Przechwyć wybraną część
- Użyj aplikacji do zrzutów ekranu dla systemu MacOS
1. Przechwyć cały ekran
- Naciśnij jednocześnie Command (⌘) + Shift + 3 .
- Usłyszysz dźwięk migawki aparatu, a zrzut ekranu zostanie zapisany jako plik na pulpicie.
Uwaga : jeśli używasz wielu monitorów, zostaną wykonane i zapisane zrzuty ekranu każdego monitora.
2. Przechwyć określone okno
- Naciśnij Command (⌘) + Shift + 4 .
- Naciśnij spację.
- Przesuń kursor kamery nad okno, które chcesz uchwycić, a zostanie ono podświetlone.
- Kliknij na okno, a zrzut ekranu zostanie zapisany jako plik na Twoim pulpicie.
3. Przechwyć wybraną część
- Naciśnij Command (⌘) + Shift + 4.
- Użyj kursora krzyżowego, aby kliknąć i przeciągnąć, aby wybrać część ekranu, którą chcesz przechwycić.
- Zwolnij przycisk myszy, a zrzut ekranu zostanie zapisany jako plik na pulpicie.
Za każdym razem, gdy robisz zrzut ekranu, niezależnie od tego, w jaki sposób używasz, w prawym dolnym rogu ekranu zobaczysz małą miniaturę podglądu, którą możesz kliknąć, aby edytować zrzut ekranu. Możesz włączać i wyłączać tę funkcję za pomocą menu zrzutów ekranu.
4. Użyj aplikacji do zrzutów ekranu dla systemu MacOS
Aktualne wersje systemu macOS (Mojave, Catalina, Big Sur, Monterey i Ventura) są wyposażone w aplikację Screenshot.
- Naciśnij Shift + Command + 5, aby otworzyć aplikację Zrzut ekranu. Na dole ekranu pojawi się mały panel menu.
- Trzy ikony po lewej stronie umożliwiają wykonanie zrzutu ekranu całego ekranu, określonego okna lub podświetlonej sekcji. Kolejne dwie ikony po prawej stronie pozwolą Ci nagrać wideo całego ekranu lub tylko jego podświetlonej części. Kliknij jedną z opcji po lewej stronie, aby wybrać sposób wykonania zrzutu ekranu.
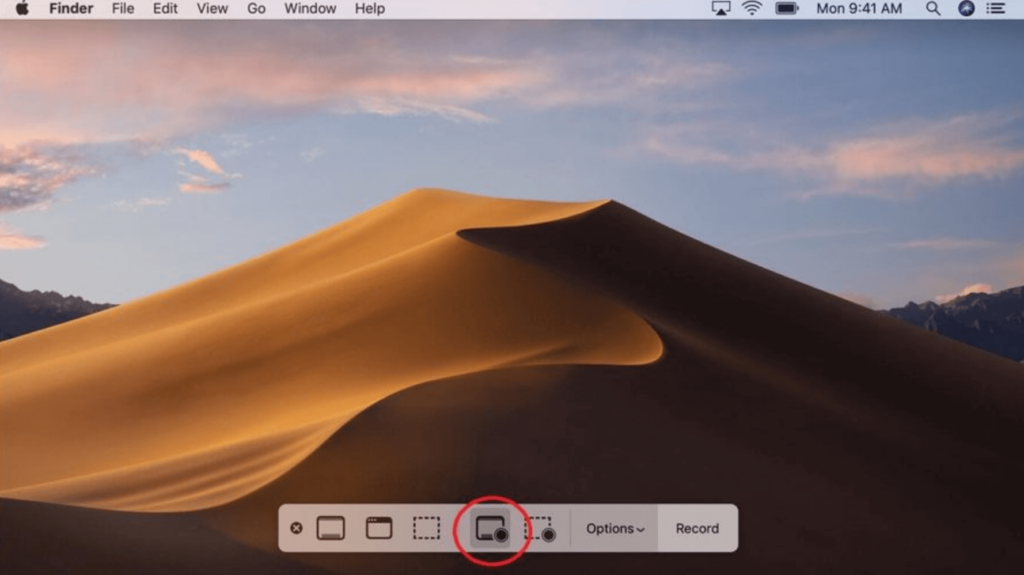
- Kliknij przycisk Przechwytuj po prawej stronie, aby zrobić zrzut ekranu.
- Dostępne jest także menu Opcje. To menu pozwala wybrać miejsce zapisania zrzutu ekranu, czas między naciśnięciem przycisku Przechwytuj a wykonaniem zrzutu ekranu i wiele więcej.
W menu Opcje dostępna jest także opcja Pokaż pływającą miniaturę , która jest domyślnie włączona i po lewej stronie znajduje się znacznik wyboru. Ta opcja powoduje wyświetlenie małej miniatury w prawym dolnym rogu ekranu podczas robienia zrzutu ekranu.

Zrzut ekranu nie zostanie zapisany na Twoim komputerze, dopóki miniatura nie zniknie po kilku sekundach.
To wszystko! W ten sposób możesz robić zrzuty ekranu na komputerze Mac.
Najlepsze oprogramowanie do zrzutów ekranu dla komputerów z systemem Windows i MacOS
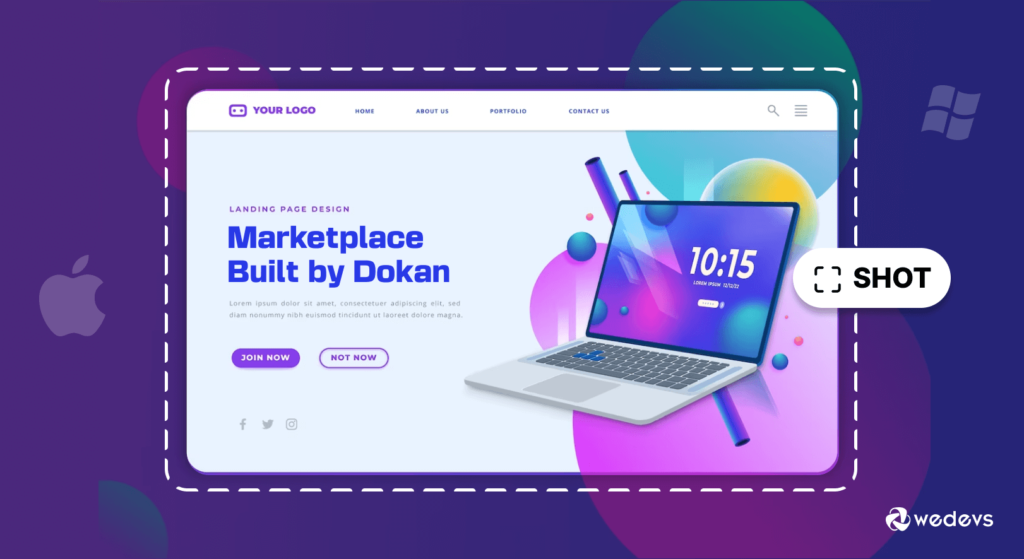
1. Snagit
Snagit to wszechstronne narzędzie do zrzutów ekranu i nagrywania ekranu dostępne zarówno dla systemu Windows, jak i MacOS . Zapewnia kompleksowy pakiet do przechwytywania, edytowania i udostępniania treści wizualnych, dzięki czemu jest rozwiązaniem idealnym zarówno dla profesjonalistów, jak i zwykłych użytkowników.
Kluczowe cechy Snagita
- Przechwytywanie i edycja „wszystko w jednym”: Snagit umożliwia użytkownikom przechwytywanie zrzutów ekranu, nagrywanie filmów i tworzenie plików GIF. Jego zaawansowane funkcje edycyjne obejmują adnotacje, efekty oraz możliwość dodawania kształtów i tekstu.
- Przechwytywanie panoramiczne i przewijanie: Dzięki możliwości przechwytywania całych stron internetowych lub długich dokumentów poprzez przechwytywanie panoramiczne i przewijanie, Snagit zapewnia użytkownikom możliwość przechwytywania treści poza jednym ekranem.
- Przyjazny dla użytkownika interfejs: Pomimo zaawansowanych funkcji, Snagit utrzymuje intuicyjny i przyjazny dla użytkownika interfejs, dzięki czemu jest dostępny dla użytkowników na wszystkich poziomach.
2. LightShot
LightShot to przyjazne dla użytkownika i lekkie narzędzie do zrzutów ekranu, kompatybilne z systemami Windows i MacOS. Wyróżnia się szybkim i prostym sposobem przechwytywania i udostępniania zrzutów ekranu.
Kluczowe funkcje LightShot
- Szybkie i konfigurowalne przechwytywanie: LightShot oferuje prosty i konfigurowalny proces przechwytywania zrzutów ekranu, pozwalający użytkownikom wybierać określone obszary lub szybko przechwytywać cały ekran.
- Bezpośrednie udostępnianie online: użytkownicy mogą szybko udostępniać swoje zrzuty ekranu w Internecie, usprawniając proces udostępniania bez konieczności wykonywania dodatkowych kroków.
- Minimalistyczny design: dzięki minimalistycznemu wyglądowi LightShot zapewnia przejrzysty i prosty interfejs dla użytkowników preferujących prostotę.
3. Monosnap
Monosnap to wszechstronne narzędzie do zrzutów ekranu dostępne zarówno w systemie Windows, jak i MacOS, oferujące połączenie możliwości przechwytywania zrzutów ekranu i nagrywania ekranu. Wyróżnia się naciskiem na współpracę i integrację z chmurą.
Kluczowe cechy Monosnapa
- Przechwytywanie i nagrywanie ekranu: Monosnap wykracza poza zrzuty ekranu, umożliwiając użytkownikom przechwytywanie nagrań ekranu, co czyni go kompleksowym rozwiązaniem do komunikacji wizualnej.
- Dodawaj adnotacje i edytuj: użytkownicy mogą dodawać adnotacje do przechwyconych obrazów za pomocą szeregu narzędzi, dodając strzałki, kształty i tekst. Ta funkcja zwiększa możliwość jasnego przekazywania informacji.
- Przechowywanie i udostępnianie w chmurze: Monosnap integruje się z usługami przechowywania w chmurze, ułatwiając udostępnianie i współpracę, umożliwiając użytkownikom przechowywanie i dostęp do zrzutów ekranu i nagrań online.
Te najlepsze narzędzia do zrzutów ekranu dla systemów Windows i MacOS oferują różnorodną gamę funkcji zaspokajających różne potrzeby użytkowników, od podstawowego przechwytywania po zaawansowaną edycję i współpracę. Wybierz narzędzie, które najlepiej odpowiada Twoim preferencjom i wymaganiom, aby uzyskać lepszą jakość zrzutów ekranu.
Przeczytaj także: 6 najlepszych praktyk w zakresie fotografii produktowej, które pomogą zwiększyć współczynnik konwersji w e-commerce
3 najlepsze rozszerzenia dla różnych przeglądarek do robienia zrzutów ekranu na komputerze
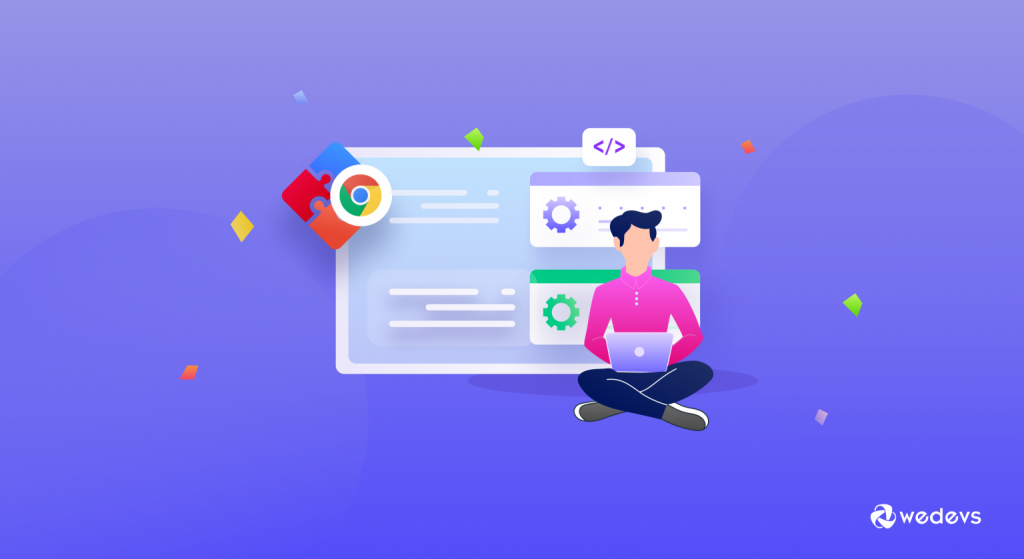
Najwygodniejszym sposobem robienia zrzutów ekranu na komputerze jest użycie rozszerzenia obsługującego wszystkie popularne przeglądarki. Korzystając z rozszerzenia, będziesz mieć szybki i przystępny sposób na przechwytywanie zrzutów ekranu bez konieczności otwierania aplikacji zewnętrznych.
Ponadto wiele rozszerzeń umożliwia użytkownikom przechwytywanie zrzutów ekranu jednym kliknięciem, usprawniając proces. Omówmy teraz 3 najlepsze rozszerzenia, które możesz rozważyć, aby robić zrzuty ekranu na komputerze:
Z pewnością! Oto trzy popularne rozszerzenia dla różnych przeglądarek, które umożliwiają wykonywanie zrzutów ekranu w różnych przeglądarkach internetowych:
Powiązane: 15 najbardziej przydatnych rozszerzeń Chrome dla użytkowników i programistów WordPress
I) Zrzut ekranu Nimbusa
Nimbus Screenshot to wszechstronne i przyjazne dla użytkownika rozszerzenie dostępne dla różnych przeglądarek internetowych. Oferuje nie tylko możliwości przechwytywania zrzutów ekranu, ale także funkcje nagrywania screencastów i dodawania adnotacji do obrazów.
Kluczowe cechy
- Elastyczne opcje przechwytywania: przechwytuj całe strony internetowe, wybrane obszary lub widoczną część strony.
- Narzędzia do adnotacji: dodawaj adnotacje do zrzutów ekranu za pomocą tekstu, strzałek, kształtów i nie tylko.
- Screencasting: Nagrywaj screencasty wraz z narracją audio.
Dostępne w przeglądarkach Chrome, Firefox, Edge, Opera i Brave.
II) Ognisty strzał
Fireshot to kolejne potężne rozszerzenie dostępne w różnych przeglądarkach. Wyróżnia się wszechstronnymi możliwościami przechwytywania i edycji zrzutów ekranu.
Kluczowe cechy
- Przechwytywanie strony internetowej: Przechwytuj całe strony internetowe, łącznie z długimi przewijaniami.
- Wszechstronne narzędzia do edycji: dodawaj adnotacje i edytuj zrzuty ekranu za pomocą różnych narzędzi i efektów.
- Opcje bezpośredniego udostępniania: udostępniaj zrzuty ekranu bezpośrednio za pośrednictwem poczty e-mail lub platform mediów społecznościowych.
Dostępne w przeglądarkach Chrome, Firefox, Edge i Opera.
III) Niesamowity zrzut ekranu
Awesome Screenshot & Screen Recorder to wszechstronne i szeroko używane rozszerzenie dostępne dla wielu przeglądarek, w tym Chrome, Firefox i Safari. Oferuje nie tylko zaawansowane możliwości tworzenia zrzutów ekranu, ale także udostępnia narzędzia do dodawania adnotacji, edycji i nagrywania ekranu.
Kluczowe cechy
- Przechwytuj i dodawaj adnotacje: rób zrzuty ekranu całych stron internetowych lub określonych obszarów i dodawaj do nich adnotacje za pomocą tekstu, strzałek i kształtów.
- Przechowywanie w chmurze: zapisuj zrzuty ekranu bezpośrednio w chmurze, aby mieć do nich łatwy dostęp i udostępniać je na różnych urządzeniach.
- Nagrywanie ekranu: nagrywaj aktywność na ekranie i przechwytuj nagrania wideo, zwiększając wszechstronność rozszerzenia.
Dostępne w przeglądarkach Chrome, Firefox, Edge i Opera.
Teraz wybierz rozszerzenie, które odpowiada Twoim wymaganiom i wydaje się łatwiejsze w użyciu.

Czy jesteś teraz pewien, że możesz zrobić zrzut ekranu?
Zaczęliśmy ten samouczek od stwierdzenia, że robienie zrzutów ekranu jest niezwykle łatwe. Co teraz myślisz? Czy to trudne czy łatwe?
Uważamy, że jest to znacznie łatwiejsze, niż się wydaje. Istnieje kilka sposobów robienia zrzutów ekranu na komputerze. Możesz skorzystać z dowolnego z nich, aby wykonać swoje zadanie w zależności od używanego systemu operacyjnego.
Omówiliśmy także dalsze proste sposoby robienia zrzutów ekranu na komputerze za pomocą dowolnego oprogramowania lub rozszerzenia do zrzutów ekranu. Skorzystaj więc z najwygodniejszej metody robienia zrzutów ekranu.
Biorąc to pod uwagę, jeśli masz więcej pytań dotyczących robienia zrzutu ekranu na komputerze, daj nam znać, korzystając z pola komentarza poniżej. Zawsze jesteśmy wdzięczni za Twoje pytania. Dziękuję!
