Jak zrobić zrzut ekranu na komputerze Mac
Opublikowany: 2022-10-08Czy wiesz, jak zrobić zrzut ekranu na Macu ? Chociaż zrobienie zrzutu ekranu jest tak proste, jak naciśnięcie kilku klawiszy na komputerze Mac, przechwytywanie ekranu na komputerze Mac nie zawsze było intuicyjne.
Istnieje kilka podstawowych sposobów wykonania zrzutu ekranu, jeśli posiadasz dowolny komputer Mac. W tym artykule znajdziesz informacje o tym, jak zrobić zrzut ekranu na komputerze Mac, jak wkleić zrzut ekranu na komputerze Mac i jak wyłączyć zrzuty ekranu na komputerze Mac.
Co więcej, możesz dowiedzieć się, jak dostosować skróty klawiaturowe w Preferencjach systemowych, jak dodawać adnotacje do zrzutów ekranu na komputerach Mac oraz zaawansowane hacki terminali do robienia zrzutów ekranu na komputerze Mac.
Jak zrobić zrzut ekranu na Macu?
Większość nowych użytkowników Apple, zwłaszcza tych, którzy migrują z systemu Windows, nie od razu wie, jak zrobić zrzut ekranu na komputerze Mac i jak wyciąć na komputerze Mac, szczególnie jeśli są przyzwyczajeni do korzystania z przycisku Drukuj ekran w systemie Windows.
Oto kilka metod wykonania zrzutu ekranu na komputerze Mac:
Metoda 1: Zrób zrzut ekranu całego ekranu
W przypadku użytkowników komputerów Mac poniższe kroki przeprowadzą Cię przez proces robienia zrzutu ekranu:
- Naciśnij i przytrzymaj jednocześnie Command + Shift + 3
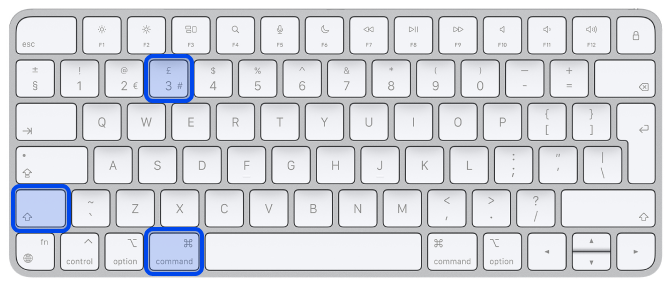
- Na ekranie kliknij miniaturę , jeśli pojawia się w rogu, aby edytować zrzut ekranu.
Dodatkowo możesz poczekać, aż zrzut ekranu zostanie zapisany na Twoim komputerze.
Metoda 2: Drukuj ekran wybranego obszaru
Jak wspomniano wcześniej, możesz użyć skrótów, aby zrobić zrzut ekranu. Oto jak zrobić zrzut ekranu określonego obszaru:
- Naciśnij i przytrzymaj jednocześnie Command + Shift + 4
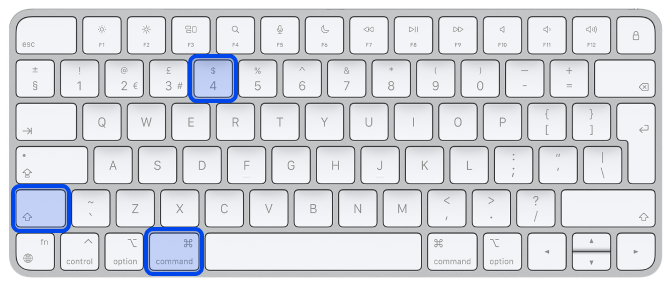
- Przeciągnij krzyżyk po ekranie, aby wybrać obszar, który ma zostać przechwycony, a następnie naciśnij i przytrzymaj spację podczas przeciągania, aby przesunąć zaznaczenie. Możesz zatrzymać zrzut ekranu, naciskając klawisz Escape .
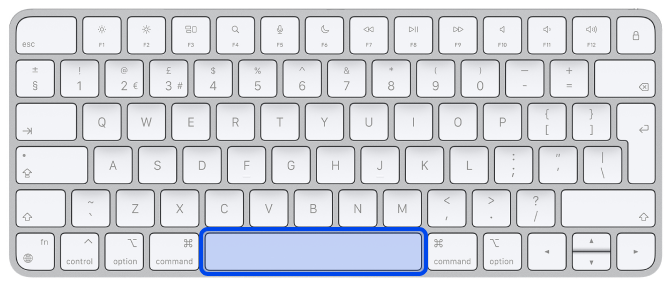
- Aby zrobić zrzut ekranu, zwolnij przycisk myszy lub gładzika
- W rogu ekranu możesz kliknąć miniaturę , aby zmienić zrzut ekranu. Alternatywnie możesz poczekać, aż zrzut ekranu zostanie zapisany na pulpicie.
Metoda 3: Zrzut ekranu określonej sekcji lub okna na komputerze Mac
Teraz wyjaśniamy, jak zrobić zrzut ekranu określonej sekcji lub okna na komputerze Mac; wykonaj następujące kroki:
- Powinieneś otworzyć okno , które chcesz przechwycić
- Następnie naciśnij i przytrzymaj klawisze Command + Shift + 4 i Spacja . Wskaźnik zmieni się w ikonę aparatu. Możesz anulować proces, naciskając klawisz Escape .
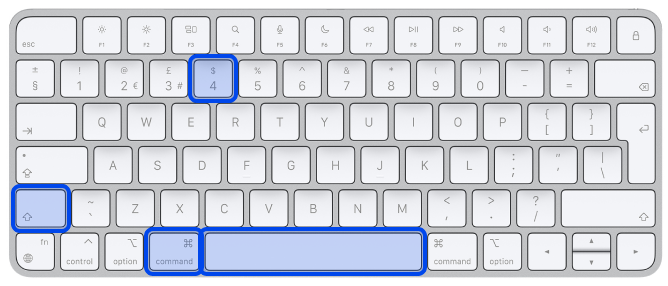
Metoda 4: Polecenie + Shift + 5
Polecenie skrótu Cmd-Shift-5, wprowadzone w systemie macOS Mojave w 2018 roku, umożliwia wyświetlanie opcji przechwytywania ekranu u dołu ekranu. Możesz zrobić zrzut ekranu całego ekranu, okna lub wybranego ekranu:
- Naciśnij i przytrzymaj jednocześnie Command + Shift + 5
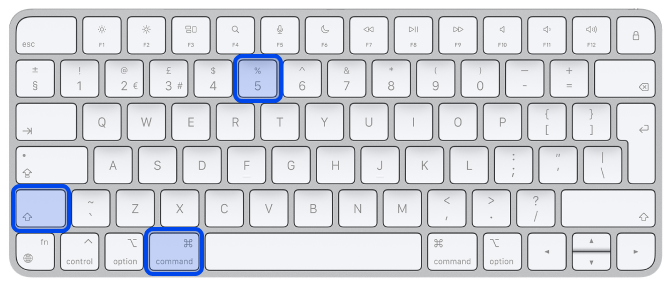
- Na dole ekranu pojawi się mały panel z opcjami przechwytywania ekranu. W tym panelu trzy przyciski zrzutu ekranu umożliwiają przechwytywanie całego ekranu, okna lub wybranego ekranu.
Przycisk X znajduje się po lewej stronie panelu zrzutu ekranu, ale możesz też zamknąć panel zrzutu ekranu, naciskając klawisz Escape .
Metoda 5: Zrób zrzut ekranu na pasku dotykowym MacBooka
Możliwe jest również zrobienie zrzutu ekranu tego, co jest aktualnie wyświetlane na pasku dotykowym, jeśli masz starszy model MacBooka Pro 15-calowego, 16-calowego lub obecnego 13-calowego MacBooka Pro z paskiem dotykowym. Wykonaj następujący krok, aby użyć skrótu do zrzutu ekranu Macbooka:
- Po prostu naciśnij Command + Shift + 6 , aby zrobić bardzo szeroki i chudy zrzut ekranu paska dotykowego.
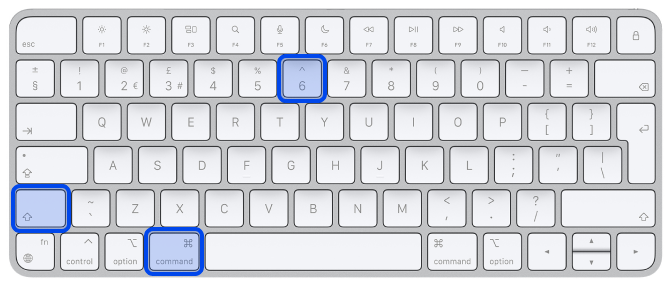
Metoda 6: Jak wydrukować ekran na komputerze Mac z podglądem?
Aplikacja Preview to natywna przeglądarka obrazów i plików PDF firmy Apple — prawdopodobnie jeden z najważniejszych elementów przepływu pracy. Oferuje narzędzie do zrzutów ekranu, które pozwala zrobić zrzut ekranu części lub całego panelu.
Program podglądu umożliwia wykonywanie zrzutów ekranu i edycję ich bezpośrednio z tego samego okna po ich zrobieniu. W rezultacie możesz zmienić rozmiar obrazu i później dodać adnotacje.
Postępuj zgodnie z poniższymi krokami:
- W menu aplikacji wybierz Plik
- W pliku wybierz Zrób zrzut ekranu
- Wybierz część ekranu, którą chcesz przechwycić
- Zrób zrzut ekranu
W rezultacie możesz teraz edytować i zapisywać zrzuty ekranu w dowolnym miejscu na komputerze Mac.
Jak wkleić zrzut ekranu na komputerze Mac?
Kopiowanie zrzutów ekranu do schowka Maca jest łatwiejszą opcją niż zapisywanie ich wszystkich na pulpicie lub w innej lokalizacji. Możesz więc wkleić je do dokumentu lub formularza online, nad którym pracujesz.
W szczególności może to być przydatne, gdy zrzut ekranu ma zostać użyty od razu, a zrzutu ekranu nie należy przechowywać.
- Naciśnij klawisz Control podczas robienia zrzutu ekranu na komputerze Mac, aby skopiować go do schowka. Działa to we wszystkich rodzajach skrótów do robienia zrzutów ekranu na Macu.
- Następnie naciśnij Command + V w dowolnej innej aplikacji, aby wkleić zrzut ekranu.
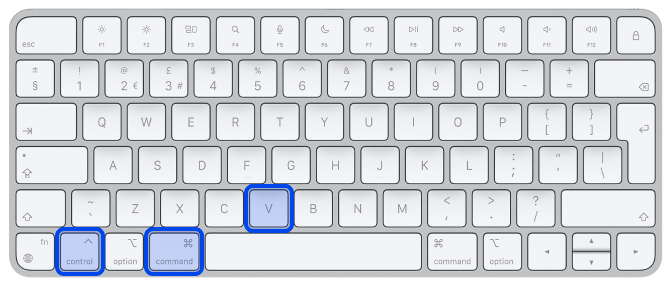
Jak wyłączyć zrzuty ekranu na komputerze Mac?
Wykonaj poniższe czynności, aby wyłączyć zrzuty ekranu na komputerze Mac:

- Przejdź do Preferencji systemowych
- Przejdź do Bezpieczeństwo i prywatność
- Przejdź do prywatności
- Przejdź do nagrywania ekranu
- Odblokuj kłódkę hasłem
- Tutaj możesz wyświetlić listę aplikacji, które aktualnie nagrywają Twój ekran. Możesz zaznaczyć lub odznaczyć aplikacje.
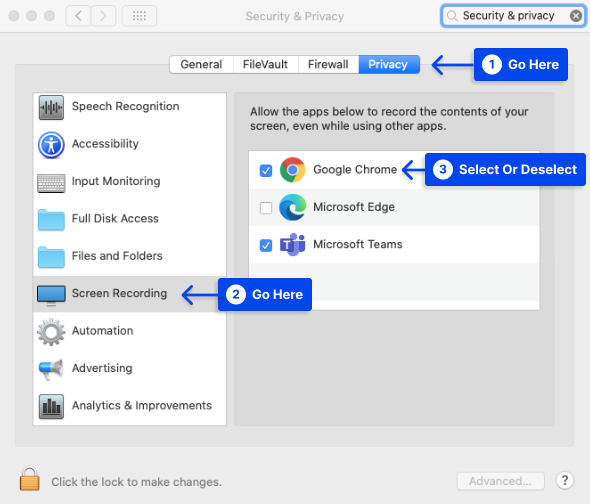
Gdzie znaleźć zrzuty ekranu komputera Mac?
Możesz chcieć wiedzieć, gdzie są zrzuty ekranu na Macu. Pulpit to domyślne miejsce, w którym pojawiają się zrzuty ekranu, gdy robisz je na Macu.
Obok zrzutu ekranu pojawi się automatyczny tytuł „Zrzut ekranu”, a następnie godzina i data wykonania.
Dostosuj skróty klawiaturowe w Preferencjach systemowych
Możesz zmienić domyślne skróty, jeśli ci się nie podobają.
Wykonaj następujące kroki, aby to zrobić:
- Otwórz menu Apple
- Wybierz Preferencje systemowe .
- Kliknij Klawiatura , a następnie
- Kliknij kartę Skróty .
- Z menu po lewej stronie wybierz Zrzuty ekranu
- Wybierz opcję zrzutu ekranu, którą chcesz edytować
- Wybierz bieżący skrót klawiaturowy
- Zamiast tego naciśnij nową kombinację klawiszy
- Nowy skrót zostanie zastosowany automatycznie
Przycisk Przywróć domyślne znajduje się w prawym dolnym rogu okna. Możesz cofnąć zmiany, klikając je.
Jak dodawać adnotacje na zrzutach ekranu komputerów Mac
W systemie macOS aplikacja Screenshot zawiera funkcje znaczników. Możesz zatem dodawać wyróżnienia do tekstu, rysować strzałki, aby wyróżnić szczegóły, rysować odręczne szkice, dodawać swój podpis i wiele więcej do dowolnego zrzutu ekranu.
Wykonaj poniższe czynności, aby dodać adnotacje do zrzutów ekranu Maca:
- Po zrobieniu zrzutu ekranu możesz wyświetlić pasek narzędzi znaczników , wybierając miniaturę widoczną w prawym dolnym rogu.
- Po wybraniu miniatury zrzutu ekranu pojawi się okno zawierające pasek narzędzi Oznaczenia .
To okno narzędzia systemowego pojawia się ponad wszystkimi innymi oknami i nie ma zwykłych opcji maksymalizacji, minimalizacji i zmiany rozmiaru okna aplikacji.
Ponadto ta aplikacja zapewnia kilka narzędzi do rysowania, narzędzie tekstowe, opcję podpisu, która umożliwia podpisanie za pomocą gładzika, kamery internetowej lub iPhone'a, aby zrobić zdjęcie podpisu atramentem i papierem, a także wiele innych funkcji.
- Za pomocą narzędzia Kształty możesz tworzyć idealne kwadraty i koła; jednak narzędzie Szkic , które znajduje się w lewym górnym rogu strony, umożliwia poprawianie chwiejnych, ręcznie rysowanych kształtów, w tym prostokątów, gwiazd, trójkątów, owali i strzałek.
- Ponadto możesz edytować swoje rysunki i adnotacje. Po prostu usuwasz zaznaczenie bieżącego narzędzia, a kursor zmienia się w strzałkę, umożliwiając wybranie adnotacji w celu zmiany jej rozmiaru, położenia i koloru. Na koniec naciśnij klawisz Delete, aby usunąć tekst adnotacji lub szkicu.
- Aby zapisać zrzut ekranu po jego oznaczeniu, wybierz przycisk Gotowe w prawym górnym rogu okna.
Alternatywnie możesz użyć menu Udostępnij do AirDrop , aby wysłać zrzut ekranu do innej aplikacji lub wyrzucić go, jeśli nie jesteś zainteresowany jego przechowywaniem.
Zaawansowane hacki Terminala do robienia zrzutów ekranu na Macu
Możesz użyć aplikacji Terminal , aby zmienić format pliku lub domyślną nazwę i usunąć znacznik czasu ze zrzutu ekranu, używając poleceń systemowych.
Chociaż ta zmiana może mieć dla Ciebie krytyczne znaczenie, powinieneś zachować ostrożność podczas wprowadzania zmian w terminalu macOS, ponieważ polecenia muszą być wpisywane precyzyjnie. Nie zapomnij nacisnąć Enter po uruchomieniu każdego polecenia.
Zmień typ pliku
domyślnie napisz com.apple.screencapture typu JPG
Chociaż ten przykład wykorzystuje plik JPG, plik PNG jest plikiem domyślnym. Dostępnych jest wiele innych opcji, w tym pliki TIFF, GIF i PDF. Upewnij się, że jest spacja między „typem” a żądanym formatem.
Zmień domyślną nazwę
domyślnie wpisz nazwę com.apple.screencapture „NAME”; killall SystemUIServer
Zmień NAME na tak, jak chcesz to nazwać.
Usuń sygnaturę czasową
defaults write com.apple.screencapture „include-date” 0; killall SystemUIServer
Przywróć znaczniki czasu, zastępując 0 na 1.
Usuń cienie
defaults write com.apple.screencapture disable-shadow -bool true ; killall SystemUIServer
Zmieniając „ prawda ” na „ fałsz ”, możesz przywrócić cienie.
Jeśli wolisz, możesz również całkowicie wyłączyć cienie podczas zapisywania zrzutu ekranu, naciskając i przytrzymując klawisz Option lub Alt w zależności od urządzenia.
Aby upewnić się, że te polecenia zadziałają, może być konieczne ponowne uruchomienie komputera.
Wniosek
Kroki opisane w tym artykule pokazują, jak tworzyć zrzuty ekranu na komputerze Mac, a teraz, gdy system macOS ma dedykowane menu przechwytywania zrzutów ekranu, robienie zrzutów ekranu na komputerze Mac jest łatwiejsze niż kiedykolwiek.
Zachęcamy do pozostawienia wszelkich innych pytań dotyczących blogowania w sekcji komentarzy. Mamy nadzieję, że ten artykuł okazał się pomocny.
Będziemy wdzięczni za udostępnienie tego artykułu w mediach społecznościowych. Możesz również śledzić nas na Facebooku i Twitterze.
