8 sposobów na zrobienie zrzutu ekranu w systemie Windows 10 i Windows 11
Opublikowany: 2022-10-12Czy chcesz wiedzieć, jak zrobić zrzut ekranu w systemie Windows? Zrzut ekranu to zrobione zdjęcie treści na ekranie. Może to być część ekranu lub cały ekran. W razie potrzeby można użyć dodatkowych narzędzi, aby poprawić jakość i wynik zrzutu ekranu.
Dostępnych jest kilka metod, jeśli chcesz zrobić zrzut ekranu na swoim komputerze.
W tym artykule dowiesz się, jak najlepiej zrobić zrzut ekranu w systemie Windows, niezależnie od tego, czy chcesz zapisać cały ekran, czy tylko jego część.
Jak zrobić zrzut ekranu w systemie Windows?
W ostatnich latach zrzuty ekranu stały się niezwykle popularne, ponieważ umożliwiają przechwytywanie obrazów, do których można się odnieść w późniejszym terminie.
Oto najlepsze metody wykonywania zrzutów ekranu w systemie Windows za pomocą skrótów i funkcji zrzutów ekranu systemu Windows:
Metoda 1: Użyj przycisku Print Screen
Najłatwiejszym sposobem robienia zrzutów ekranu w systemie Windows 11 i 10 jest użycie klawisza Print Screen .
Aby przechwycić cały ekran, po prostu naciśnij klawisz PrtScn w prawym górnym rogu klawiatury.
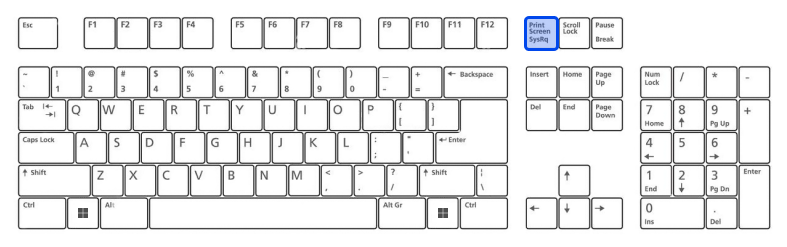
Zrzut ekranu zostanie skopiowany do schowka w systemie Windows 10. Zrzut ekranu należy wkleić do programu umożliwiającego wstawianie obrazów, takiego jak Microsoft Word lub Paint.
Klikając przycisk PrtScn w systemie Windows 11, zrzut ekranu zostanie zapisany w folderze Zrzuty ekranu komputera; możesz go znaleźć, otwierając Eksplorator plików i wybierając Zdjęcia po lewej stronie. Ponadto, jeśli masz włączoną usługę OneDrive, zostanie ona również zapisana na Twoim koncie.
Metoda 2: Użyj klawisza Windows + Print Screen
Naciśnij klawisz Windows i PrtScn w systemie Windows 10, aby zrobić zrzut ekranu i automatycznie zapisać plik. Otrzymasz zrzut ekranu całego ekranu przechowywany w folderze Zrzuty ekranu.
Zrzut ekranu całego ekranu zostanie również zapisany w folderze Zrzuty ekranu w systemie Windows 11 po naciśnięciu klawisza Windows + PrtScn .
Korzystając z tej metody, możesz wkleić obraz bezpośrednio do aplikacji artystycznej w mediach społecznościowych i innych aplikacjach.
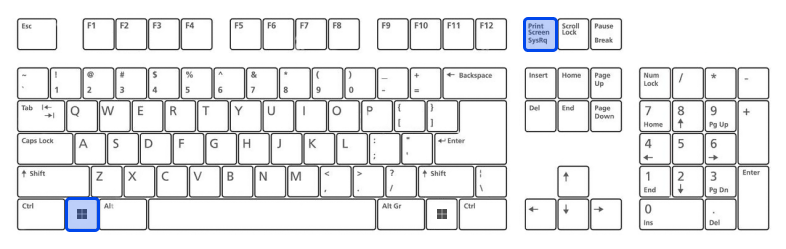
Metoda 3: Użyj Alt Key + Print Screen
Naciśnij Alt + PrtScn , jeśli chcesz przechwycić tylko okno, w którym aktualnie pracujesz.
Spowoduje to skopiowanie informacji do schowka w systemie Windows 10, więc będziesz musiał wkleić je do innego programu, aby je zapisać.
Zrzut ekranu zostanie natychmiast skopiowany i zapisany w folderze Zrzuty ekranu w systemie Windows 11.
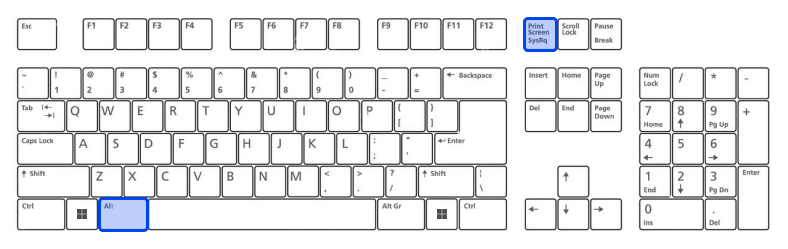
Metoda 5: Użyj narzędzia Snip & Sketch w systemie Windows 10
Snip & Sketch w systemie Windows 10 to najlepsze narzędzie do przechwytywania zrzutów ekranu, jeśli chcesz dostosowywać, opisywać lub udostępniać zrzuty ekranu.
Snip & Sketch można aktywować, naciskając jednocześnie klawisz Windows i Shift + S .
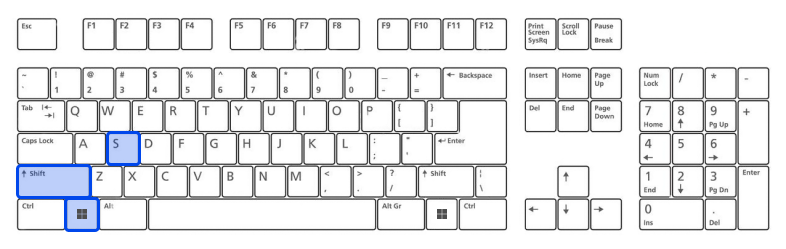
Na ekranie pojawi się efekt świetlny, a na górze pojawi się mini menu, dające możliwość zrobienia prostokątnego okna o dowolnym kształcie lub przechwycenia całego ekranu. Korzystając z opcji Snip & Skitch, możesz wybrać sposób wykonania zrzutu ekranu.
Po zrobieniu zrzutu ekranu i zapisaniu go w schowku zobaczysz powiadomienie o podglądzie w prawym dolnym rogu ekranu.
Otwórz aplikację Snip & Sketch, klikając powiadomienie o podglądzie, aby zapisać, udostępnić i edytować zrzut ekranu za pomocą dostępnych narzędzi do rysowania.

Metoda 6: Narzędzie do wycinania w systemie Windows 11
Narzędzie do wycinania jest dostępne w systemie Windows 10, ale nie zawsze jest to narzędzie, którego należy używać podczas robienia zrzutów ekranu.
W wyniku znaczących aktualizacji systemu Windows 11 narzędzie do wycinania oferuje teraz najlepszą obsługę robienia niestandardowych zrzutów ekranu.
Użytkownicy systemu Windows 11 mogą uruchomić narzędzie do wycinania, wyszukując je lub naciskając kombinację klawiszy Windows + Shift + S.
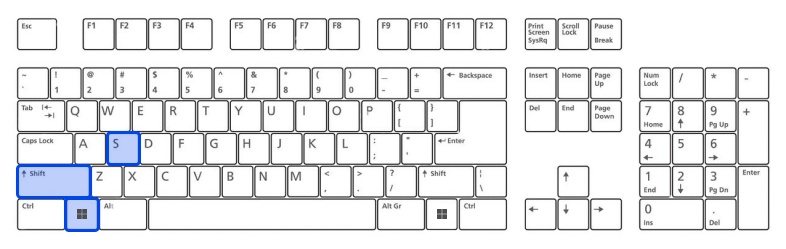
Snip & Sketch przyciemnia ekran, a u góry ekranu zobaczysz pasek narzędzi z opcjami zrzutów ekranu. Za pomocą tego paska narzędzi można zrobić prostokątne, swobodne, pełnoekranowe lub pełnoekranowe przechwytywanie.
Po zrobieniu zrzutu obraz zostanie skopiowany do schowka, dzięki czemu można go natychmiast udostępnić. Po kliknięciu podglądu w prawym dolnym rogu ekranu możesz go zapisać i edytować.
Metoda 7: Użyj paska gry
Game Bar to nakładka, której można używać w większości aplikacji i gier systemu Windows do robienia zrzutów ekranu i nagrywania filmów. Naciśnij jednocześnie klawisze Windows i G , aby otworzyć pasek gier.
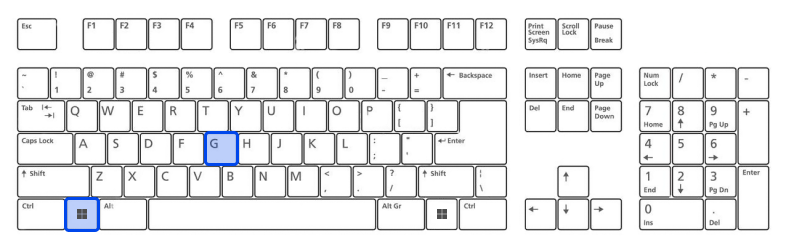
Możesz zrobić zrzut ekranu interfejsu pełnoekranowego, klikając ikonę aparatu w menu nakładki.
Dodatkowo możesz nagrać klip wideo, naciskając przycisk nagrywania i wybierając ikonę mikrofonu, aby dodać dźwięk do nagrania.
Na pasku gier zrzuty ekranu i klipy wideo są przechowywane jako pliki PNG w folderze Wideo → Przechwytywanie .
Alternatywnie możesz wyświetlić wszystkie przechwycone zrzuty ekranu i filmy na pasku gier, klikając przycisk „ Pokaż wszystkie przechwycone ” pod przyciskami zrzutu ekranu i nagrywania.
Metoda 8: Zrób zrzut ekranu na urządzeniu Microsoft Surface
Możesz zrobić zrzut ekranu w systemie Windows 10 za pomocą urządzenia Microsoft Surface, naciskając przycisk zasilania + przycisk zwiększania głośności .
Twój zrzut ekranu zostanie zapisany w folderze Obrazy → Zrzuty ekranu , gdy ekran zostanie przyciemniony.
Najlepsze aplikacje do robienia zrzutów ekranu w systemie Windows
Jeśli nie jesteś zadowolony z wbudowanych funkcji zrzutów ekranu w systemie Windows, warto rozważyć kilka aplikacji innych firm, z których każda ma swoje funkcje. Oto najlepsze z nich:
- Lightshot to bezpłatne narzędzie, które umożliwia robienie zrzutów ekranu i szybkie udostępnianie ich w sieciach społecznościowych. Możesz zastąpić funkcję Print Screen w systemie Windows 10 funkcją Lightshot, która oferuje więcej opcji edycji.
- Greenshot to kolejne bezpłatne narzędzie, które umożliwia edycję i dostosowywanie zrzutów ekranu oraz możliwość przechwytywania całej przewijanej strony internetowej.
- Narzędzie do zrzutów ekranu Snagit umożliwia tworzenie animowanych GIF-ów, zrzutów ekranu pełnych stron internetowych i wielu innych funkcji.
Istnieje możliwość zakupu wersji premium za 50 USD. Możesz również wypróbować wersję próbną przez 30 dni, ale wszystkie zdjęcia zrobione podczas okresu próbnego mogą być oznaczone znakiem wodnym.
Wniosek
W tym artykule omówiono najlepsze metody i aplikacje do robienia zrzutów ekranu w systemie Windows. Dziękuję za poświęcenie czasu na przeczytanie tego artykułu. Mamy nadzieję, że uznałeś to za interesujące.
Daj nam znać swoje przemyślenia na temat artykułu w sekcji komentarzy. Zachęcamy do udostępnienia tego artykułu na Twitterze i Facebooku, jeśli spodobał Ci się artykuł.
