Jak śledzić źródło potencjalnych klientów w WordPress (2 łatwe sposoby)
Opublikowany: 2021-08-02Chcesz śledzić źródło leadów w WordPressie?
Śledzenie źródła potencjalnych klientów pomaga zrozumieć, które źródło witryny generuje większy ruch i generuje nowych potencjalnych klientów dla Twojej witryny.
W tym artykule pokażemy Ci najlepszy sposób na śledzenie źródła leadów w WordPressie, dzięki czemu możesz skupić się na źródle, które jest bardziej opłacalne dla Twojej firmy.
Zanim przejdziemy dalej, najpierw zrozummy, czym jest śledzenie źródła leadów i dlaczego warto śledzić źródło leadów.
Co to jest śledzenie źródła leadów?
Śledzenie leadów to proces monitorowania źródeł/leadów, które generują ruch i przekształcają potencjalnych klientów w klientów w Twojej witrynie.
Mówiąc prościej, jest to proces śledzenia, który pomaga zidentyfikować potencjalnych klientów dla Twojej witryny.
Teraz, gdy już wiesz, czym jest śledzenie leadów, porozmawiajmy o tym, dlaczego powinieneś to robić.
Dlaczego warto śledzić źródła potencjalnych klientów?
Śledzenie potencjalnego źródła jest ważne, ponieważ pomaga dokładnie śledzić, skąd pochodzą Twoi kupujący, jak znajdują Twoją witrynę w sieci i z jakich źródeł korzystają, aby dotrzeć do Twojej witryny.
Bazując na danych źródeł leadów, możesz usprawnić marketing swojej marki. Będziesz dokładnie wiedział, które źródła są najbardziej wartościowe i na którym obszarze powinieneś się bardziej skupić. Ponadto pozwala zrozumieć zachowanie użytkowników i daje jasny obraz tego, w jaki sposób odwiedzający wchodzą w interakcję z Twoją witryną.
Śledzenie potencjalnych klientów pomaga dowiedzieć się:
- Która kampania marketingowa jest skuteczna.
- Ile źródeł leadów pochodzi bezpośrednio z bezpłatnych wyszukiwań.
- Na którym kanale mediów społecznościowych się skupić.
- Które witryny odsyłające generują większy ruch.
Jak śledzić źródło potencjalnych klientów w WordPress
Możesz śledzić źródło potencjalnych klientów, dodając kod śledzenia do swojej witryny i konfigurując cel w Google Analytics. Jedną z głównych wad tego procesu jest konieczność wyznaczania celów dla każdej formy i kampanii. To nie tylko żmudny proces, ale także wymaga odrobiny wiedzy technicznej.
Dlatego w tym procesie użyjemy WPForms i MonsterInsights. Korzystając z tych wtyczek, możesz łatwo śledzić potencjalnych klientów w swojej witrynie bez dotykania ani jednego fragmentu kodu.
Zobaczymy 2 z najłatwiejszych metod śledzenia potencjalnego źródła. Oto spis treści, aby przejść do preferowanej metody:
Metoda 1: Użyj wtyczki WPForms
- Zainstaluj i aktywuj WPForms
- Zainstaluj i aktywuj dodatek User Journey
- Wyświetl raport z podróży użytkownika, aby śledzić źródła potencjalnych klientów
Metoda 2: Użyj wtyczki MonsterInsights
- Zainstaluj i aktywuj MonsterInsights
- Skonfiguruj wtyczkę MonsterInsights
- Zainstaluj i aktywuj dodatek do formularzy
- Zobacz raporty MonsterInsights
Metoda 1: Użyj wtyczki WPForms
W tej metodzie użyjemy potężnego dodatku User Journey WPForms.
Dodatek User Journey pomaga śledzić potencjalnych klientów z formularza internetowego. Umożliwia sprawdzenie, w jaki sposób użytkownicy wchodzą w interakcję z formularzami internetowymi, ile osób wypełnia formularze i z jakim formularzem korzystali najczęściej.
Tak wygląda raport User Journey na pulpicie WordPress.
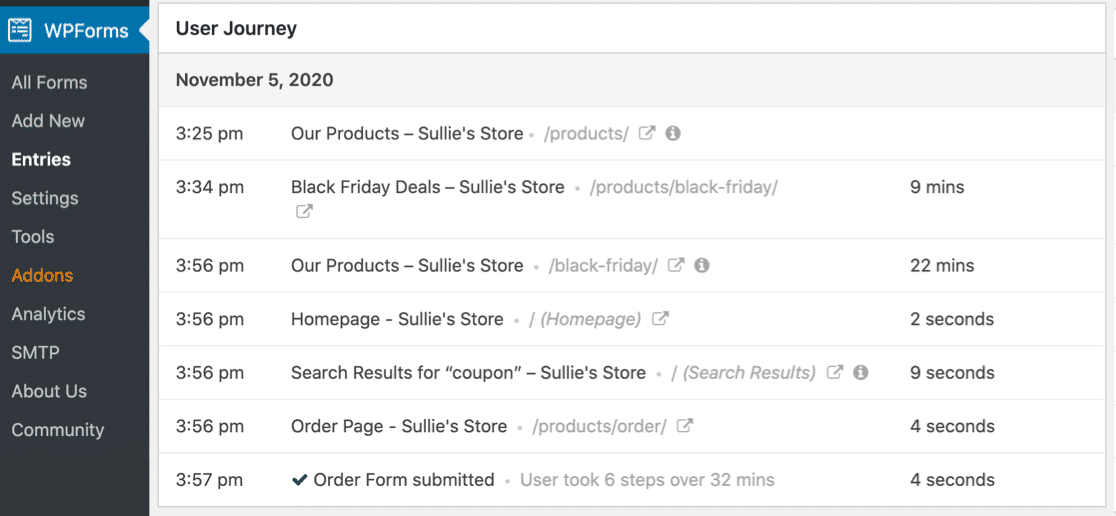
Zobaczmy, jak możesz użyć tego dodatku do śledzenia źródła leadów.
Krok 1: Zainstaluj i aktywuj WPForms
Zanim zaczniemy, upewnij się, że zainstalowałeś i aktywowałeś wtyczkę WPForms w swojej witrynie WordPress.
Jeśli napotkasz trudności w procesie instalacji wtyczki, zapoznaj się z tym przewodnikiem krok po kroku, jak zainstalować wtyczkę w WordPress.
Krok 2: Zainstaluj i aktywuj dodatek User Journey
Po zainstalowaniu i aktywacji wtyczki WPForms będziesz mógł zainstalować i aktywować dodatek User Journey.
Uwaga : Dodatek User Journey jest zawarty w wersji pro WPForms; upewnij się, że zweryfikowałeś swoją licencję przed zainstalowaniem dodatku.
Teraz, aby zainstalować dodatek, przejdź do pulpitu WordPress i kliknij WPForms »Dodatki.
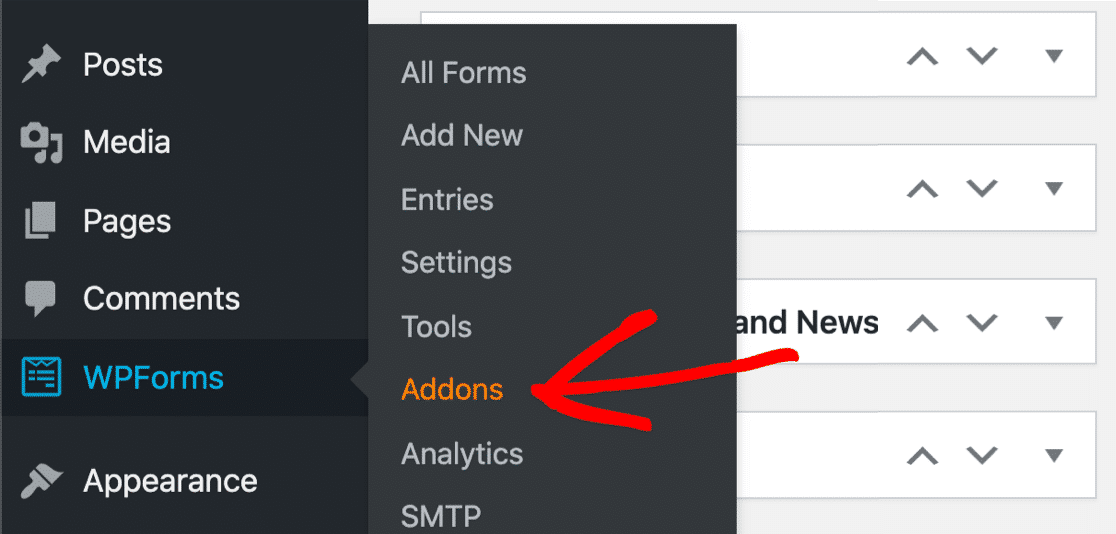
W pasku wyszukiwania wpisz dodatek User Journey i naciśnij go, aby aktywować.
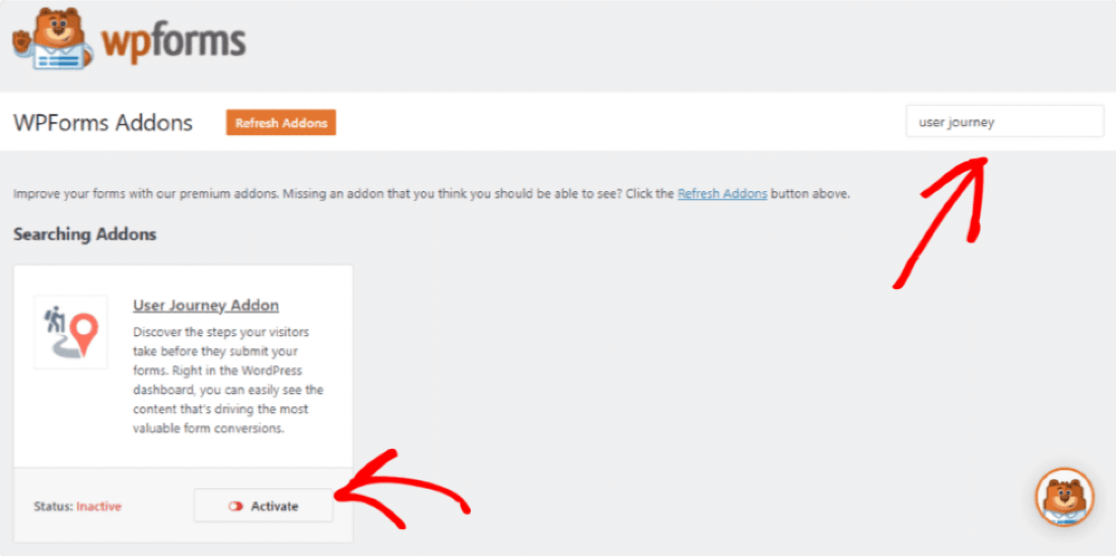
Potrzebujesz dodatkowej pomocy w tym kroku? Sprawdź nasz przewodnik, jak zainstalować i aktywować dodatek User Journey.
Krok 3: Wyświetl raport, aby śledzić źródła potencjalnych klientów
Po aktywowaniu dodatku możesz sprawdzić swój raport z podróży użytkownika.
Aby wyświetlić raport na pulpicie nawigacyjnym, przejdź do WPForms i kliknij Wpisy . Tutaj możesz zobaczyć listę formularzy utworzonych za pomocą WPForms. Kliknij nazwę Formularza, aby zobaczyć więcej szczegółów.
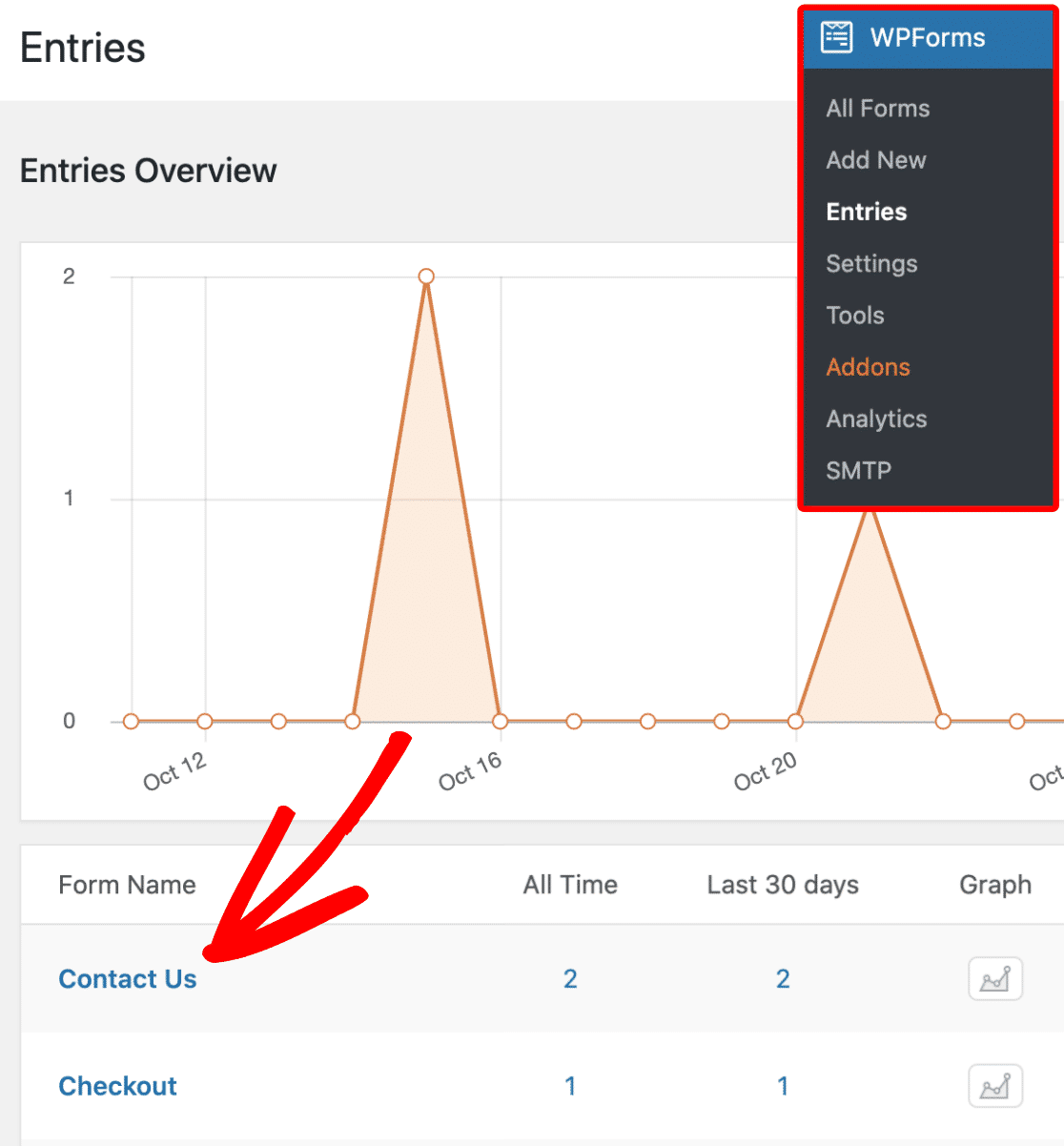
Na następnej stronie zobaczysz listę użytkowników, którzy przesłali formularz. Teraz, aby wyświetlić szczegóły podróży użytkownika, kliknij przycisk Wyświetl po prawej stronie.
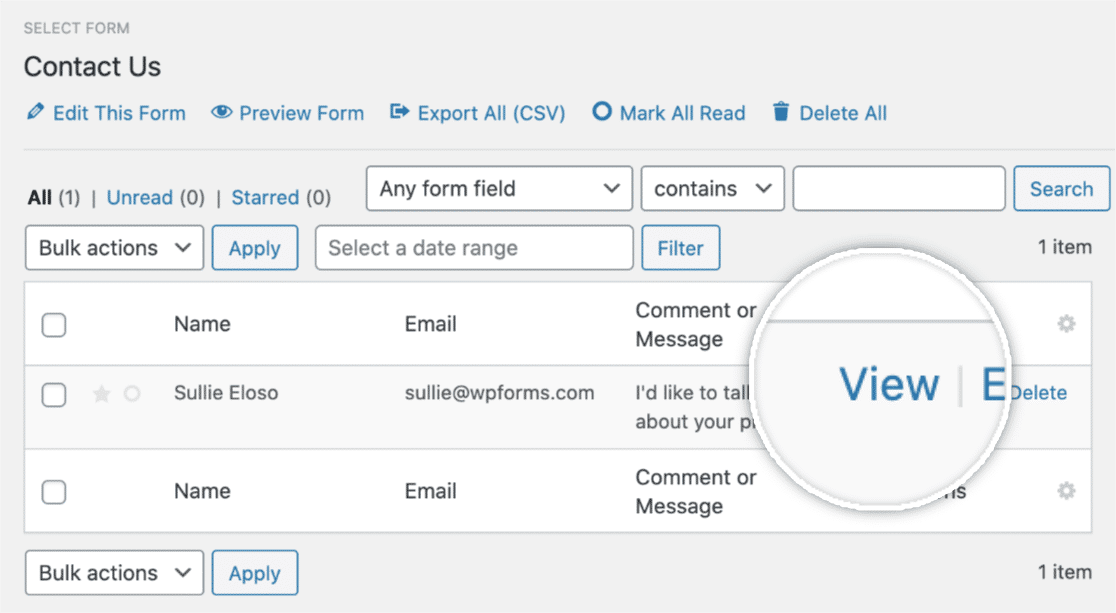
Po otwarciu danych użytkownika przewiń stronę w dół, aż zobaczysz sekcję User Journey .
W sekcji User Journey sprawdzasz każdy krok, jaki wykonał użytkownik przed przesłaniem formularza. Pokazuje źródło odesłań, strony przeglądane przez użytkownika, datę, godzinę i czas spędzony przez użytkownika na każdej stronie Twojej witryny.
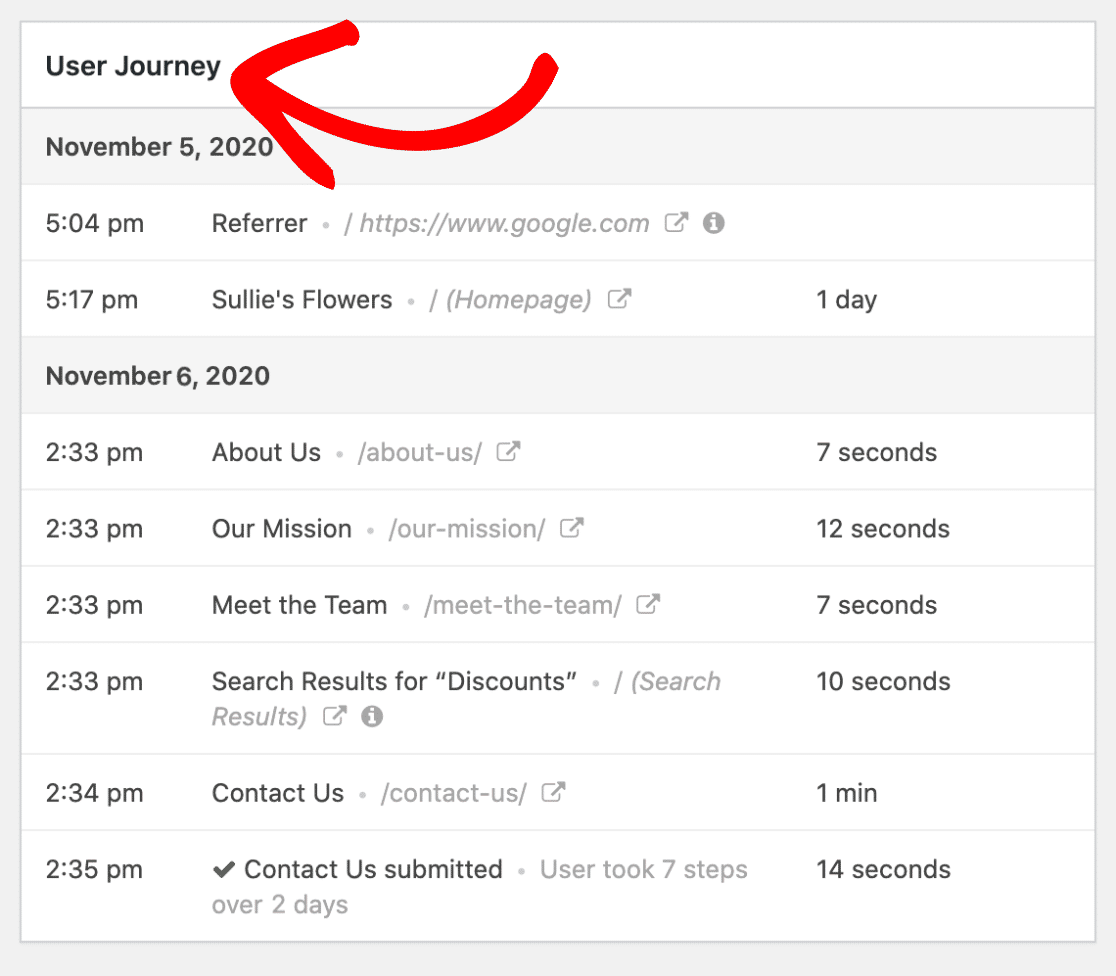
Możesz także wyświetlić odwiedzaną stronę, klikając ikonę Otwórz okno w nowej karcie .
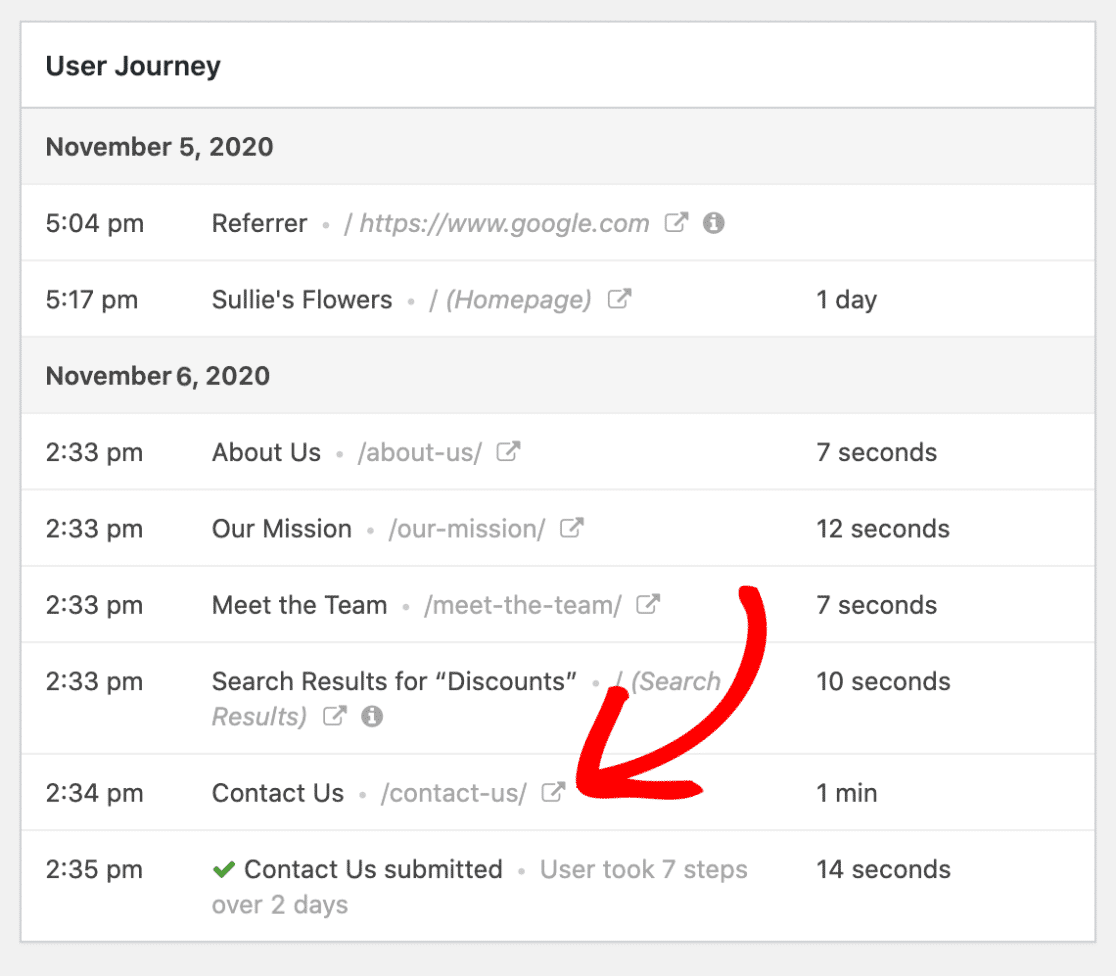
Co więcej, możesz wyświetlić parametry adresu URL, klikając małą ikonę informacji .
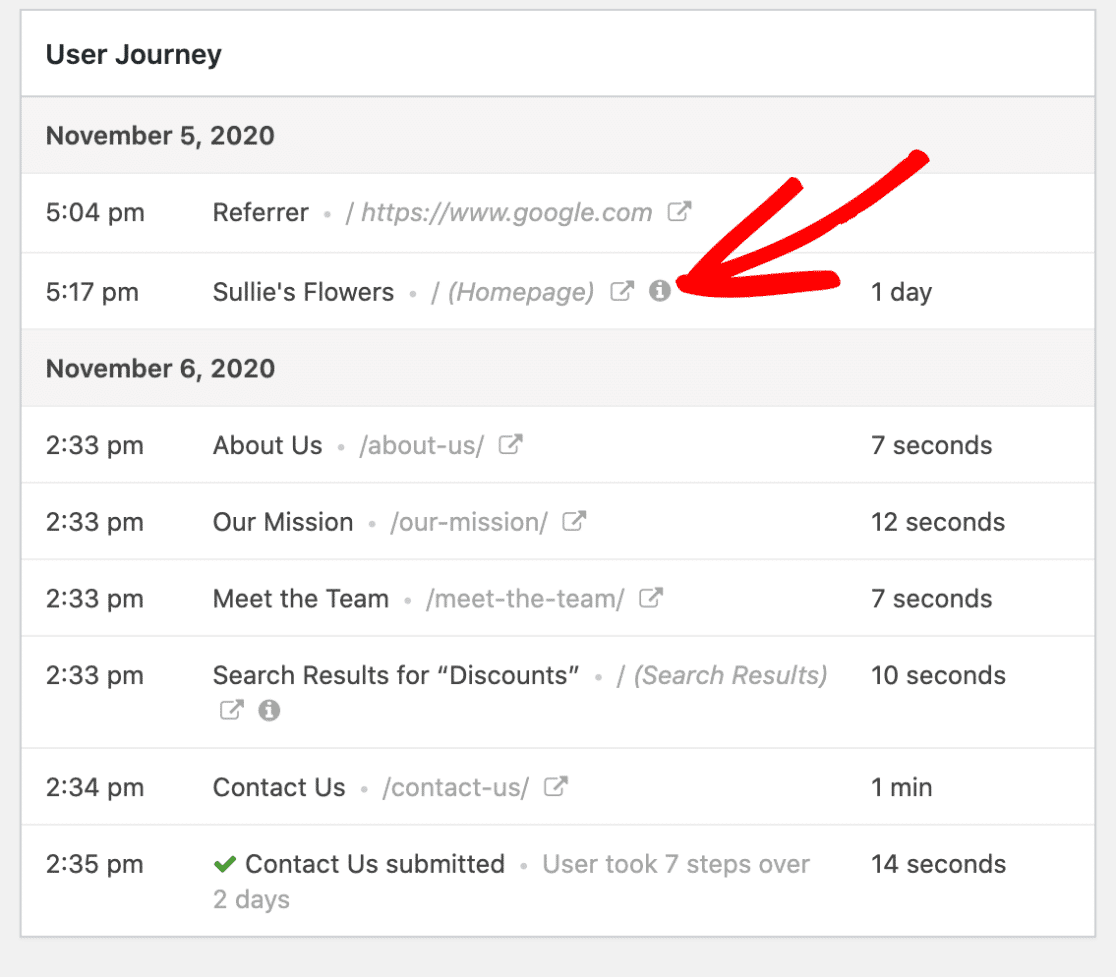
W ten sposób możesz analizować, które z Twoich formularzy internetowych działają dobrze i konwertują potencjalnych klientów w Twojej witrynie.
Metoda 2: Użyj wtyczki MonsterInsights
W tej metodzie użyjemy MonsterInsights i jego dodatku Forms do śledzenia źródeł potencjalnych klientów.
MonsterInsights to najlepsza wtyczka analityczna dla WordPressa. Ułatwia osadzenie Google Analytics w witrynach WordPress bez edytowania kodu i proszenia programistów o pomoc.
Jedną z korzyści płynących z korzystania z MonsterInsights jest to, że możesz zobaczyć wszystkie dane analityczne swojej witryny na pulpicie WordPress. Wszystkie dane analityczne w jednym miejscu. Tak łatwo i wygodnie!
Nie ma znaczenia, jeśli nie jesteś ekspertem od analityki; MonsterInsights dzieli złożone dane Google Analytics na interaktywne raporty, które są łatwe do zrozumienia.
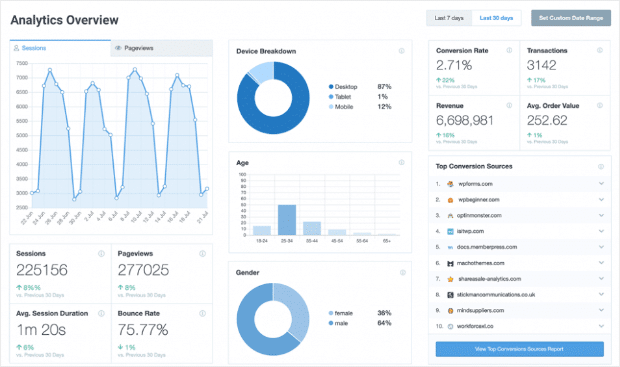

MonsterInsights zawiera dodatek do formularzy, który umożliwia śledzenie wyświetleń formularzy i konwersji bez dodawania kodu.
Krok 1: Zainstaluj i aktywuj wtyczkę MonsterInsights
Aby rozpocząć, najpierw musisz zainstalować i aktywować wtyczkę MonsterInsights na swojej stronie WordPress.
Możesz zacząć od zakupu wtyczki MonsterInsights. Po sfinalizowaniu zakupu zaloguj się na swoje konto MonsterInsights.
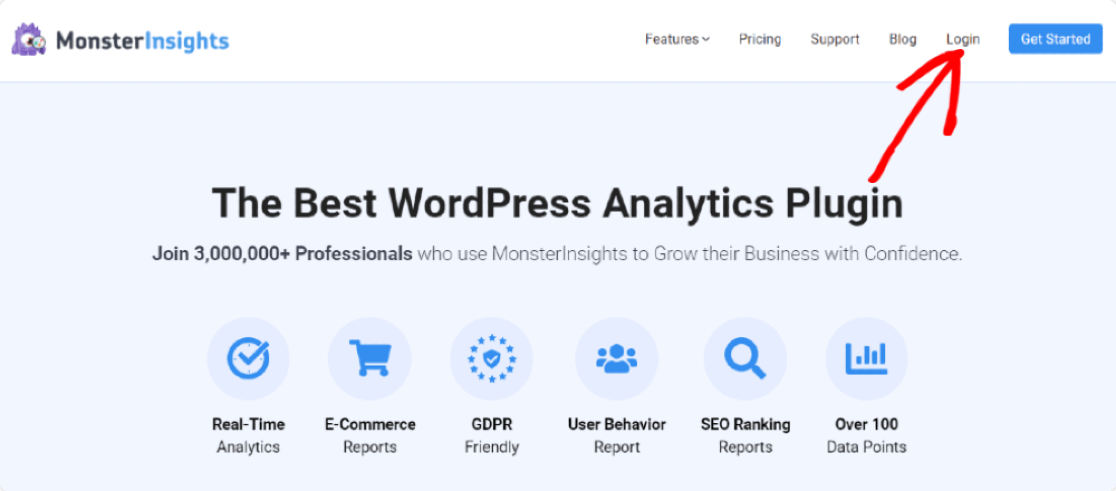
Następnie kliknij przycisk Pobierz MonsterInsights , aby pobrać plik zip wtyczki.
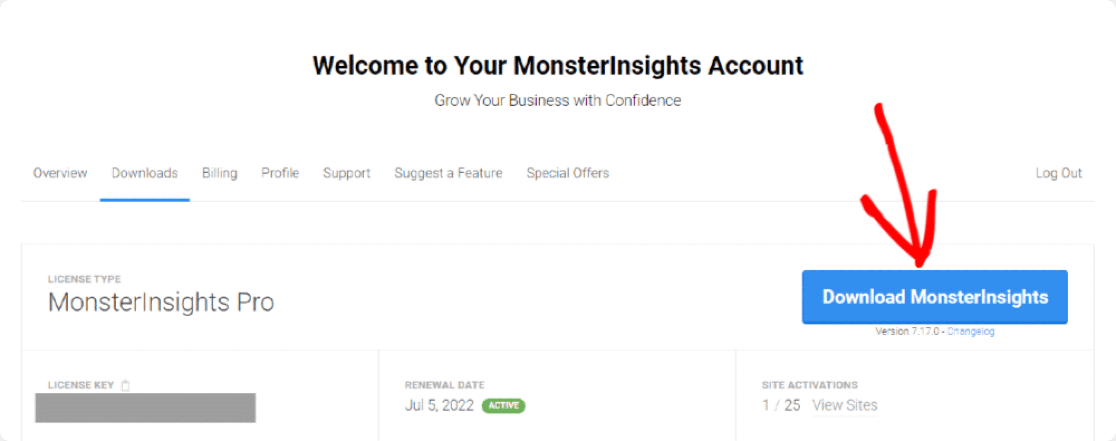
Teraz przejdź do swojej witryny WordPress, przejdź do pulpitu nawigacyjnego, kliknij Wtyczki >> Dodaj nowy.
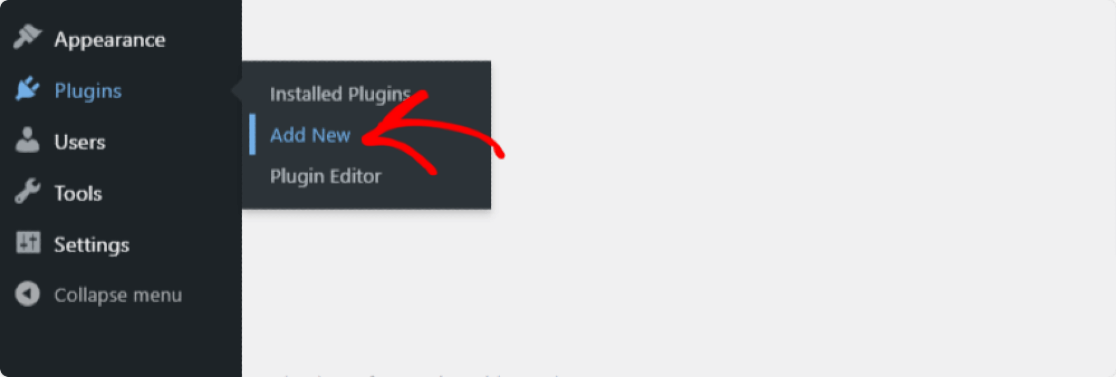
Kliknij przycisk Prześlij wtyczkę.

Wybierz plik zip, kliknij przycisk Zainstaluj teraz .
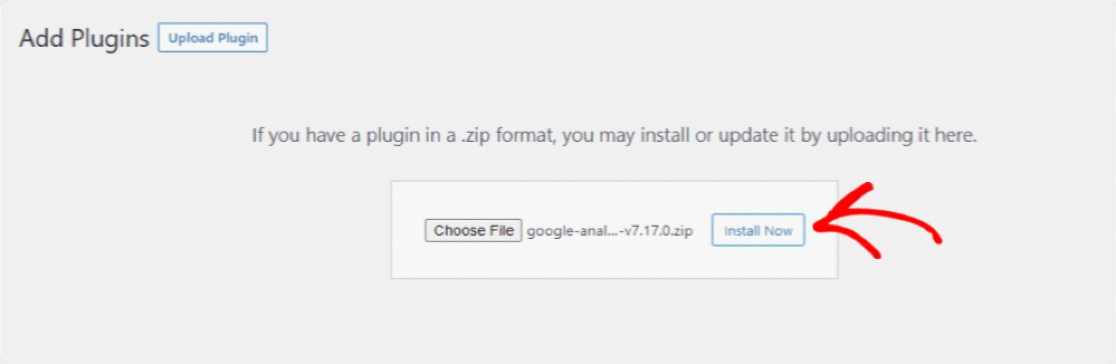
Po zakończeniu procesu instalacji kliknij przycisk Aktywuj wtyczkę .
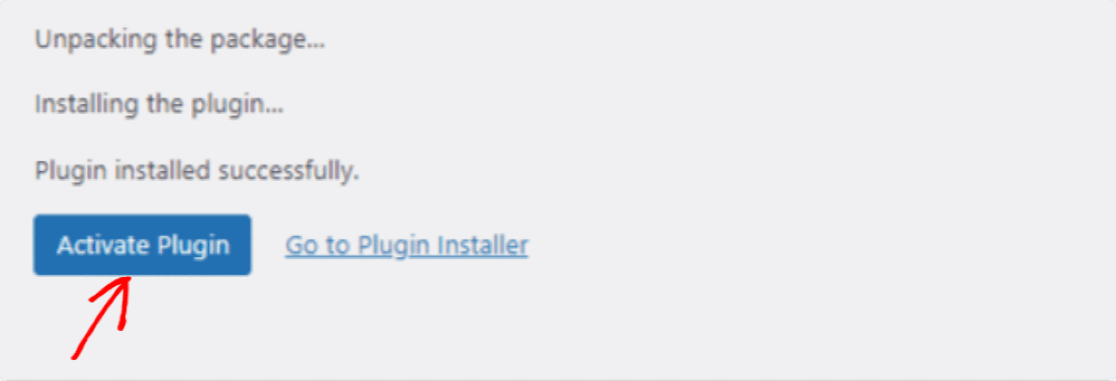
Świetna robota przy aktywacji wtyczki MonsterInsights, chodźmy dalej i skonfigurujmy ją teraz.
Krok 2: Skonfiguruj wtyczkę MonsterInsights
Po kliknięciu przycisku aktywacji otworzy się strona kreatora konfiguracji MonsterInsights. Następnie kliknij przycisk Uruchom kreatora .
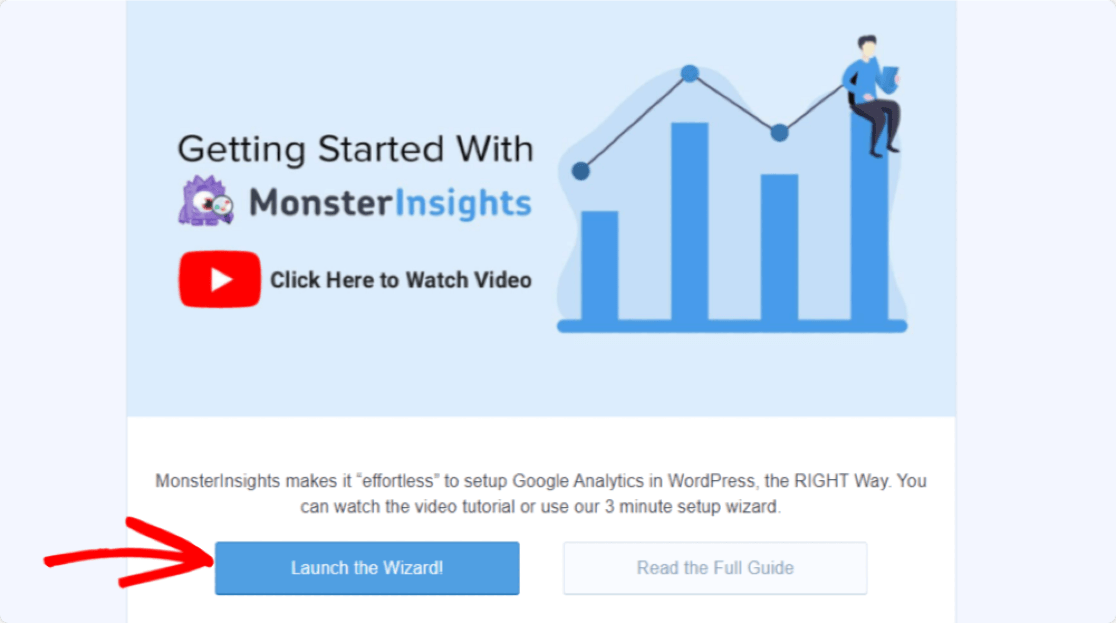
Proces konfiguracji kreatora jest dość łatwy i wystarczy postępować zgodnie z instrukcjami.
Najpierw musisz wybrać kategorię, która najlepiej opisuje Twoją witrynę. Po zakończeniu kliknij przycisk Zapisz i kontynuuj .
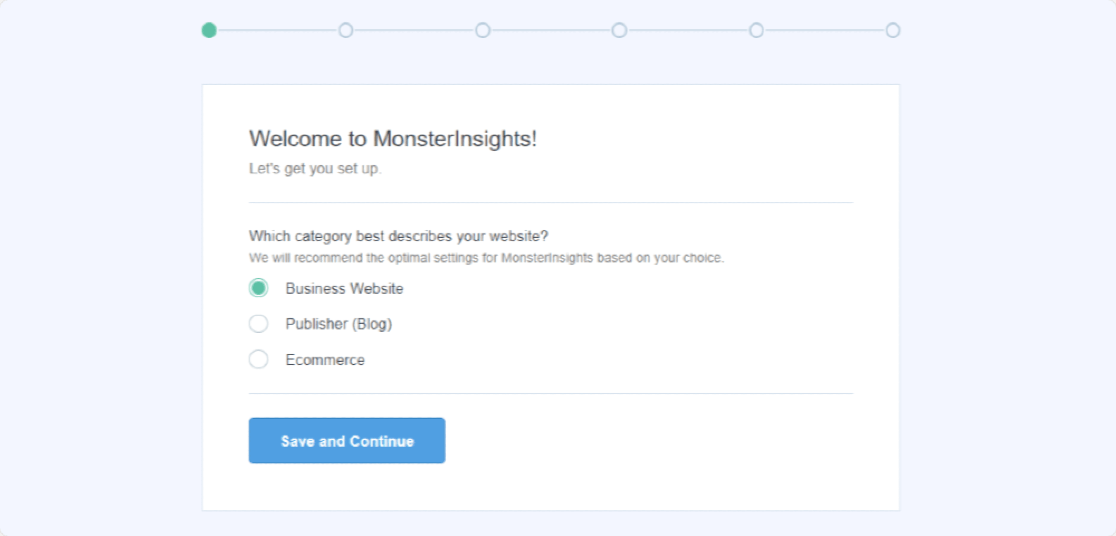
Teraz w drugim kroku konfiguracji kreatora musisz dodać klucz licencyjny i połączyć swoje konto Analytics z witryną WordPress. Aby uzyskać klucz licencyjny, wróć do swojego konta MonsterInsights. W zakładce Pobieranie na swoim koncie znajdziesz swój klucz licencyjny.
Skopiuj klucz, wklej go w polu Klucz licencyjny i kliknij przycisk Połącz z MonsterInsights .
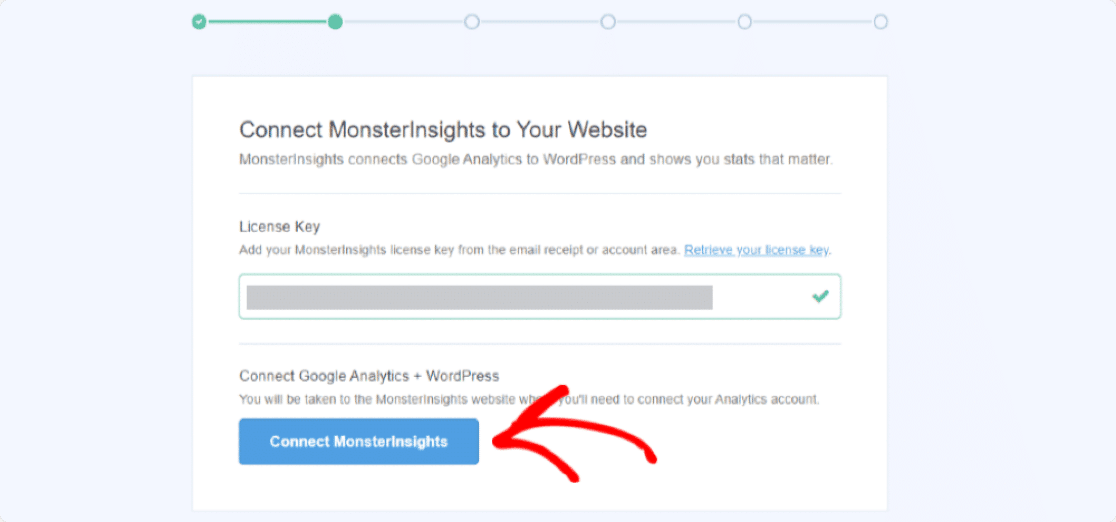
Teraz musisz wybrać konto Google, aby połączyć się z kontem MonsterInsights, upewnij się, że wybrałeś konto, którego użyłeś do skonfigurowania konta Google Analytics.
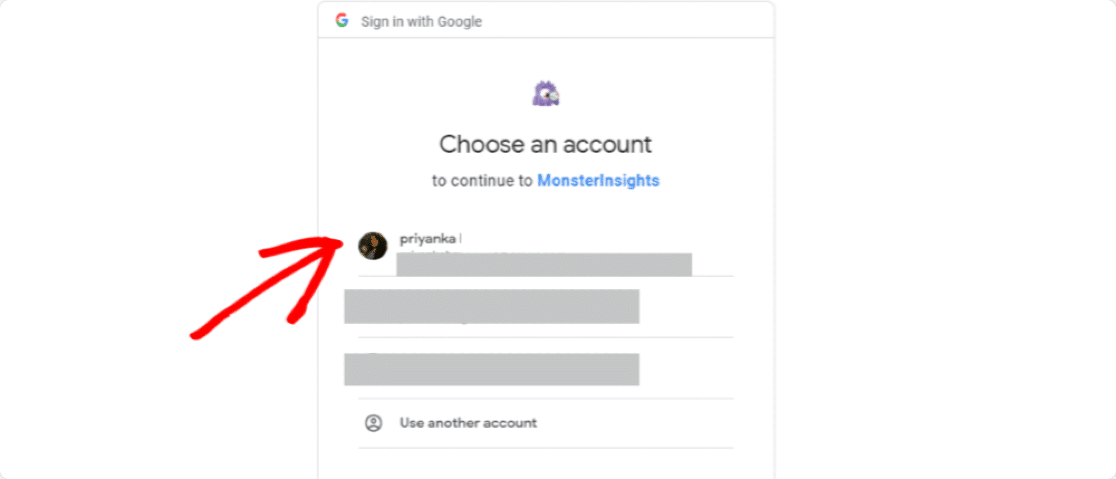
Teraz musisz przyznać dostęp do MonsterInsights, aby zrobić kilka rzeczy z Google Analytics. Kliknij przycisk Zezwól , aby kontynuować.
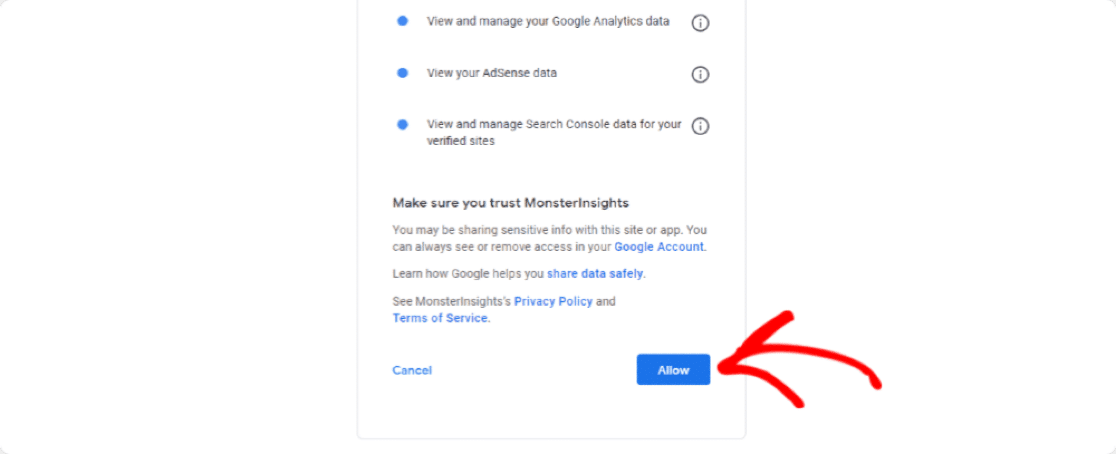
W kolejnym kroku musisz wybrać swój profil. Jeśli masz wiele witryn połączonych z kontem Google Analytics. Upewnij się, że wybrałeś właściwy i kliknij przycisk Kompletne połączenie .
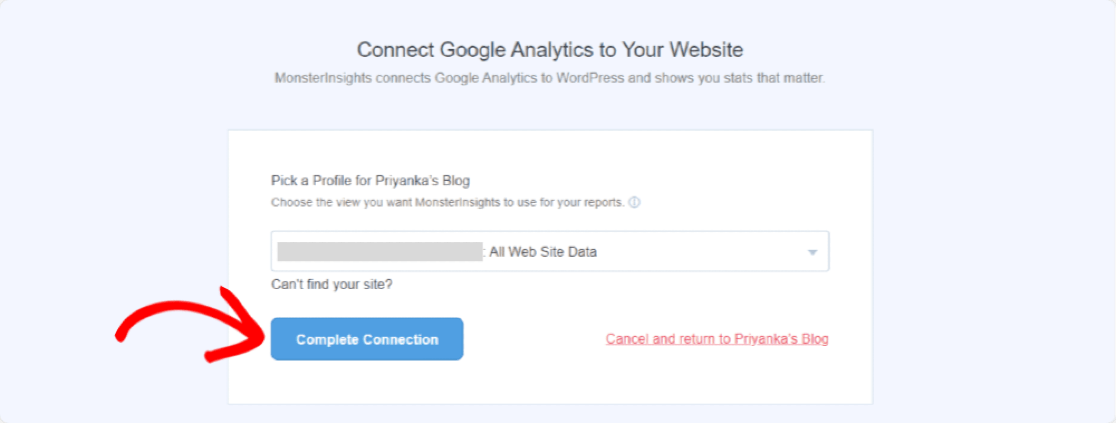
Teraz otworzy się strona Zalecane ustawienia. Tutaj będziesz mieć kilka ustawień opartych na Twojej konfiguracji. Skonfiguruj te zalecane ustawienia zgodnie z własnymi preferencjami i kliknij przycisk Zapisz i kontynuuj .
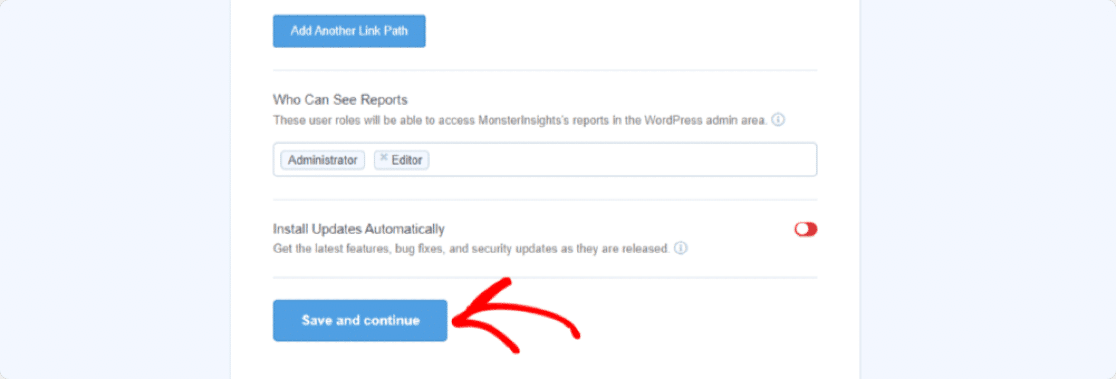
W następnym kroku MonsterInsights pokaże Ci polecane dodatki.
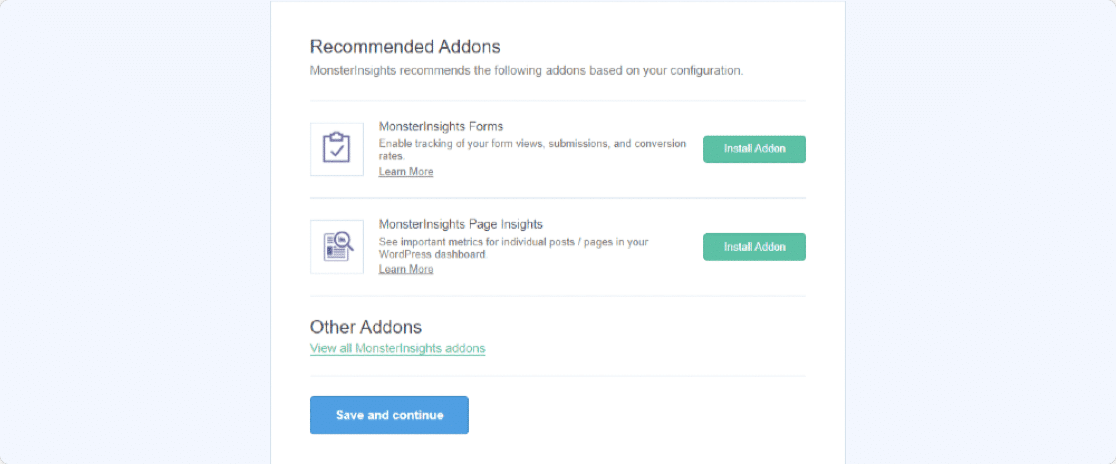
Krok 3: Zainstaluj i aktywuj dodatek do formularzy
MonsterInsights ogranicza całą żmudną pracę, umożliwiając śledzenie konwersji formularzy tylko w witrynach WordPress. Wszystko, co musisz zrobić, to zainstalować i aktywować dodatki do Formularzy, aby sprawdzić dane konwersji formularzy.
Kliknij przycisk Zainstaluj dodatek .
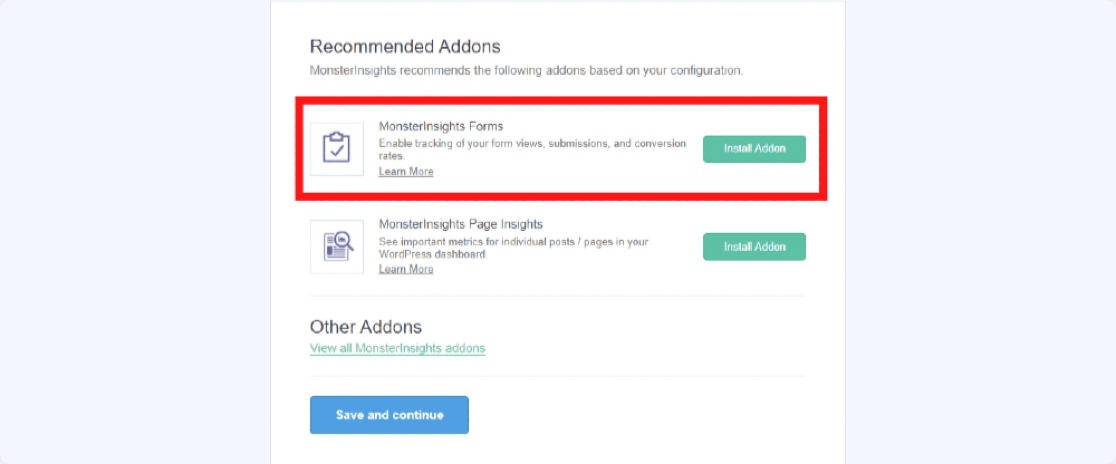
Po aktywowaniu dodatku Formularz kliknij przycisk Zapisz i kontynuuj .
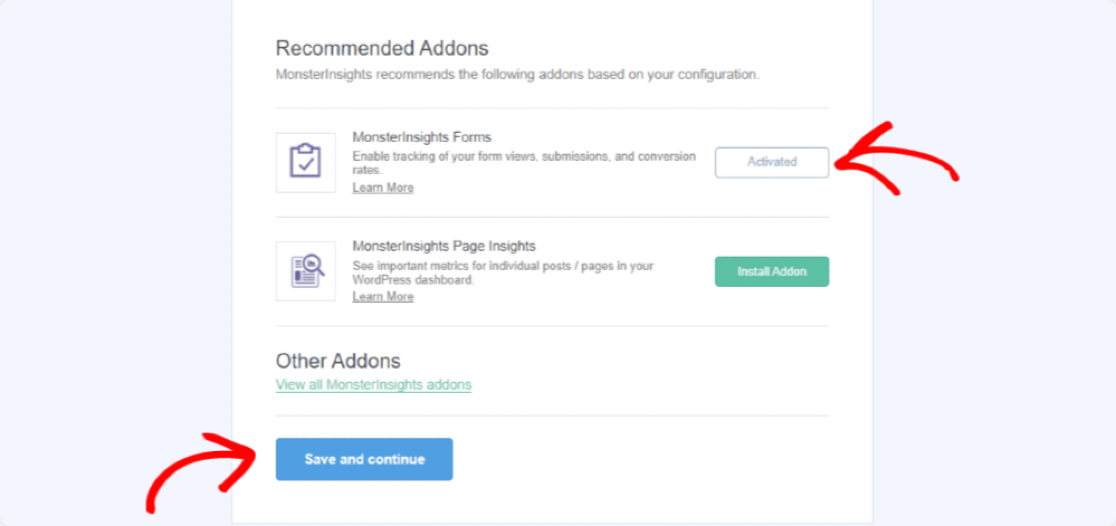
Niesamowite, wszystko gotowe. Zakończ konfigurację i wyjdź z kreatora.
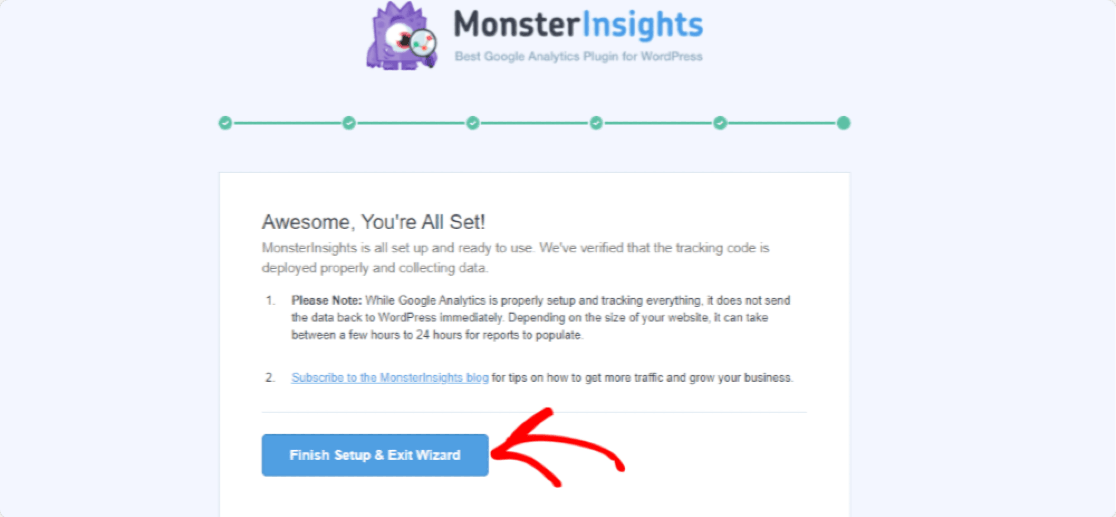
następnie pokażemy, jak wyświetlić raport.
Krok 4: Wyświetl raporty MonsterInsights
Aby zobaczyć konwersje formularza, kliknij Statystyki » Raporty . na pulpicie WordPress.
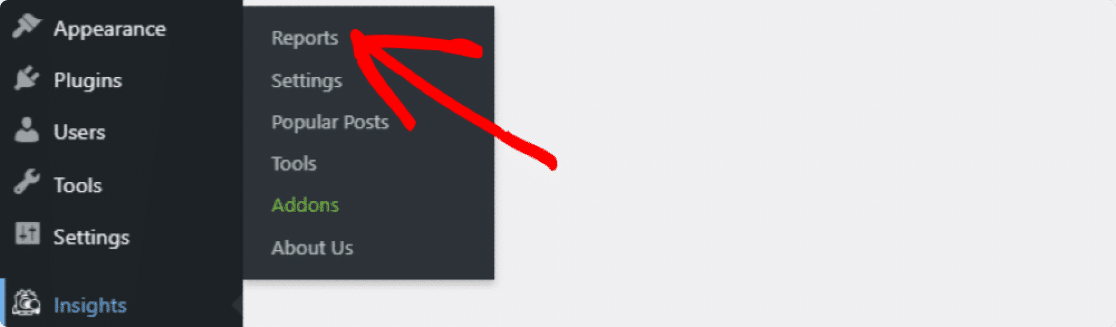
Kliknij kartę Formularze , aby wyświetlić raport konwersji formularzy w witrynie.
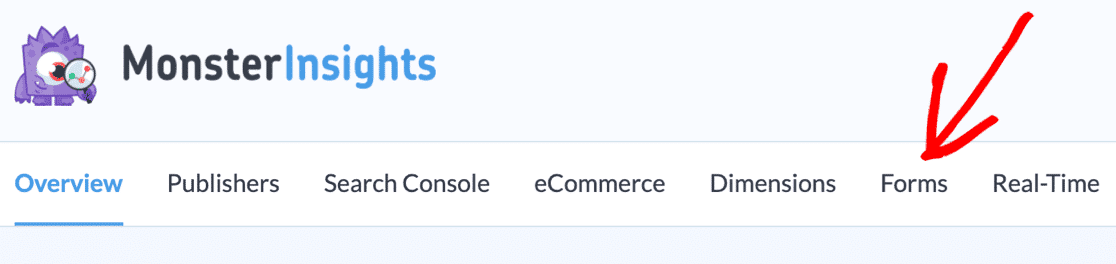
Tutaj zobaczysz pełny raport formularzy, w tym wyświetlenia, konwersje i współczynnik konwersji dla każdego formularza. Jeśli chcesz, możesz również wyeksportować wszystkie dane formularza do formatu PDF.
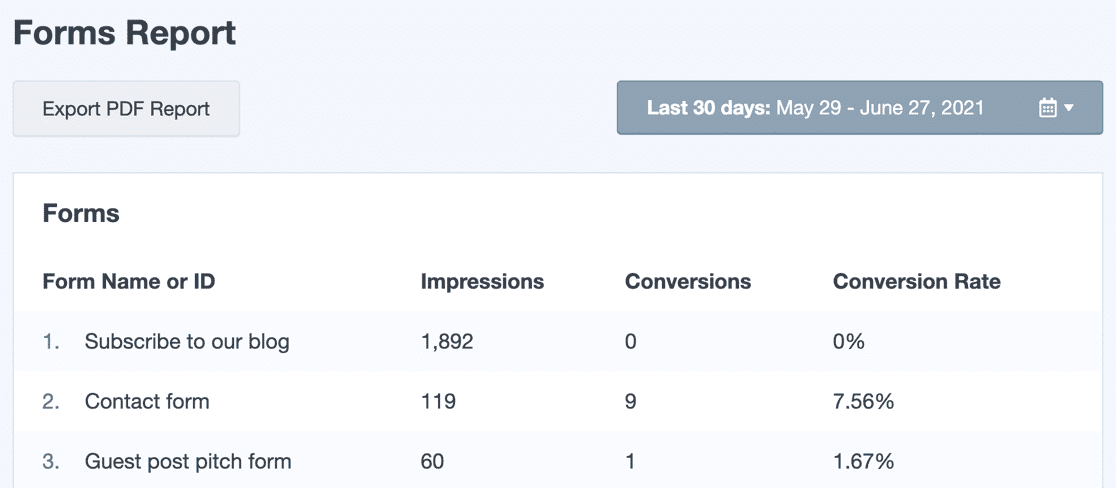
W tym raporcie dowiesz się, ile osób przegląda Twój formularz i ile go przesłało.
Następny krok: Śledź ruch w witrynie
I to wszystko; teraz możesz łatwo śledzić źródła leadów w swojej witrynie WordPress.
Po śledzeniu konwersji formularza zapoznaj się z tymi najlepszymi wskazówkami, aby poprawić konwersje formularza kontaktowego.
Następnie zalecamy przeczytanie naszego artykułu na temat śledzenia ruchu w witrynie WordPress.
Jeśli podoba Ci się ten artykuł, śledź nas na Facebooku i Twitterze, aby uzyskać więcej bezpłatnych samouczków WordPress.
