Jak bezpiecznie zaktualizować witrynę WordPress (ręcznie i automatycznie)
Opublikowany: 2017-11-20Noom_Studio / stock.adobe.com
Nie można mówić o aktualizacjach WordPressa bez uprzedniego omówienia, dlaczego w ogóle ich potrzebujemy:
Bezpieczeństwo.
Jak możesz sobie wyobrazić, bezpieczeństwo tego systemu zarządzania treścią budzi wiele obaw – z punktu widzenia firm prowadzących działalność za pośrednictwem witryn WordPress, a także konsumentów, którzy z nimi współpracują. To nie jest tak, że WordPress jest źle zbudowany lub zarządzany. W rzeczywistości WordPress ma zespół ściśle wyspecjalizowany w monitorowaniu platformy i aktualizowaniu oprogramowania natychmiast po wykryciu luk.
Jednak WordPress jest najpopularniejszym systemem CMS na świecie, co czyni go głównym celem hakerów. Ze względu na tę większą ekspozycję witryny oparte na WordPressie regularnie stają się ofiarą około trzech czwartych wszystkich prób włamań.
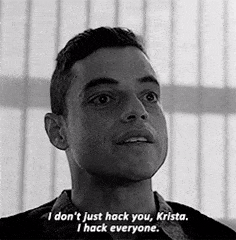
Chociaż zabezpieczanie witryny WordPress wiąże się z wieloma zadaniami – takimi jak używanie certyfikatu SSL, zabezpieczanie PHP i przeprowadzanie regularnych audytów bezpieczeństwa – absolutnie musisz nadać priorytet aktualizacji WordPressa. Jeśli korzystasz z wtyczek i motywów, musisz je również zaktualizować. Niezastosowanie się do tego może zagrozić zarówno szybkości witryny, jak i jej ogólnemu bezpieczeństwu. Poniższa lista kontrolna aktualizacji WordPress zapewni Ci wszystko, co musisz wiedzieć o tym istotnym elemencie strategii bezpieczeństwa Twojej witryny WordPress.
Najlepsza lista kontrolna aktualizacji WordPress
Jeśli chodzi o zrzucanie „winy” za nadmiar naruszeń bezpieczeństwa WordPressa, niesprawiedliwe jest wskazanie programistów, którzy zbudowali lub obecnie utrzymują WordPressa lub jego integracje z stronami trzecimi. W rzeczywistości większość naruszeń WordPressa można przypisać błędom użytkownika.
Czy wiesz, że ponad 70% instalacji WordPressa nie działa obecnie na najbardziej aktualnej i bezpiecznej wersji platformy? Te aktualizacje WordPressa wydano nie bez powodu — WordPress teraz automatyzuje nawet drobne aktualizacje zabezpieczeń, aby zapewnić, że witryny użytkowników są bezpieczne przed znanymi lukami w zabezpieczeniach.
Pozostaje jeszcze kwestia wtyczek i motywów. 54% wszystkich luk w zabezpieczeniach WordPressa można powiązać z wtyczkami, a 14% z motywami. O ile w jednym z nich nie zostanie wykryty poważny problem bezpieczeństwa, WordPress nie wymusi automatycznej aktualizacji dla wszystkich użytkowników. Zamiast tego będą polegać na programistach, którzy utworzą łatkę i wyślą powiadomienie o aktualizacji.
Ostatecznie sprowadza się to do tego, abyś był świadomy swojej witryny WordPress, monitorował aktualizacje, gdy tylko staną się dostępne, a następnie od razu je wdrażał. To jedyny sposób, aby zapewnić maksymalne bezpieczeństwo WordPressa.
Można to zrobić na kilka sposobów: poprzez automatyzację lub ręczne aktualizacje. Poniższa lista kontrolna obejmuje obie metody.
Jak zaktualizować WordPress za pomocą automatyzacji
W 2013 roku WordPress był na tyle miły, że podarował nam automatyczne aktualizacje. Nie są one jednak powszechnie stosowane i będą miały miejsce tylko w przypadku mniejszych wydań i rzadkich aktualizacji wtyczek lub motywów, które pilnie wymagają wydania. Wszystkie główne wydania oraz inne aktualizacje wtyczek i motywów nadal muszą zostać przetworzone przez Ciebie.
Jeśli chcesz oszczędzić sobie tej odpowiedzialności – bez narażania bezpieczeństwa swojej witryny – możesz zautomatyzować te aktualizacje. Oto, co musisz zrobić:
1. Zaplanuj tworzenie kopii zapasowych
Nawet jeśli nie przetwarzasz ręcznie każdej aktualizacji, nadal ważne jest regularne zapisywanie kopii zapasowych witryny. Możesz to zrobić za pomocą wtyczki do tworzenia kopii zapasowych i przywracania. Dzięki temu będziesz mieć do czego wrócić, jeśli coś pójdzie nie tak podczas jednej z automatycznych aktualizacji.
2. Automatyzuj za pomocą wtyczki
Chociaż możesz logować się do WordPressa każdego dnia i czekać na małe powiadomienie u góry pulpitu nawigacyjnego, informujące, że czekają na aktualizacje, możesz zamiast tego użyć wtyczki, która wykona tę pracę za Ciebie. Easy Updates Manager to bezpłatna wtyczka, której można używać w pojedynczej witrynie WordPress lub w całej sieci wielostanowiskowej.

Po zainstalowaniu wtyczki musisz skonfigurować jej ustawienia.
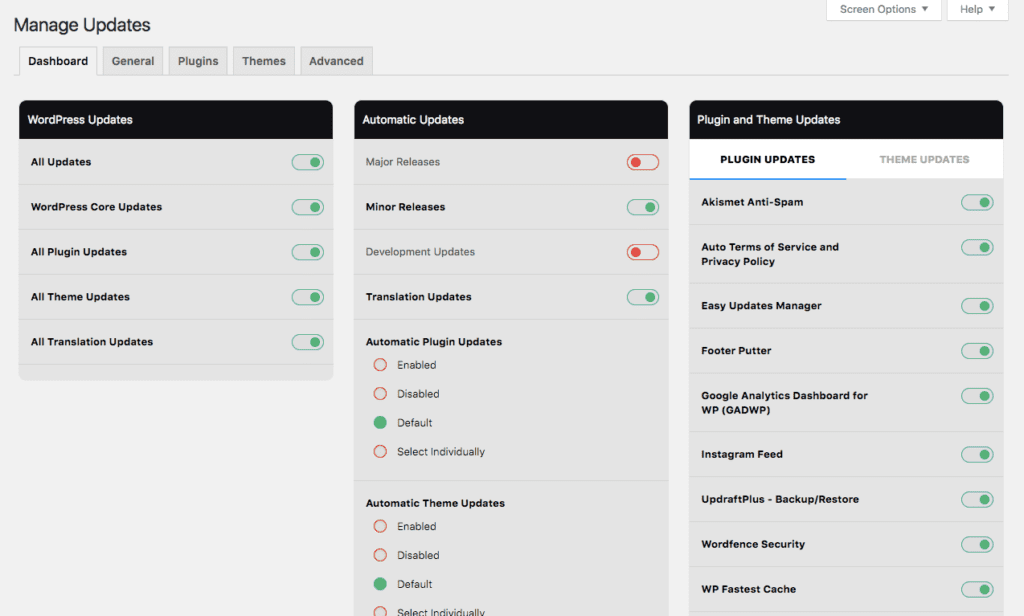
Pulpit nawigacyjny (na zdjęciu powyżej) umożliwia łatwe włączanie i wyłączanie dostępu do automatycznych aktualizacji rdzenia, wtyczek i motywów Twojej witryny.
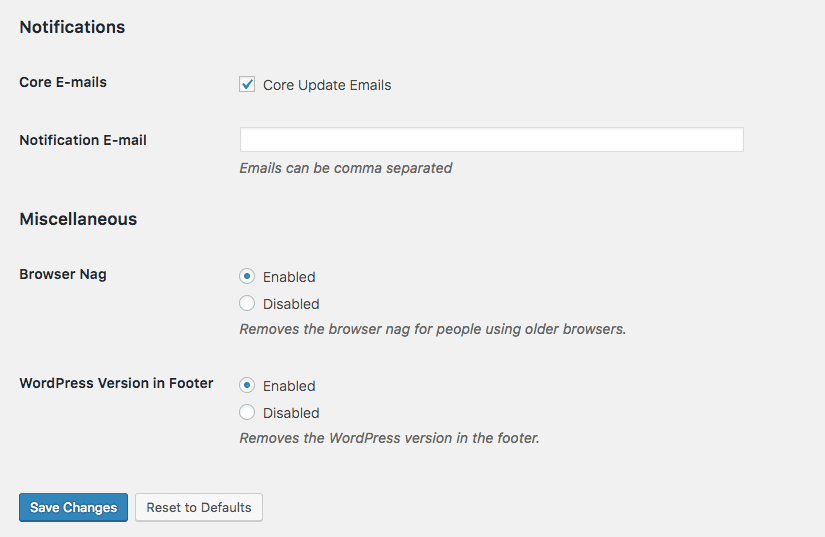
Zwróć szczególną uwagę na zakładkę Ustawienia ogólne. Podczas gdy górna część strony umożliwia ustawienie uniwersalnej kontroli nad tym, co jest zautomatyzowane, a co nie, dolna część (Powiadomienia i Różne) również może okazać się szczególnie przydatna.
I nie zapomnij zajrzeć do Ustawień zaawansowanych przed zapisaniem i zamknięciem strony konfiguracji. Jeśli masz wielu użytkowników, którzy mają dostęp do Twojej witryny, ale nie chcesz, aby mieli kontrolę nad tymi ustawieniami, możesz tam dostosować poziomy dostępu.
3. Lub zautomatyzuj swój przepływ pracy
Zamiast polegać na jednej wtyczce do obsługi kopii zapasowych i jednej wtyczce do obsługi aktualizacji, dlaczego nie skorzystać z jednego narzędzia, które skonsoliduje całą automatyzację w jedno? ManageWP jest do tego fantastyczną opcją, ponieważ umożliwia:

- Zarządzaj wszystkimi aktualizacjami witryn internetowych — dla dowolnej liczby witryn — z jednego pulpitu nawigacyjnego.
- Zaplanuj codzienne tworzenie kopii zapasowych i zapisuj w preferowanym miejscu docelowym poza siedzibą firmy. (To właściwie nasza ulubiona funkcja!)
ManageWP jest również wyposażony w mnóstwo funkcji bezpieczeństwa, które pomogą Ci lepiej utrzymać ogólny stan i bezpieczeństwo Twojej witryny bez wysiłku.
Jako dostawca usług konserwacji WordPressa stwierdziliśmy, że rozwiązanie ManageWP jest niezwykle cenne dla naszych operacji i przepływu pracy. Dzięki lepszej widoczności, wygodzie i kontroli, jaką mamy obecnie nad wydajnością, bezpieczeństwem i oczekującymi aktualizacjami naszej witryny internetowej, możemy skupić się na rozwoju naszej firmy (w rzeczywistości o 39%), zamiast na próbie śledzenia wszystkiego, co musimy zrobić dla każdego z naszych obecnych klientów.
Jak ręcznie zaktualizować WordPressa
Istnieją dwa sposoby ręcznej aktualizacji witryny WordPress.
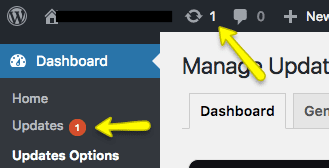
Kiedy wiesz, że masz aktualizacje oczekujące na przetworzenie, możesz kliknąć powiadomienie i zaktualizować je jednym kliknięciem. Jednak przy obsłudze ich w ten sposób nie ma dużej różnicy między aktualizacjami automatycznymi a ich ręcznym przetwarzaniem. Cały sens przejęcia odpowiedzialności za to polega na tym, aby mieć pewność, że aktualizacje będą obsługiwane ostrożnie i nie narażają Twojej witryny na większe ryzyko. Oto jak to zrobić.
Zaktualizuj rdzeń WordPressa
1. Utwórz kopię zapasową swojej witryny
Gdy tylko zobaczysz, że aktualizacja jest gotowa, wykonaj kopię zapasową swojej witryny (jeśli nie wystarczy Ci codzienna lub cotygodniowa kopia zapasowa, wtyczka lub usługa konserwacji zostaną zapisane). Wtyczka do tworzenia kopii zapasowych i przywracania danych umożliwia wykonanie tej czynności ręcznie. Następnie możesz zdalnie zapisać spakowaną kopię pliku kopii zapasowej na wypadek konieczności późniejszego przywrócenia go.
2. Dezaktywuj wtyczki
WordPress zaleca, aby zawsze dezaktywować wtyczki przed ręczną aktualizacją rdzenia. Możesz to zrobić, przechodząc do listy zainstalowanych wtyczek w WordPressie, zaznaczając wszystkie pola wyboru i stosując akcję zbiorczą Dezaktywuj.
3. Pobierz pliki
WordPress zawsze przechowuje tutaj najnowszą wersję rdzenia. Po otrzymaniu powiadomienia o dostępności aktualizacji odwiedź tę stronę internetową i pobierz pliki. Wyodrębnij pakiet lokalnie na swoim komputerze.
4. Zaktualizuj katalog główny
Zaloguj się do swojego katalogu głównego za pomocą protokołu SFTP lub SSH w panelu sterowania. Usuń pliki wp-admin i wp-includes. Następnie będziesz musiał przesłać nowe wersje z wyodrębnionych plików podstawowych.
5. Zaktualizuj zawartość wp
Nie ma potrzeby usuwania zawartości wp. Zamiast tego musisz wykonać kopię wszystkich plików w nowym katalogu wp-content. Następnie umieść je w starym katalogu wp-content.
6. Zaktualizuj wszystko inne
Twoje nowe podstawowe pliki główne również muszą zostać skopiowane do twojego katalogu. Nie ma problemu, jeśli nadpiszą to, co było wcześniej (powinno).
7. Przejrzyj plik wp-config
W nowych plikach podstawowych będziesz mieć plik o nazwie wp-config-sample.php. Przejrzyj to, aby zdecydować, czy którekolwiek z nowych ustawień warto zapisać w pliku wp-config.
8. Zaktualizuj bazę danych
Po zaktualizowaniu plików zaloguj się ponownie do panelu administracyjnego WordPress. Jeśli WordPress będzie musiał zaktualizować Twoją bazę danych, wyśle Cię do /wp-admin/upgrade.php. Przejdź do linku, a następnie wykonaj kroki niezbędne do aktualizacji bazy danych.
9. Aktywuj ponownie swoje wtyczki
Wróć do listy wtyczek. Sprawdź ponownie wszystkie dezaktywowane wtyczki, a następnie wybierz akcję Aktywuj zbiorczo.
Aby zobaczyć wprowadzone aktualizacje i ukończyć proces aktualizacji rdzenia WordPress, wyczyść pamięć podręczną przeglądarki.
Zaktualizuj wtyczki i motywy
Proces ręcznej aktualizacji wtyczek i motywów jest podobny do rdzenia, tylko trochę mniej pracochłonny.
1. Utwórz kopię zapasową swojej witryny
Zobacz uwagi powyżej.
2. Pobierz pliki
Pobierz kopię spakowanych plików nowej wtyczki lub motywu z repozytorium lub od programisty. Pobierz i rozpakuj je na komputerze lokalnym.
3. Usuń stare pliki
Korzystając z protokołu SFTP w panelu sterowania, zlokalizuj swoje stare pliki. Znajdziesz je w sekcji wp-content. Usuń stary motyw lub pliki wtyczek.
4. Dodaj nowe pliki
Dodaj nowe pliki do katalogu wp-content. Katalog wtyczek powinien wyglądać tak: wp-content/plugin/nazwa-wtyczki/. Katalog motywów będzie wyglądał następująco: wp-content/theme/theme-name/.
5. Przejrzyj zmiany
Wróć do WordPressa i odwiedź swoją listę wtyczek lub motywów. Powie Ci, czy aktualizacja została pomyślnie wykonana. Oczywiście przejrzyj już teraz swoją witrynę, aby upewnić się, że nic nie uległo uszkodzeniu.
Małe przypomnienie…
Dostępna jest jeszcze jedna opcja, a mianowicie zatrudnienie firmy zajmującej się konserwacją WordPressa, takiej jak WP Buffs. Oprócz regularnych obowiązków konserwacyjnych, ten element bezpieczeństwa i aktualizacji jest często wykorzystywany w naszych usługach. Jeśli podoba Ci się pomysł eksperta zarządzającego codziennymi kopiami zapasowymi WordPress i przetwarzającego aktualizacje motywów i wtyczek w Twoim imieniu, nie zapominaj, że ta opcja również istnieje.
A jeśli potrzebujesz innego źródła bezpieczeństwa, przeczytaj ten artykuł na BloggingWand.
Chcesz podzielić się swoją opinią lub dołączyć do rozmowy?Dodaj swoje komentarze na Twitterze.
