Jak przesłać pliki Adobe Illustrator AI do WordPress (z wtyczką)
Opublikowany: 2020-11-25Czy chcesz umożliwić odwiedzającym przesyłanie plików AI do WordPressa? Domyślnie WordPress blokuje przesyłanie plików Adobe Illustrator. Ale możesz to szybko naprawić za pomocą wtyczki.
W tym artykule dowiesz się, jak łatwo włączyć przesyłanie plików AI w WordPress. Ta metoda jest bezpieczna i łatwa, ponieważ nie musisz edytować pliku functions.php.
Utwórz teraz formularz przesyłania plików WordPress
Jak zezwolić na przesyłanie plików AI w WordPressie?
WordPress ogranicza przesyłanie plików, dzięki czemu odwiedzający mogą przesyłać tylko podstawowe typy plików. Jeśli spróbujesz przesłać plik programu Illustrator, zobaczysz błąd „Przepraszamy, ten typ pliku jest niedozwolony ze względów bezpieczeństwa”.
Pliki Adobe Illustrator są bezpieczne, ale WordPress blokuje wszelkiego rodzaju przesyłanie plików, aby pomóc powstrzymać hakerów. Dzięki temu Twoja witryna jest bezpieczna, ale może być niewygodna, jeśli chcesz, aby odwiedzający mogli przesyłać pliki grafiki wektorowej i grafiki.
Włączenie przesyłania do programu Adobe Illustrator w systemie WordPress jest łatwe, aby odwiedzający mogli je przesyłać za pomocą formularzy kontaktowych. Dzięki naszej metodzie nie musisz edytować kodu.
Skonfigurujmy wtyczkę.
Jak przesłać pliki Adobe Illustrator AI do WordPress
Pokażemy Ci łatwy i bezpieczny sposób akceptowania plików .ai za pomocą wtyczki File Upload Types. Pokażemy Ci również, jak akceptować pliki .eps i .indd, jeśli Twoi projektanci również używają tych formatów.
Oto kroki, przez które będziemy pracować.
- Zainstaluj wtyczkę typów przesyłania plików
- Zezwalaj na przesyłanie plików AI w WordPress
- Zezwalaj na przesyłanie plików EPS i InDesign (opcjonalnie)
- Utwórz formularz przesyłania plików
Zacznijmy od zainstalowania wtyczki.
Krok 1: Zainstaluj wtyczkę typów przesyłania plików
Najpierw zainstalujmy darmową wtyczkę File Upload Types.
Typy przesyłania plików ułatwiają przesyłanie dowolnego rodzaju plików w WordPress.
A ponieważ został stworzony przez ten sam zespół, który stworzył WPForms, będzie działał idealnie z formularzem przesyłania plików, który stworzymy w kroku 4.
Zacznijmy więc od pulpitu WordPress. Na pasku bocznym po lewej stronie kliknij Wtyczki » Dodaj nowy .
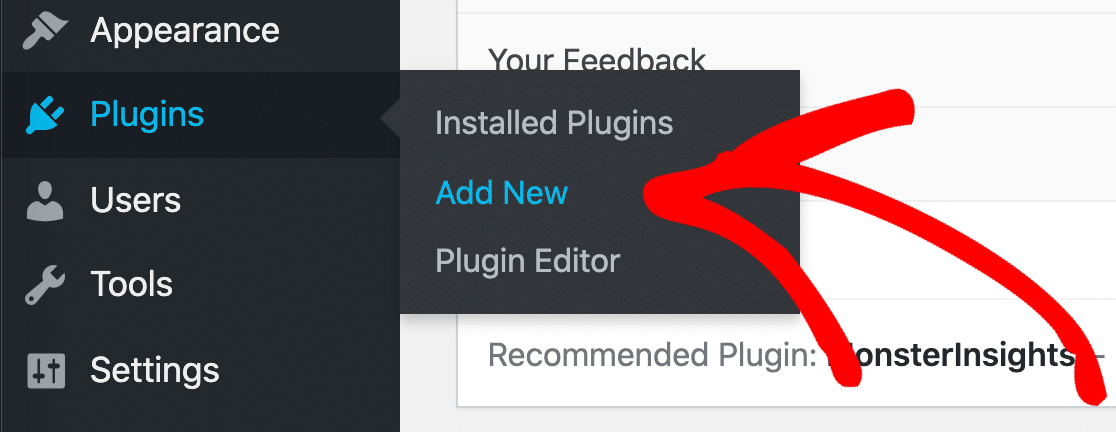
Następnie przejdź dalej i wyszukaj wtyczkę File Upload Types w polu wyszukiwania u góry.
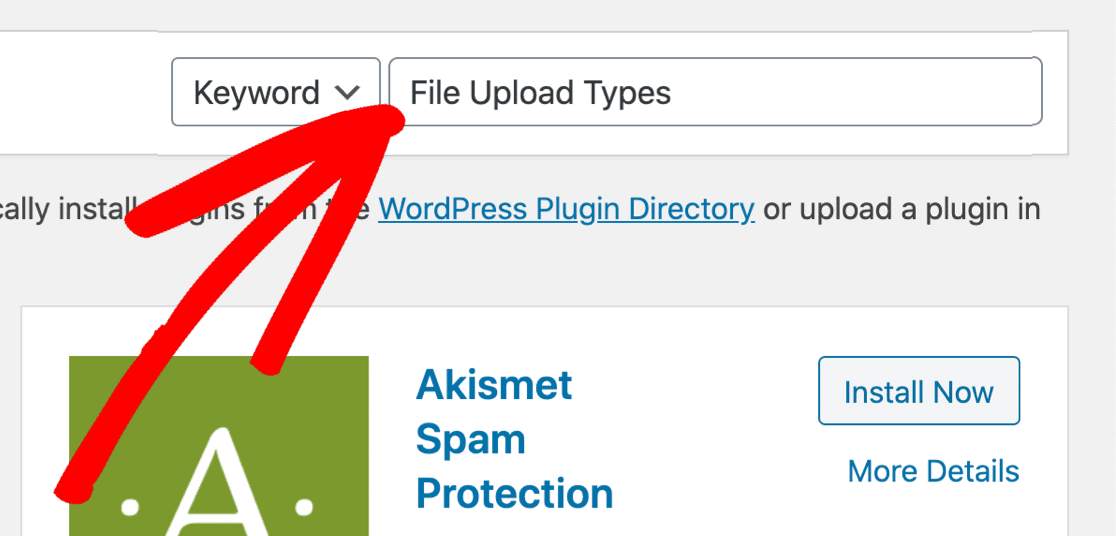
Kliknij Zainstaluj teraz , a następnie kliknij Aktywuj .
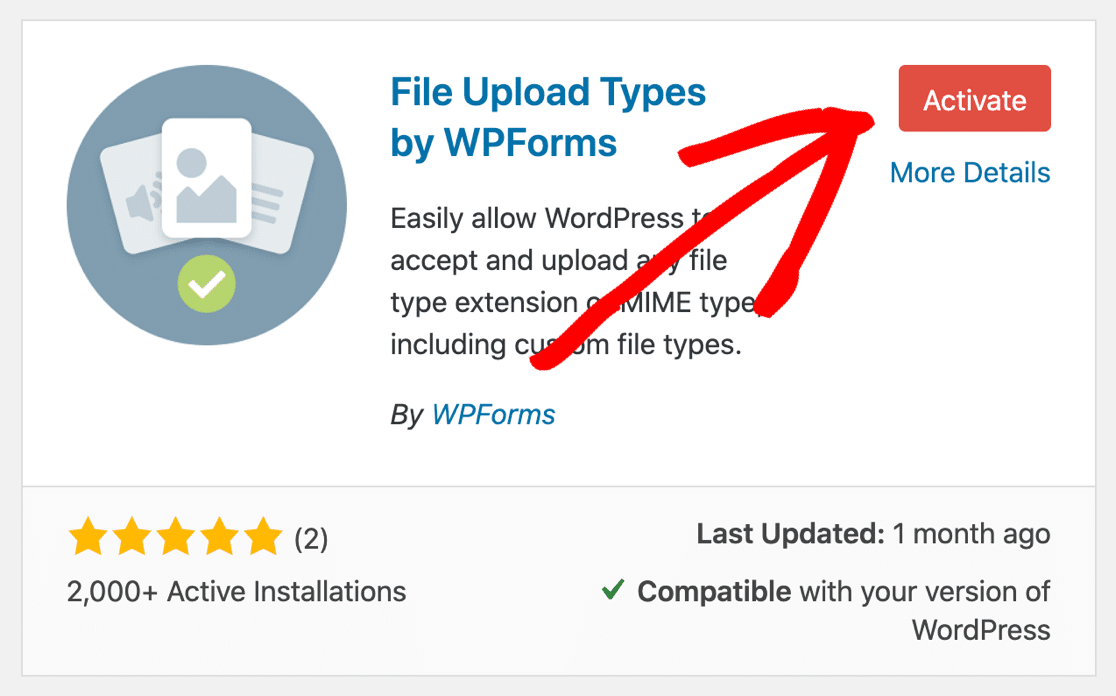
Otóż to! Wszystko gotowe.
Teraz wszystko, co musimy zrobić, to dostosować ustawienia, aby umożliwić przesyłanie plików .ai.
2. Zezwalaj na przesyłanie plików AI w WordPress
WordPress domyślnie umożliwia przesyłanie 5 typów plików graficznych:
- .jpg
- .png
- .gif
- .i co
- .psd
Dodajmy pliki Adobe Illustrator .ai do listy dozwolonych.
Zacznij od otwarcia Ustawienia »Typy przesyłania plików w panelu WordPress.
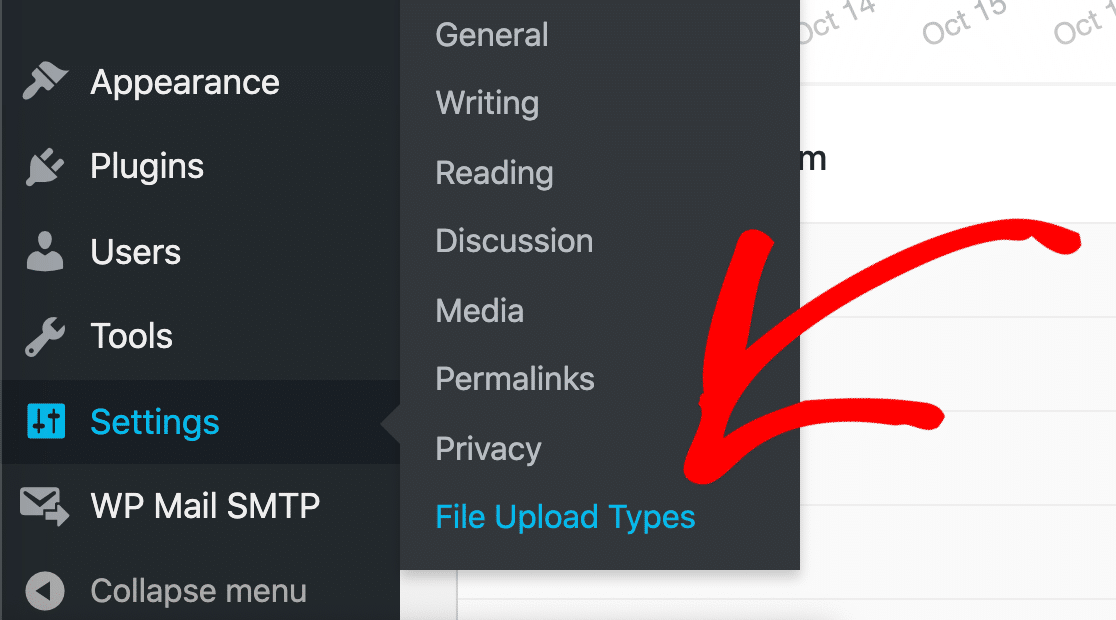
Po lewej stronie możesz zobaczyć listę typów plików z polami wyboru obok nich.
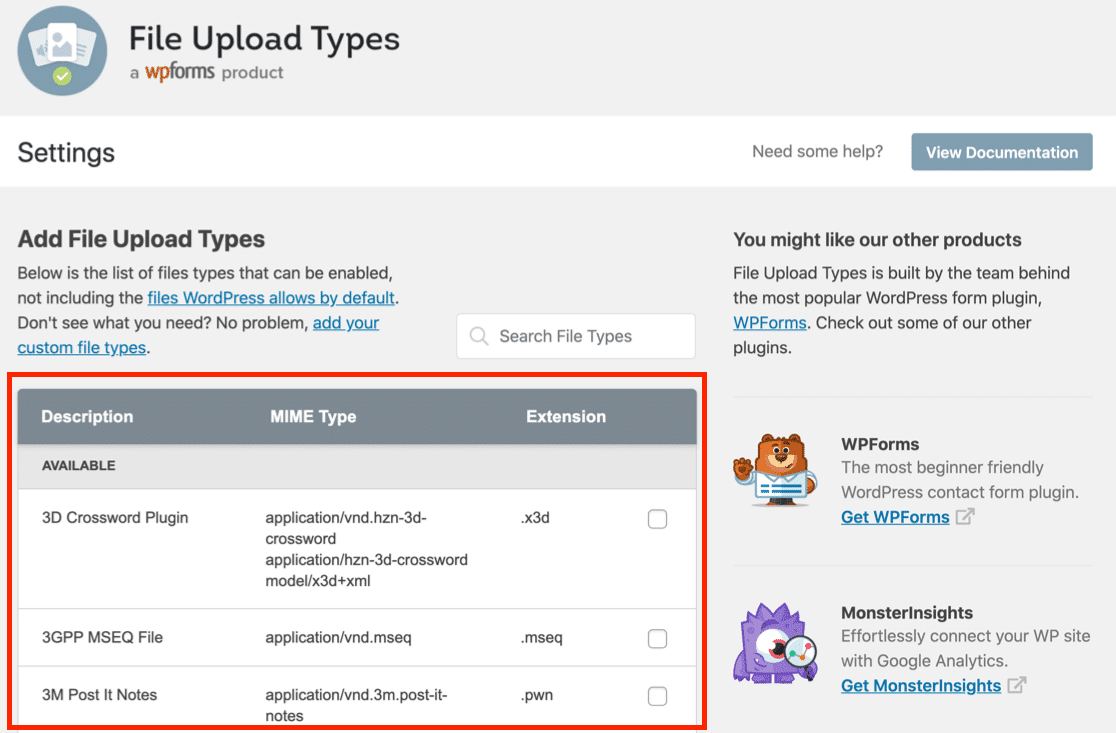
Wyszukajmy typ pliku Illustrator.
Śmiało i wyszukaj program Illustrator w polu Wyszukaj typy plików .
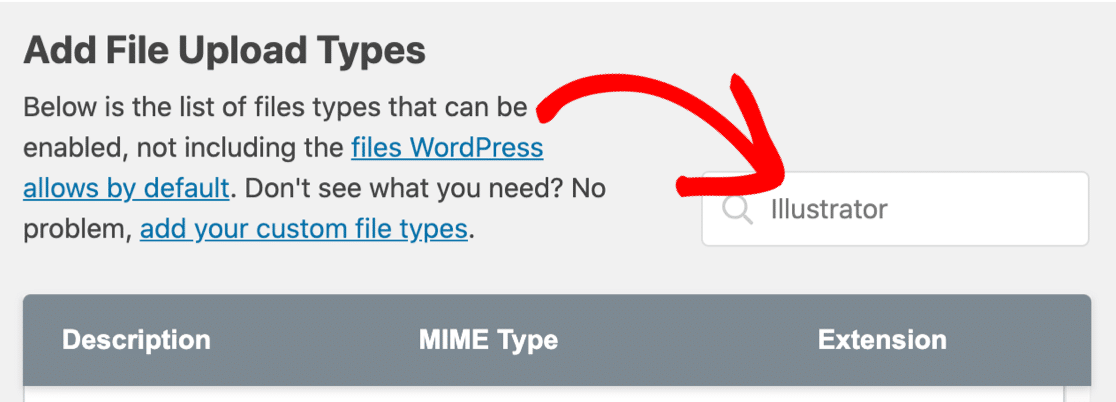
Widać, że mamy już skonfigurowany typ pliku PostScript i gotowy do użycia w programie Adobe Illustrator. Po prostu kliknij pole wyboru, aby włączyć przesyłanie .ai.
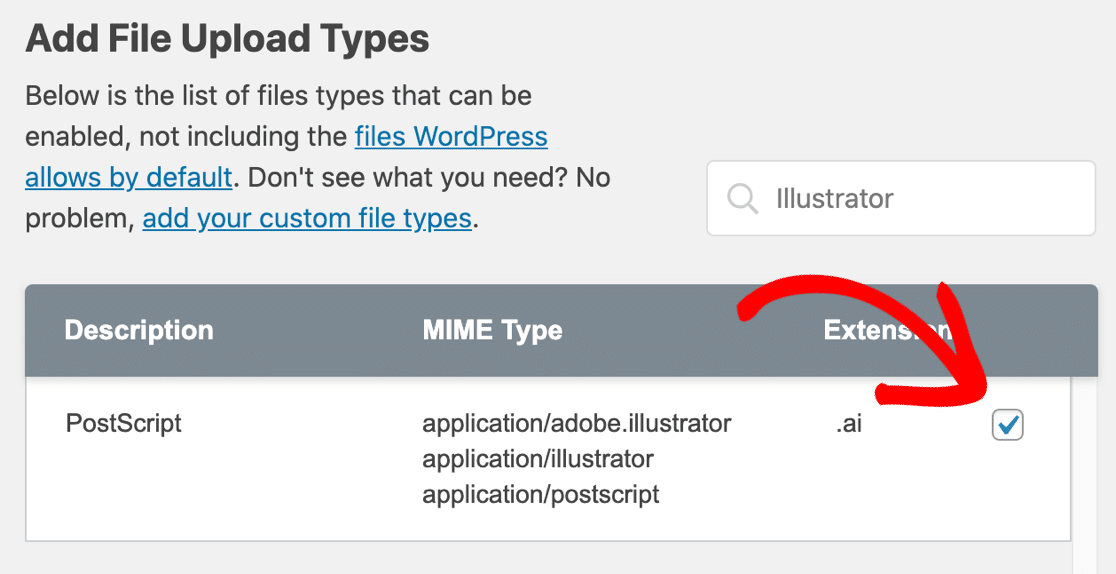
Po kliknięciu przycisku Zapisz ustawienia zauważysz nową sekcję zatytułowaną Włączone . Zobaczysz pliki Adobe Illustrator wymienione w tej sekcji.
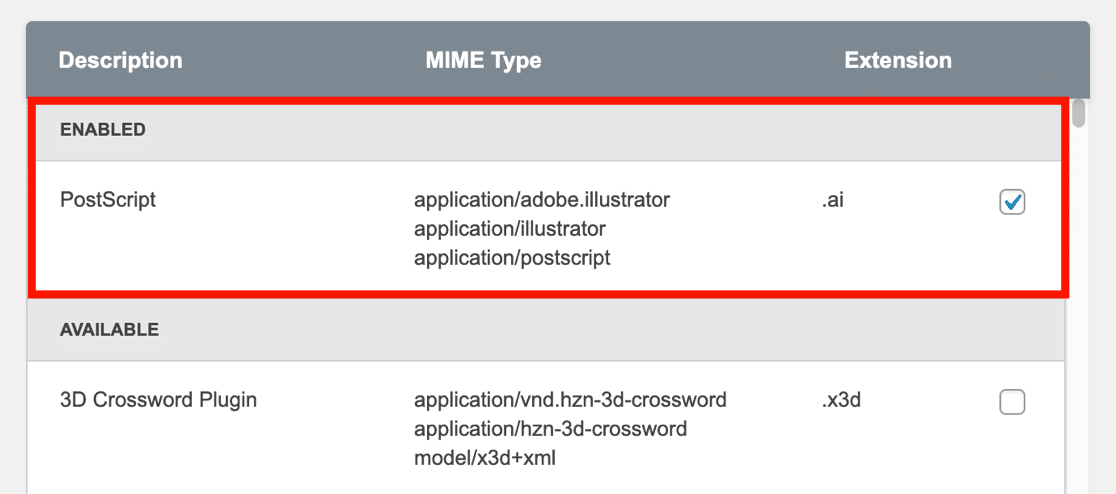
To jest takie proste! Teraz odwiedzający mogą przesyłać pliki .ai z dowolnym z tych typów MIME:
-
application/adobe.illustrator -
application/illustrator -
application/postscript
Jeśli kiedykolwiek zechcesz wyłączyć przesyłanie plików .ai, możesz odznaczyć to pole i kliknąć Zapisz ustawienia, aby je usunąć.

Następnie spójrzmy na opcjonalny krok, który umożliwia przesyłanie innych typów plików Adobe.
Krok 3: Zezwól na przesyłanie plików EPS i InDesign (opcjonalnie)
Jeśli chcesz po prostu przesłać pliki .ai do WordPress, możesz pominąć tę część.
Domyślnie typy przesyłania plików nie mają na liście .eps ani .indd. Ale bardzo łatwo jest dodać je do listy dozwolonych.
W tym kroku pozostań na ekranie Ustawienia przesyłania plików.
Aby rozpocząć, kliknij łącze Dodaj niestandardowe typy plików u góry.
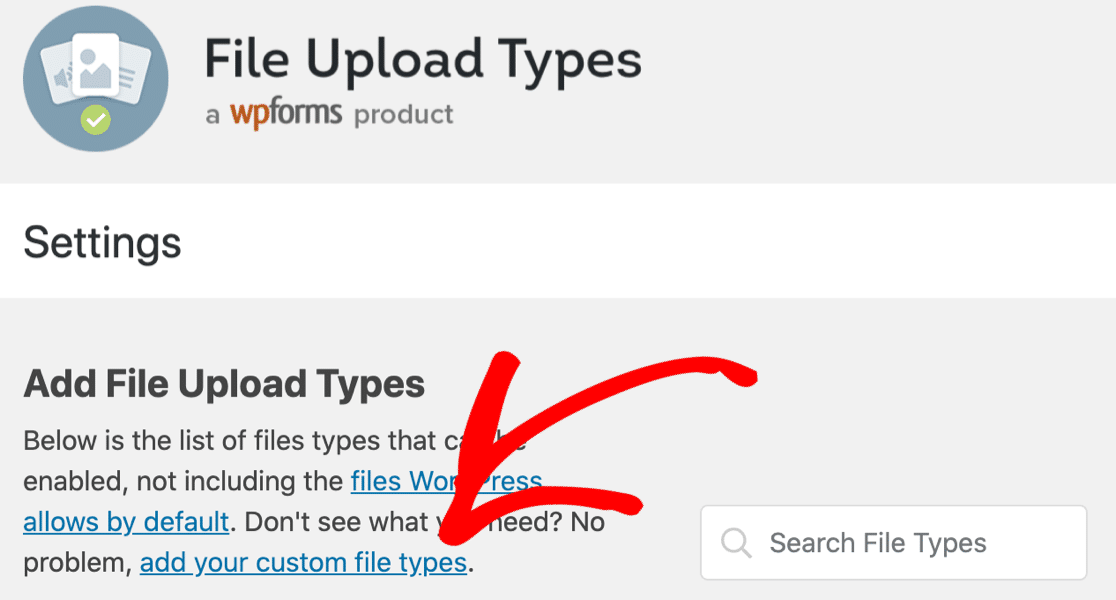
Zacznijmy od plików .eps.
W sekcji Dodaj niestandardowe typy plików wpisz następujące informacje:
- Opis pliku — dowolna nazwa typu pliku. Będziemy używać oficjalnej nazwy, Encapsulated Postscript , ale tutaj możesz wpisać co tylko chcesz.
- Typ MIME – wklej wszystkie typy MIME:
application/postscript, application/eps, application/x-eps, image/eps, image/x-eps - Rozszerzenie – .eps
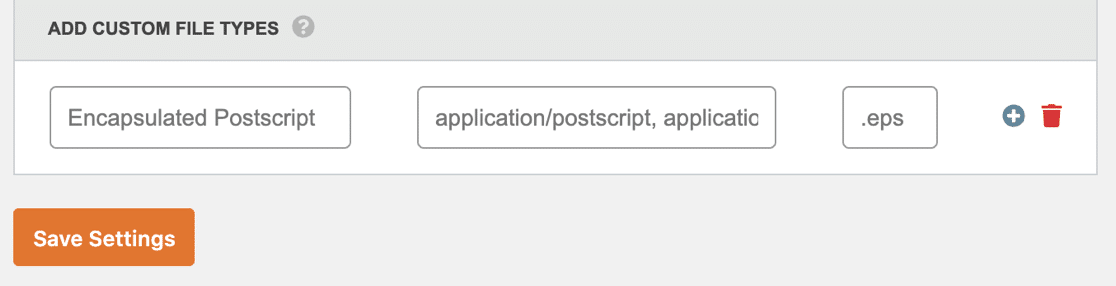
Możesz kliknąć Zapisz ustawienia tutaj, jeśli skończysz.
Jeśli chcesz również zezwolić na przesyłanie plików InDesign, możesz kliknąć ikonę plusa po prawej stronie pola, aby dodać kolejną linię.
Tym razem możemy skorzystać z tych ustawień:
- Opis pliku – InDesign
- Typ MIME –
application/x-indesign - Rozszerzenie – .indd
Oto jak to wygląda z wprowadzonymi obydwoma typami plików i gotowymi do zapisania:
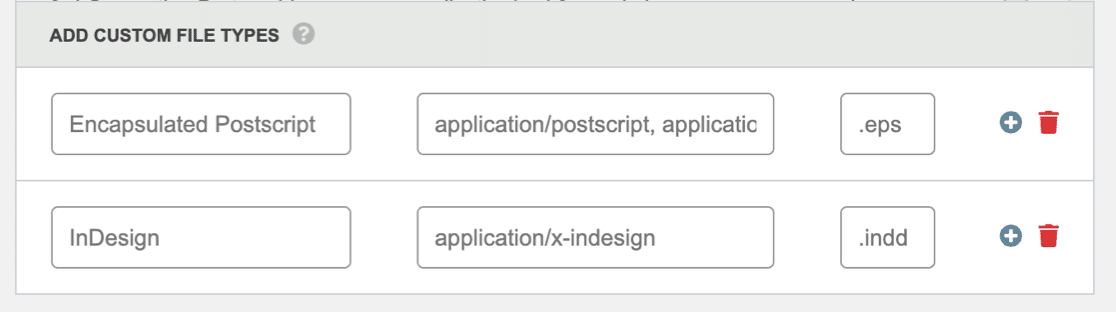
Wszystko gotowe? Kliknij Zapisz ustawienia, aby dodać te typy plików Adobe do listy dozwolonych typów plików.
Teraz masz typy plików EPS i InDesign na liście dozwolonych w WordPress, tuż nad typem pliku AI, który dodaliśmy w kroku 2.
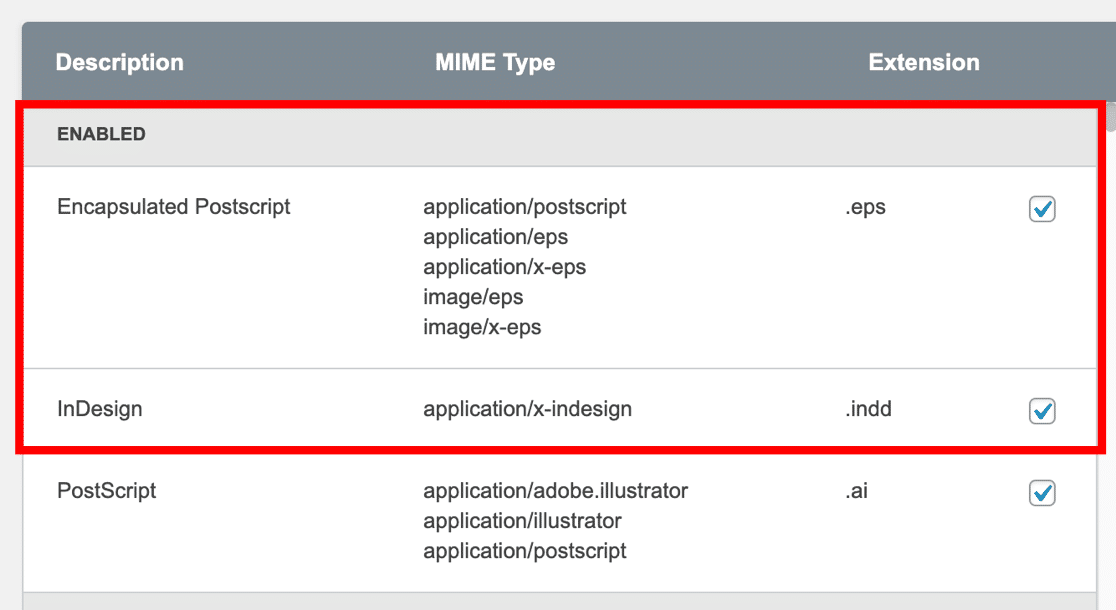
Teraz twoi projektanci mogą przesyłać swoje grafiki wektorowe w dowolnym z tych formatów. Wszystko, co musimy zrobić, to stworzyć formularz przesyłania plików dla frontendu Twojej witryny.
4. Utwórz formularz przesyłania plików AI
WPForms to najlepsza wtyczka do przesyłania plików dla WordPress. Jest dostarczany z szablonem formularza przesyłania plików, którego można użyć do akceptowania przesyłania plików AI w dowolnym miejscu w witrynie.
Stworzyliśmy osobny przewodnik dotyczący tworzenia formularza przesyłania plików w WordPress. Po zainstalowaniu i aktywowaniu WPForms przejdź do samouczka, aby utworzyć formularz.
Po utworzeniu formularza przesyłania plików możesz ograniczyć typy plików w polu przesyłania plików. Jest to przydatne, jeśli chcesz zapobiec przypadkowemu wysyłaniu projektów w złym formacie.
Aby ustawić to w WPForms, kliknij pole Przesyłanie pliku w nowym formularzu.
Po lewej stronie możesz wpisać rozszerzenia, na które chcesz zezwolić, w polu Dozwolone rozszerzenia plików . Pamiętaj, aby każde przedłużenie rozpoczynać od kropki . i oddziel wiele rozszerzeń przecinkiem ,
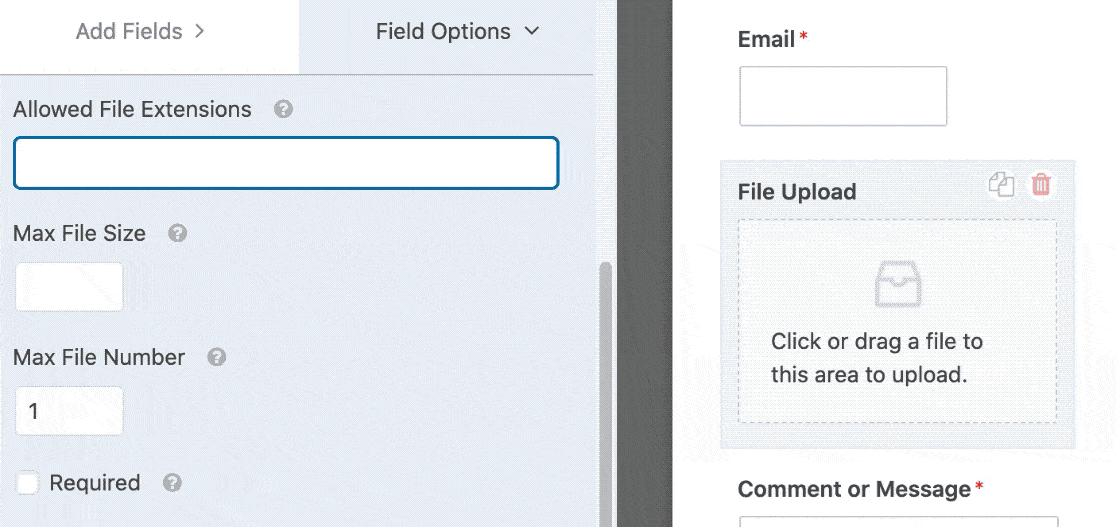
Czy zauważyłeś, że możesz również ustawić maksymalny rozmiar pliku ? Zostawiliśmy nasz z domyślnym maksymalnym serwerem, ale możesz wpisać inny maksymalny rozmiar, jeśli chcesz. Możesz także wybrać, ile plików chcesz zaakceptować przy każdym przesłaniu.
I to wszystko! Wystarczy zapisać i opublikować formularz na swojej stronie internetowej i udostępnić link projektantom.
Utwórz teraz formularz przesyłania plików WordPress
Następny krok: Rozwiązywanie problemów z typami plików WordPress
Czy odwiedzający mają problemy z przesłaniem niestandardowego typu pliku? Jeśli nadal widzą błąd, sprawdź, czy wpisałeś poprawny typ MIME dla pliku.
Sprawdź ten artykuł, jak naprawić błąd „Niedozwolony typ pliku” w WordPress. Zawarliśmy kilka wskazówek, które pomogą Ci znaleźć właściwy typ pliku za pomocą narzędzia do sprawdzania typu MIME online.
Gotowy do zbudowania swojej formy? Zacznij już dziś od najłatwiejszej wtyczki do tworzenia formularzy WordPress. WPForms Pro zawiera szablony formularzy przesyłania plików i oferuje 14-dniową gwarancję zwrotu pieniędzy.
Jeśli ten artykuł Ci pomógł, śledź nas na Facebooku i Twitterze, aby uzyskać więcej bezpłatnych samouczków i przewodników WordPress.
