Jak skalować obrazy za pomocą sztucznej inteligencji (przewodnik 2024)
Opublikowany: 2024-03-14Urządzenia do skalowania obrazu AI, takie jak Gigapixel, to doskonały sposób na zwiększenie rozmiaru zdjęć. Oferują szybki, wydajny i niezawodny sposób na poprawę jakości obrazu, zachowanie naturalnej estetyki i oszczędność czasu w porównaniu do zwykłej edycji obrazów w Photoshopie lub Lightroomie. W tym poście przedstawimy Ci rewolucyjny moduł do skalowania obrazów AI, przeprowadzimy Cię przez jego interfejs i ustawienia oraz pokażemy, jak skalować obrazy za pomocą AI.
Zanurzmy się.
- 1 Co to jest moduł skalujący obraz?
- 2 Co to jest Gigapikselowa sztuczna inteligencja?
- 3 Jak skalować obrazy za pomocą sztucznej inteligencji przy użyciu Gigapikseli
- 3.1 Pobierz i zainstaluj bezpłatną wersję próbną Gigapixel
- 3.2 Uruchamianie Gigapixel AI
- 3.3 Nawigacja w interfejsie Gigapixel AI
- 3.4 Który model AI wybrać?
- 4 przykłady przeskalowanych obrazów przy użyciu sztucznej inteligencji
- 4.1 Standard V1 i V2
- 4.2 Wysoka wierność V1 i V2
- 4.3 Art. CG
- 4.4 Niska rozdzielczość
- 4,5 linii
- 4.6 Bardzo skompresowany
- 5 Ograniczenia korzystania z narzędzia do skalowania obrazu AI
- 6 końcowych przemyśleń na temat skalowania obrazów za pomocą sztucznej inteligencji
- 7 najczęściej zadawanych pytań
Co to jest moduł skalujący obraz?
Narzędzie do skalowania obrazu AI wykorzystuje sztuczną inteligencję do zwiększania rozdzielczości zdjęcia. Działają poprzez zwiększanie pikseli, rozmiaru, a nawet formatu bez obniżania jakości. Narzędzia te mogą konwertować obrazy o niskiej jakości w arcydzieła o wysokiej rozdzielczości, dodając nowe piksele w celu poprawy przejrzystości i ostrości. Innymi słowy, skalowanie obrazu AI wypełnia luki w obrazie, tworząc wersję o wyższej rozdzielczości, dzięki czemu obrazy wydają się gładsze, mniej piksele i bardziej szczegółowe.
Niektóre przykłady dobrych programów do skalowania obrazu AI obejmują Gigapixel AI, HitPaw Photo Enhancer i AVCLabs Photo Enhancer AI. W tym samouczku przeprowadzimy Cię przez proces zwiększania rozmiaru obrazów przy użyciu technologii Gigapixel.
Co to jest Gigapikselowa sztuczna inteligencja?

Gigapixel to potężny moduł skalowania obrazu AI opracowany przez Topaz Labs, który może poprawić jakość obrazów nawet o 600% bez obniżania jakości. Wykorzystuje uczenie maszynowe do ulepszania szczegółów i tekstur, dzięki czemu idealnie nadaje się do przygotowywania obrazów do druku. Gigapikselowa sztuczna inteligencja jest szczególnie skuteczna w przypadku skalowania obrazów o niskiej rozdzielczości, zwłaszcza portretów ludzi, z naciskiem na poprawę szczegółów twarzy. Wraz z wprowadzeniem Face Recovery AI w wersji 6.1, Gigapixel umożliwia swoim użytkownikom osiągnięcie niezwykłych wyników podczas skalowania obrazów.
Jak skalować obrazy za pomocą sztucznej inteligencji za pomocą Gigapixela
Gigapixel to idealne rozwiązanie do skalowania ekskluzywnych obrazów za pomocą sztucznej inteligencji. Dobra wiadomość jest taka, że jest łatwy w użyciu. Przeprowadzimy Cię przez proces pobierania oprogramowania i najlepszych ustawień, których należy użyć, aby Twoje zdjęcia wyglądały niesamowicie.
Pobierz i zainstaluj bezpłatną wersję próbną Gigapixel
Pierwszym krokiem jest udanie się na stronę internetową Gigapixel AI. Przewiń stronę w dół, aż znajdziesz przycisk Wypróbuj bezpłatnie .

Przed instalacją Gigapixela upewnij się, że Twój komputer jest wystarczająco mocny, aby go uruchomić. Według Topaz Labs wymagania systemowe umożliwiające pomyślne korzystanie z Gigapixel AI są następujące:
- System operacyjny Windows: 10 lub 11 (zalecana najnowsza wersja)
- Procesor: Intel LUB AMD z instrukcjami AVX2
- Pamięć systemowa (RAM): 16 GB (zalecane 32 GB lub więcej)
- Karta graficzna (NVIDIA): seria NVIDIA GTX 900 lub lepsza, 6 GB VRAM
- Karta graficzna (AMD): AMD Radeon serii 500 lub nowsza, 6 GB VRAM
- Karta graficzna (Intel): Intel ARC A750
- Rok wydania procesora: 2016 lub nowszy
Zalecane dane techniczne:
- Pamięć systemowa (RAM): 32 GB lub więcej
- Karta graficzna (NVIDIA): NVIDIA RTX 3000 lub lepsza, 8 GB VRAM
- Karta graficzna (AMD): AMD Radeon RX 5000 lub lepsza, 8 GB VRAM
Po kliknięciu przycisku oprogramowanie zostanie pobrane na Twój komputer. Znajdź pakiet instalacyjny na swoim komputerze i kliknij go dwukrotnie, aby uruchomić instalator. Pamiętaj, aby zaakceptować warunki umowy, a następnie kliknąć przycisk instalacji (na komputerze Mac), aby zainstalować oprogramowanie.
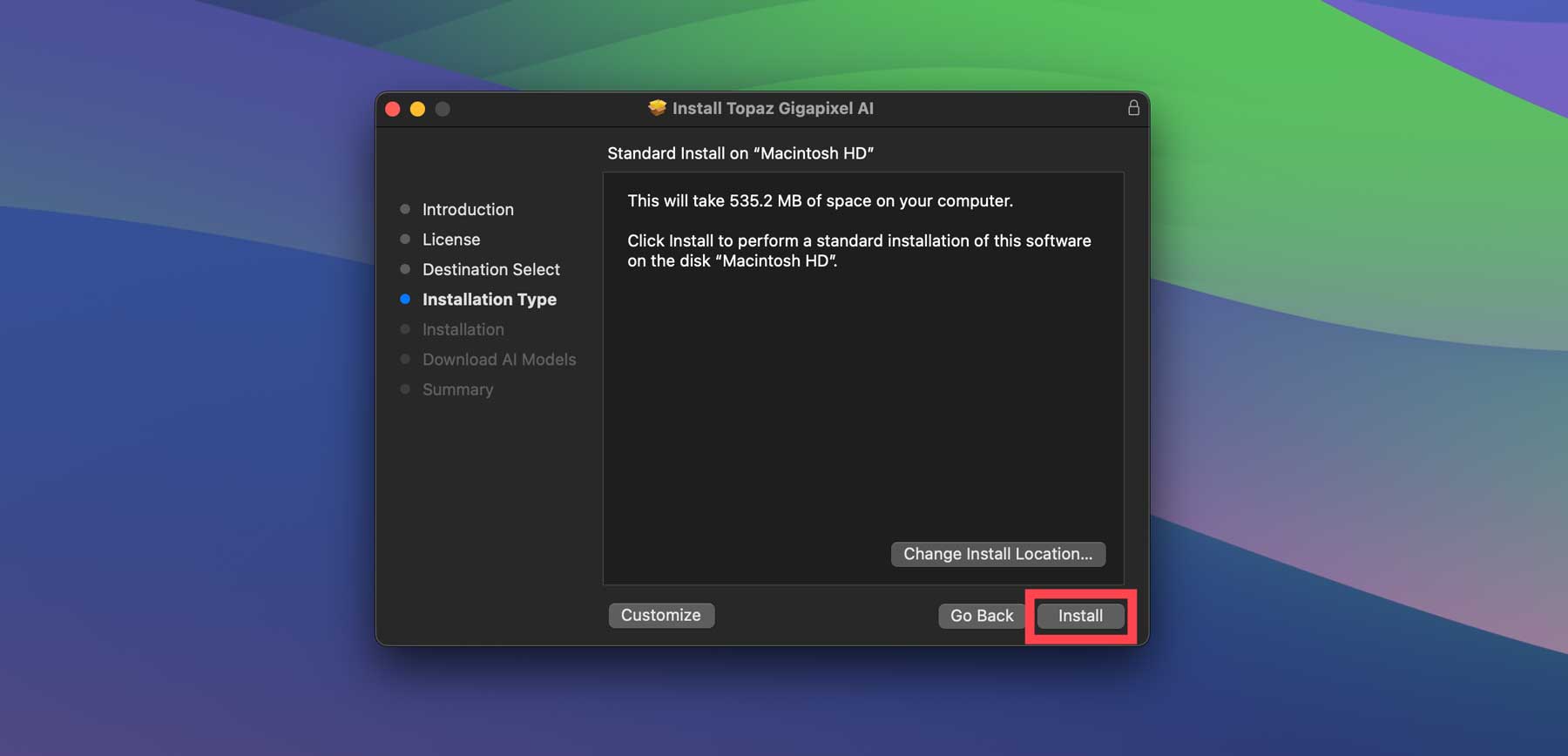
Gigapixel przejdzie przez proces pobierania wszystkich modeli AI ze swojego serwera, więc bądź przygotowany na to, że zajmie to kilka minut lub dłużej, w zależności od konfiguracji komputera.
Uruchamianie Gigapixel AI
Po pomyślnej instalacji programu na swoim komputerze kolejnym krokiem jest zapoznanie się z interfejsem. Znajdź Topaz Gigapixel AI w folderze aplikacji i kliknij dwukrotnie, aby go uruchomić. Pojawi się wyskakujące okienko z kilkoma opcjami: aktywuj, kup licencję lub darmowe demo. Kliknij opcję Bezpłatne demo , aby wypróbować program. Demo to w pełni funkcjonalna wersja oprogramowania, dzięki czemu możesz wypróbować różne modele i ustawienia AI, ale nie będziesz mógł zapisać swojej pracy.
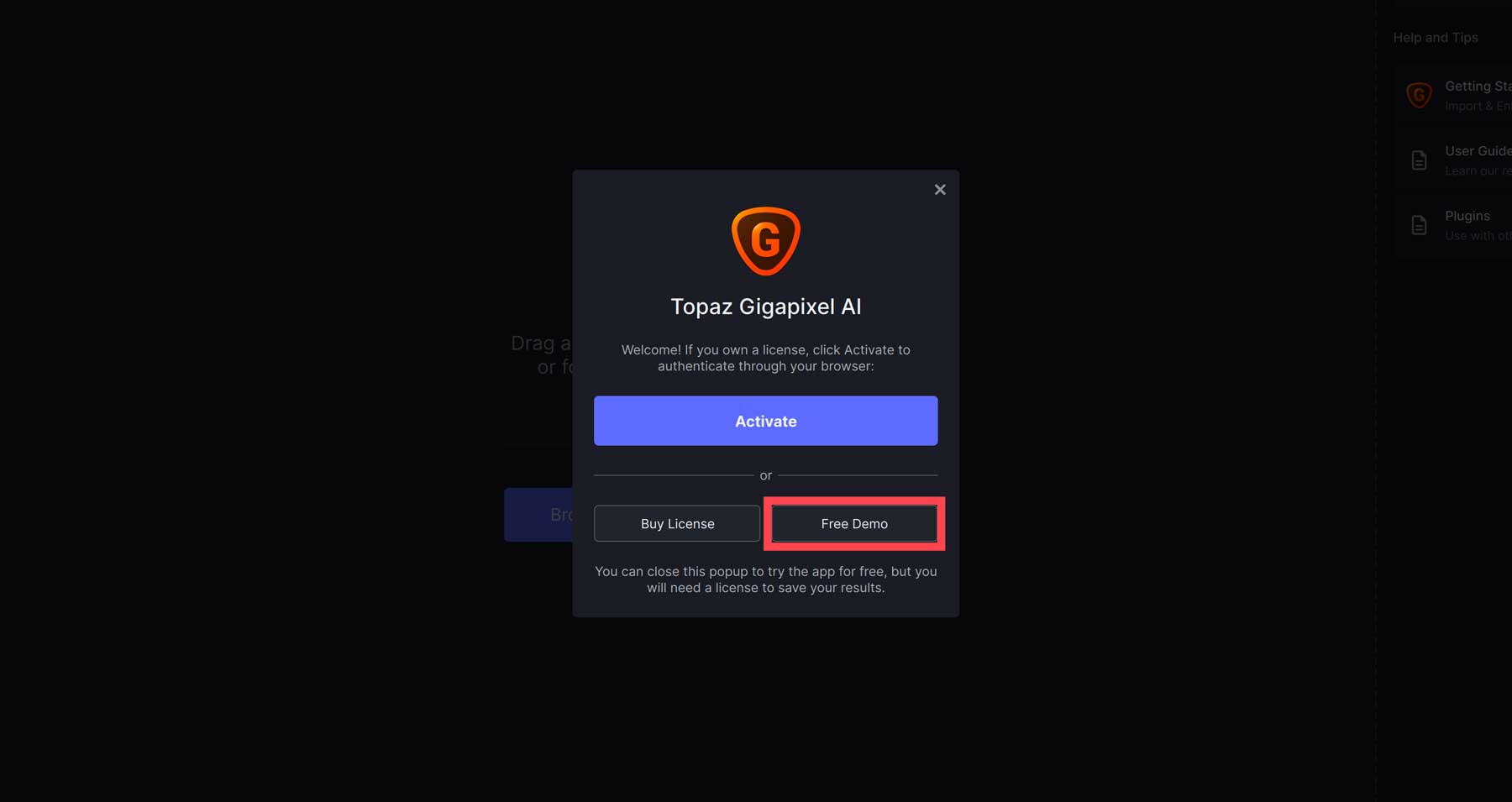
Po uruchomieniu programu zostaniesz poproszony o przesłanie obrazu. Możesz przeciągnąć i upuścić obraz lub wybrać przycisk przeglądania obrazów , aby przesłać zdjęcie.
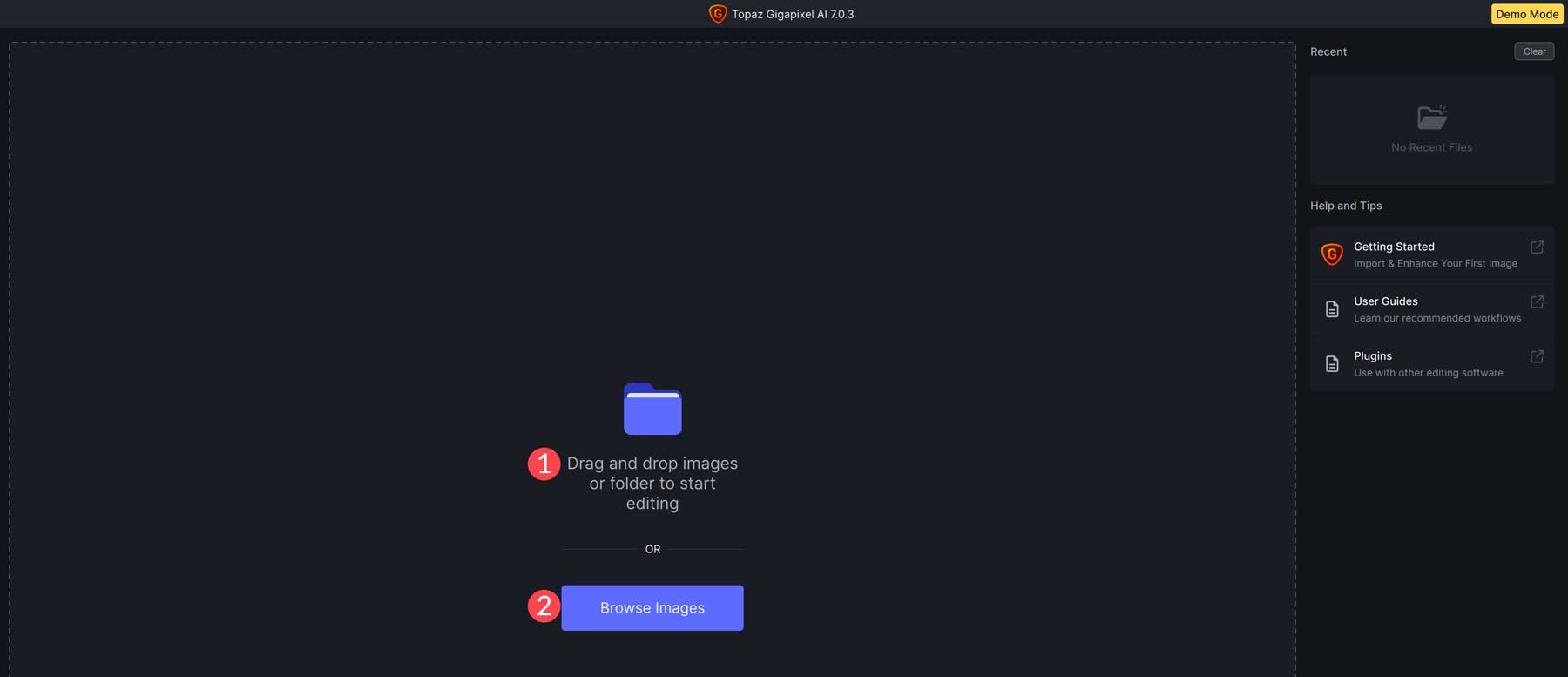
Nawigacja po interfejsie Gigapixel AI
Po przesłaniu zdjęcia uzyskasz dostęp do narzędzi i ustawień AI Gigapixel. Jednakże, jak wspomniano wcześniej, jeśli korzystasz z wersji demonstracyjnej, nie będziesz mógł zapisywać obrazów. Aby pomóc Ci dowiedzieć się, jak używać Gigapixela do ulepszania obrazów za pomocą sztucznej inteligencji, przeprowadzimy Cię przez ustawienia, modele sztucznej inteligencji i narzędzia, abyś mógł zobaczyć, o co to całe zamieszanie.
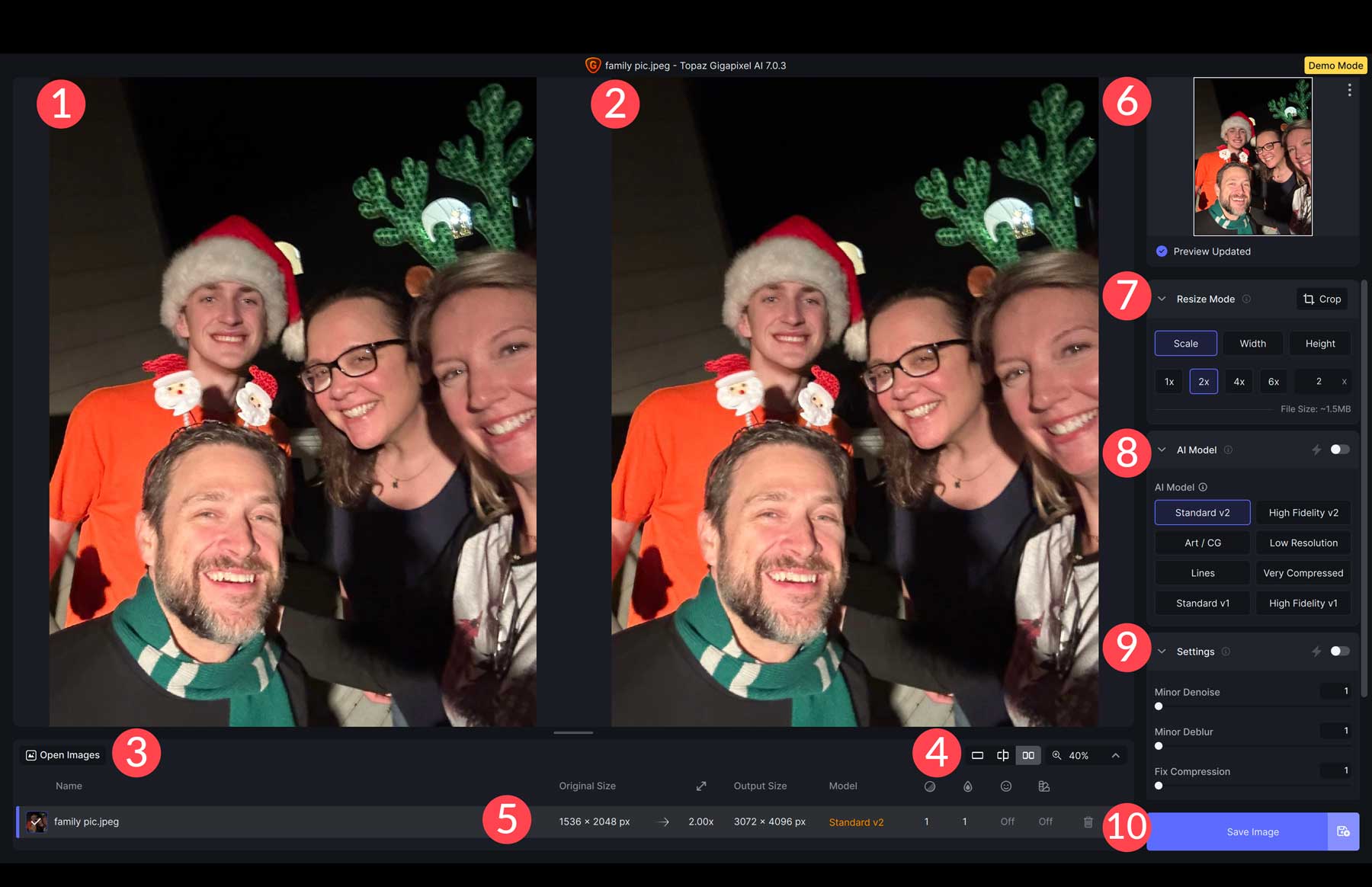
- Obraz oryginalny: Wyświetl oryginalną wersję obrazu
- Przeskalowany obraz: Przed dokonaniem jakichkolwiek zmian obraz pozostaje taki sam. Jednak po zastosowaniu ustawień będzie można zobaczyć różnice między oryginalną i przeskalowaną wersją obrazu
- Otwórz obrazy: umożliwia otwarcie więcej niż jednego obrazu i jednoczesne zastosowanie ustawień, dzięki czemu Gigapixel jest doskonałą opcją do masowego skalowania obrazów
- Ustawienia widoku: użytkownicy mogą przeglądać obrazy pojedynczo, w ruchomej skali, obok siebie lub powiększać i pomniejszać
- Ustawienia obrazu: wyświetlanie informacji o obrazie, takich jak rozmiar oryginału, skala, rozmiar wyjściowy, zastosowany model AI oraz to, czy zastosowano usuwanie szumu, usuwanie rozmycia, odzyskiwanie twarzy lub korekcję gamma
- Zaktualizowany podgląd: wprowadzone zmiany pojawią się w tym widoku
- Tryb zmiany rozmiaru: Umożliwia dostosowanie skali (do 6X oryginału), szerokości i wysokości. Można także przycinać obrazy
- Selektor modelu AI: wybierz opcję Standard V2, High Fidelity V2, Art/CG, Niska rozdzielczość, Linie, Bardzo skompresowany, Standard V1 i Standard V2
- Ustawienia: Te opcje umożliwiają dostosowanie szumu, rozmycia i kompresji obrazu. Możesz włączyć ustawienie automatyczne, aby Gigapixel wykonał te zadania za Ciebie lub ręcznie dostosować je za pomocą dostarczonych suwaków
- Dodatkowe ustawienia: Dodatkowe narzędzia do odzyskiwania twarzy i korekcji gamma. Narzędzie Face Recovery posiada również suwak, który pozwala dostosować siłę
Który model AI wybrać?
Modele AI Gigapixela nie są sobie równe. Każdy z nich służy określonemu typowi fotografii, dlatego ważne jest, aby wiedzieć, którego z nich należy użyć w zależności od rodzaju zdjęcia, które chcesz ulepszyć. Sugerujemy jednak wypróbowanie kilku modeli, zanim zdecydujemy się na jeden. Mimo że Gigapixel rekomenduje określone modele do konkretnych zdjęć, może to dać inny efekt końcowy.
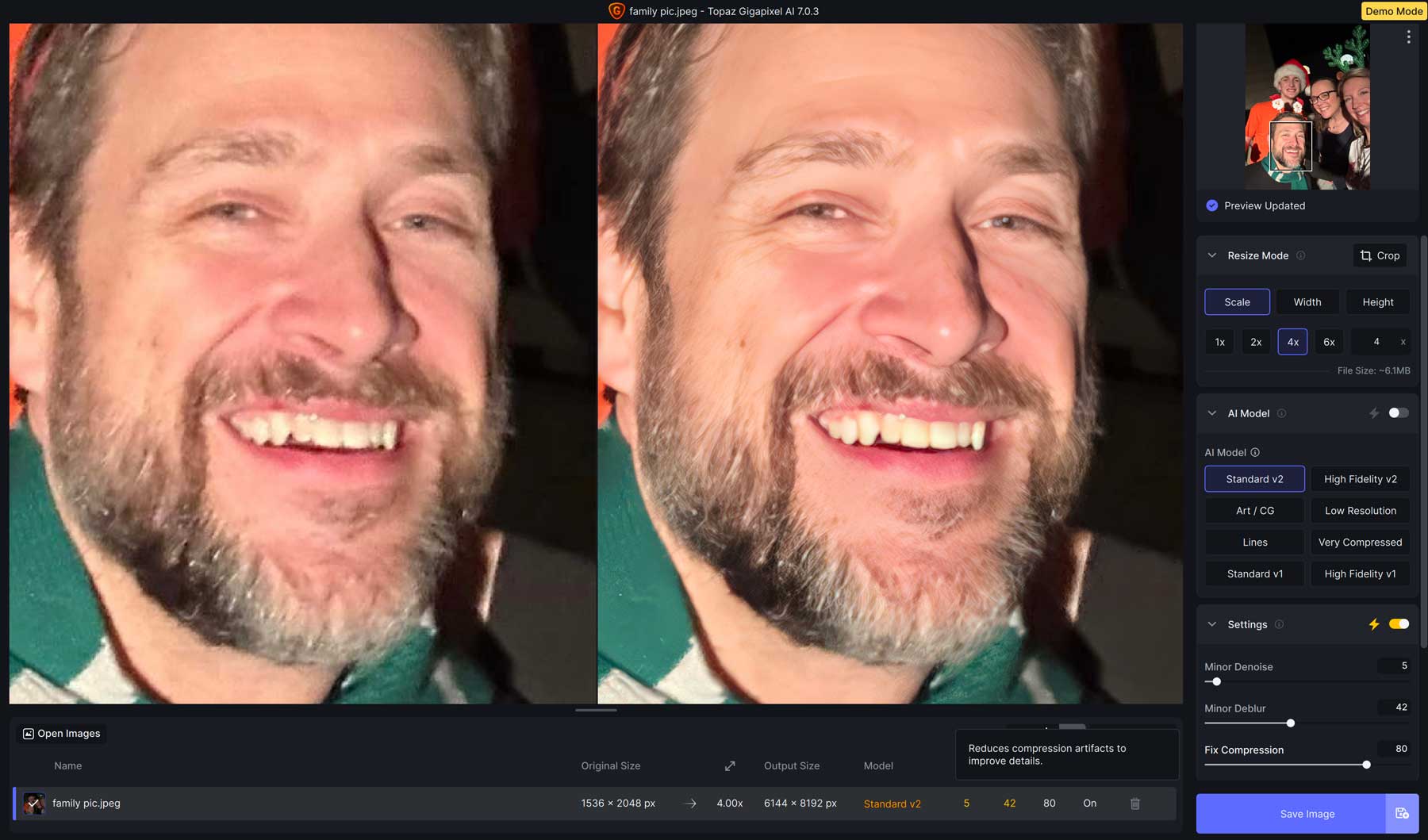
Na przykład to zdjęcie zostało zrobione przy użyciu iPhone'a 11 z obiektywem 12 MP. Standardowy model AI V2 w połączeniu z automatycznym szumem, rozmyciem, kompresją i odzyskiwaniem twarzy dał znacznie ostrzejsze zdjęcie z większą ilością szczegółów.
Oto krótki przegląd każdego modelu sztucznej inteligencji, dzięki czemu lepiej zrozumiesz, którego należy użyć w określonych sytuacjach.
- Standard V1 i V2: Te modele idealnie nadają się do zdjęć średniej jakości ze starszych aparatów lub smartfonów
- High Fidelity: ten model jest przeznaczony do użytku z wysokiej klasy nowoczesnymi aparatami i smartfonami
- Sztuka / CG: Zaprojektowany do ulepszania obrazów generowanych za pomocą sztucznej inteligencji
- Niska rozdzielczość: Idealna do ulepszania bardzo skompresowanych obrazów o niskiej jakości
- Linie: To nowy model AI dla Gigapixela 7. Zalecany do fotografii architektonicznych, krajobrazów miejskich, typografii lub innych obrazów zawierających grube linie
- Bardzo skompresowany: idealny do obrazów o wysokiej kompresji i dużej liczbie artefaktów. Na przykład zeskanowane obrazy i stare fotografie cyfrowe
Przykłady przeskalowanych obrazów przy użyciu sztucznej inteligencji
W tej sekcji pokażemy ustawienia, których użyliśmy do skalowania obrazów dla każdego modelu AI Gigapixela. Należy pamiętać, że nie są to ustawienia uniwersalne. Najprawdopodobniej będziesz chciał zmieniać ustawienia w zależności od jakości obrazu i jego typu. Ustawienia te stanowią jednak doskonały punkt wyjścia, dzięki któremu można uzyskać najlepsze rezultaty.

Standardowe V1 i V2
To zdjęcie zostało zrobione iPhonem 6 z aparatem 8 MP. Korzystając z automatycznego selektora modelu AI, Gigapixel wybrał Standard V2 z następującymi ustawieniami:
- Drobny Denoise: 40
- Drobne rozmycie: 35
- Napraw kompresję: 7
- Odzyskiwanie twarzy: siła 82
- Korekcja gamma: włączona
Jak widać, modele Standard V1 i V2 mają dodatkowe ustawienie o nazwie Fix Compression. Sztuczna inteligencja skanuje zdjęcie, a następnie określa, jakie poprawki są potrzebne. Opcje różnią się w zależności od wybranego modelu AI.
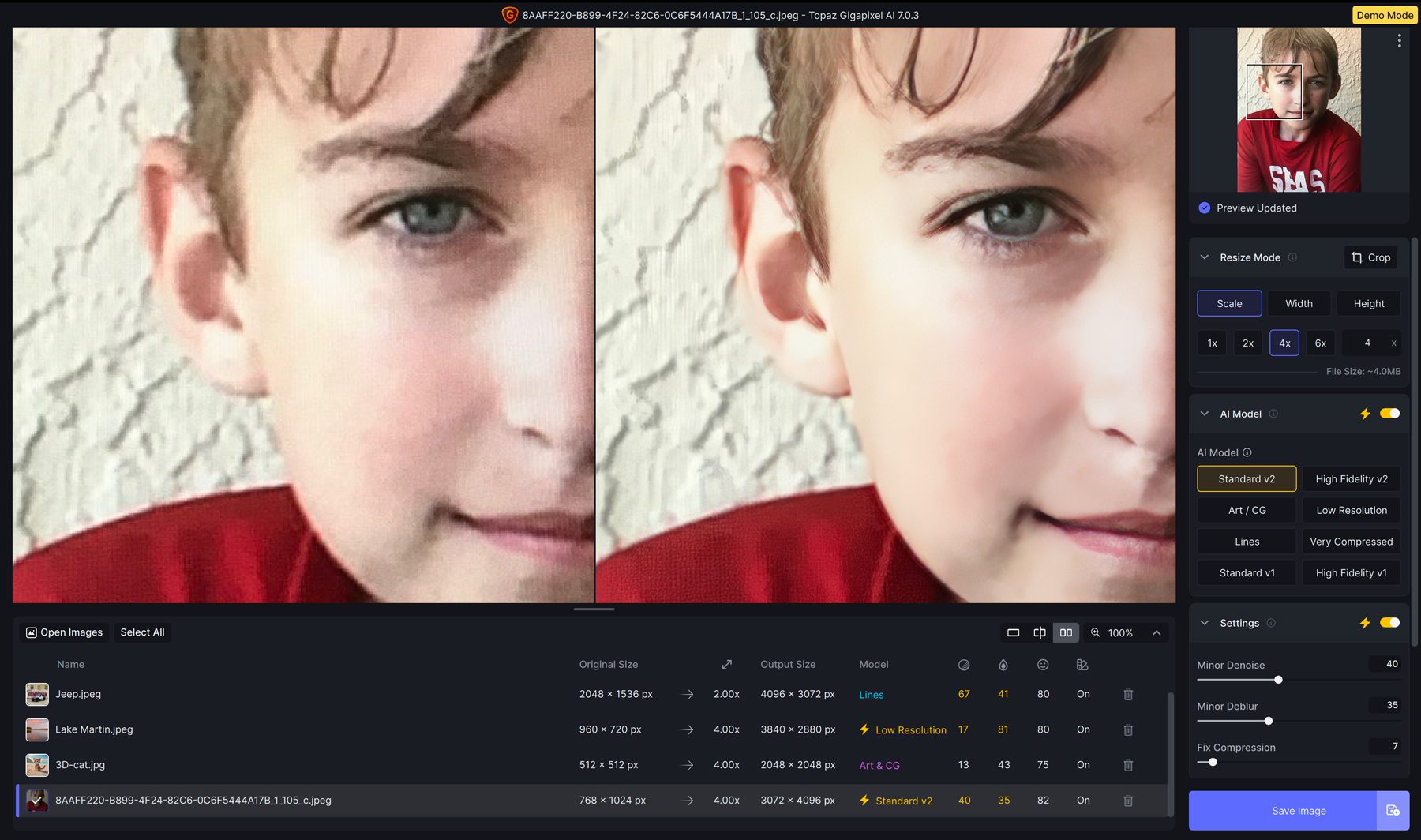
Wysoka wierność V1 i V2
Nie zauważysz znacznej poprawy podczas pracy ze zdjęciami o dużych rozmiarach plików i zrobionymi nowoczesnymi i najnowszymi smartfonami. O to jednak chodzi. Tutaj błyszczy Gigapixel. Korzystając ze zdjęcia zrobionego iPhonem 15 Pro Max z aparatem 48 MP, zwiększyliśmy rozdzielczość z 4284 x 5712 px do 17136 x 22848 px bez utraty jakości. Użyliśmy modelu AI High-Quality V2 z następującymi ustawieniami:
- Drobny Denoise: 76
- Drobne rozmycie: 38
- Napraw kompresję: 34
- Odzyskiwanie twarzy: siła 100
- Korekcja gamma: włączona

Sztuka CG
Aby przetestować model Art / CG AI, wygenerowaliśmy obraz za pomocą Jasper Art. Oryginalny rozmiar zdjęcia wynosił 512 x 512 pikseli. Korzystając z modelu Art / CG AI, przeskalowaliśmy obraz 4X, uzyskując obraz o wymiarach 2048 x 2048 pikseli. Zastosowaliśmy następujące ustawienia:
- Drobny Denoise: 13
- Drobny Debur: 43
- Odzyskiwanie twarzy: siła 75
- Korekcja gamma: włączona
Różnice między oryginalnym obrazem wygenerowanym przez sztuczną inteligencję a naszym przeskalowanym obrazem były interesujące. Sztuczna inteligencja znacznie zmniejszyła rozmycie i poprawiła szczegóły futra kota.
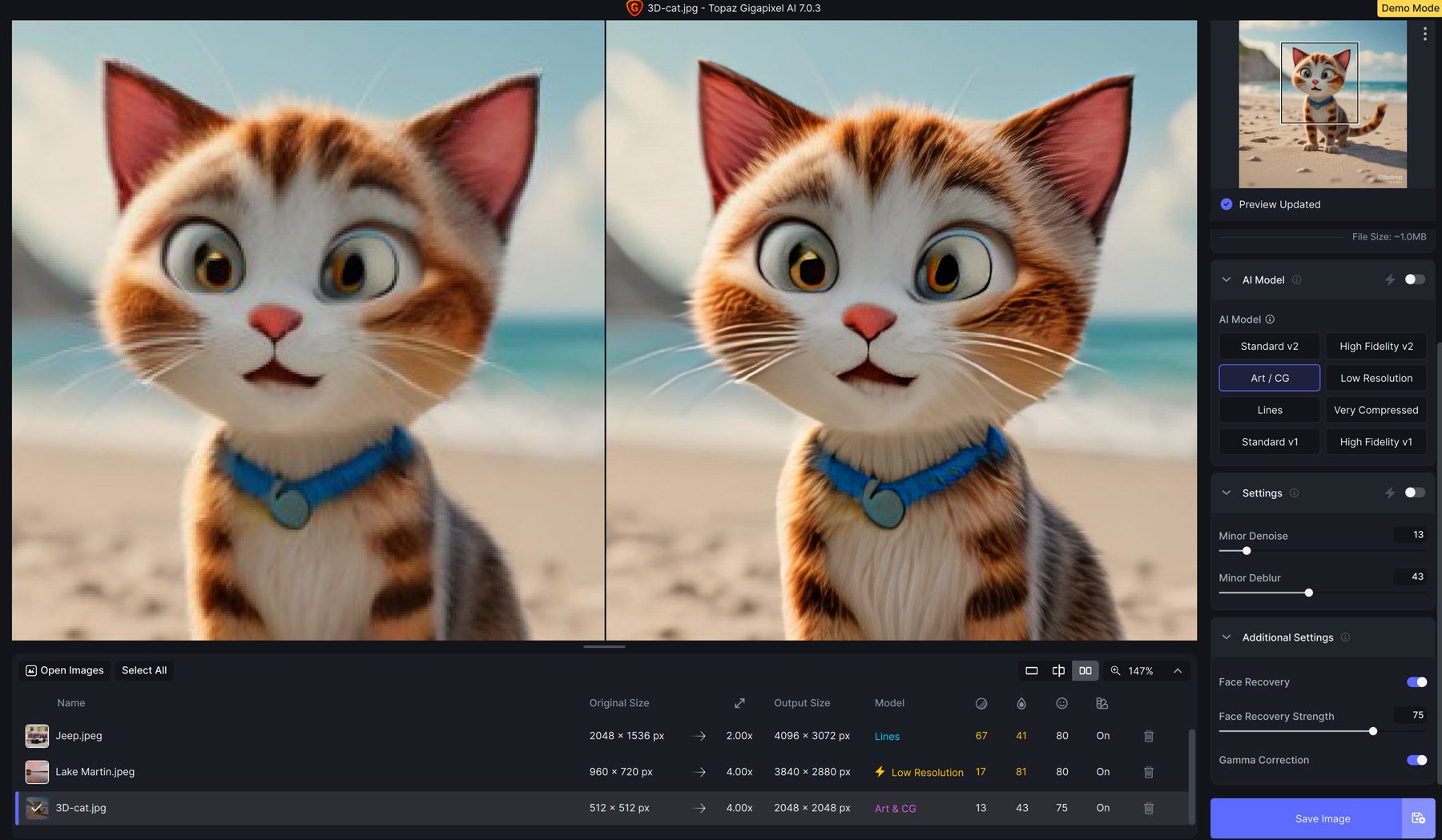
Niska rozdzielczość
W tym przykładzie użyliśmy zdjęcia w tle ze strony na Facebooku. Oryginalna rozdzielczość wynosiła 960 x 720 pikseli, co stanowi standardowy rozmiar okładki Facebooka. Korzystając z modelu AI o niskiej rozdzielczości, przeskalowaliśmy obraz do rozdzielczości 3840 x 2880 pikseli za pomocą automatycznego selektora modelu AI. Zastosował następujące ustawienia:
- Drobny Denoise: 17
- Drobne rozmycie: 81
- Odzyskiwanie twarzy: siła 80
- Korekcja gamma: włączona
Zwróć uwagę, jak dodał subtelne szczegóły do zdjęcia, w tym linię drzew i niebo.

Linie
Model Lines AI jest nowością w wersji 7 Gigapixel, więc bardzo chcieliśmy go wypróbować. Model ten idealnie nadaje się do zdjęć architektonicznych lub obrazów zawierających słowa. Korzystając ze zdjęcia z niedawnego wyjazdu do Francji zastosowaliśmy następujące ustawienia:
- Drobny Denoise: 15
- Drobne rozmycie: 35
- Odzyskiwanie twarzy: wyłączone
- Korekcja gamma: wyłączona
Gigapikselowa sztuczna inteligencja wykonała świetną robotę, wyostrzając telefon i poprawiając szczegóły posągów na linii dachu. Przenieśliśmy obraz z rozdzielczości 1200 x 1600 px na 7200 x 9600 px i poprawiliśmy jakość.
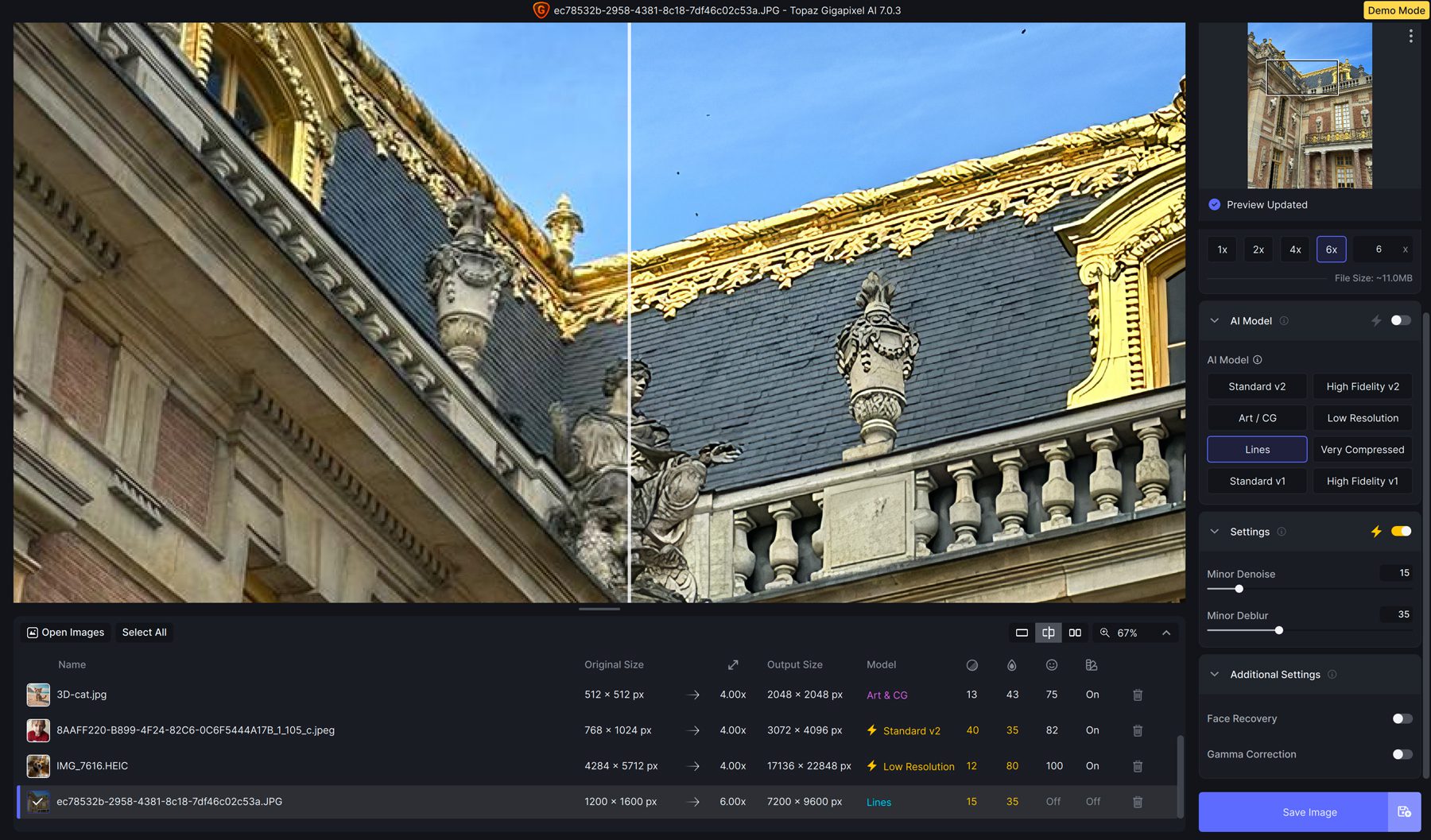
Bardzo skompresowany
Ostatni model AI w Gigapixel AI jest bardzo skompresowany. Działa najlepiej na zdjęciach z dużą ilością kompresji i artefaktów. Przykładami mogą być stare lub zeskanowane zdjęcia. Pobraliśmy zdjęcie z mediów społecznościowych, którego rozmiar był kilkakrotnie zmieniany i zastosowaliśmy następujące ustawienia:
- Drobny Denoise: 67
- Drobne rozmycie: 41
- Odzyskiwanie twarzy: 80
- Korekcja gamma: włączona
Chociaż rezultaty są subtelne, udało nam się przeskalować ten obraz do 4X jego pierwotnego rozmiaru, nie tracąc przy tym zbyt wielu (jeśli w ogóle) szczegółów na zdjęciu.
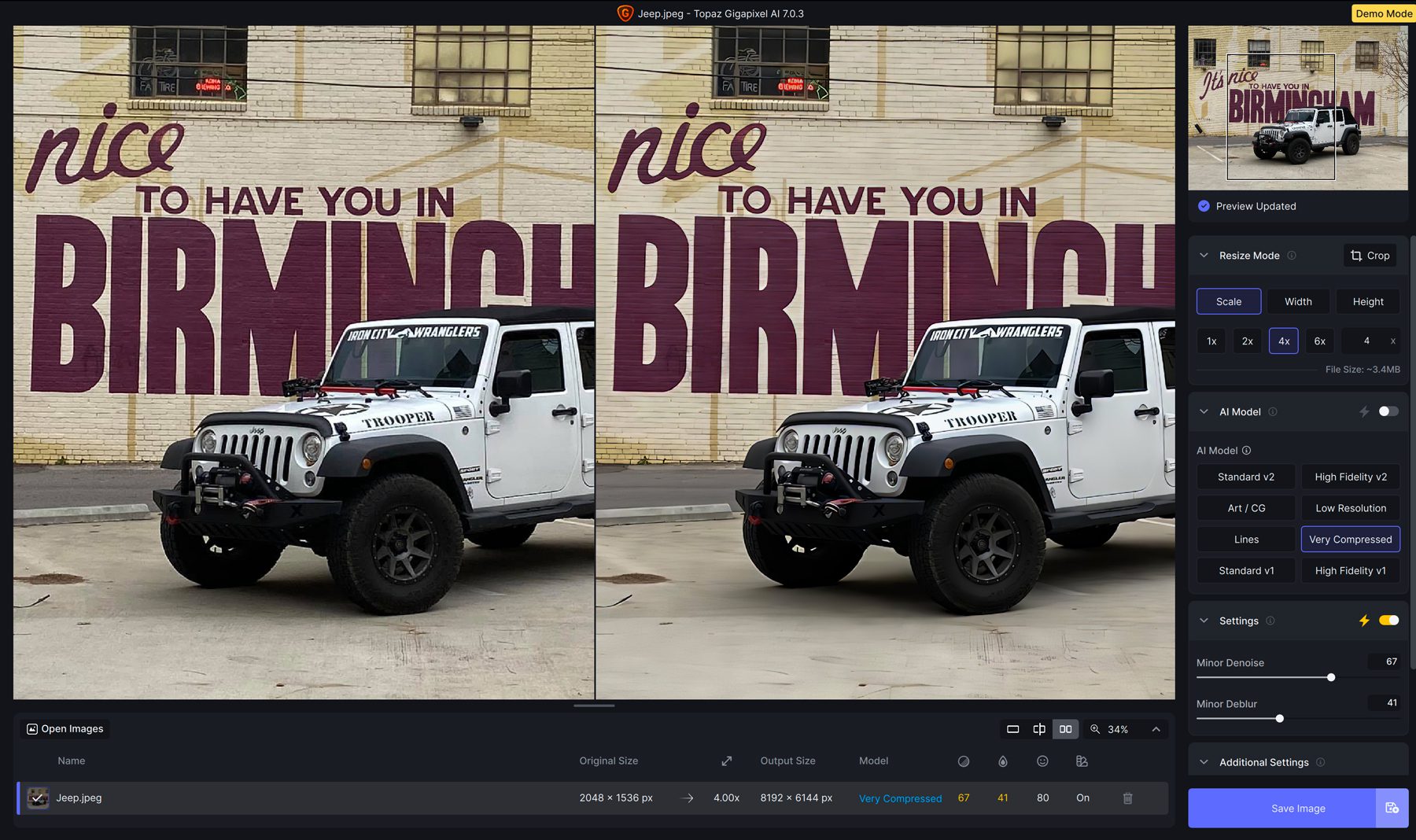
Ograniczenia korzystania z narzędzia do skalowania obrazu AI
Chociaż skalowanie obrazów za pomocą sztucznej inteligencji może znacznie je ulepszyć poprzez zwiększenie rozdzielczości i poprawę szczegółów, należy wziąć pod uwagę pewne ograniczenia. Po pierwsze, utrata jakości. Podczas skalowania niektórych zdjęć ponad dwukrotnie może nastąpić zauważalne obniżenie jakości, co będzie miało wpływ na ostrość i wyrazistość obrazu. Kolejnym możliwym ograniczeniem jest tendencja do przesadnego wyglądu. W zależności od narzędzia, którego używasz do ulepszania obrazów za pomocą sztucznej inteligencji, podejmujesz ryzyko nadmiernego ulepszania zdjęć, co może prowadzić do nierealistycznego wyglądu. Na koniec pamiętaj, że nie możesz oczekiwać cudu od obrazu o niskiej jakości. Jakość wejściowa równa się jakość wyjściowa, więc wybieraj obrazy, które nadal zawierają trochę szczegółów, aby jak najlepiej je wykorzystać.
Ostatnie przemyślenia na temat skalowania obrazów za pomocą sztucznej inteligencji
Jeśli szukasz ekskluzywnych obrazów za pomocą sztucznej inteligencji, nie znajdziesz lepszej opcji niż Gigapixel. Dzięki sześciu różnym modelom AI i ustawieniom redukcji szumu, rozmycia i kompresji możesz obracać ziarniste obrazy o niskiej rozdzielczości i skalować je nawet do 600%. Chociaż zalecają ustawienia dla różnych typów zdjęć, zawsze dobrze jest zapoznać się z oprogramowaniem, z którym pracujesz i poeksperymentować z różnymi ustawieniami, aby uzyskać najlepsze rezultaty.
Często Zadawane Pytania
Jakie są wymagania systemowe do uruchomienia Gigapixel AI?
- System operacyjny Windows: 10 lub 11 (zalecana najnowsza wersja)
- Procesor: Intel LUB AMD z instrukcjami AVX2
- Pamięć systemowa (RAM): 16 GB (zalecane 32 GB lub więcej)
- Karta graficzna (NVIDIA): seria NVIDIA GTX 900 lub lepsza, 6 GB VRAM
- Karta graficzna (AMD): AMD Radeon serii 500 lub nowsza, 6 GB VRAM
- Karta graficzna (Intel): Intel ARC A750
- Rok wydania procesora: 2016 lub nowszy
Zalecane dane techniczne:
- Pamięć systemowa (RAM): 32 GB lub więcej
- Karta graficzna (NVIDIA): NVIDIA RTX 3000 lub lepsza, 8 GB VRAM
- Karta graficzna (AMD): AMD Radeon RX 5000 lub lepsza, 8 GB VRAM
Co się stanie, gdy przeskalujesz obraz?
Jak działają najlepsze skalery obrazu AI?
Dlaczego skalowanie obrazu jest konieczne?
Czy osoby zajmujące się skalowaniem AI mogą naprawiać twarze i zniekształcone obrazy?
Co obejmuje zakup Gigapixela 7?
Jak uaktualnić do Gigapixel v7, jeśli posiadam już Gigapixel AI?
Gdzie mogę wykorzystać Gigapixel AI w mojej pracy?
W jaki sposób Gigapixel AI zachowuje jakość obrazu podczas skalowania zdjęć?
Szukasz więcej samouczków lub narzędzi AI? Sprawdź niektóre z naszych postów inspirowanych sztuczną inteligencją, aby zwiększyć produktywność, wykorzystać nowe umiejętności lub po prostu dobrze się bawić, ucząc się nowego programu.
- Jak zbudować witrynę internetową za pomocą ChatGPT
- 8 najlepszych edytorów zdjęć AI (w porównaniu)
- 10 najlepszych generatorów animacji AI (bezpłatnych i płatnych)
- Recenzja Adobe Express: najważniejsze funkcje i zalety
