Jak korzystać z Gmaila z własną nazwą domeny?
Opublikowany: 2022-09-01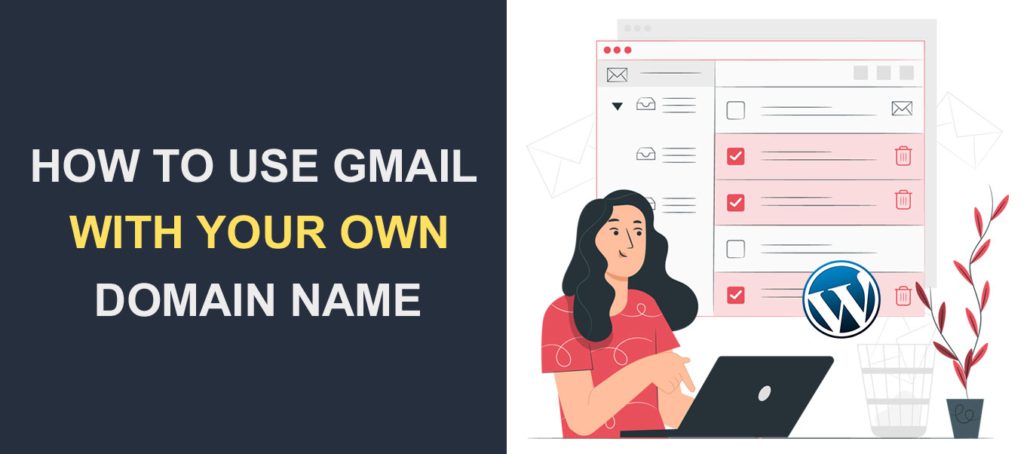 Czy chcesz używać nazwy domeny na swoim koncie Gmail? Chociaż Gmail jest jednym z najlepszych (bezpłatnych) dostawców usług poczty e-mail, korzystanie z adresu @gmail.com jako adresu e-mail w witrynie firmy nie wygląda profesjonalnie.
Czy chcesz używać nazwy domeny na swoim koncie Gmail? Chociaż Gmail jest jednym z najlepszych (bezpłatnych) dostawców usług poczty e-mail, korzystanie z adresu @gmail.com jako adresu e-mail w witrynie firmy nie wygląda profesjonalnie.
Jeśli masz witrynę biznesową lub sklep internetowy, niestandardowy adres e-mail jest niezbędny dla Twojej marki. Dzięki niemu Twoja marka zostanie zaprezentowana Twoim klientom w profesjonalnym świetle.
W tym przewodniku pokażemy, jak używać Gmaila z nazwą domeny do wysyłania i odbierania e-maili. Ale najpierw dowiedzmy się o nazwach domen e-mail.
Zawartość:
- Co to jest nazwa domeny e-mail?
- Jak skonfigurować Gmaila dla mojej nazwy domeny?
- Bezpłatna konfiguracja za pomocą Gmaila
- Google Workspace (dawniej G Suite)
- Wniosek
Co to jest nazwa domeny e-mail?
Domena e-mail to nazwa/adres, który występuje po symbolu @ w adresie e-mail. Na przykład, jeśli Twój adres e-mail to [email protected], example.com jest domeną wiadomości e-mail.
Aby użyć niestandardowego adresu e-mail, musisz mieć nazwę domeny i hosting poczty e-mail. Większość hostów WordPress zapewnia hosting poczty e-mail swoim użytkownikom.
Możesz zapytać swojego dostawcę usług hostingowych, czy hosting poczty e-mail jest dostępny dla Twojej witryny. Za pomocą nazwy domeny i konta Gmail możesz skonfigurować niestandardowy adres e-mail.
Jak korzystać z Gmaila z nazwą domeny?
Możesz używać Gmaila z nazwą domeny na dwa sposoby. Pierwszym sposobem jest połączenie domeny z normalnym kontem Gmail. W drugiej metodzie musisz zapłacić za Google Workspace. Wyjaśnimy, jak skonfigurować obie metody.
Skonfiguruj domenę niestandardową za pomocą Gmaila
Dzięki tej metodzie możesz połączyć swoje osobiste konto Gmail z domeną swojej witryny. Chociaż ta metoda jest bezpłatna, musisz mieć hosting poczty e-mail, aby to zadziałało.
Hosting poczty e-mail zazwyczaj jest dostarczany wraz z pakietem hostingowym (jeśli masz witrynę internetową).
Jeśli nie masz strony internetowej, aby rozpocząć, musisz osobno wykupić hosting poczty e-mail. Dostawcy, tacy jak Namecheap, mają usługę hostingu poczty e-mail, która zaczyna się od 0,91 USD miesięcznie.
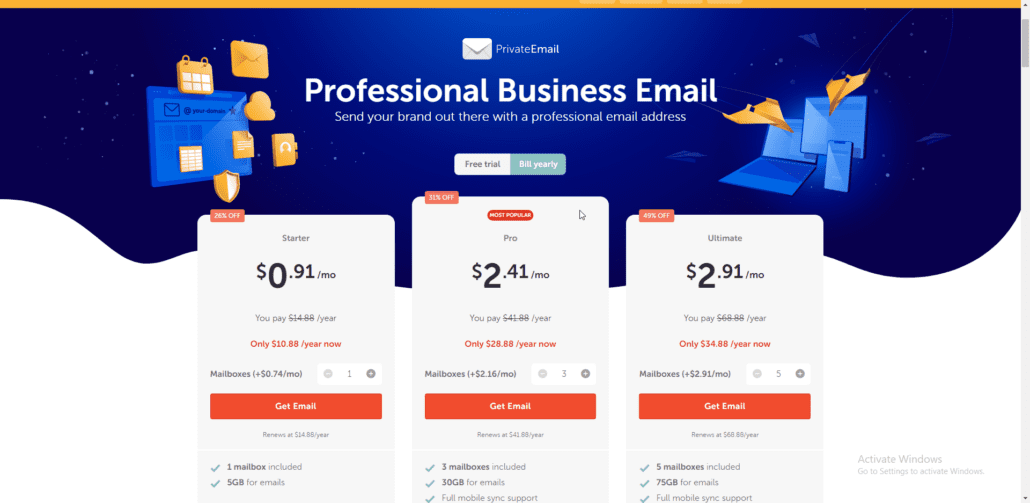
Mając to na uwadze, oto 5 prostych kroków, aby skonfigurować nazwę domeny Gmaila w swojej witrynie.
Krok 1 – Utwórz swoje konto Gmail
Posiadanie konta Google oznacza, że masz dostęp do Gmaila. Jeśli jeszcze tego nie masz, musisz założyć darmowe konto. Twoje konto Gmail będzie wyglądać tak, nazwa_uż[email protected].
Pamiętaj, że niestandardowa nazwa e-mail nazwy domeny zostanie zsynchronizowana z Twoim osobistym kontem Gmail. Jeśli więc tworzysz niestandardowy adres e-mail dla witryny swojej firmy, najlepszym rozwiązaniem może być utworzenie w tym celu nowego konta Gmail.
Krok 2 – Utwórz swój własny adres e-mail ze swojego hosta internetowego
Teraz musisz utworzyć własny adres e-mail (np. [email protected]). W tym przewodniku użyjemy klienta poczty dostarczonego przez cPanel. Proces powinien być podobny dla twojego dostawcy usług hostingowych.
Aby rozpocząć, zaloguj się do pulpitu nawigacyjnego cPanel, a następnie przewiń do sekcji „E-mail” i kliknij Konta e-mail .
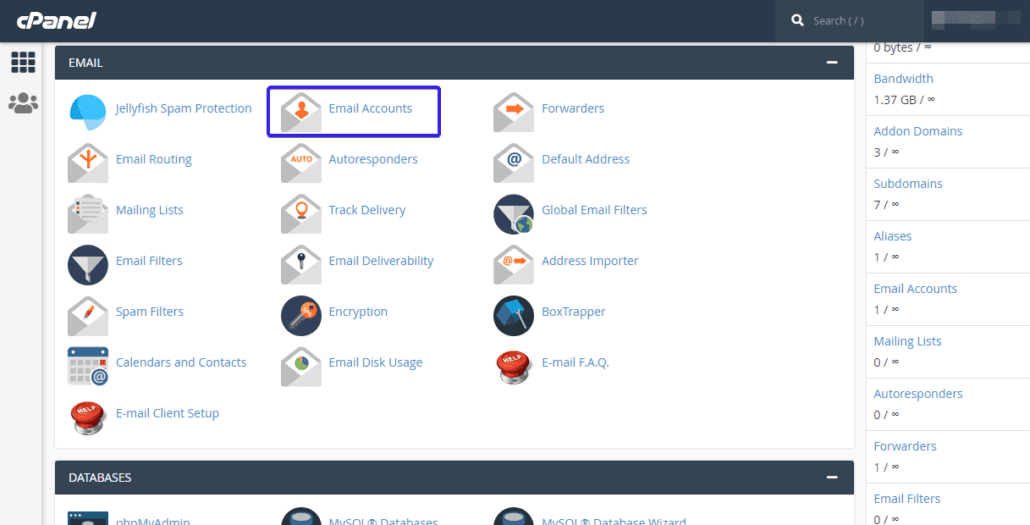
Tutaj zobaczysz wszystkie utworzone konta e-mail. Aby utworzyć nowe konto, kliknij przycisk Utwórz .

Na stronie „Utwórz konto e-mail” wybierz domenę, z którą chcesz powiązać wiadomość e-mail. Jeśli masz tylko jedną domenę w swojej witrynie, automatycznie ją wybierze.

Następnie wprowadź nazwę użytkownika i hasło do wiadomości e-mail. Użyjesz tych danych, aby uzyskać dostęp do swojego konta e-mail. Na koniec kliknij przycisk Utwórz , aby zakończyć proces.
Krok 3 – Skonfiguruj Gmaila do odbierania wiadomości e-mail przez POP3
Po utworzeniu niestandardowego adresu e-mail musisz połączyć go z kontem Gmail za pomocą usługi o nazwie „POP3”. Ta konfiguracja zasadniczo umożliwi Twojemu kontu Gmail odbieranie wiadomości przychodzących z niestandardowego konta e-mail.
Aby rozpocząć, kliknij przycisk Połącz urządzenie , aby otworzyć stronę konfiguracji konta e-mail.

Tutaj zobaczysz wszystkie dane uwierzytelniające dla niestandardowego adresu e-mail. Użyjemy ustawień „Secure SSL”, aby skonfigurować POP3 na Twoim koncie Gmail.
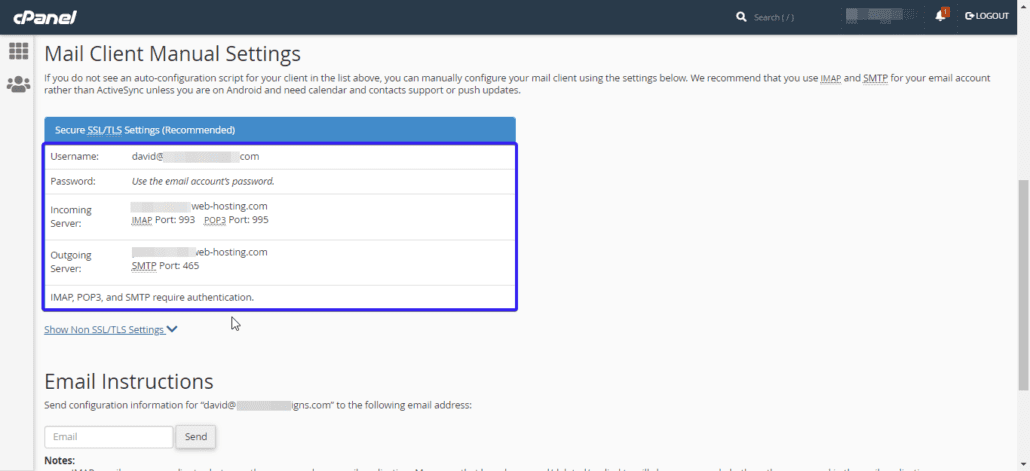
W tym celu zaloguj się na swoje konto Gmail, a następnie kliknij ikonę koła zębatego Ustawienia i wybierz Zobacz wszystkie ustawienia .
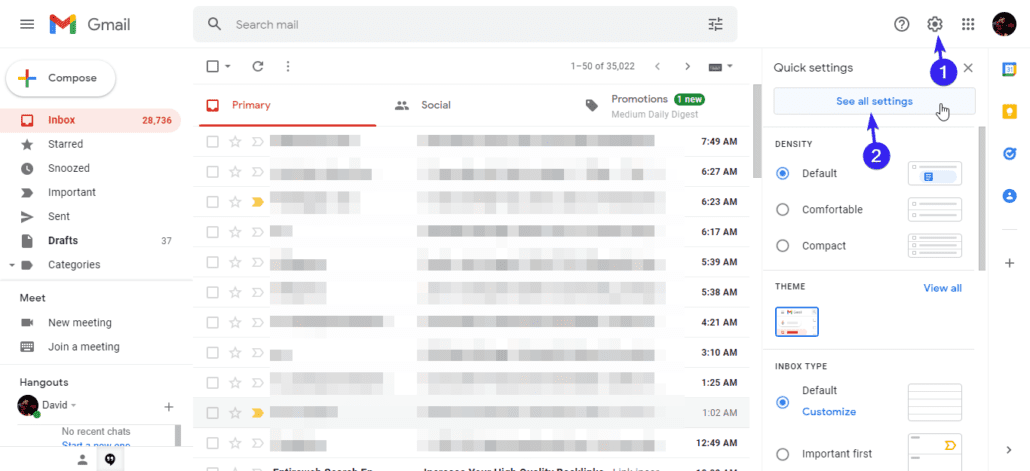
Na stronie ustawień kliknij zakładkę Konta i import . W sekcji „Sprawdź pocztę na innych kontach” wybierz Dodaj konto pocztowe .
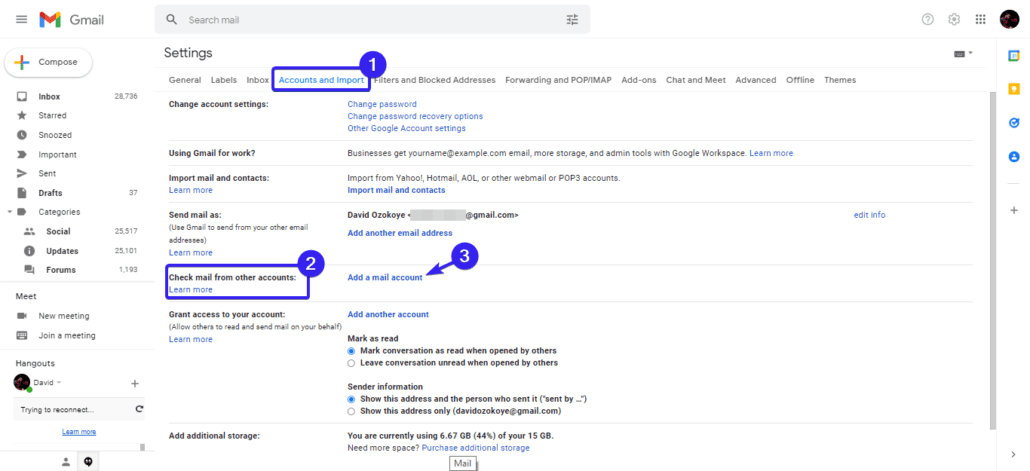
Pojawi się nowe wyskakujące okienko. Tutaj wprowadź niestandardowy adres e-mail utworzony w poprzednim kroku. Następnie kliknij Dalej , aby kontynuować.
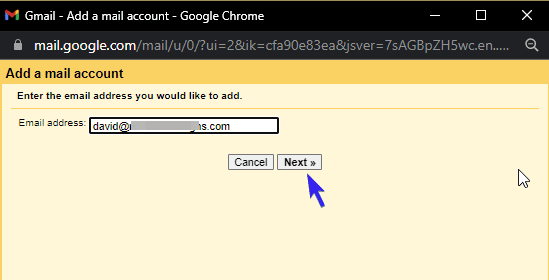
Teraz wybierz opcję POP3 i kliknij Dalej , aby kontynuować ustawienia.
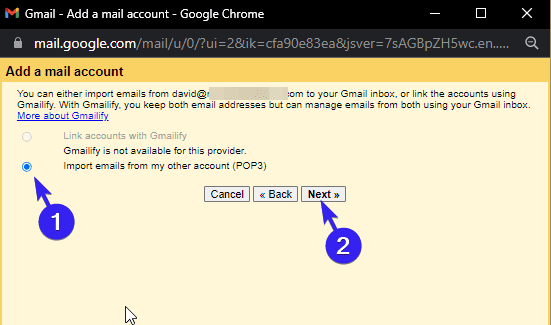
Tutaj musisz dodać swoje niestandardowe poświadczenia e-mail, aby zakończyć konfigurację. Najpierw wprowadź nazwę użytkownika i hasło do wiadomości e-mail utworzonej na koncie hostingowym.
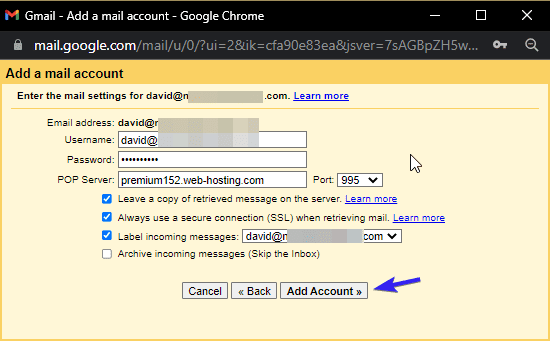
Następnie wprowadź adres serwera POP i numer portu. Szczegóły są dostępne w sekcji Zarządzaj kontem niestandardowej wiadomości e-mail.
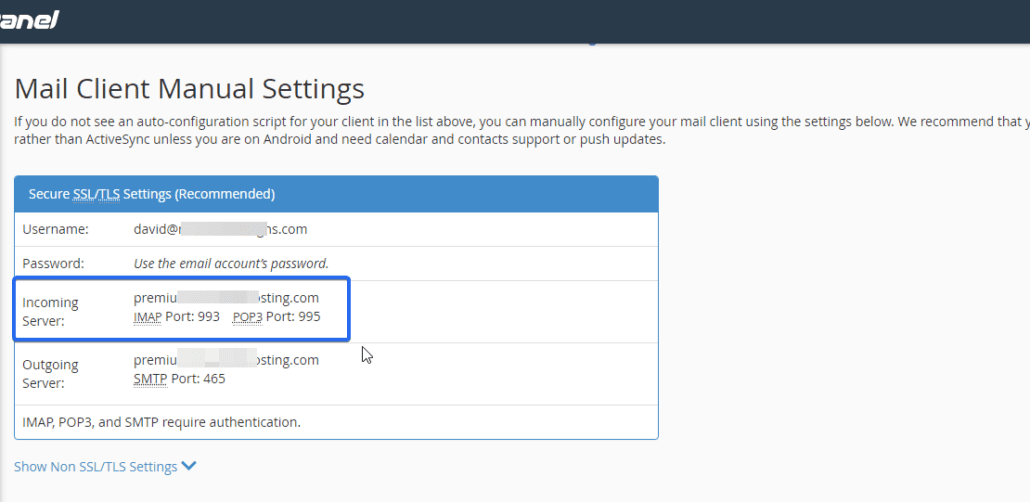
Następnie zaznacz pola wyboru „Zostaw kopię…” i „Zawsze używaj bezpiecznego…”.
Opcjonalnie możesz włączyć opcję oznaczania skrzynki odbiorczej etykietą. Może to być przydatne, jeśli chcesz oddzielić e-maile osobiste i internetowe. Na koniec kliknij przycisk Dodaj konto , aby zakończyć konfigurację.
Krok 4 – Zezwól Gmailowi na wysyłanie wiadomości e-mail za pomocą SMTP
Wykonanie powyższej konfiguracji umożliwi otrzymywanie wiadomości e-mail z niestandardowej poczty na konto Gmail. Nie będziesz jednak w stanie wysyłać wiadomości ani odpowiadać na wiadomości przy użyciu niestandardowej nazwy domeny Gmaila.
Musisz skonfigurować SMTP Gmaila, aby umożliwić wysyłanie e-maili z niestandardowego adresu e-mail.
Oto jak to zrobić:
Najpierw potrzebujesz danych dotyczących niestandardowego adresu e-mail domeny. Możesz to uzyskać z pulpitu nawigacyjnego hostingu poczty e-mail.
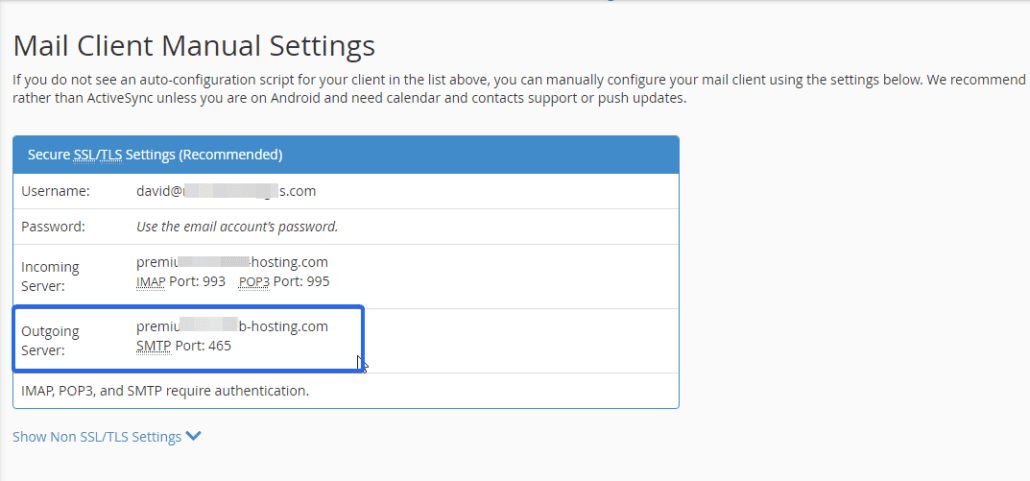
Po uzyskaniu szczegółów zaloguj się na swoje konto Gmail, a następnie kliknij ikonę Ustawienia z kołem zębatym. Następnie wybierz zakładkę Konta i import . Kliknij Dodaj kolejny adres e-mail w sekcji „Wyślij pocztę jako”.
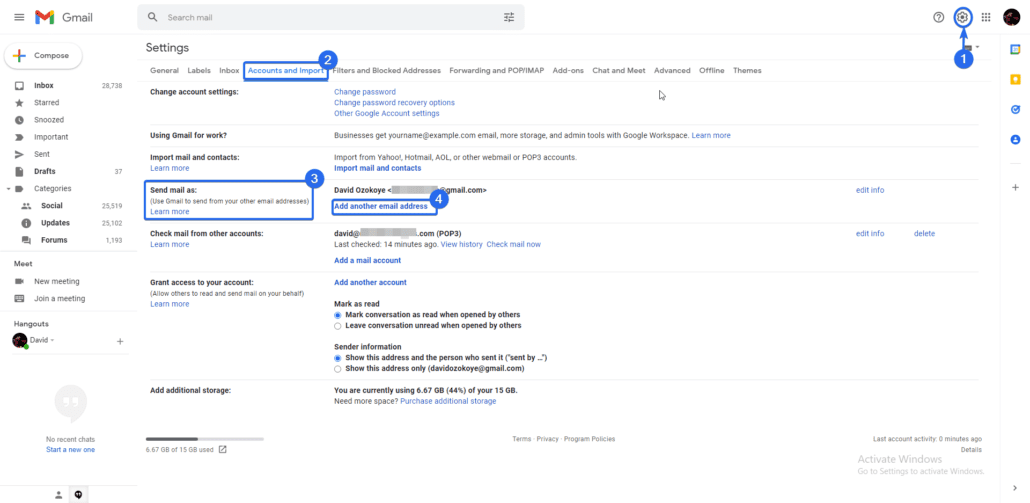
W wyskakującym okienku wprowadź swoje imię i nazwisko oraz niestandardowy adres e-mail w odpowiednich polach. Jeśli adres e-mail dotyczy witryny Twojej firmy, musisz wpisać nazwę firmy w polu tekstowym „Nazwa”. Następnie zaznacz opcję „Traktuj jako alias”. Następnie kliknij przycisk Następny krok .
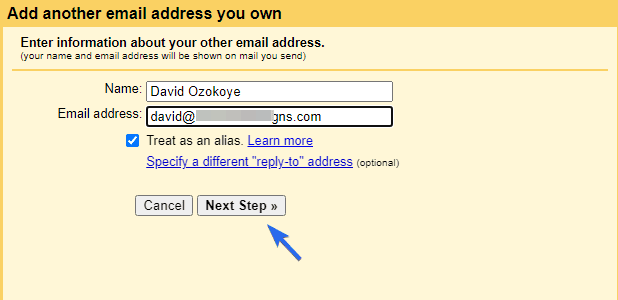
Teraz musisz skonfigurować serwer SMTP z danymi ze swojego konta hostingowego. Najpierw wprowadź adres serwera SMTP, a następnie wybierz numer portu 465. Zapewni to korzystanie z bezpiecznego połączenia do kierowania wiadomości e-mail.
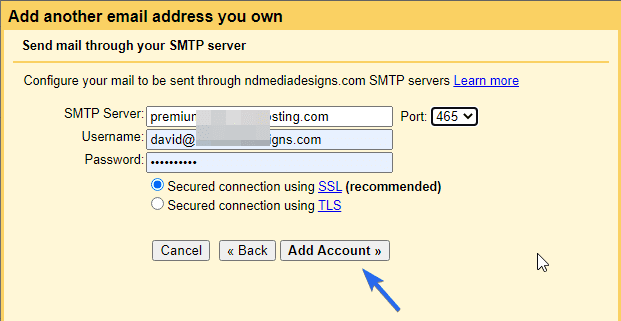
Następnie wprowadź swój niestandardowy adres e-mail i hasło w polu, jak pokazano powyżej. Na koniec kliknij przycisk Dodaj konto , aby zakończyć konfigurację. Gmail wyśle wiadomość e-mail z potwierdzeniem na Twój niestandardowy adres e-mail, aby zweryfikować tę konfigurację.
Ponieważ skonfigurowaliśmy już Gmaila do odbierania wiadomości przychodzących z niestandardowej poczty, e-mail powinien być widoczny w skrzynce odbiorczej Gmaila.
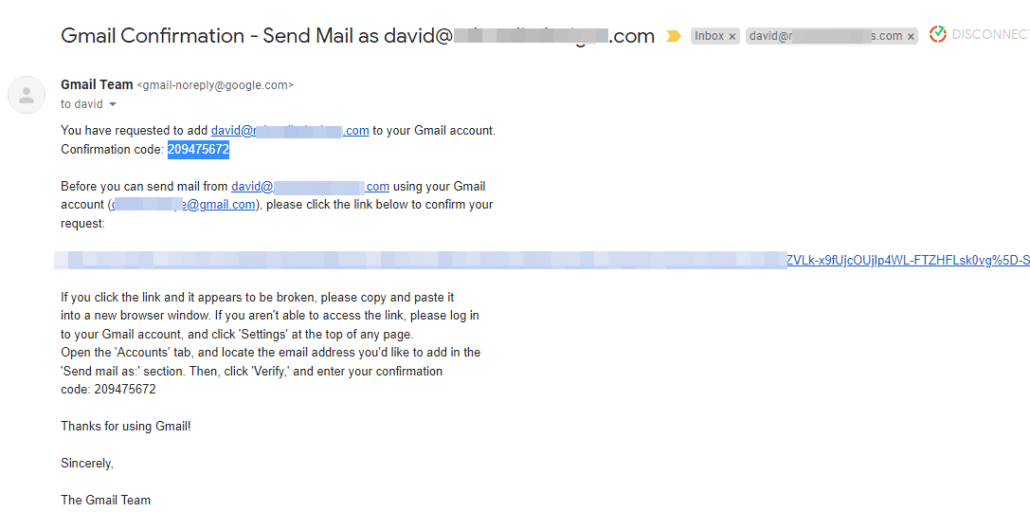

Pomoże to również potwierdzić, czy konfiguracja POP3 powiodła się. Po otrzymaniu wiadomości możesz kliknąć link potwierdzający lub skopiować kod i wkleić go na wyskakującym ekranie.
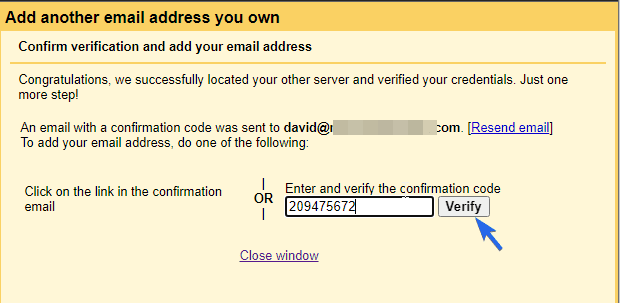
Na koniec kliknij Zweryfikuj , aby skonfigurować SMTP Gmaila z adresem zawodowym.
Krok 5 – Przetestuj konfigurację
Teraz możesz przetestować wiadomość e-mail, wysyłając testową wiadomość e-mail na inny adres. Podczas tworzenia wiadomości e-mail jako nadawcę możesz wybrać swoje główne konto Gmail lub niestandardową nazwę domeny poczty e-mail.
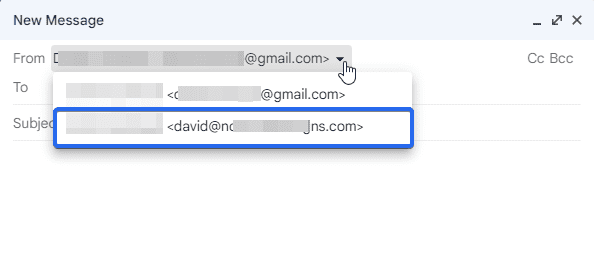
Odbiorca otrzyma wiadomość e-mail z niestandardowej nazwy domeny Gmaila.
Niestandardowy e-mail, który utworzyłeś, możesz teraz dodać do swojej witryny, aby użytkownicy mogli skontaktować się z Twoją marką, gdy będą potrzebować pomocy.
Google Workspace (G Suite)
Google ma również płatną opcję używania niestandardowej nazwy domeny na koncie e-mail. Ta usługa jest możliwa dzięki platformie Google Workspace. Jeśli więc nie masz strony internetowej ani hostingu poczty e-mail, możesz wybrać tę opcję.
Platforma zapewnia profesjonalne narzędzia biznesowe do zarządzania szeroką gamą usług Google, takich jak Kalendarz Google, Arkusze i Gmail oraz inne aplikacje Google. Poniżej przeprowadzimy Cię przez procedurę konfiguracji domeny w Google Workspace.
Utwórz konto Gmail dla Firm
Aby rozpocząć, musisz założyć konto firmowe na platformie Google Workspace. Przejdź do linku i kliknij przycisk Rozpocznij , aby założyć konto G Suite.
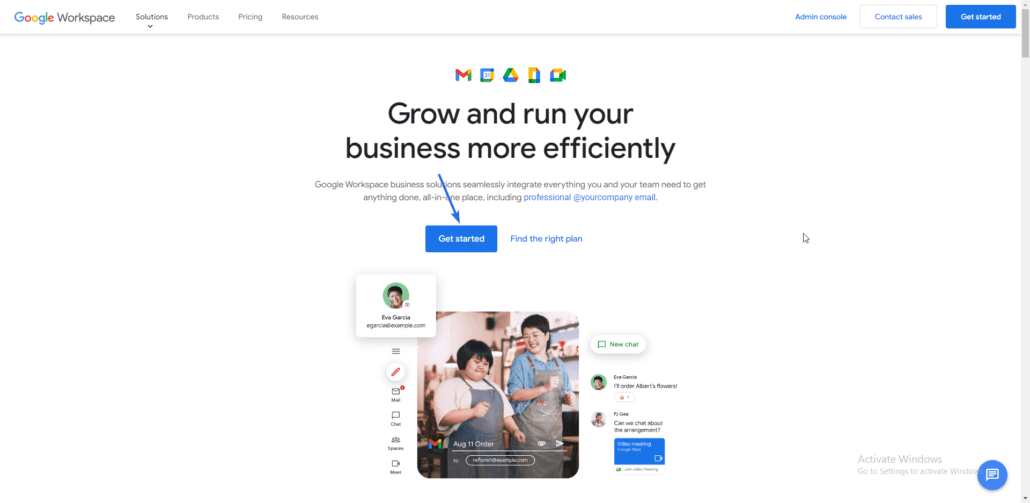
Na następnej stronie wprowadź nazwę swojej firmy i wybierz liczbę użytkowników, których chcesz dodać do swojego konta. Następnie wybierz swój kraj i kliknij Dalej , aby kontynuować.
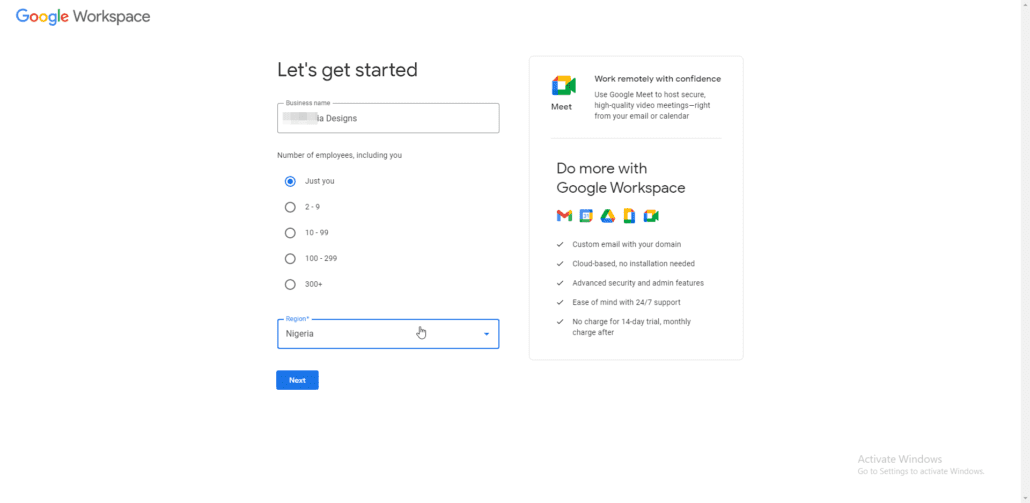
Teraz musisz podać swoje dane kontaktowe, takie jak imię i nazwisko oraz adres e-mail. Kliknij Dalej po wprowadzeniu swoich danych.
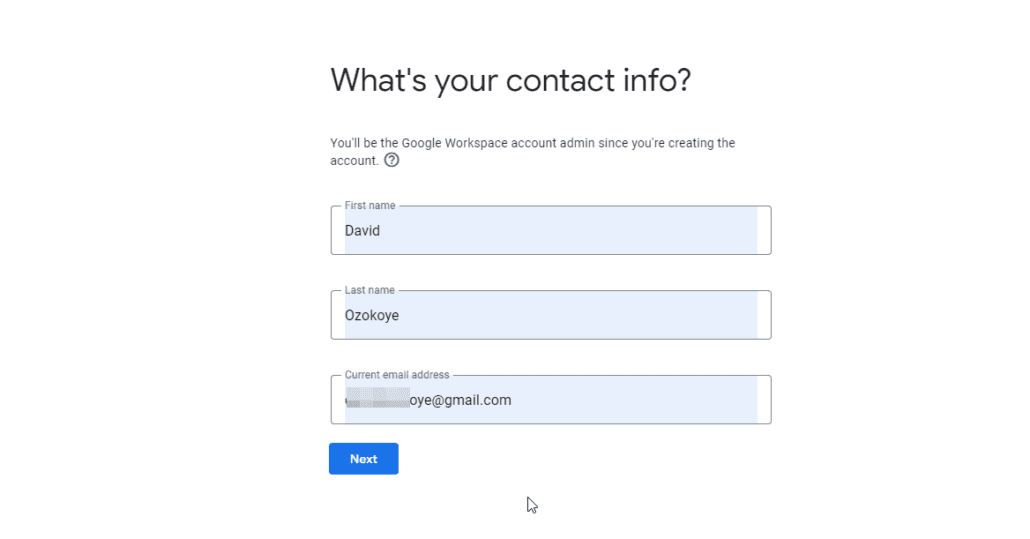
Google Workspace udostępnia dwie opcje konfiguracji niestandardowego e-maila. Możesz użyć istniejącej domeny lub kupić nową w Google Domains.
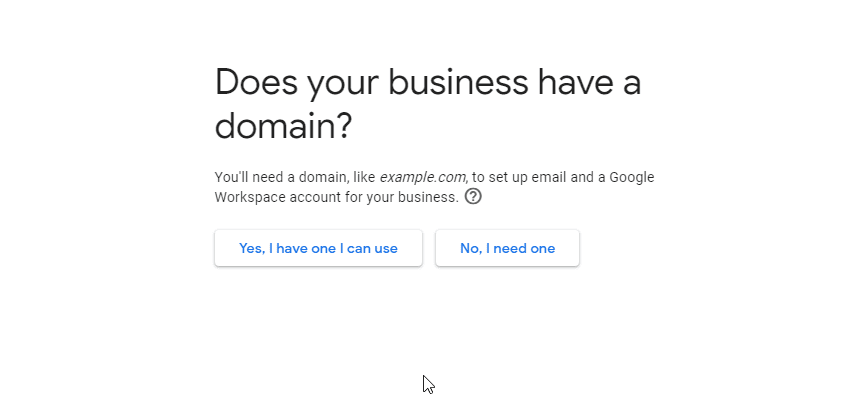
Jeśli wybierzesz opcję „Mam domenę”, wprowadź nazwę domeny w polu i wybierz Dalej , aby kontynuować konfigurację.

Następnym krokiem jest wprowadzenie nazwy użytkownika i hasła. To jest nazwa i hasło, których będziesz używać, aby uzyskać dostęp do niestandardowego adresu e-mail. Po wprowadzeniu szczegółów kliknij Zgadzam się i kontynuuj .

Strona kasy
Teraz musisz wybrać plan dla swojego konta Workspace. Ceny zaczynają się od 6 USD miesięcznie za użytkownika. Więc jeśli masz więcej użytkowników, ceny wzrosną. Jeśli kupujesz nową domenę w domenach Google, cena za domenę i hosting w chmurze będzie również odzwierciedlać Twój zakup.

Na stronie kasy wprowadź swoje imię i nazwisko oraz informacje kontaktowe. Musisz również wprowadzić dane swojej karty na stronie kasy. Następnie kliknij Zgadzam się i kontynuuj .

Google oferuje użytkownikom 14-dniowy bezpłatny okres próbny. Oznacza to, że nie zostaniesz obciążony kosztami 14-dniowego okresu próbnego. Subskrypcję możesz anulować w dowolnym momencie.
Po zakończeniu płatności Twoje nowe konto Google Workspace jest gotowe.
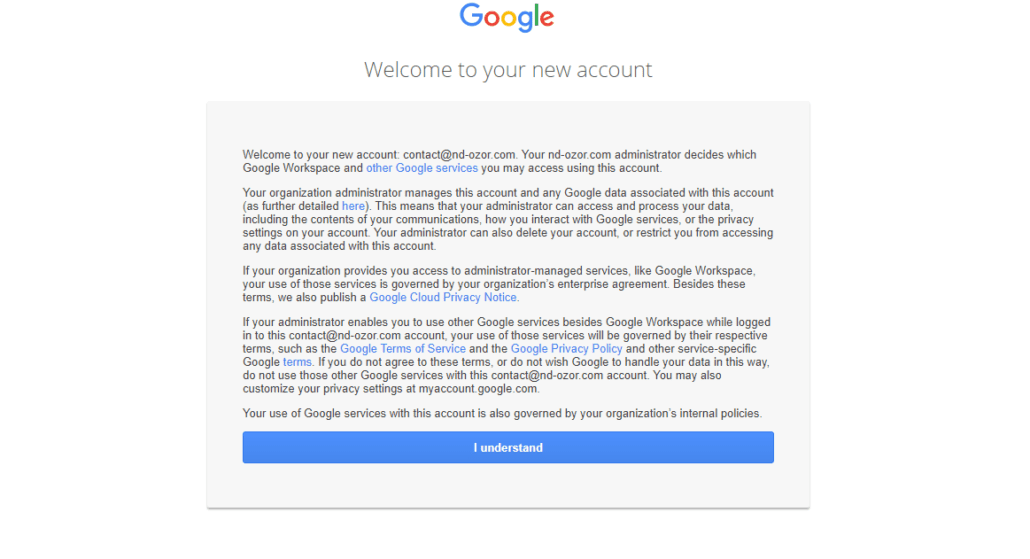
Uwaga: jeśli kupiłeś domenę z domen Google, Twoje konto jest w pełni skonfigurowane i nie wymaga dalszej konfiguracji. Jeśli jednak podałeś istniejącą nazwę domeny, musisz zweryfikować własność domeny. Następnie dodaj rekordy MX, aby skonfigurować konto e-mail. Oto jak to zrobić.
Zweryfikuj nazwę domeny
Po skonfigurowaniu konta Gmail musisz zweryfikować własność nazwy domeny wprowadzonej podczas procesu rejestracji.
Aby rozpocząć, zaloguj się na swoje konto Google Workspace, używając niestandardowego adresu e-mail i hasła.
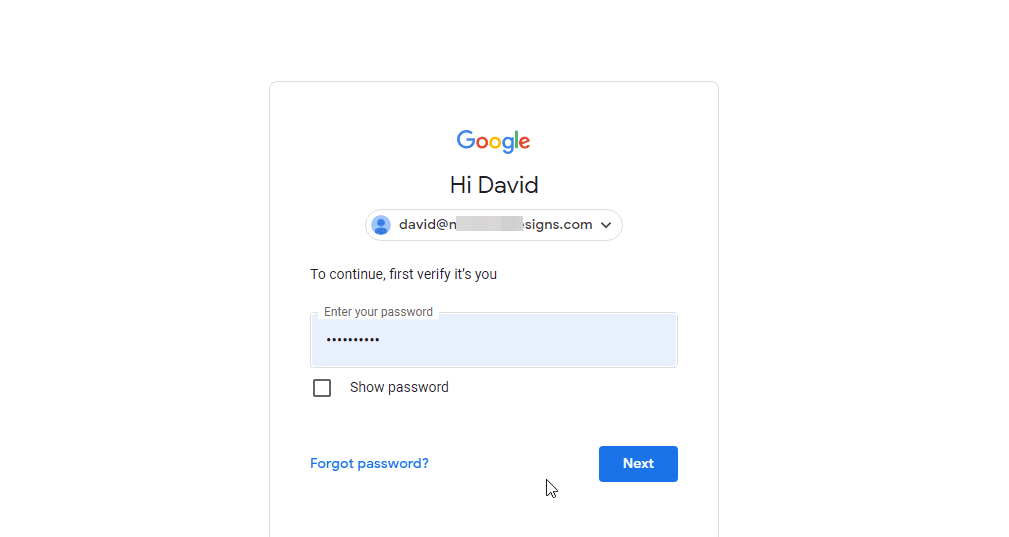
Po zalogowaniu istnieją ustawienia, które musisz skonfigurować, zanim niestandardowy adres e-mail będzie działał. Najpierw kliknij Chroń , aby zweryfikować nazwę domeny.
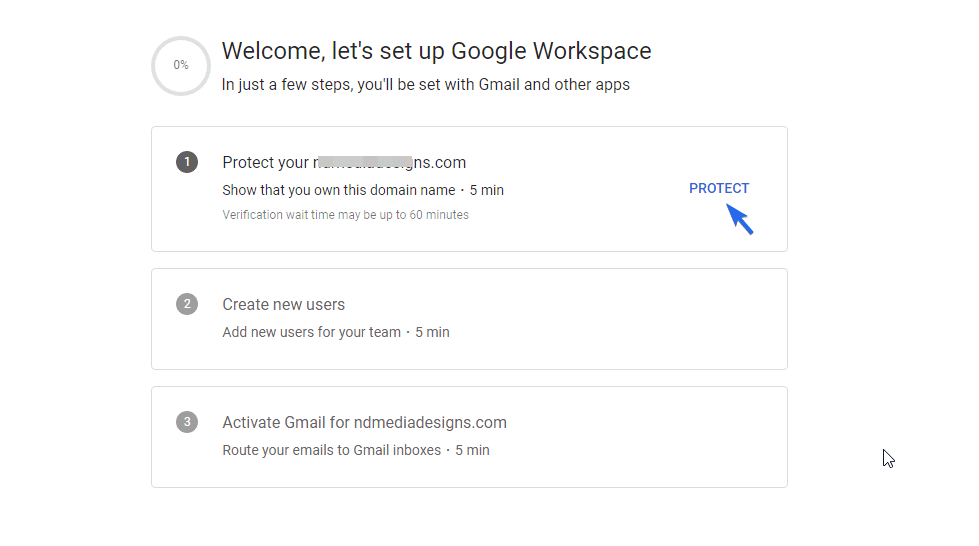
Następnie kliknij Jestem gotowy do ochrony mojej domeny .
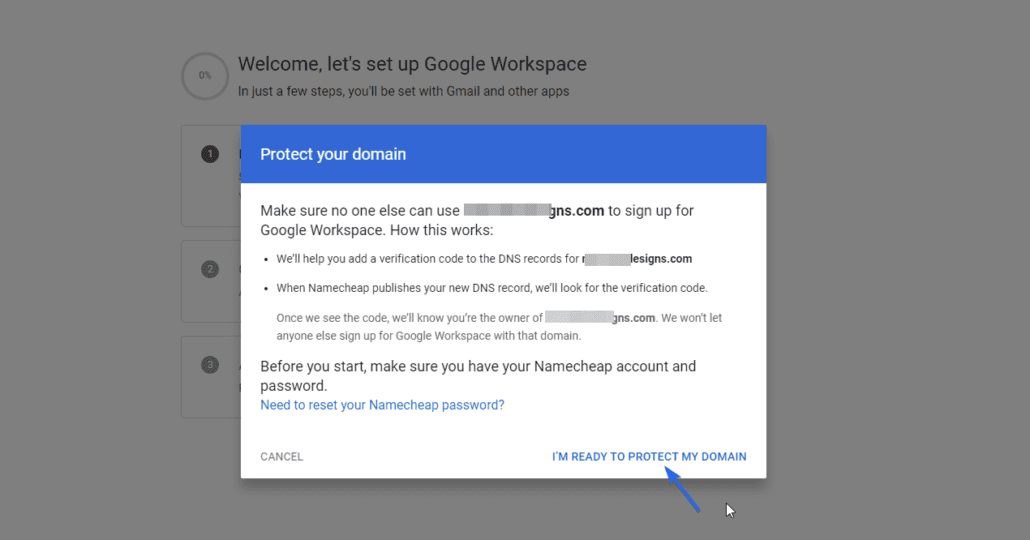
Google automatycznie wykryje rejestratora domen i poda kroki, jak go zweryfikować. W tym celu musisz dodać rekord TXT do ustawień DNS.
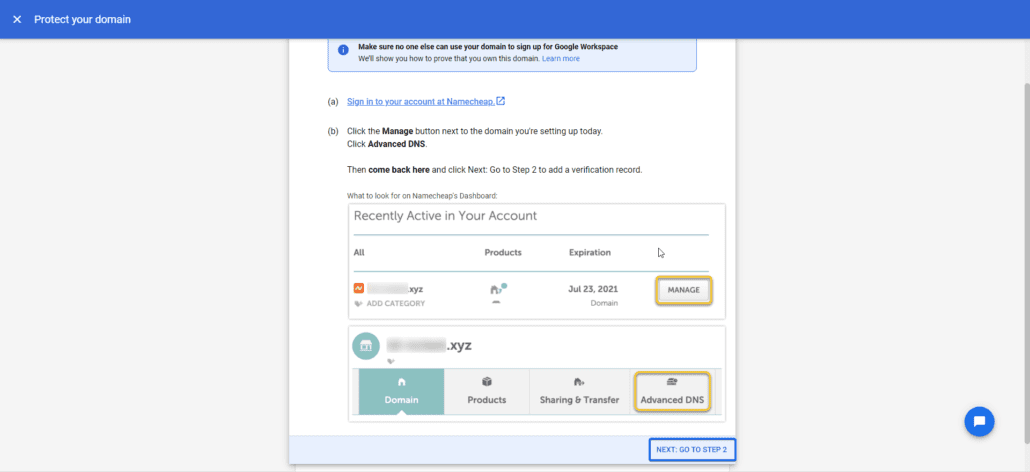
Skopiuj wartość Host Record i TXT i dodaj je do swoich rekordów DNS.
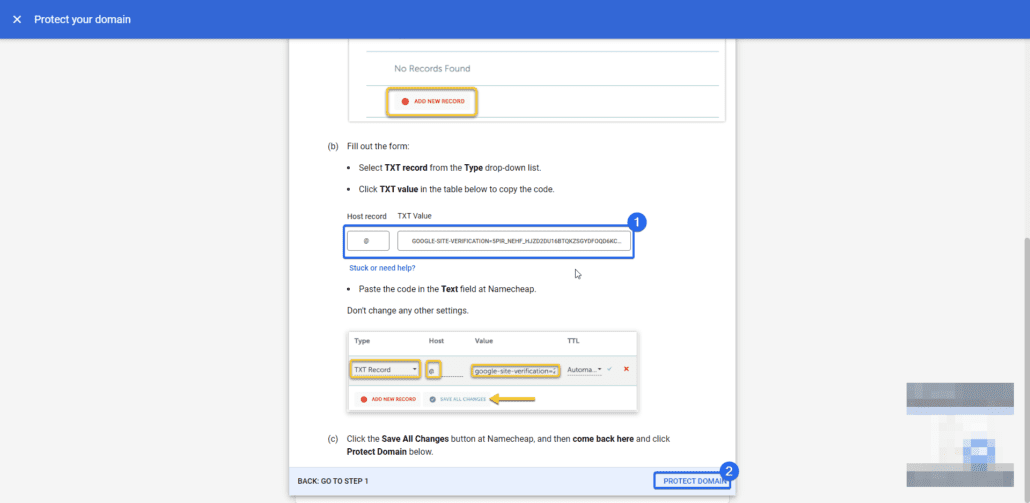
Jeśli używasz cPanel, ustawienie DNS jest dostępne w menu Edytor stref . Jeśli nie możesz znaleźć swoich rekordów DNS, możesz skontaktować się z rejestratorem domeny.
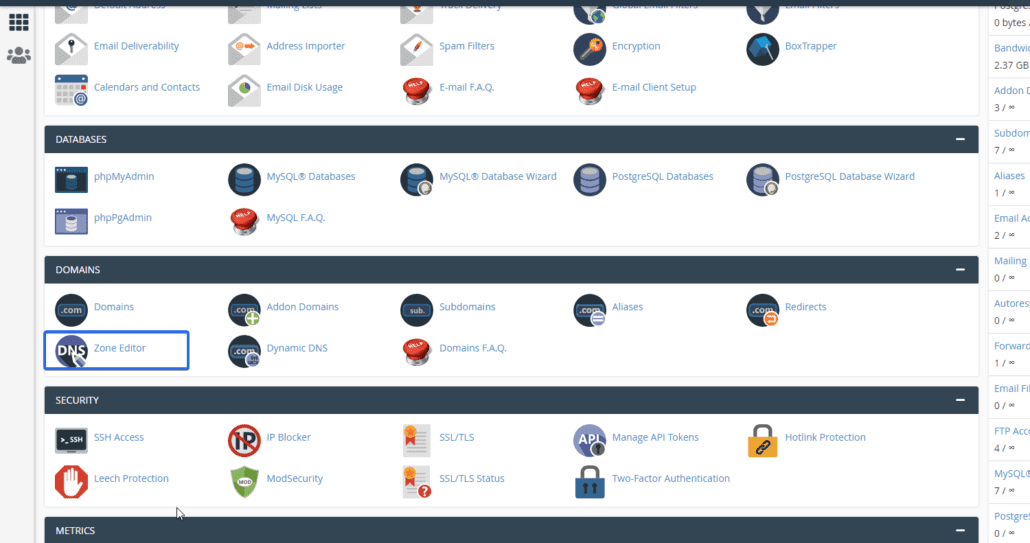
Kliknięcie go przeniesie Cię do strony edytora stref. Możesz kliknąć przycisk Zarządzaj obok nazwy domeny, aby wyświetlić wszystkie rekordy w swojej domenie.
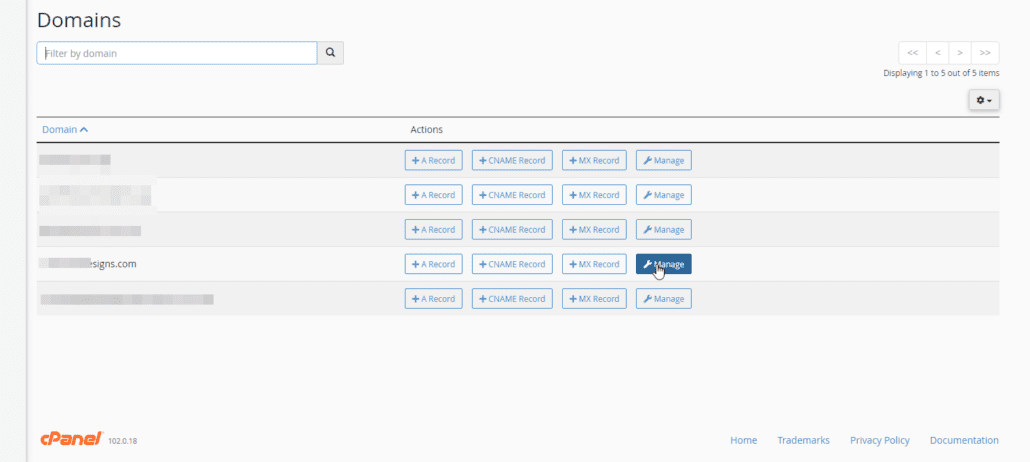
Aby dodać nowy rekord, kliknij Dodaj rekord , a następnie kliknij menu rozwijane „Typ” i wybierz TXT .
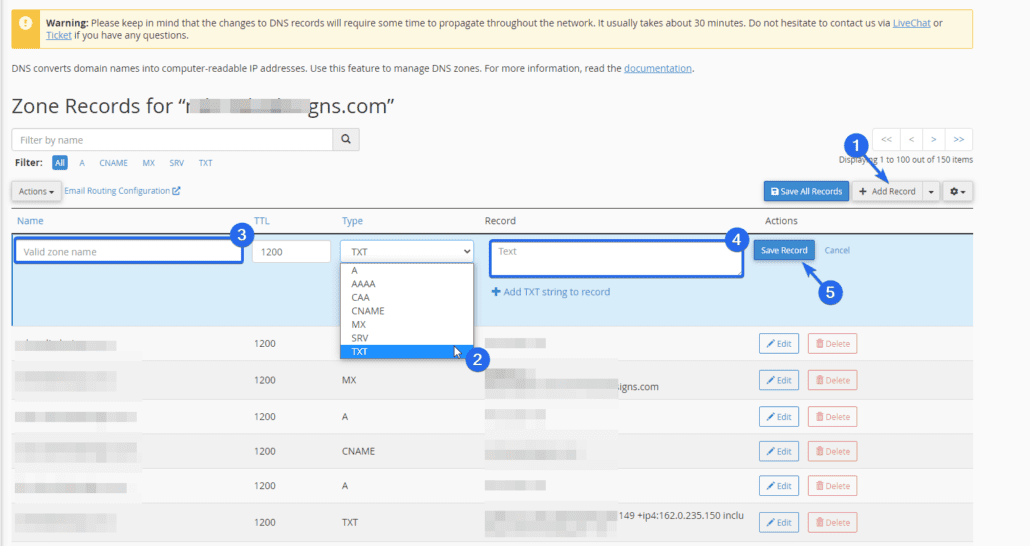
Następnie wpisz wartości skopiowane z panelu Google Workspace. Na koniec wybierz Zapisz rekord , aby dodać swój rekord.
Teraz wróć do obszaru roboczego Google i kliknij Chroń domenę .
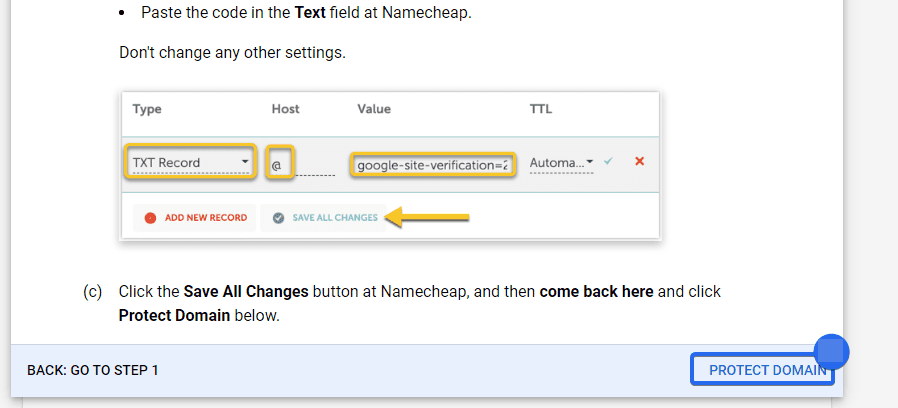
Weryfikacja DNS zajmie trochę czasu. Po zakończeniu weryfikacji możesz dodać rekord MX, aby skonfigurować swoje konto e-mail.
Dodaj rekord MX
Aby aktywować niestandardową nazwę domeny Gmail, kliknij przycisk Aktywuj , aby dodać rekordy MX.
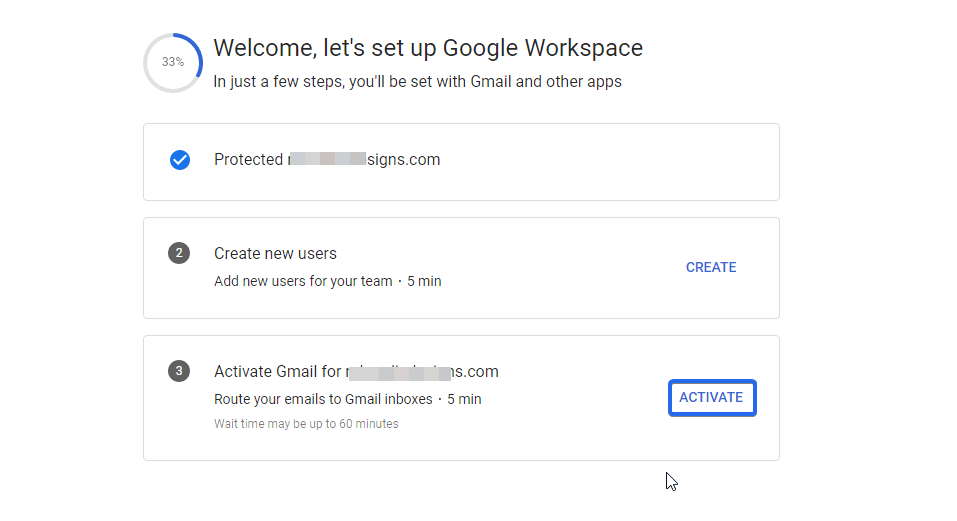
Następnie kliknij Jestem gotowy do aktywacji Gmaila . Podobnie Google wykryje rejestratora Twojej domeny i poprosi o dodanie rekordów MX do rekordów DNS.
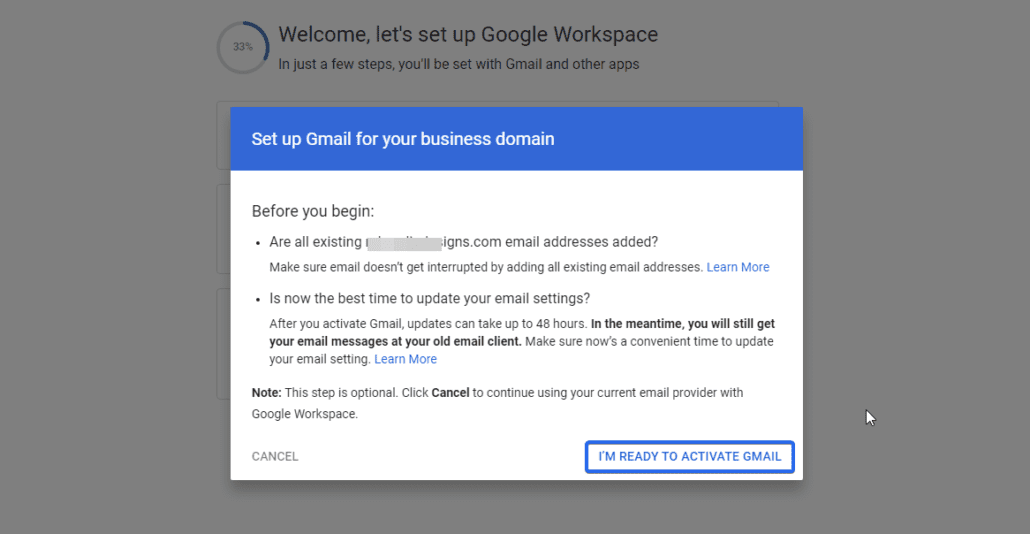
Proces jest podobny do tego, który zakończyliśmy powyżej. Różnica dotyczy typu rekordu. Tutaj używamy „rekordu MX”.
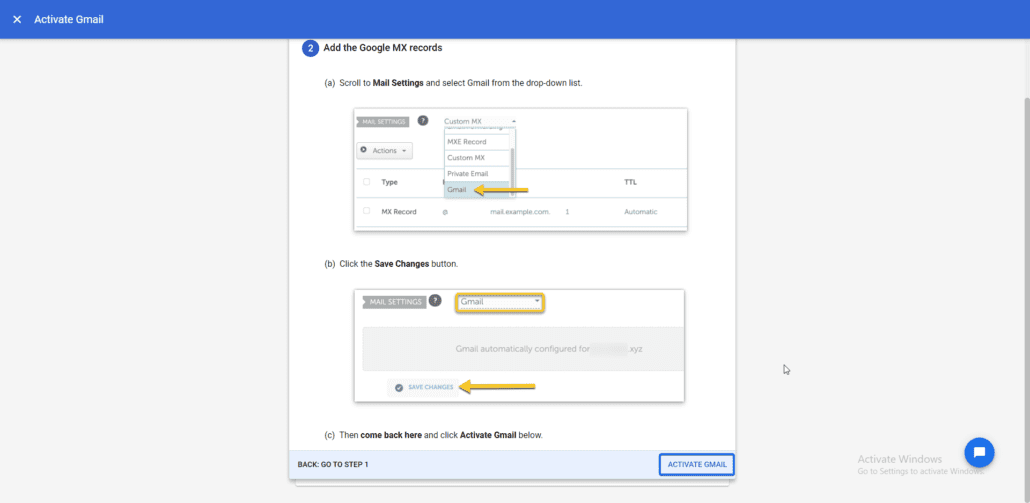
Po dodaniu rekordów wróć do pulpitu Workspace i kliknij Aktywuj Gmaila . Propagacja rekordu DNS zajmie trochę czasu. Twój niestandardowy adres e-mail będzie dostępny, gdy rekordy będą propagowane.
Możesz teraz wysyłać i odbierać wiadomości e-mail ze swojego profesjonalnego adresu e-mail.
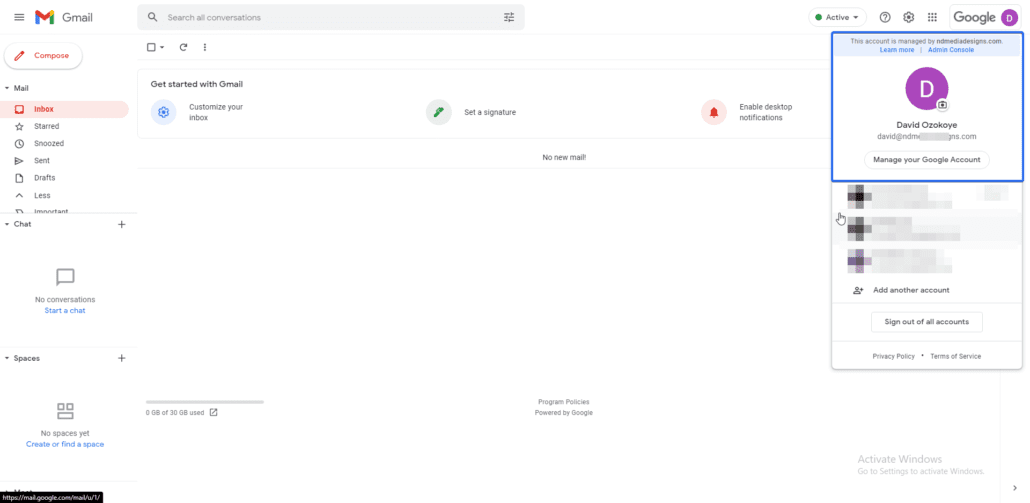
Wniosek
Profesjonalny adres e-mail pomaga budować zaufanie między Tobą a Twoimi użytkownikami. Kiedy użytkownicy Ci ufają, są bardziej skłonni do patronowania Twojej marce.
W tym przewodniku pokazaliśmy Ci dwa sposoby skonfigurowania domeny niestandardowej za pomocą konta Gmail. Jeśli masz już witrynę internetową i hosting poczty e-mail dla swojej nazwy domeny, możesz bezpłatnie skonfigurować niestandardową pocztę e-mail, korzystając z osobistego konta Gmail. Z drugiej strony Google Workspace pozwala uzyskać niestandardową nazwę domeny, nawet jeśli nie masz strony internetowej.
Jeśli masz problemy z odbieraniem wiadomości e-mail w witrynie WordPress, zapoznaj się z tym przewodnikiem, aby dowiedzieć się, jak skonfigurować Gmail SMTP w WordPress.
