Jak korzystać z formularzy Ninja
Opublikowany: 2023-03-16Jeśli starasz się pozyskać potencjalnych klientów dla siebie lub swoich klientów, dodanie skutecznych formularzy kontaktowych to świetne miejsce na początek.
Chociaż możesz tworzyć własne niestandardowe formularze od podstaw, dostępne są również świetne wtyczki formularzy WordPress, które mogą zautomatyzować proces dzięki dodatkowym funkcjom, pomagając uzyskać cenne informacje od osób, które próbują się z Tobą skontaktować.
Dzięki ponad milionowi aktywnych instalacji Ninja Forms jest jednym z najpopularniejszych narzędzi do tworzenia formularzy kontaktowych dla WordPress i oferuje mnóstwo elastyczności i funkcjonalności bez konieczności pisania niestandardowego kodu.
Od prostych formularzy zwrotnych i kontaktowych po rejestrację wydarzeń, przesyłanie plików i nie tylko, Ninja Forms oferuje gotowe szablony i opcje tworzenia niestandardowych formularzy za pomocą kreatora formularzy typu „przeciągnij i upuść”.
Oprócz doskonałego ogólnego wsparcia, wtyczka jest również regularnie aktualizowana i oferuje zaawansowane opcje dla programistów, w tym setki funkcji, haków akcji i filtrów dla niestandardowych funkcji.
Gotowy do wypróbowania Ninja Forms? Zanurzmy się!
Zainstaluj to
Aby zainstalować wtyczkę Ninja Forms, przejdź do Wtyczki > Dodaj nowy administrator WordPressa. Wyszukaj „Formularze Ninja” i kliknij Zainstaluj teraz.
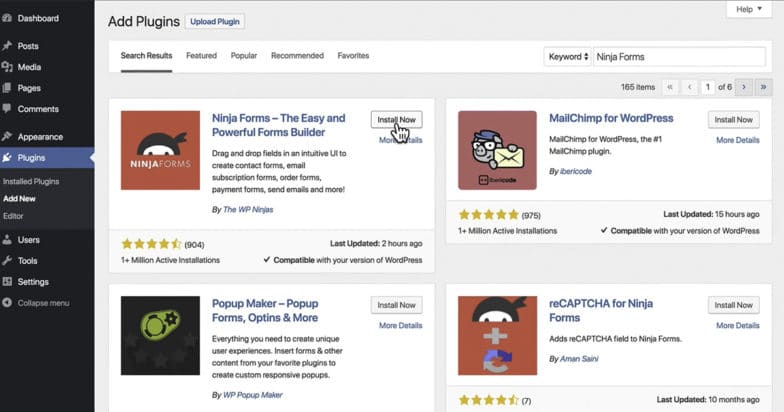
Po zakończeniu instalacji przycisk „Zainstaluj teraz” zmieni się na „Aktywuj” — gdy to się stanie, kliknij przycisk, aby rozpocząć.
Otwórz Ninja Forms i zacznij budować swoje formularze
Po aktywacji wtyczki pulpit nawigacyjny Ninja Forms powinien być dostępny z lewej strony panelu administracyjnego:
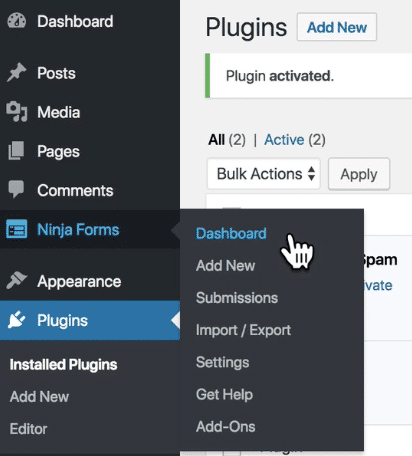
Kliknij Dodaj nowy w „Pulpicie nawigacyjnym”, a zobaczysz opcje szablonu do skonfigurowania pierwszego formularza:
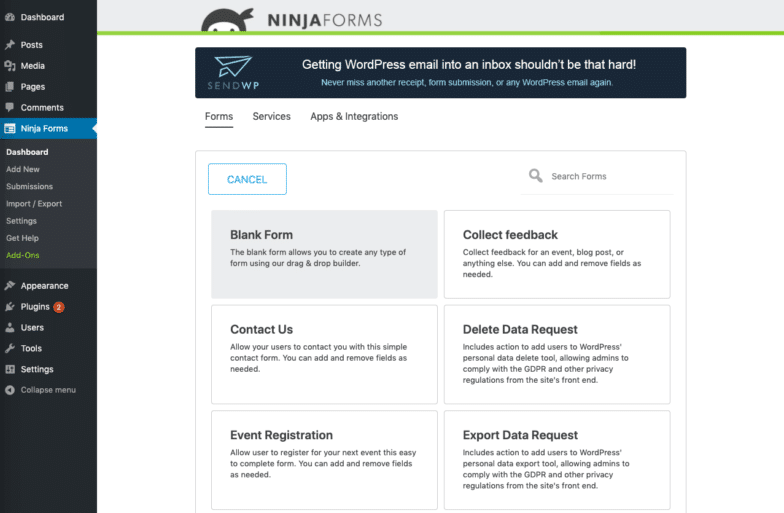
Podczas gdy Pusty formularz pozwala zacząć od zera, wybranie opcji Skontaktuj się z nami powoduje wyświetlenie szablonu łatwego, prostego formularza kontaktowego z dostosowywalnymi polami:
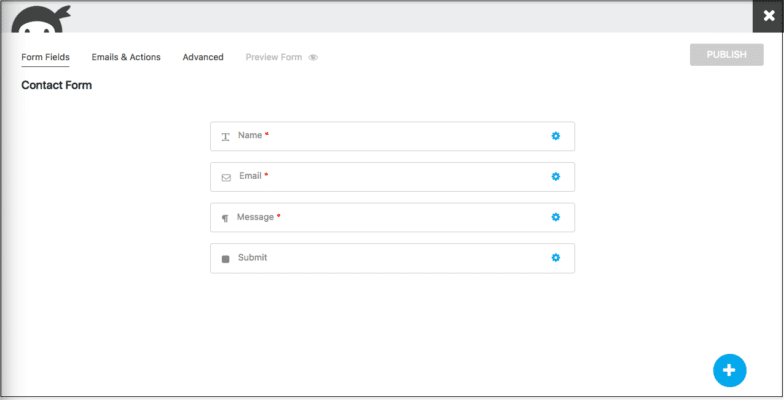
Z tego miejsca możesz dodawać, usuwać lub po prostu edytować dowolne z tych pól, aby spełnić potrzeby Twojej witryny i treści.
Edytuj lub modyfikuj swoje formularze
Domyślnie formularz Kontakt z nami zaczyna się od pola Imię i nazwisko, Adres e-mail, Wiadomość i Prześlij. Jeśli chcesz dodać pola, usunąć pola lub dołączyć inne pola, kliknij niebieskie kółko z białym znakiem plus w prawym dolnym rogu ekranu, aby wyświetlić dodatkowe opcje. Możesz także kliknąć mały niebieski symbol koła zębatego po prawej stronie dowolnego dodanego pola, aby zmodyfikować to konkretne pole.
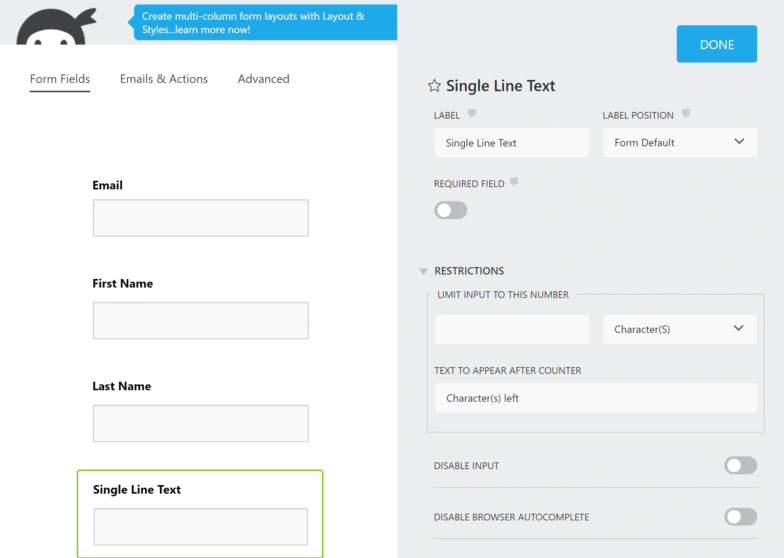
Aby usunąć pole, najedź kursorem na symbol koła zębatego, a pojawi się ikona kosza — po prostu kliknij ją, aby usunąć.
Aby dowiedzieć się więcej o zaawansowanych opcjach i funkcjonalnościach w kreatorze formularzy, zapoznaj się z dokumentacją Ninja Forms.
Dodaj swój formularz do strony
Po zakończeniu tworzenia formularza (pamiętaj o tym i kliknij Gotowe) musisz go opublikować, aby zacząć używać go w swojej witrynie:

Po opublikowaniu masz kilka różnych opcji dodania formularza do dowolnej strony, gdziekolwiek chcesz, aby się pojawił.
Dodaj swój formularz jako blok treści
Wraz z wprowadzeniem WordPress 5.0 i edytora Gutenberga, strony korzystające z wersji 5.0+ mają możliwość dodania Formularza Ninja jako bloku treści Gutenberga.
Podczas edytowania strony lub postu wystarczy kliknąć ikonę bloku i wyszukać Ninja Form.
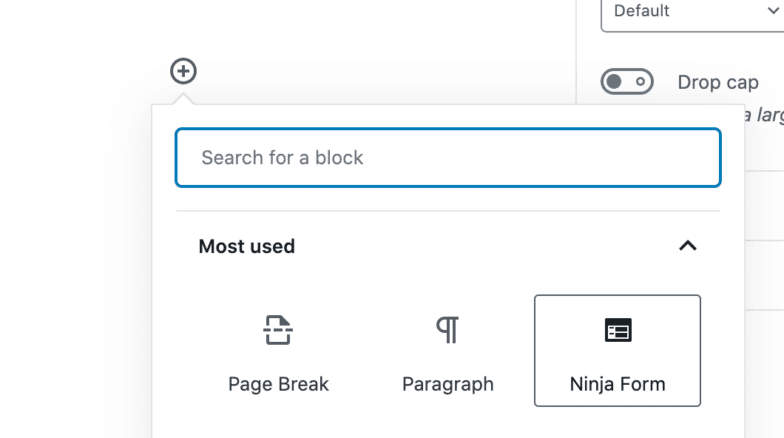
Po kliknięciu bloku Ninja Form pojawi się menu rozwijane, w którym możesz wybrać żądaną formę spośród opublikowanych. Kliknij żądany formularz, a zostanie on wstawiony na stronę lub post.

Dodaj swój formularz za pomocą krótkiego kodu
Inną metodą dodawania formularzy jest użycie krótkiego kodu. Na pulpicie nawigacyjnym Ninja Forms zobaczysz, że każdy z twoich formularzy ma unikalny krótki kod:
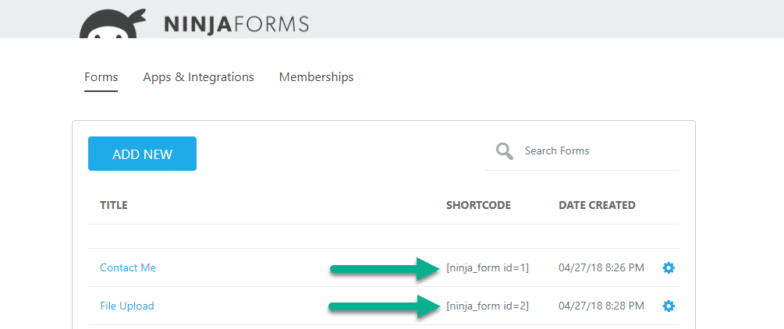
Aby dodać to do strony lub postu, po prostu skopiuj i wklej żądany krótki kod do edytora (Gutenberg oferuje specjalny blok dla krótkiego kodu), a formularz zostanie osadzony na Twojej stronie lub poście.
Dołącz swój formularz do posta lub strony
Podczas edytowania strony lub postu dostępna jest również opcja Dołącz formularz Ninja na prawym pasku bocznym edytora. Po prostu wybierz żądany formularz z menu rozwijanego, a pojawi się on na końcu edytowanej strony lub wpisu.

Ustaw preferencje formularza
Po zbudowaniu formularza zawsze możesz wrócić i dostosować jego preferencje. Pełną listę ustawień i elementów formularzy, które możesz zmienić, znajdziesz w tym pomocnym artykule.
Jedną z pierwszych rzeczy, które możesz chcieć zrobić, jest skonfigurowanie preferencji e-mail, których można użyć do wysłania wiadomości e-mail do dowolnej osoby po przesłaniu formularza przez użytkownika.
Chociaż ten artykuł zawiera szczegółowe omówienie wszystkich dostępnych opcji, pierwszą rzeczą, którą musisz zrobić, jest utworzenie „działań e-mail”, które mają miejsce po przesłaniu formularza.
Aby rozpocząć, kliknij opcję E-maile i działania w ustawieniach określonego formularza:
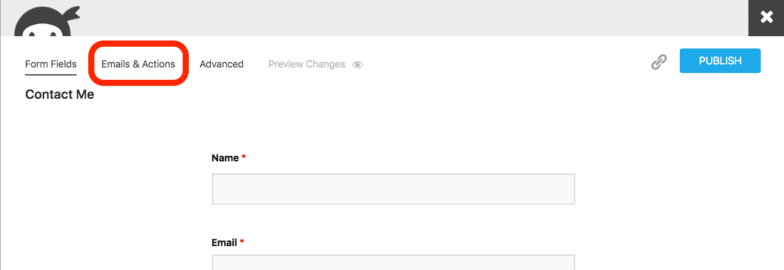
Stamtąd możesz wybrać gotową akcję e-mail dla swojego formularza lub kliknąć niebieskie kółko i przycisk, aby utworzyć nową akcję.
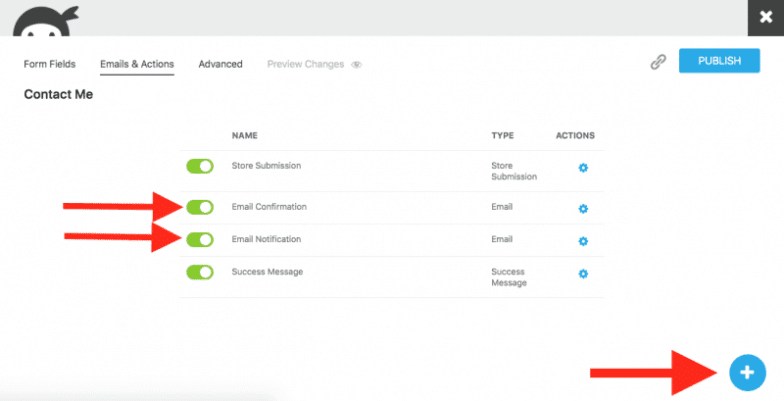
Jeśli wybierzesz to drugie, zostaną wyświetlone następujące opcje i będziesz musiał wybrać E-mail z nowego okna, które się pojawi.
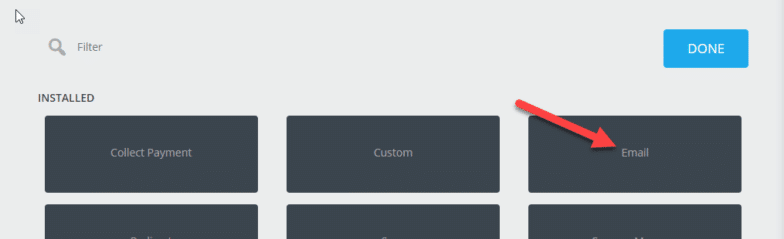
Następnie musisz skonfigurować swoje działanie — zacznij od nadania mu nazwy:

Ta nazwa pojawi się na Twojej liście działań:
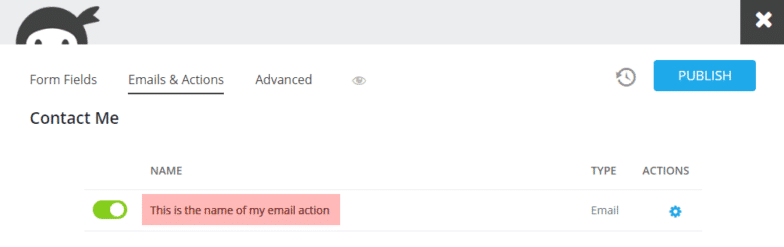
Stamtąd musisz wybrać adres e-mail, na który zostanie wysłana ta czynność. Możesz dodać adresy e-mail ręcznie lub użyć ikony scalania znaczników , aby dodać pole z formularza (na przykład adres e-mail użytkownika). Dodatkowe adresy e-mail można dodać za pomocą separatora przecinków.
Jeśli chcesz użyć własnego adresu e-mail (wspólnego dla wiadomości e-mail administratora), po prostu wpisz adres e-mail, na który chcesz otrzymać wiadomość z tej konkretnej akcji e-mail:
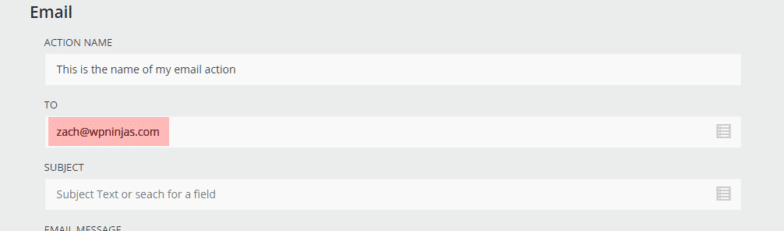
Aby zautomatyzować odpowiedzi z formularza do innych użytkowników, po prostu kliknij ikonę scalania tagów w polu, a następnie wybierz pole adresu e-mail w formularzu, które wymaga podania adresu e-mail użytkownika.
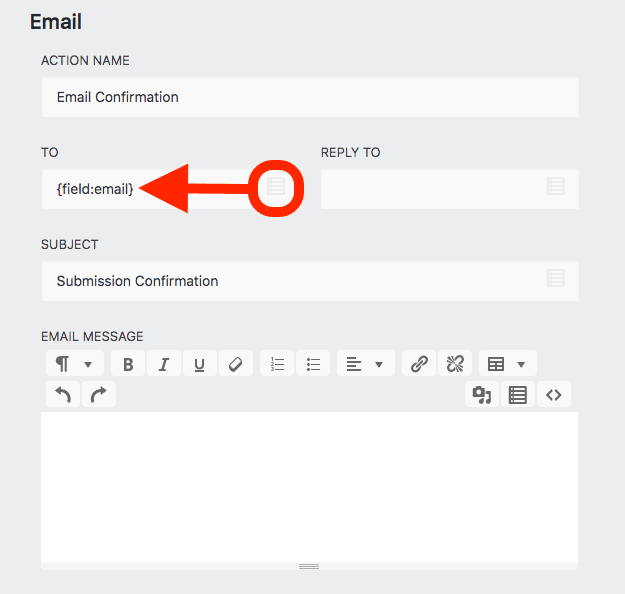
Wybrany tag scalania „scali” wszelkie dane, które użytkownik prześle w tym polu, do akcji e-mail po przesłaniu formularza.
I to wszystko! Teraz wiesz, jak tworzyć proste formularze przesyłania opinii lub formularze kontaktowe za pomocą Ninja Forms.
