Jak używać WordPress do zarządzania dokumentami lub zarządzania plikami
Opublikowany: 2023-05-05Czy chcesz używać WordPress do zarządzania plikami i dokumentami?
Możesz mieć arkusze kalkulacyjne, obrazy i inne dokumenty, które chcesz udostępnić reszcie zespołu. Przesyłając te pliki do WordPress, możesz łatwo współpracować z innymi osobami lub po prostu przechowywać te dokumenty w łatwo dostępnym miejscu na pulpicie nawigacyjnym WordPress.
W tym artykule pokażemy, jak używać WordPressa jako systemu zarządzania dokumentami lub plikami.
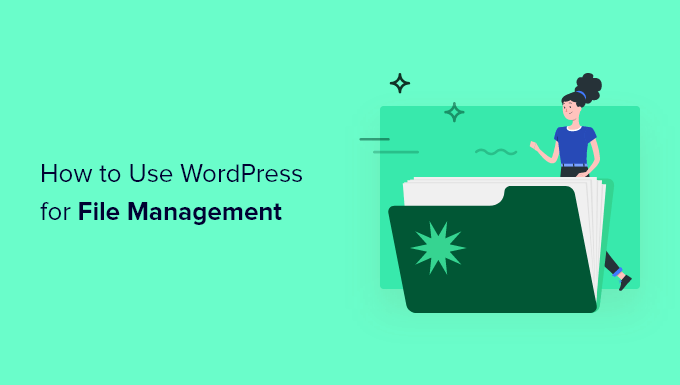
Dlaczego warto używać WordPress do zarządzania dokumentami i plikami?
Korzystając z wielu różnych narzędzi, łatwo zgubić się w dokumentach. Na przykład możesz udostępniać wersje robocze za pomocą platformy takiej jak Dysk Google, śledzić zmiany za pomocą narzędzia takiego jak Asana i komunikować się z redaktorami i blogerami gościnnymi za pomocą Slacka.
Problem polega na tym, że łatwo jest zgubić projekt, gdy używasz tak wielu różnych narzędzi. Korzystając z WordPress do zarządzania dokumentami, możesz przechowywać wszystko w jednym miejscu. Pozwoli to zaoszczędzić czas i wysiłek oraz upewnić się, że nigdy nie stracisz ważnych plików.
To powiedziawszy, zobaczmy, jak używać WordPress do łatwego zarządzania dokumentami i plikami.
Konfigurowanie systemu zarządzania dokumentami WordPress
Najłatwiejszym sposobem skonfigurowania systemu zarządzania dokumentami w WordPress jest użycie WP Document Revisions. Ta wtyczka umożliwia pracę nad plikami z innymi osobami, przechowywanie dokumentów online i przeglądanie pełnej historii zmian dla każdego dokumentu.
Pierwszą rzeczą, którą musisz zrobić, to zainstalować i aktywować wtyczkę. Aby uzyskać więcej informacji, zapoznaj się z naszym przewodnikiem krok po kroku dotyczącym instalacji wtyczki WordPress.
Po aktywacji zobaczysz nową opcję „Dokumenty” w menu po lewej stronie. Aby przesłać dokument do WordPress, przejdź do Dokumenty » Wszystkie dokumenty . Następnie kliknij przycisk „Dodaj dokument”.
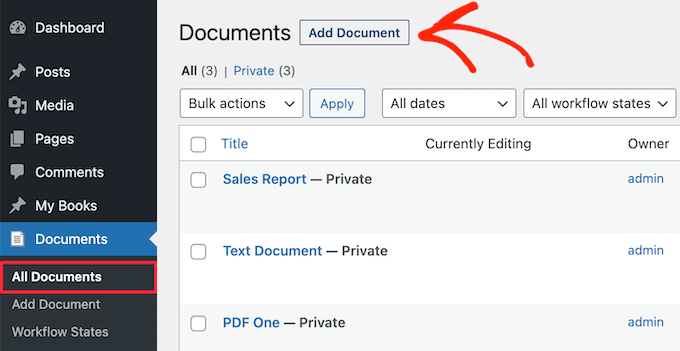
Następnie musisz nadać dokumentowi tytuł. Powinno to być coś, co pomoże ci zidentyfikować dokument, zwłaszcza jeśli udostępniasz pulpit nawigacyjny WordPress innym osobom, takim jak blogerzy-goście.
Po wykonaniu tej czynności kliknij przycisk „Prześlij nową wersję”.
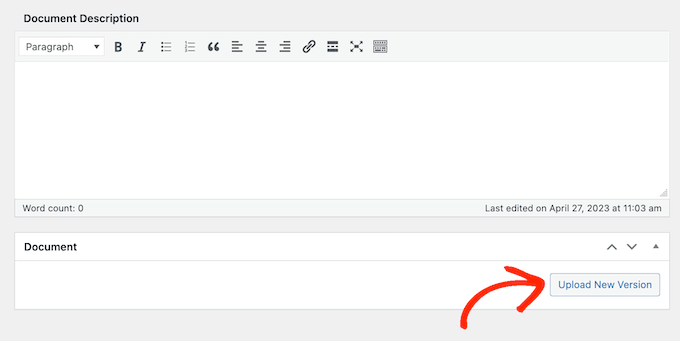
Spowoduje to otwarcie wyskakującego okienka „Prześlij dokument”, które działa podobnie do standardowej biblioteki multimediów WordPress.
Możesz przeciągnąć i upuścić dokument na wyskakujące okienko lub kliknąć „Wybierz plik”, a następnie wybrać plik z komputera.
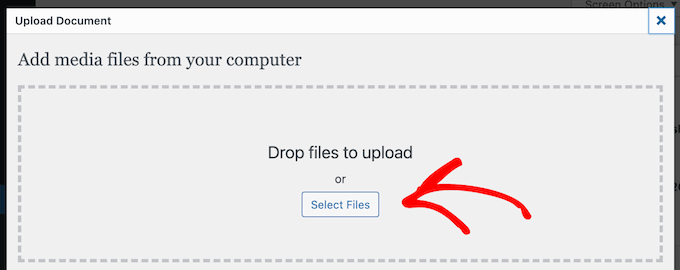
WP Document Revisions prześle teraz plik do WordPress.
Po wykonaniu tej czynności możesz ustawić stan przepływu pracy dokumentu. Jeśli udostępniasz pulpit nawigacyjny innym osobom, wszyscy wiedzą, że dokument jest wstępną wersją roboczą, w trakcie sprawdzania, w toku lub w innym stanie. Może to pomóc uniknąć nieporozumień i usprawnić przepływ pracy redakcyjnej w blogach WordPress z wieloma autorami.
Po prostu otwórz listę rozwijaną pod „Stan przepływu pracy”, a następnie wybierz opcję z listy.
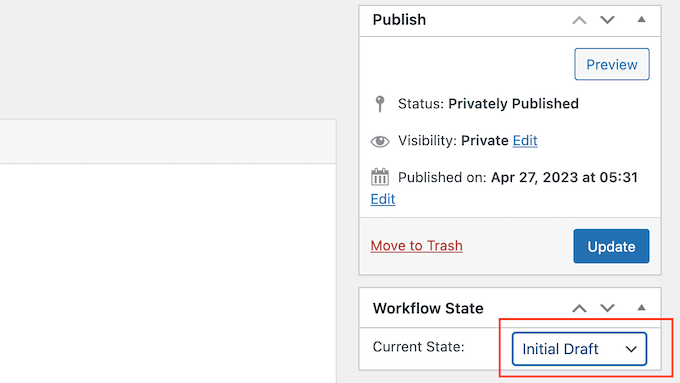
Następnie możesz dodać opis, który pomoże innym użytkownikom zrozumieć, o czym jest plik.
Aby to zrobić, po prostu wpisz w edytorze tekstu. Ta sekcja zawiera wszystkie standardowe opcje formatowania tekstu, dzięki czemu można dodawać łącza, tworzyć wypunktowania i listy numerowane, a także dodawać pogrubienie i kursywę oraz inne elementy.
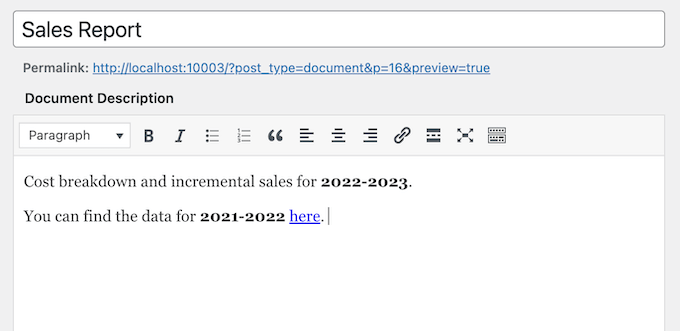
Możesz także dodać obraz dokumentu, który może pomóc użytkownikom w zrozumieniu pliku lub dostarczyć dodatkowych informacji, podobnie jak indeks lub załącznik.
Proces jest podobny do dodawania wyróżnionego obrazu do postów i stron WordPress. Po prostu wybierz opcję „Ustaw obraz dokumentu”, a następnie wybierz obraz z biblioteki multimediów lub prześlij nowy plik ze swojego komputera.
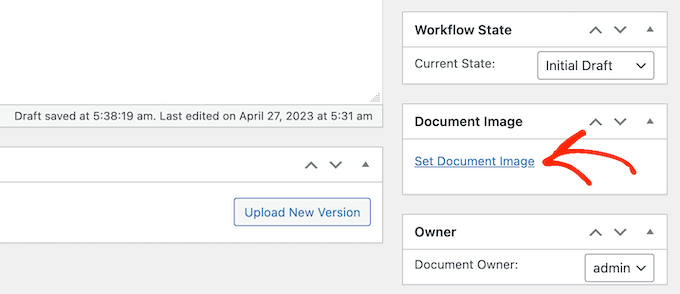
Kiedy przesyłasz plik, WP Document Revisions oznacza Cię jako właściciela dokumentu.
Aby przypisać ten plik komuś innemu, po prostu otwórz menu rozwijane „Właściciel” i wybierz nowego użytkownika z listy. Może to pomóc w uporządkowaniu dokumentów, zwłaszcza jeśli dodałeś wielu użytkowników i autorów do swojego bloga WordPress.
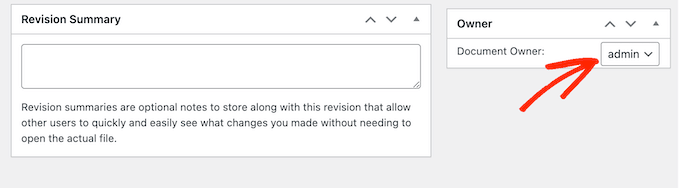
Domyślnie WP Document Revisions opublikuje plik prywatnie, więc tylko zalogowani użytkownicy będą mogli go zobaczyć.
Inną opcją jest opublikowanie dokumentu na swojej stronie WordPress, aby ludzie mogli uzyskać do niego dostęp bez logowania się do pulpitu nawigacyjnego.
Nawet jeśli opublikujesz dokument, warto dodać hasło, klikając link „Edytuj” obok opcji „Widoczność”.
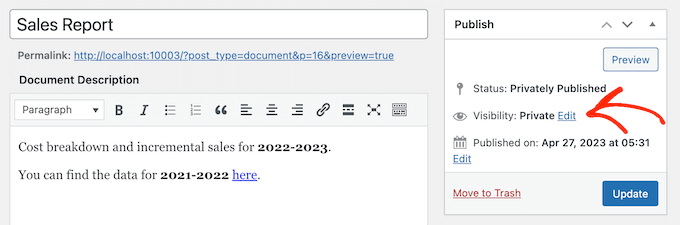
Następnie wybierz opcję „Chroniony hasłem” i wpisz bezpieczne hasło w polu „Hasło”.
Po wykonaniu tej czynności kliknij „OK”, aby zapisać zmiany.
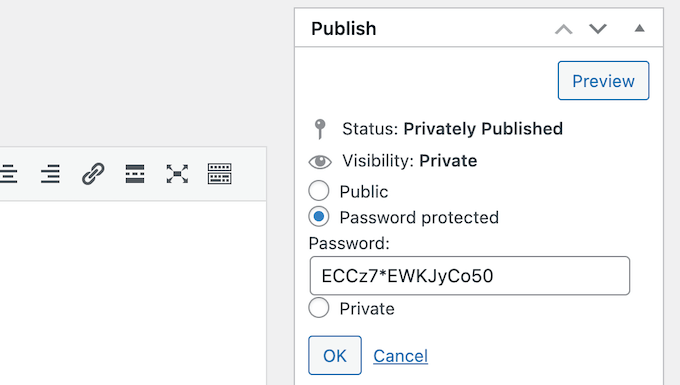
Nie chcesz używać hasła? Następnie możesz wykonać ten sam proces opisany powyżej, ale tym razem wybierz „Publiczny”.
Bez względu na to, jak opublikujesz plik, WP Document Revisions pokaże jego adres URL bezpośrednio pod tytułem. Inne osoby mogą zobaczyć plik, odwiedzając ten adres URL.
Aby zamiast tego utworzyć niestandardowy link bezpośredni, kliknij przycisk „Edytuj”.
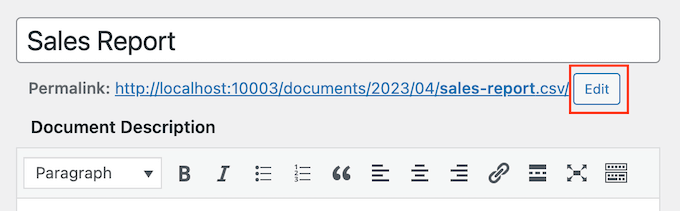
Następnie wpisz nowy adres URL i kliknij „OK”.
Gdy jesteś zadowolony z wprowadzonych informacji, kliknij przycisk „Aktualizuj”, aby zapisać ustawienia.
Zarządzanie wersjami dokumentów i stanami przepływu pracy w WordPress
WP Document Revisions ma również zaawansowane funkcje kontroli wersji. Może to pomóc we współpracy z innymi osobami, wyświetlając całą historię dokumentu. Możesz nawet otworzyć poprzednie wersje pliku i przywrócić wcześniejszą wersję w dowolnym momencie.

Za każdym razem, gdy przesyłasz lub aktualizujesz dokument, możesz wpisać notatkę w Podsumowaniu wersji.
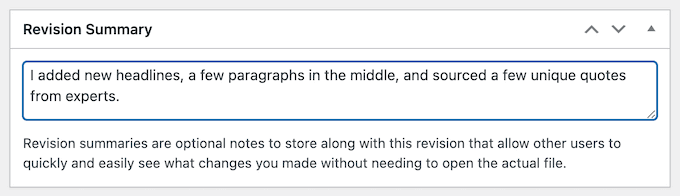
Te notatki pojawią się w dzienniku wersji w dolnej części ekranu, obok nazwiska osoby, która dokonała aktualizacji.
Jeśli aktualizacja obejmowała przesłanie nowego pliku, zobaczysz także link „Przywróć”.
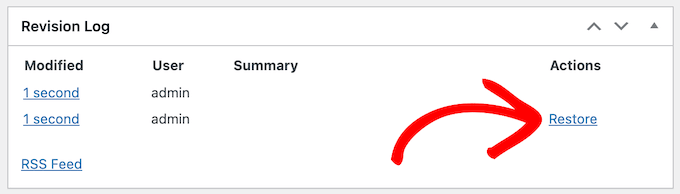
Wystarczy kliknąć łącze, aby przywrócić tę wersję dokumentu. Nawet jeśli powrócisz do wcześniejszej wersji pliku, historia pozostanie nienaruszona, więc nie utracisz żadnych informacji.
Dostosowywanie i tworzenie własnych stanów przepływu pracy
Stany przepływu pracy ułatwiają sprawdzenie, czy dokument jest wstępną wersją roboczą, w toku, czy innym stanem. Podobnie jak w przypadku zapisywania postów na blogu jako wersji roboczych lub opublikowanych, stany mogą usprawnić przepływ pracy redakcyjnej.
WP Document Revisions ma cztery domyślne stany przepływu pracy: wersja ostateczna, w toku, wstępna wersja robocza i w trakcie przeglądu. Może być konieczna zmiana tych stanów domyślnych lub dodanie większej liczby stanów. Na przykład, jeśli tworzysz portal klienta, możesz ustawić stan „w trakcie sprawdzania przez klienta”.
Aby zmienić stany przepływu pracy, przejdź do Dokumenty » Stany przepływu pracy . Jeśli chcesz dostosować istniejący stan, po prostu najedź na niego kursorem i kliknij przycisk „Edytuj”.
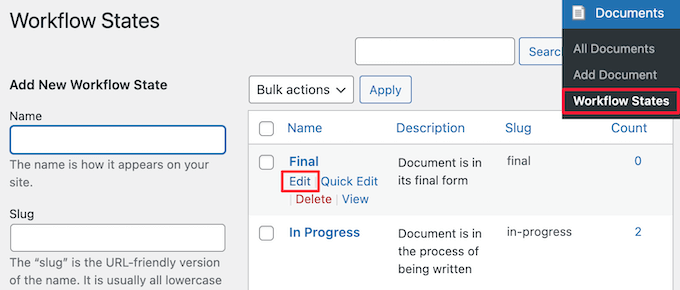
Spowoduje to otwarcie edytora, w którym można zmienić nazwę, informacje o pracy i opis stanu przepływu pracy. Jest to podobne do sposobu edytowania kategorii i tagów w WordPress.
Po zakończeniu wprowadzania zmian kliknij przycisk „Aktualizuj”.
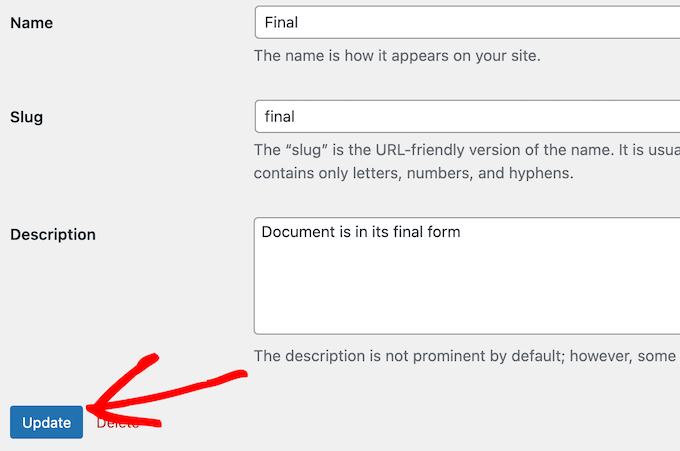
Możesz także dodawać nowe stany przepływu pracy.
W Documents » Workflow States wpisz nową nazwę, ślimak i opis. Następnie kliknij przycisk „Dodaj nowy stan przepływu pracy”.
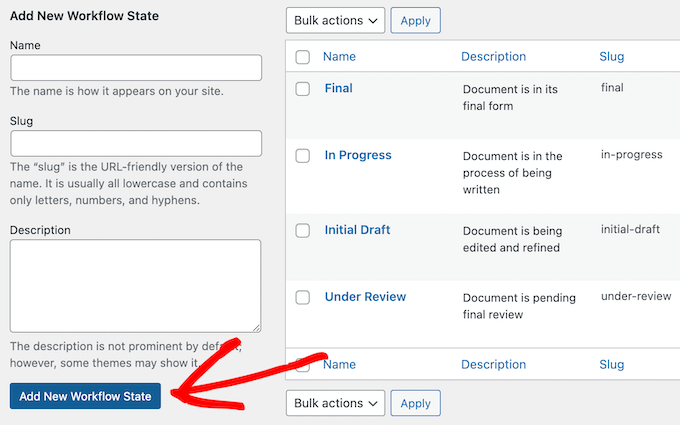
Zarządzanie rolami użytkowników i dostępem do dokumentów w WordPress
WP Document Revisions przypisuje ludziom różne możliwości edycji dokumentów w zależności od ich roli użytkownika. Na przykład autorzy nie mogą edytować dokumentów opublikowanych przez inne osoby ani czytać dokumentów publikowanych prywatnie.
Domyślne uprawnienia powinny być odpowiednie dla większości witryn. Jeśli jednak chcesz przejrzeć i zmienić którekolwiek z tych ustawień, najprostszym sposobem jest skorzystanie z opcji Członkowie. Ta wtyczka umożliwia dostosowanie uprawnień dla każdej roli użytkownika, a nawet tworzenie zupełnie nowych ról.
Pierwszą rzeczą, którą musisz zrobić, to zainstalować i aktywować Członków. Aby uzyskać więcej informacji, zapoznaj się z naszym przewodnikiem krok po kroku dotyczącym instalacji wtyczki WordPress.
Po aktywacji przejdź do strony Członkowie »Role , aby zobaczyć wszystkie różne role użytkowników w Twojej witrynie WordPress.
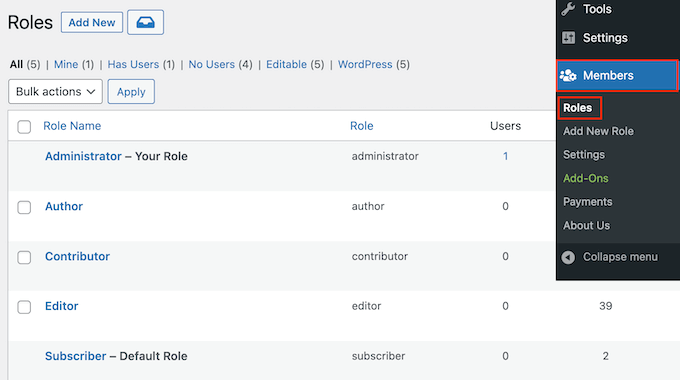
Tutaj najedź kursorem myszy na rolę użytkownika, którą chcesz zmodyfikować.
Następnie możesz przejść dalej i kliknąć „Edytuj”, gdy się pojawi, co spowoduje otwarcie edytora ról użytkownika.
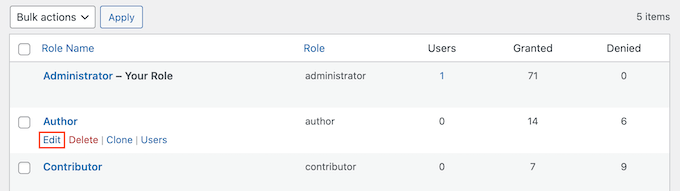
Lewa kolumna pokazuje różne rodzaje treści, takie jak bloki wielokrotnego użytku i produkty WooCommerce.
W menu po lewej stronie kliknij „Dokumenty”.
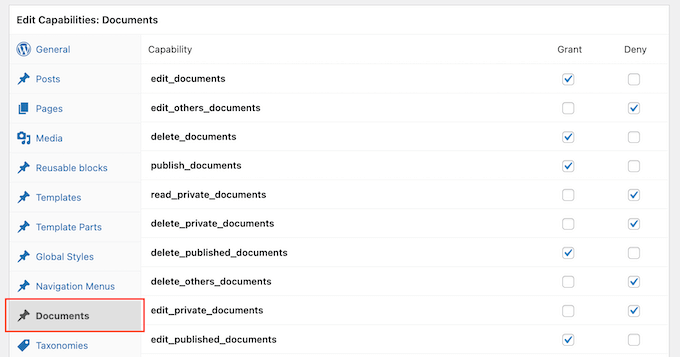
Zobaczysz teraz wszystkie uprawnienia tej roli użytkownika, takie jak możliwość usuwania plików innej osoby lub edytowania jej własnych dokumentów.
Po prostu kliknij pole wyboru „Udziel” lub „Odmów” dla każdego uprawnienia.
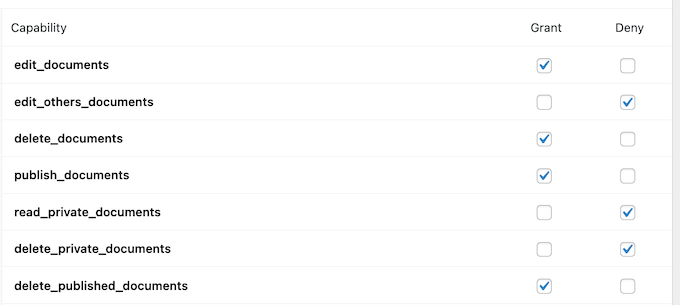
Gdy jesteś zadowolony z wprowadzonych zmian, kliknij „Aktualizuj”.
Aby uzyskać bardziej szczegółowe spojrzenie na wtyczkę Members, zapoznaj się z naszym przewodnikiem na temat dodawania lub usuwania możliwości ról użytkowników w WordPress.
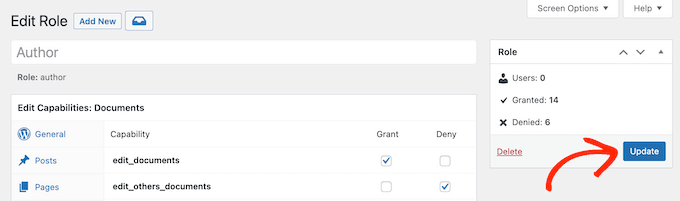
Po zainstalowaniu tej wtyczki możesz nawet kontrolować, kto ma dostęp do każdego dokumentu. Po prostu przejdź do Dokumenty » Wszystkie dokumenty .
Tutaj najedź kursorem na dowolny plik i kliknij link „Edytuj”, gdy się pojawi.
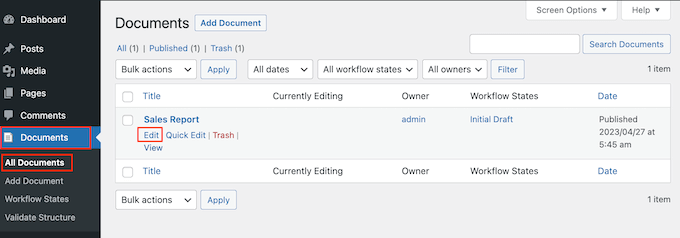
Teraz przewiń do nowego pola „Uprawnienia do treści”. Tutaj znajdziesz listę wszystkich ról użytkowników na swoim blogu lub stronie WordPress.
Po prostu zaznacz pole obok każdej roli, która musi mieć dostęp do tego dokumentu.
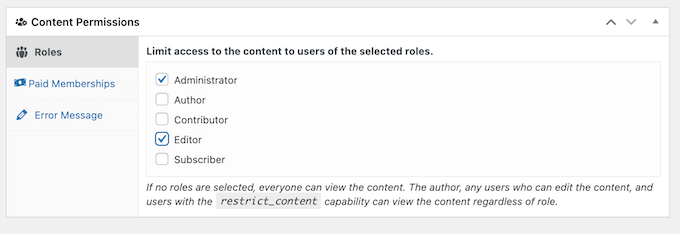
W tej sekcji zobaczysz również kartę Płatne członkostwa. Pozwala to ograniczyć dostęp do płacących członków.
Aby uzyskać więcej informacji, zapoznaj się z naszym ostatecznym przewodnikiem dotyczącym tworzenia witryny członkowskiej WordPress.
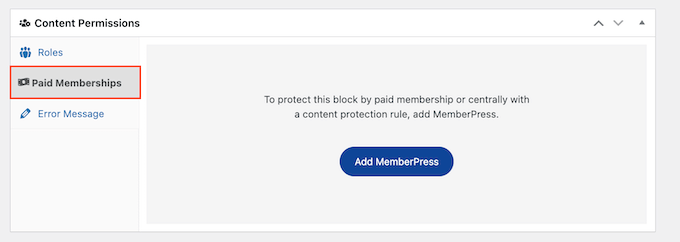
Gdy jesteś zadowolony ze zmian, kliknij „Aktualizuj”, aby zapisać ustawienia.
Mamy nadzieję, że ten artykuł pomógł Ci dowiedzieć się, jak używać WordPress do zarządzania dokumentami lub plikami. Możesz także zapoznać się z naszym przewodnikiem na temat tworzenia bezpłatnego firmowego adresu e-mail oraz naszym ekspertem, który wybrał najlepsze oprogramowanie do czatu na żywo dla małych firm.
Jeśli podobał Ci się ten artykuł, zasubskrybuj nasz kanał YouTube, aby uzyskać samouczki wideo WordPress. Można nas również znaleźć na Twitterze i Facebooku.
