Jak korzystać z trybu odzyskiwania WordPress (2 sposoby)
Opublikowany: 2022-12-05Czy chcesz użyć trybu odzyskiwania WordPress, aby naprawić błąd w swojej witrynie?
Funkcja trybu odzyskiwania została wprowadzona w WordPress 5.2 i umożliwia łatwe naprawianie błędów krytycznych w witrynie, które mogą uniemożliwić dostęp do zaplecza lub interfejsu WordPress.
W tym artykule pokażemy, jak korzystać z trybu odzyskiwania w WordPress.
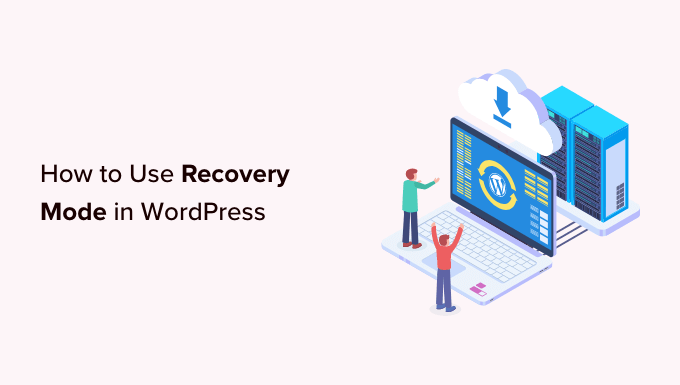
Co to jest tryb odzyskiwania WordPress
Jeśli napotykasz błąd WordPressa, który uniemożliwia Ci zalogowanie się do Twojej witryny, WordPress automatycznie przejdzie w tryb odzyskiwania.
Tryb odzyskiwania umożliwia dostęp do pulpitu administratora WordPress poprzez wysłanie łącza na e-mail administratora. Ten e-mail zawiera szczegółowe informacje o błędzie, który uniemożliwia użytkownikom dostęp do ich witryny WordPress.
Możesz użyć linku, aby uzyskać dostęp do pulpitu administratora i rozwiązać problem.
Na przykład Twoja witryna WordPress może wyświetlać błąd krytyczny i uniemożliwiać logowanie do pulpitu nawigacyjnego.
Wtedy możesz użyć funkcji trybu odzyskiwania WordPress, aby odzyskać dostęp. Zobaczmy, jak możesz użyć trybu odzyskiwania WordPress.
Uwaga: Pamiętaj, aby zawsze wykonać kopię zapasową witryny WordPress przed próbą przejścia do trybu odzyskiwania. Jeśli nie możesz uzyskać dostępu do obszaru administracyjnego, zapoznaj się z naszym przewodnikiem na temat ręcznego tworzenia kopii zapasowej bazy danych WordPress.
- Metoda 1. Korzystanie z trybu odzyskiwania za pośrednictwem łącza e-mail
- Metoda 2. Korzystanie z trybu odzyskiwania bez łącza e-mail
- Bonus: dodatkowe opcje trybu odzyskiwania
Metoda 1. Korzystanie z trybu odzyskiwania za pośrednictwem łącza e-mail
Jeśli wtyczka lub motyw WordPress powoduje błąd, można go naprawić w trybie odzyskiwania.
Podczas próby uzyskania dostępu do konta możesz zobaczyć zwykły biały ekran. Czasami na ekranie wyświetlany jest również komunikat.

W takim przypadku należy natychmiast zalogować się na swoje konto e-mail administratora. Pamiętaj, aby sprawdzić skrzynkę odbiorczą adresu e-mail, który podałeś jako adres e-mail administratora WordPress.
Otrzymasz wiadomość e-mail na swój adres e-mail WordPress, który poinformuje Cię o konkretnym błędzie w Twojej witrynie. Jeśli WordPress może określić przyczynę awarii, ten e-mail będzie zawierał te informacje.
Na przykład, jeśli w katalogu motywu znajduje się uszkodzony plik lub niezgodność wtyczki, WordPress może to stwierdzić.
Wiadomość e-mail zawiera również link umożliwiający dostęp do pulpitu administratora WordPress.
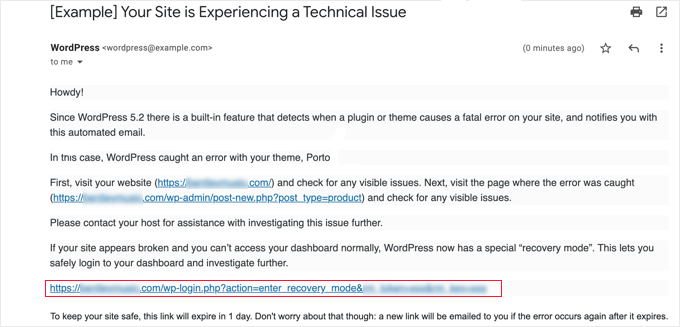
Po prostu kliknij podany link, a zostaniesz przeniesiony do obszaru administracyjnego WordPress. Tutaj zobaczysz baner informujący, że tryb odzyskiwania został zainicjowany.
Następnie możesz normalnie się zalogować.
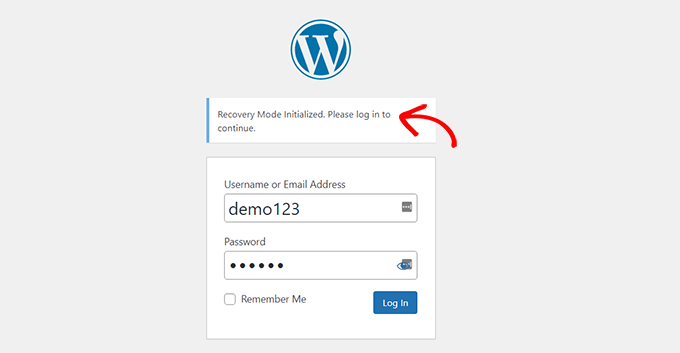
W panelu administracyjnym możesz dezaktywować motyw lub wtyczkę, która powoduje problem.
Po prostu przejdź do Wtyczki » Wszystkie wtyczki , a następnie kliknij link „Dezaktywuj” pod prawym.
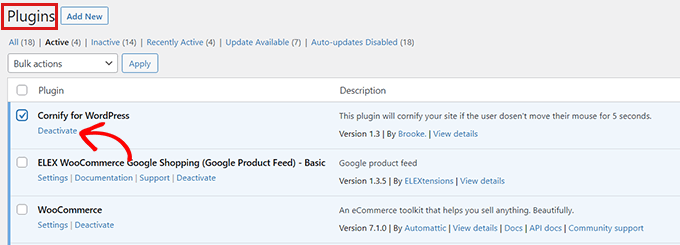
Jeśli wiadomość e-mail wysłana przez WordPress nie określa wtyczki ani motywu powodującego błąd, należy dezaktywować wszystkie wtyczki. Następnie spróbuj zalogować się na swoje konto.

Możesz znaleźć wadliwą wtyczkę, aktywując wtyczki jeden po drugim. Po znalezieniu wadliwej wtyczki, która powoduje problem, możesz znaleźć dla niej alternatywną wtyczkę lub uzyskać pomoc od twórców wtyczek.
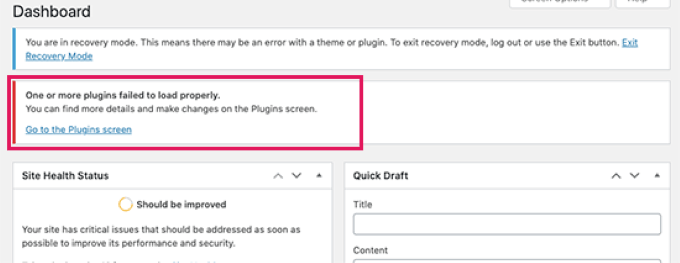
Jeśli z jakiegoś powodu Twoja witryna wyświetla zwykły biały ekran, ale nie otrzymałeś żadnej wiadomości e-mail od WordPressa, możesz wypróbować metodę 2, aby użyć trybu odzyskiwania.
Metoda 2. Korzystanie z trybu odzyskiwania bez łącza e-mail
Możesz użyć tej metody, aby uzyskać dostęp do trybu odzyskiwania bez łącza e-mail. Możesz po prostu utworzyć link do trybu odzyskiwania WordPress, klikając poniższy link, aby uzyskać dostęp do trybu odzyskiwania.
example.com/wp-login.php?action=entered_recovery_mode
Wszystko, co musisz zrobić, to zastąpić example.com nazwą domeny własnej witryny.

Ten adres URL przeniesie Cię do obszaru administracyjnego WordPress, gdzie zostaniesz poproszony o zalogowanie.
Tutaj zobaczysz ostrzeżenie, że logujesz się do trybu odzyskiwania.
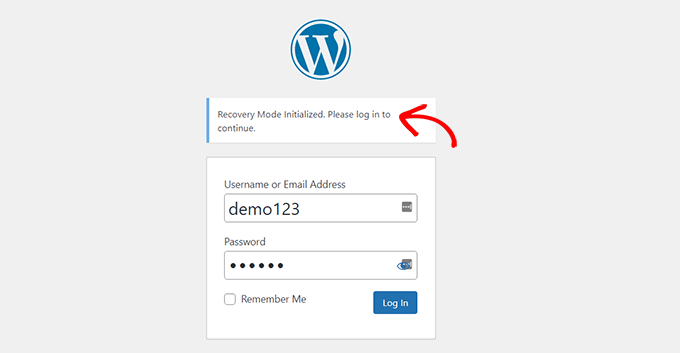
Teraz możesz naprawić każdy błąd w swojej witrynie.
Pamiętaj, że jeśli użyjesz tej metody, aby ręcznie uzyskać dostęp do strony logowania w trybie odzyskiwania, WordPress nie zlokalizuje wtyczki ani motywu, które same powodują błąd. Będziesz musiał wykonać trochę pracy, aby dowiedzieć się tego na własną rękę.
Możesz zacząć od zmiany motywu lub dezaktywacji wszystkich wtyczek. To powinno naprawić występujący błąd i będziesz mieć dostęp do swojej witryny WordPress.
Stamtąd możesz ponownie aktywować wtyczki jeden po drugim, aby znaleźć problem, a nawet przywrócić motyw lub wersję WordPress do wcześniejszej, która nie była niekompatybilna.
Bonus: dodatkowe opcje trybu odzyskiwania
Jeśli nie masz pewności co do błędu w Twojej witrynie, który uniemożliwia Ci zalogowanie się, możesz również wypróbować te dwie opcje w trybie odzyskiwania, aby rozwiązać problem:
- Pobierz wtyczkę dotyczącą stanu witryny, aby zdiagnozować problemy
- Uruchom skanowanie w poszukiwaniu złośliwego oprogramowania, aby upewnić się, że Twoja witryna lub serwer nie zostały naruszone
Na przykład możesz zainstalować i aktywować wtyczkę Health Check & Troubleshooting. Aby uzyskać więcej instrukcji, zapoznaj się z naszym przewodnikiem dotyczącym instalacji wtyczki w WordPress.
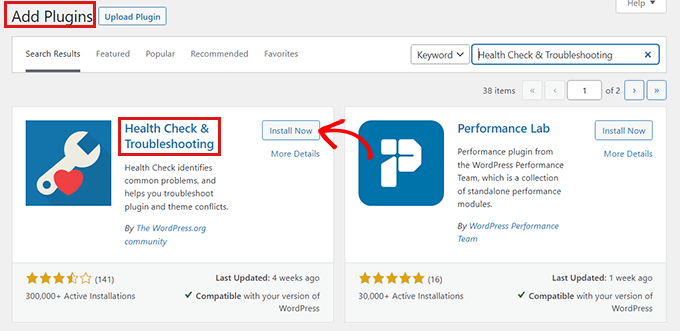
Po aktywacji tej wtyczki przeprowadzi ona szereg kontroli w Twojej witrynie WordPress i wykryje typowe błędy, które mogą powodować fluktuacje.
Czasami przyczyną błędu może być złośliwe oprogramowanie w Twojej witrynie. Możesz użyć trybu odzyskiwania, aby przeskanować swoją witrynę w poszukiwaniu złośliwego kodu i stworzyć całkowicie bezpieczną witrynę. Aby uzyskać pomoc, możesz zapoznać się z naszym najlepszym przewodnikiem bezpieczeństwa WordPress.
Możesz również poprosić swojego dostawcę hostingu WordPress o wsparcie. Jeśli korzystasz z czołowej firmy hostingowej WordPress, takiej jak Hostinger, Bluehost, WPEngine i SiteGround, ich zespół pomocy technicznej będzie w stanie pomóc Ci rozwiązać problem.
Otóż to! Mamy nadzieję, że nauczyłeś się korzystać z trybu odzyskiwania w WordPress. Możesz także sprawdzić nasz wybór najlepszych wtyczek WordPress SEO i nasz samouczek, jak naprawić błąd krytyczny w WordPress.
Jeśli podobał Ci się ten artykuł, zasubskrybuj nasz kanał YouTube, aby zobaczyć samouczki wideo WordPress. Można nas również znaleźć na Twitterze i Facebooku.
