Jak używać pola wzmacniającego WPForms + Arkuszy Google do zarządzania zdarzeniami
Opublikowany: 2024-09-23Zarządzanie wydarzeniami może się skomplikować, szczególnie gdy trzeba zebrać i uporządkować dane dotyczące wielu uczestników.
WPForms oferuje rozwiązanie z integracją Repeater Field i Google Sheets, umożliwiające gromadzenie dynamicznych, powtarzalnych informacji i przechowywanie wszystkich wpisów w jednym miejscu.
W tym przewodniku pokażę, jak skonfigurować formularz z polem wzmacniaka i połączyć go z Arkuszami Google, aby bezproblemowo zarządzać szczegółami wydarzenia.
Jak zarządzać zdarzeniami za pomocą pola wzmacniającego WPForms i Arkuszy Google
Możesz łatwo zarządzać zdarzeniami za pomocą pola wzmacniającego WPForms i dodatku Arkusze Google. Aby rozpocząć, wykonaj poniższe czynności:
- Krok 1: Zainstaluj i aktywuj wtyczkę WPForms
- Krok 2: Połącz swoje konto Google z WPForms
- Krok 3: Utwórz formularz rejestracji na wydarzenie
- Krok 4: Dostosuj pole wzmacniaka do gromadzenia danych
- Krok 5: Skonfiguruj ustawienia dodatku Arkusze Google
- Krok 6: Opublikuj formularz rejestracji na wydarzenie
Krok 1: Zainstaluj i aktywuj wtyczkę WPForms
Aby rozpocząć korzystanie z pola wzmacniającego WPForms i Arkuszy Google, pierwszym krokiem jest instalacja i aktywacja WPForms Pro w witrynie WordPress. Wersja Pro jest konieczna, ponieważ zawiera dodatek Arkusze Google, którego potrzebujesz w tym samouczku.
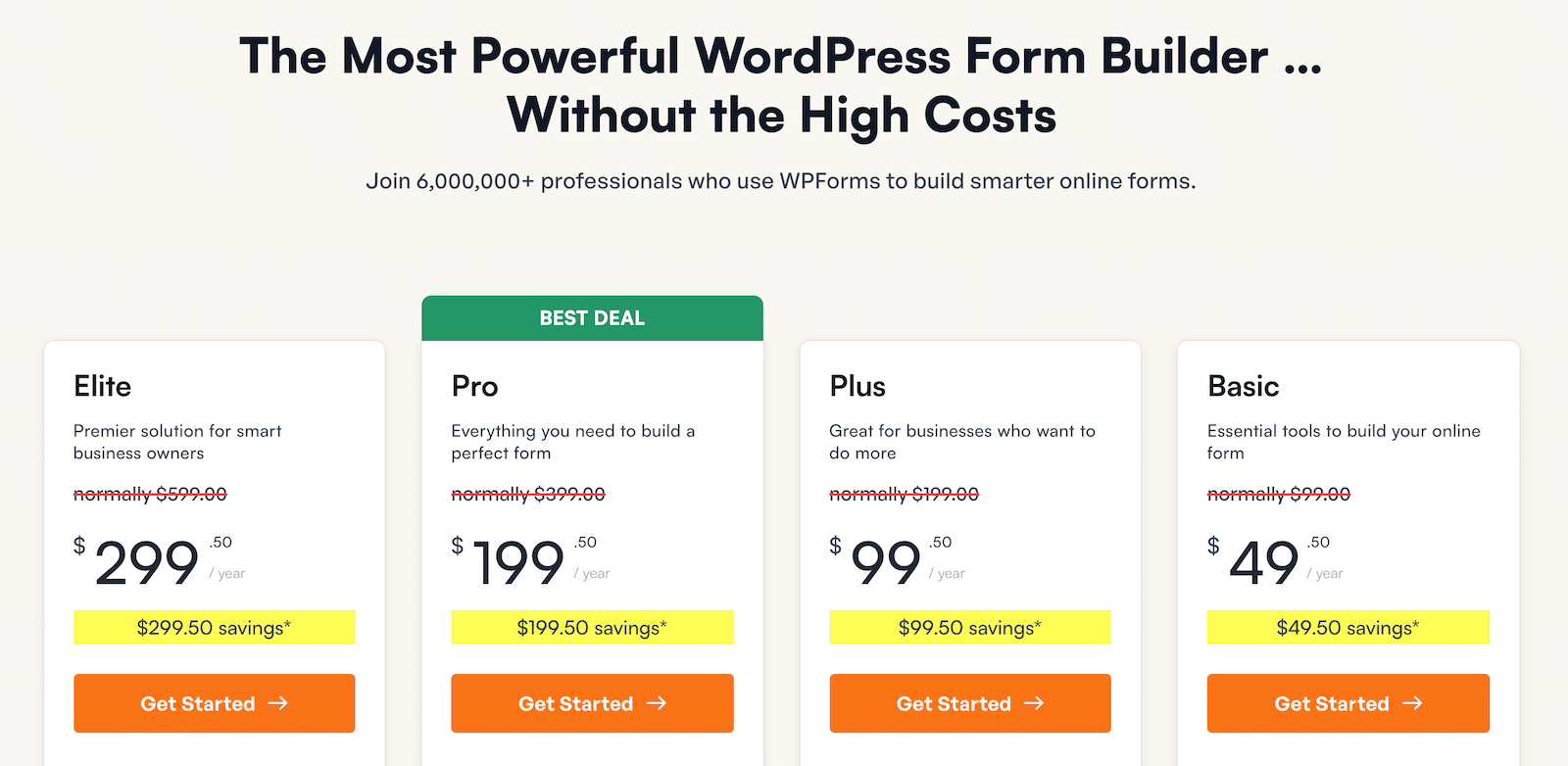
Po zabezpieczeniu licencji WPForms Pro możesz przystąpić do dodawania wtyczki do swojej witryny WordPress. Jeśli jesteś w tym nowy, nie martw się; sprawdź ten przewodnik, aby uzyskać instrukcje krok po kroku dotyczące instalowania WPForms.
Uaktualnij do WPForms Pro już teraz!
Krok 2: Połącz swoje konto Google z WPForms
Po zainstalowaniu wtyczki WPForms możesz połączyć ją ze swoim kontem Arkuszy Google. Aby to zrobić, przejdź do WPForms »Dodatki .
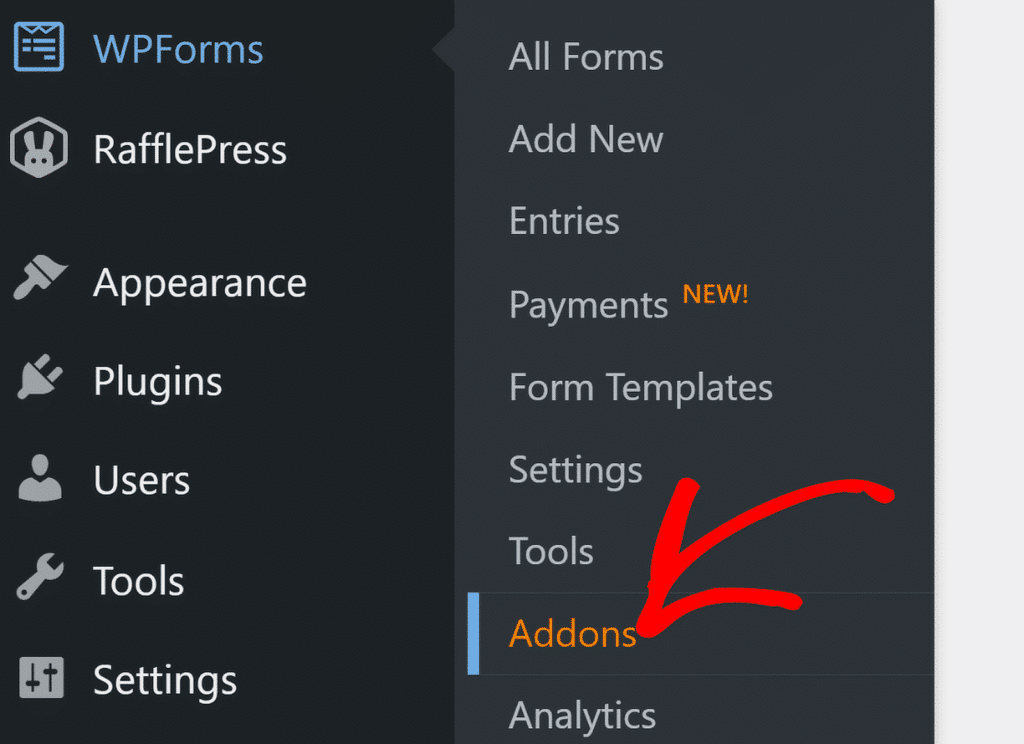
Na stronie Dodatki WPForms znajdź dodatek Arkusze Google i kliknij Zainstaluj dodatek . Po zainstalowaniu kliknij opcję Ustawienia .
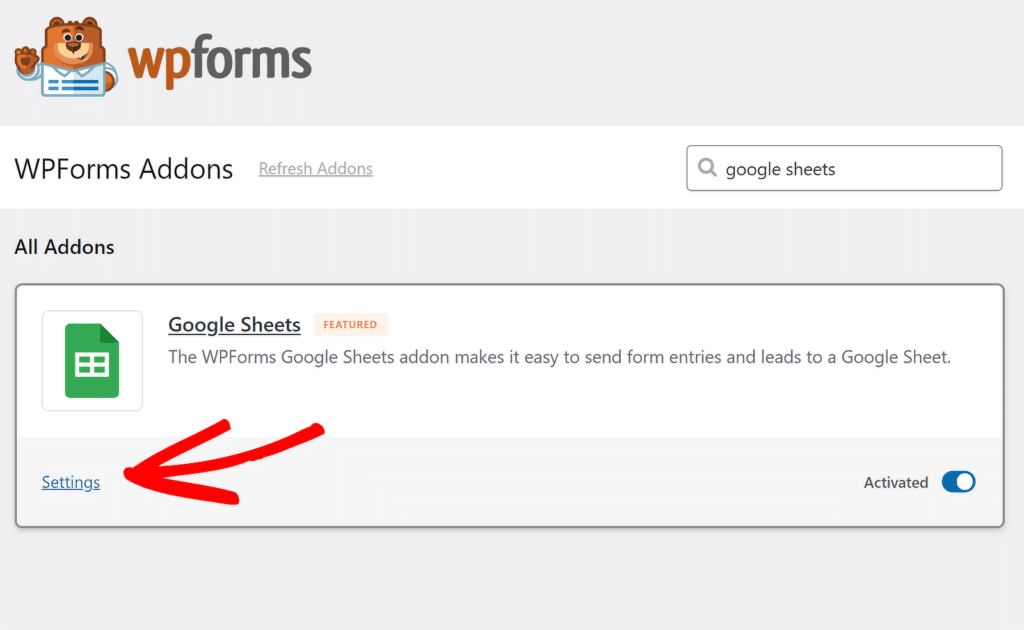
Na otwartej stronie Ustawienia przewiń w dół, aby znaleźć dodatek Arkusze Google, a następnie kliknij przycisk Kontynuuj z Google .
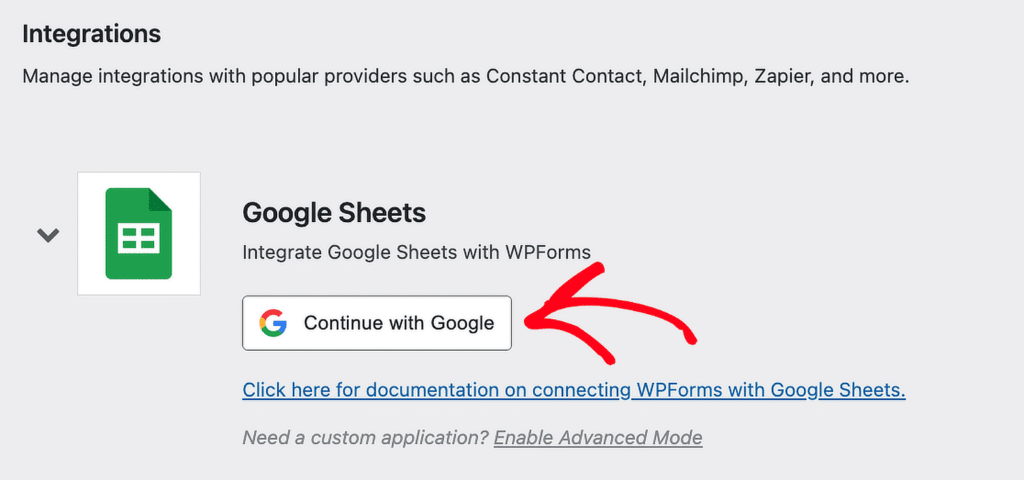
Spowoduje to przekierowanie na nową stronę, na której Google poprosi Cię o wybranie konta w celu kontynuowania procesu konfiguracji.
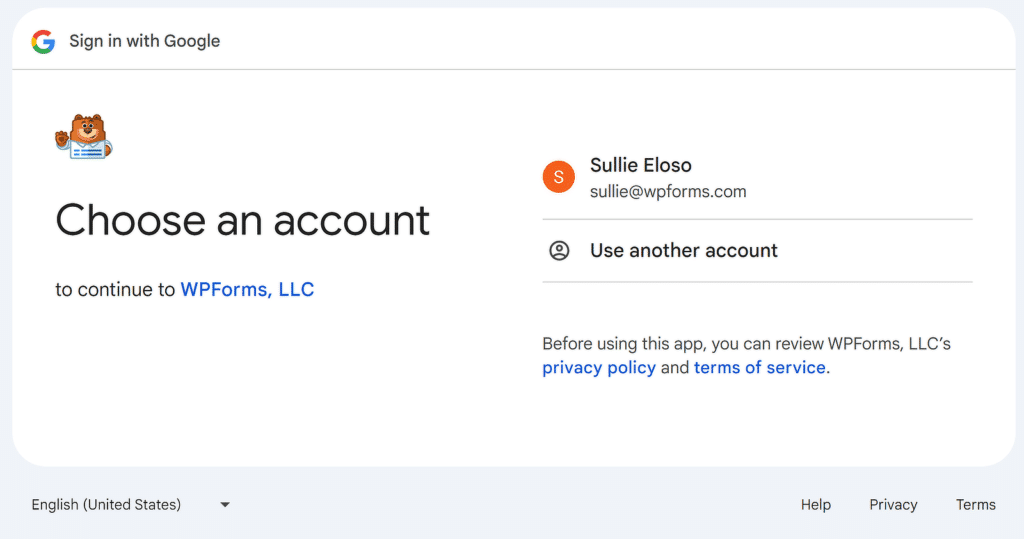
Następnie kliknij przycisk Kontynuuj , aby umożliwić WPForms dostęp do Twojego konta Google i zapewnić niezbędne prawa dostępu.
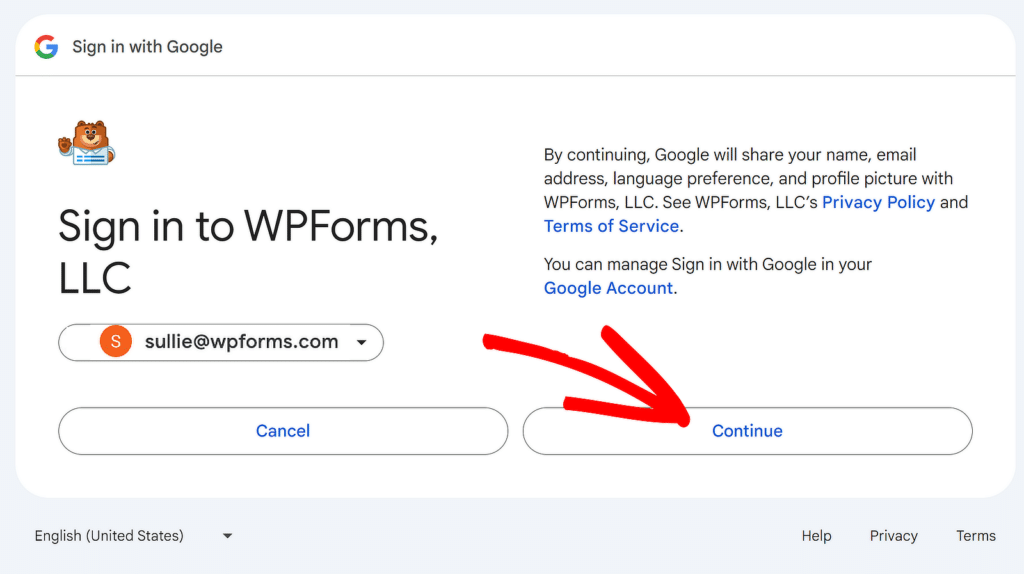
Aby zakończyć proces integracji, po prostu kliknij przycisk Zezwalaj . Dzięki temu WPForms będzie mieć dostęp do przeglądania, edytowania i tworzenia wpisów na Twoim koncie Arkuszy Google.
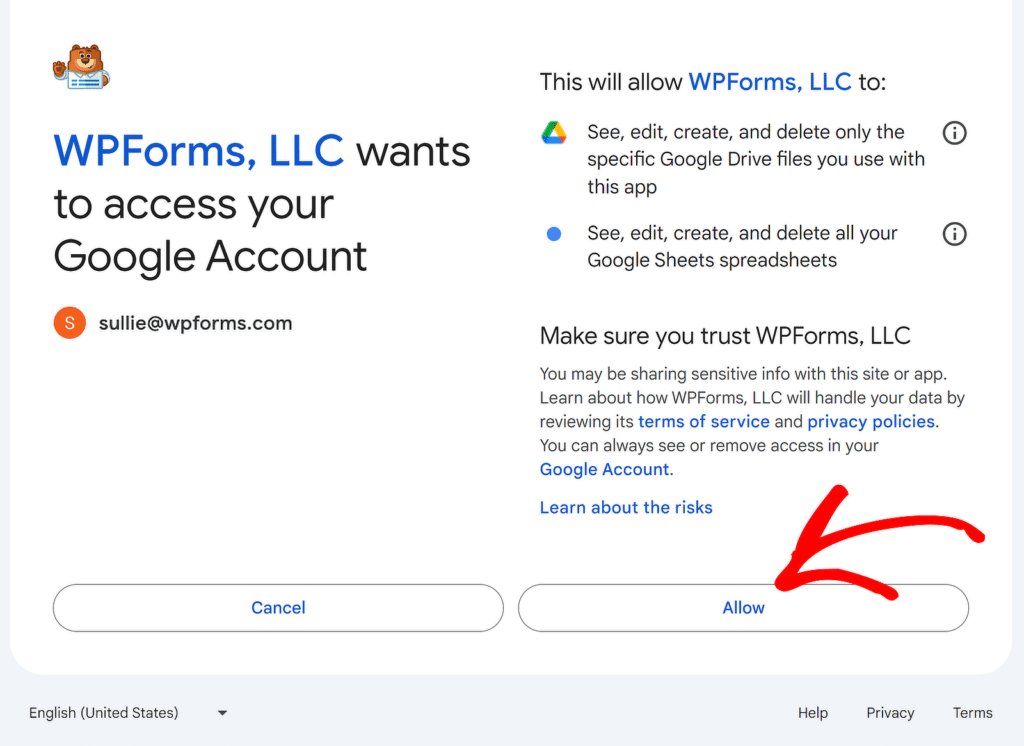
Następnie zostaniesz przekierowany na stronę Integracje . Pamiętaj, że integracja z Arkuszami Google będzie teraz wyświetlać komunikat Połączony .
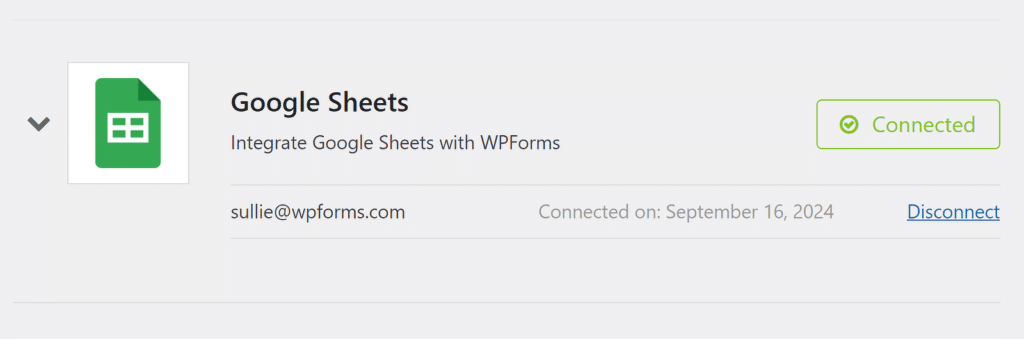
Teraz, gdy Twoje konto jest zintegrowane, możesz połączyć dowolny formularz utworzony z Arkuszami Google, aby automatycznie wysyłać dane z formularzy.
Krok 3: Utwórz formularz rejestracji na wydarzenie
Aby utworzyć formularz rejestracji na wydarzenie z polem wzmacniaka, zacznij od przejścia do WPForms na pulpicie nawigacyjnym i kliknij opcję Dodaj nowy .
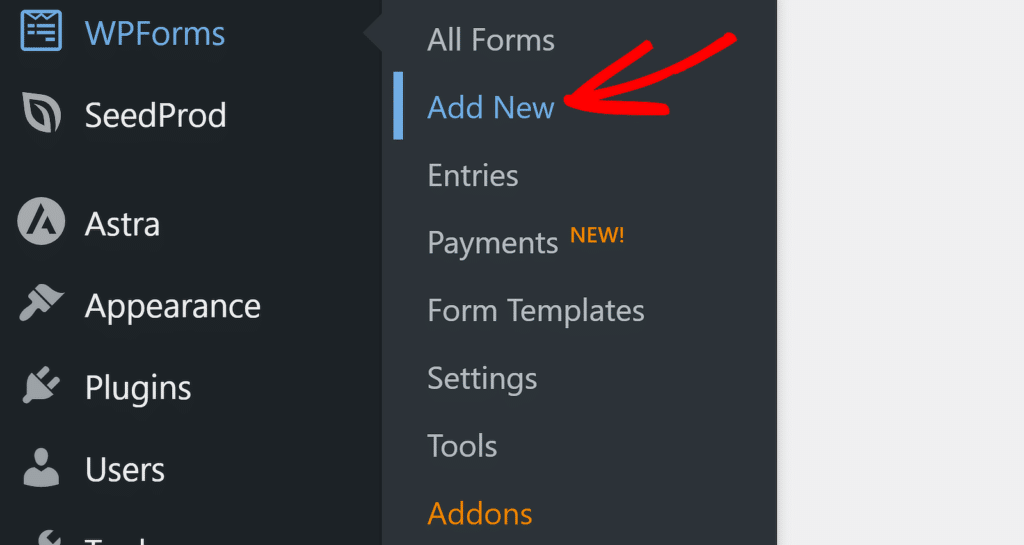
Następnie nadaj formularzowi nazwę, a następnie wybierz opcję utworzenia nowego formularza od podstaw z polami wzmacniającymi lub zaoszczędź czas, korzystając z gotowego szablonu. WPForms zawiera ponad 1900 szablonów formularzy WordPress.
Możesz na przykład użyć paska wyszukiwania, aby znaleźć szablon formularza rejestracji uczestników wydarzenia i kliknąć przycisk Użyj szablonu, aby dostosować go do swoich potrzeb.
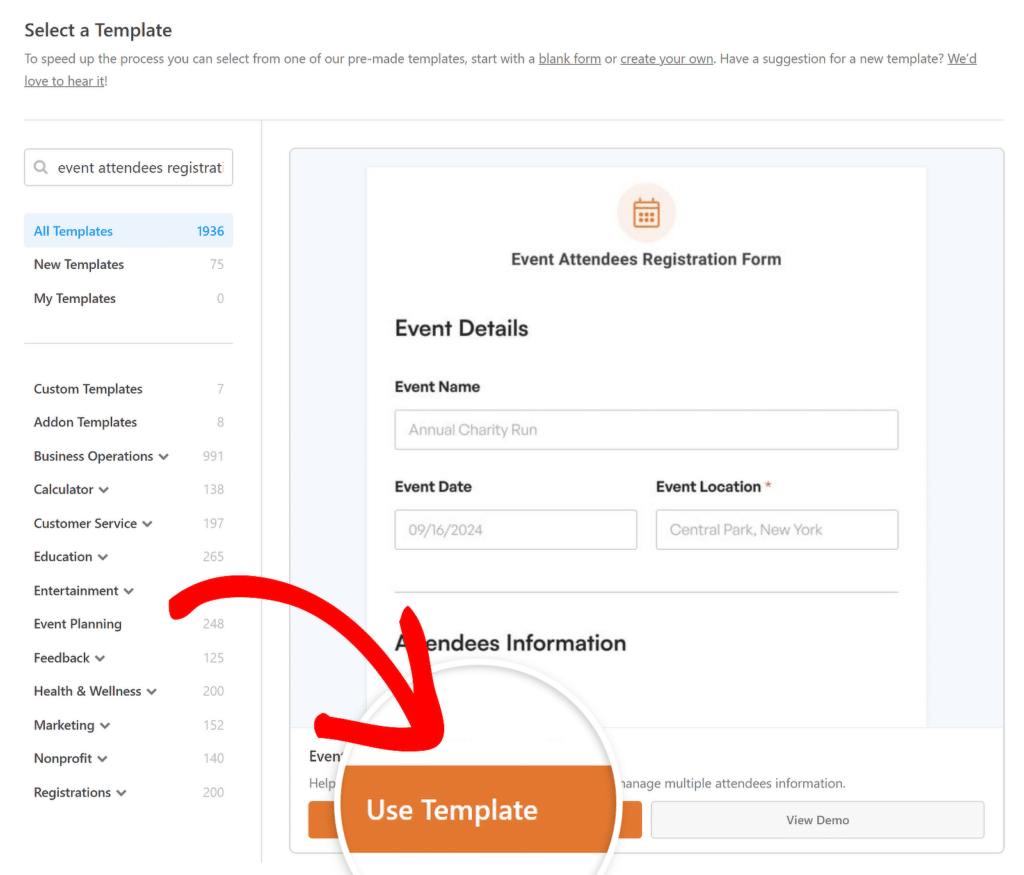
Ten szablon zawiera wszystkie pola wymagane do gromadzenia informacji o uczestnikach nadchodzącego wydarzenia, wraz z innymi szczegółami. Należą do nich:
- Informacje o wydarzeniu (wstępnie wypełnione przez gospodarza/ty):
- Nazwa wydarzenia: Przechwytuje oficjalną nazwę wydarzenia.
- Data zdarzenia: Rejestruje datę wystąpienia zdarzenia.
- Miejsce wydarzenia: Określa miejsce, w którym odbędzie się wydarzenie.
- Dane uczestnika (pole powtarzacza):
- Imię i nazwisko uczestnika: Gromadzi pełne imię i nazwisko każdego uczestnika biorącego udział w wydarzeniu.
- Adres e-mail: Zbiera adresy e-mail w celu wysyłania aktualizacji lub potwierdzeń.
- Numer telefonu: przechowuje numer telefonu do celów kontaktowych lub przypomnień.
- Dodatkowe opcje:
- Komentarze: Zapewnia uczestnikom miejsce na dodanie specjalnych życzeń lub informacji.
- Zapisz się do biuletynu: Umożliwia uczestnikom wyrażenie zgody na otrzymywanie biuletynu organizatora.
Krok 4: Dostosuj pole wzmacniaka do gromadzenia danych
Po wybraniu formularza rejestracji uczestników wydarzenia możesz go dostosować do konkretnych potrzeb wydarzenia, dodając, usuwając lub zmieniając układ pól, upewniając się, że zebrałeś wszystkie niezbędne szczegóły dotyczące wydarzenia.
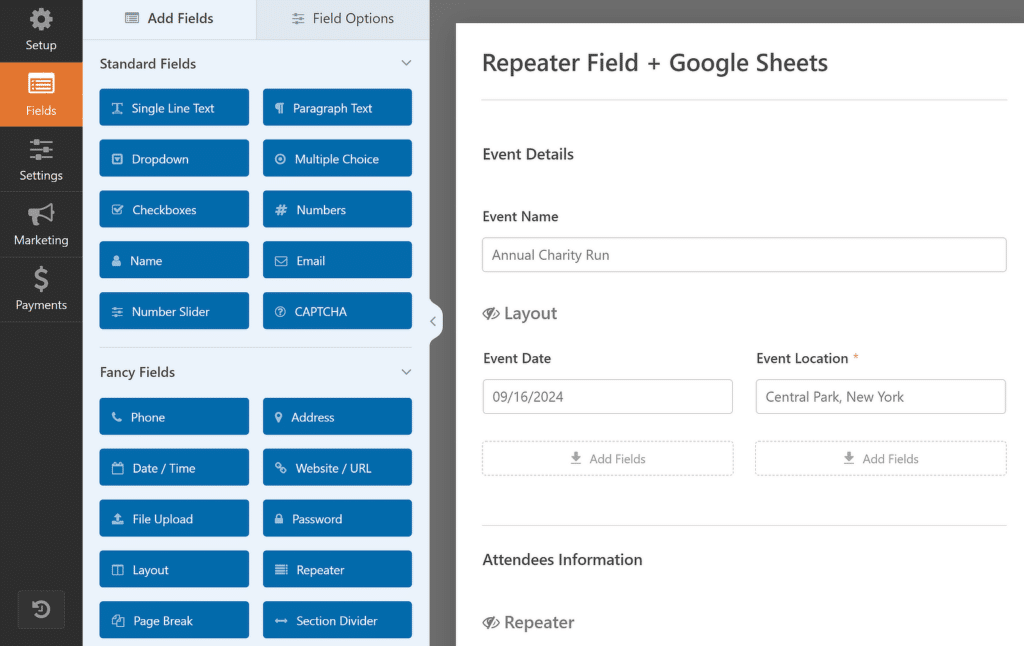
Załóżmy na przykład, że chcesz dodać pole, które będzie powtarzalne. Po prostu przeciągnij i upuść odpowiednie pole z lewej strony ekranu do opcji Dodaj pola w sekcji Wzmacniacz po prawej stronie.
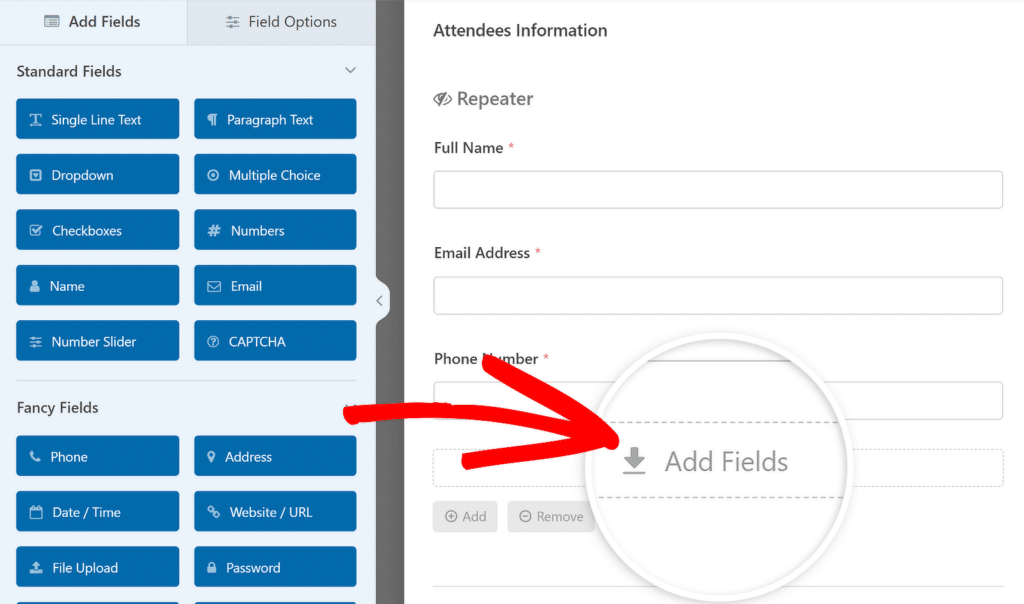
Chciałem, aby mój formularz zawierał miejsce, w którym uczestnicy mogli podać informacje na temat wszelkich ograniczeń dietetycznych, więc użyłem pola tekstowego w jednym wierszu i oznaczyłem je jako „Ograniczenia dietetyczne”.
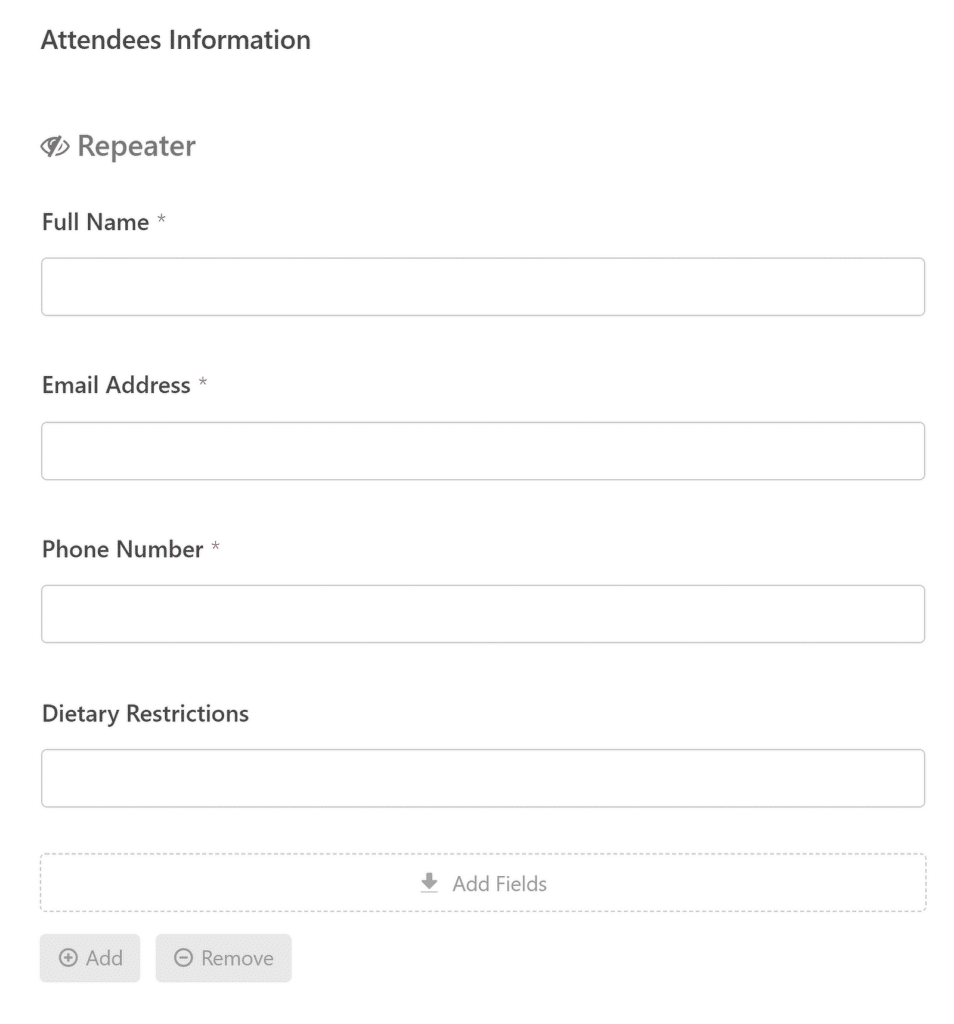
W razie potrzeby możesz nawet dostosować typ przycisku w polu wzmacniaka, zmienić jego etykiety lub ustawić minimalny i maksymalny limit dla rejestrujących się uczestników.

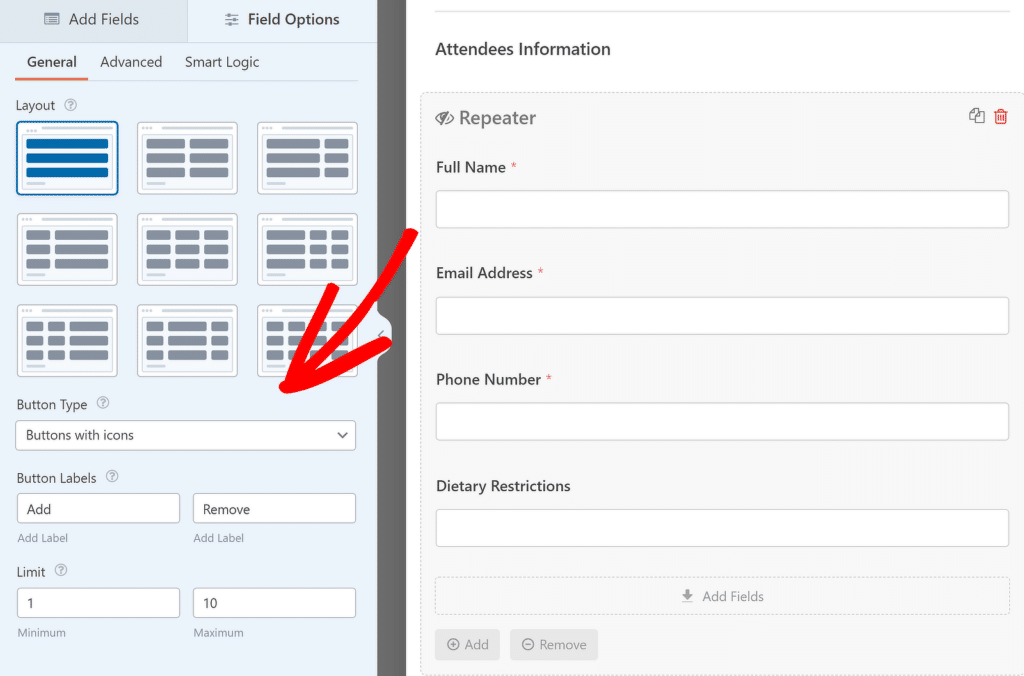
Po dokonaniu wszystkich niezbędnych zmian w szablonie formularza kliknij przycisk Zapisz , aby upewnić się, że wszystkie postępy zostały zaktualizowane.
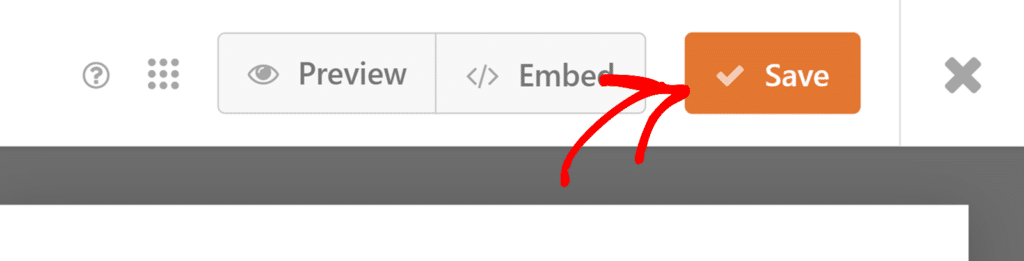
Krok 5: Skonfiguruj ustawienia dodatku Arkusze Google
Po dostosowaniu formularza przejdź do karty Ustawienia na pasku bocznym narzędzia do tworzenia formularzy i spośród dostępnych opcji wybierz Arkusze Google .
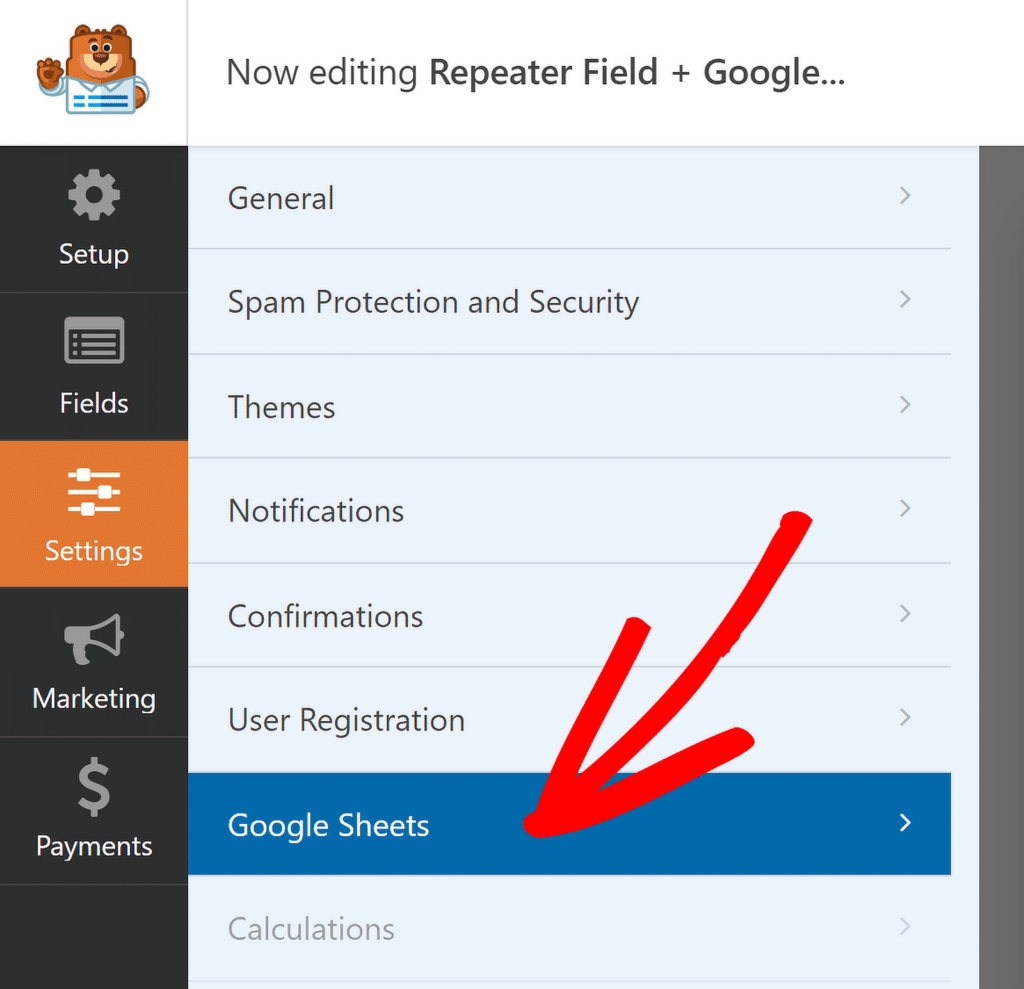
W prawym górnym rogu kliknij niebieski przycisk Dodaj nowe połączenie , aby połączyć swoje konto Google z formularzem, z którego chcesz przechowywać wpisy.
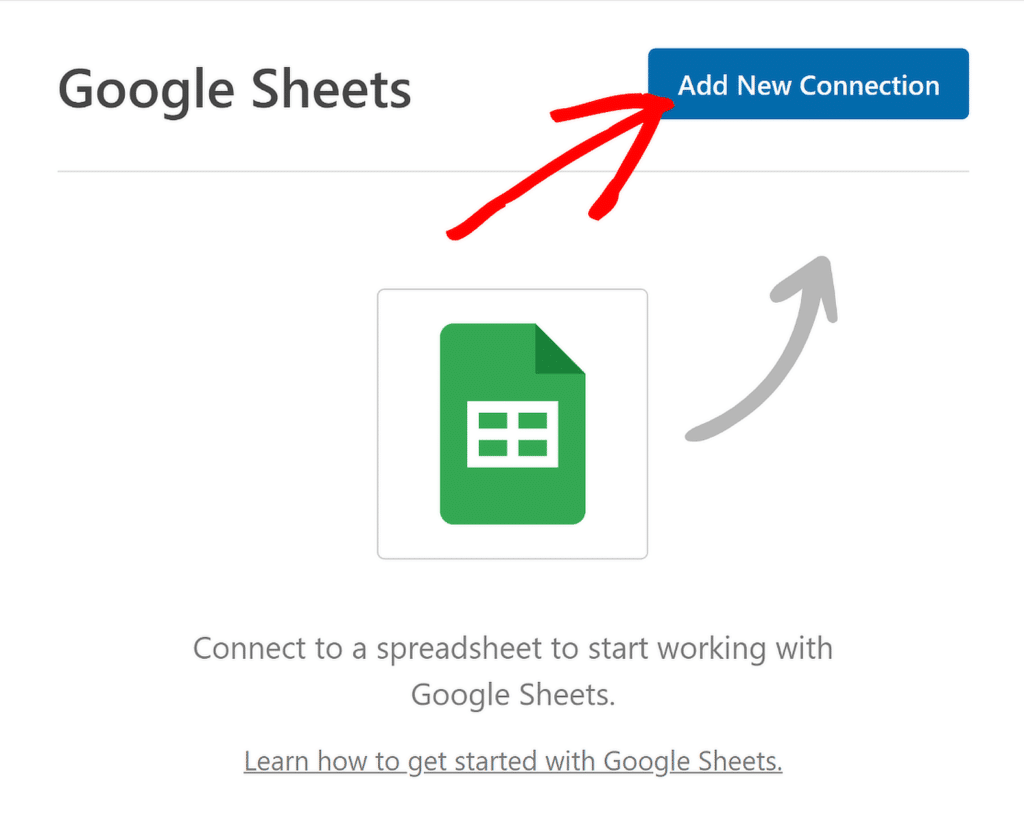
Musisz nadać temu połączeniu nazwę, która będzie łatwa do rozpoznania. Po wprowadzeniu pseudonimu naciśnij OK , aby potwierdzić.
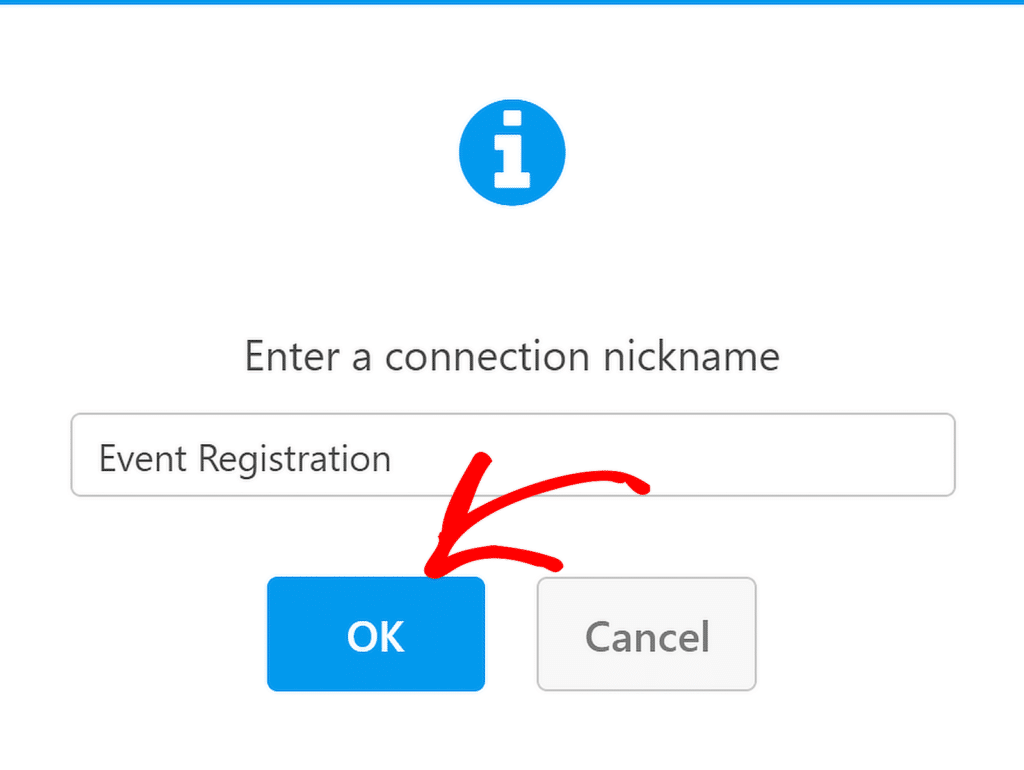
WPForms poprosi Cię teraz o wybranie, czy chcesz podłączyć istniejący arkusz kalkulacyjny, czy utworzyć nowy, aby wysłać przesłane formularze.
Na potrzeby tego samouczka wybiorę opcję Utwórz nowy . Następnie po prostu wprowadź nazwę arkusza kalkulacyjnego i nazwę arkusza, aby kontynuować.
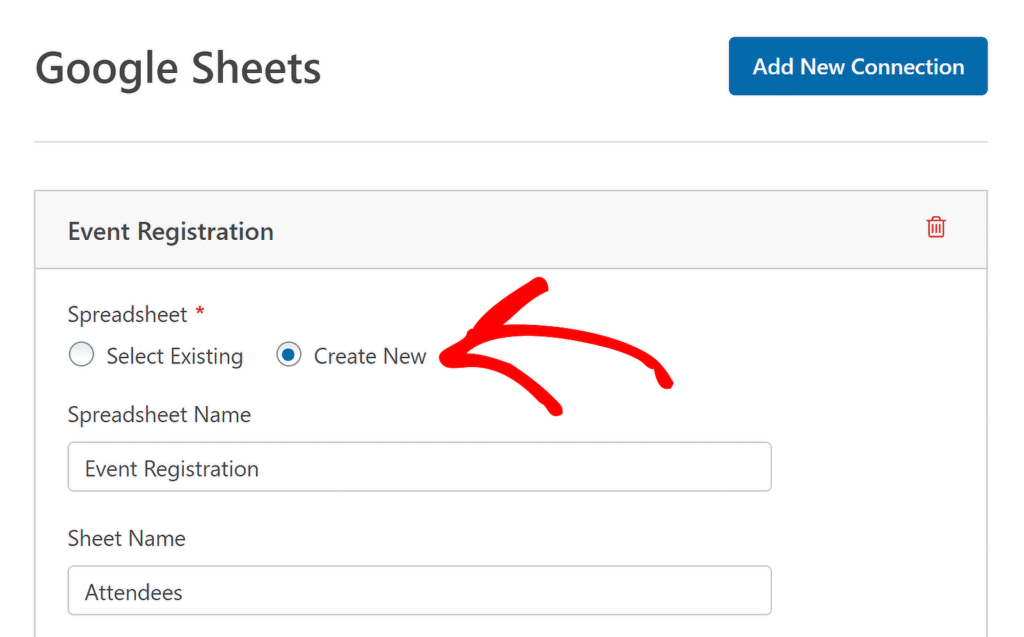
Po wybraniu lub utworzeniu arkusza przewiń w dół, aby zobaczyć ustawienia mapowania pól . Użyj tych ustawień, aby określić, które kolumny powinny odpowiadać którym wartościom pól.
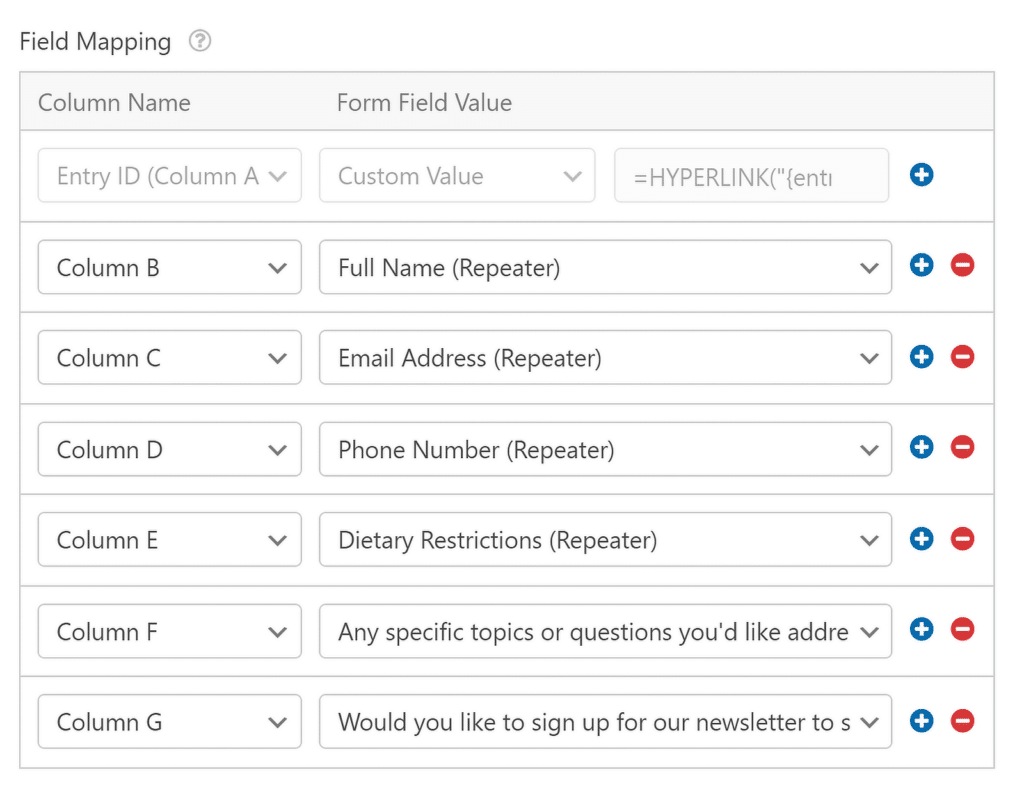
Możesz także mapować kolumny na wartości niestandardowe. Jest to przydatne, jeśli chcesz wyodrębnić dodatkowe ukryte dane lub metadane z każdego wpisu, takie jak data, adres IP i inne informacje.
Po zmapowaniu wszystkich pól zgodnie z wymaganiami możesz łatwo uzyskać dostęp do nowego arkusza kalkulacyjnego, klikając ikonę łącza zewnętrznego na górze połączenia.
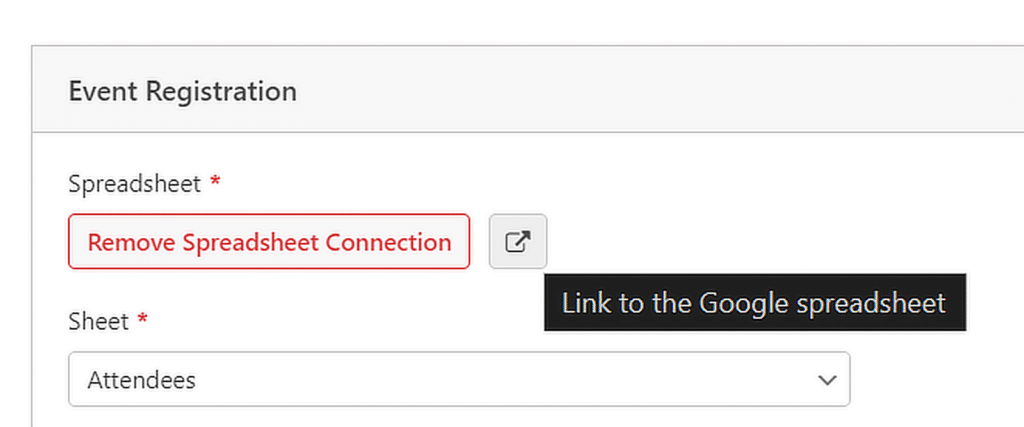
Krok 6: Opublikuj formularz rejestracji na wydarzenie
Twój formularz jest już prawie gotowy do przyjmowania wpisów i automatycznego wysyłania ich do arkusza kalkulacyjnego w czasie rzeczywistym. Aby rozpocząć, kliknij przycisk Osadź w prawym górnym rogu kreatora formularzy.
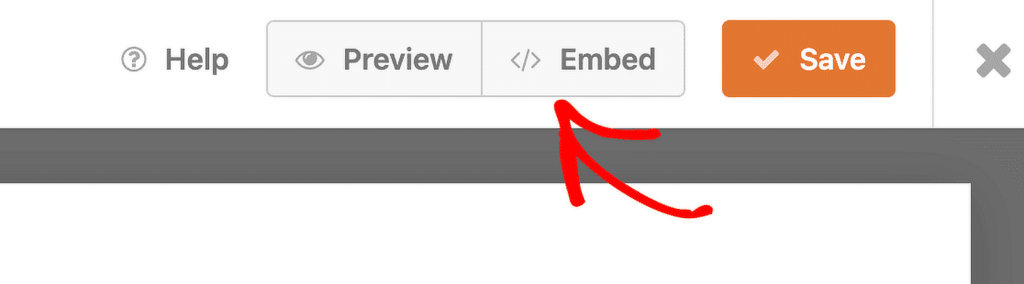
Jeśli chcesz umieścić formularz na istniejącej stronie, po prostu wybierz opcję wybrania istniejącej strony ze swojej witryny.
Jeśli wolisz utworzyć nową stronę, kliknij opcję utworzenia nowej i nadaj jej odpowiednią nazwę, np. „Rejestracja na wydarzenie”.
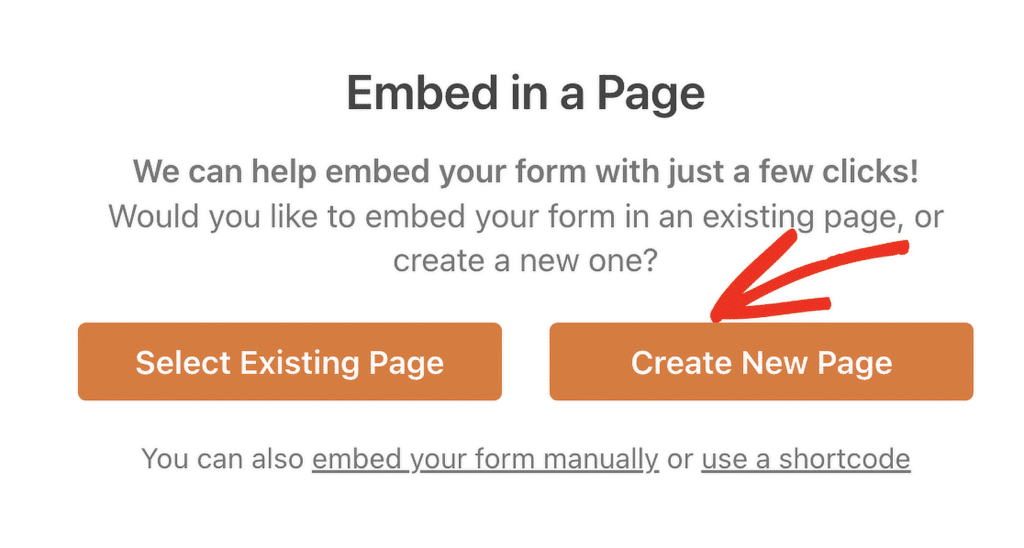
Po dokonaniu wyboru otworzy się edytor WordPress z już dodanym formularzem. Aby go opublikować, po prostu kliknij przycisk Publikuj u góry.
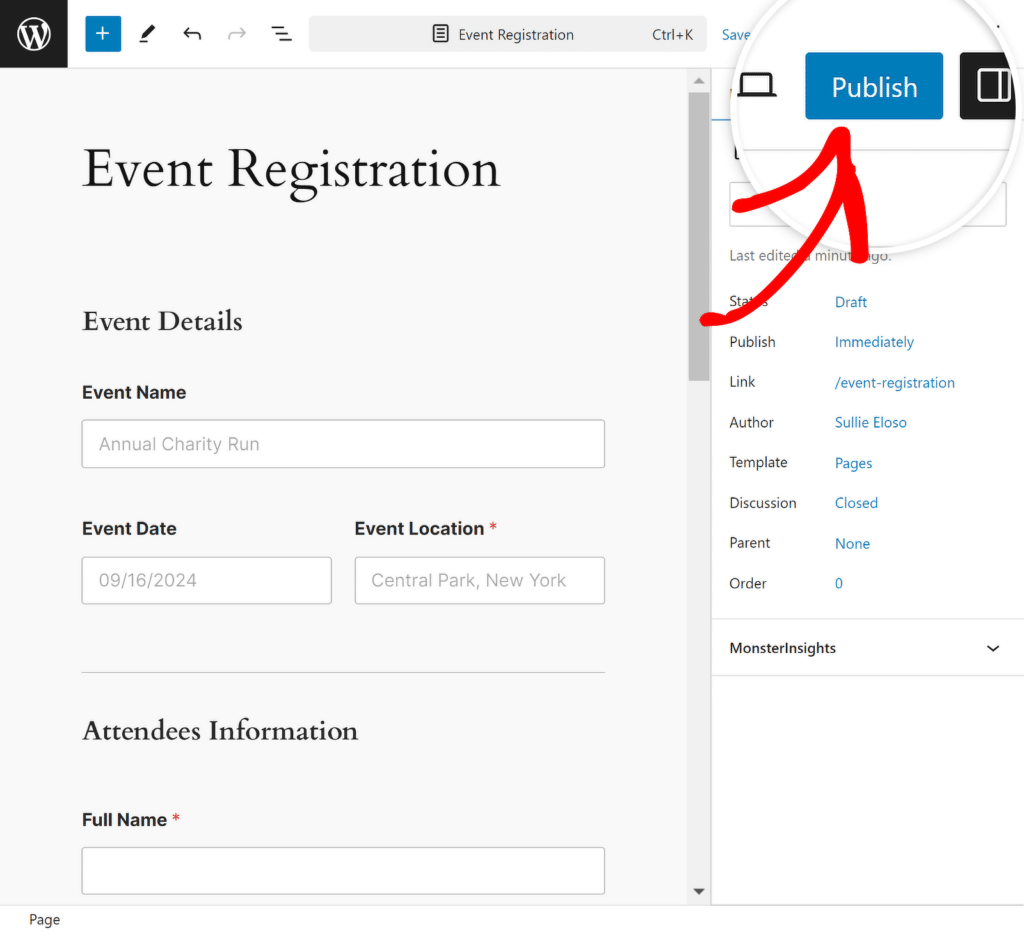
Aby mieć pewność, że dane zostaną przesłane poprawnie, spróbuj przesłać wpis testowy (możesz to również zrobić w Podglądzie przed opublikowaniem formularza).
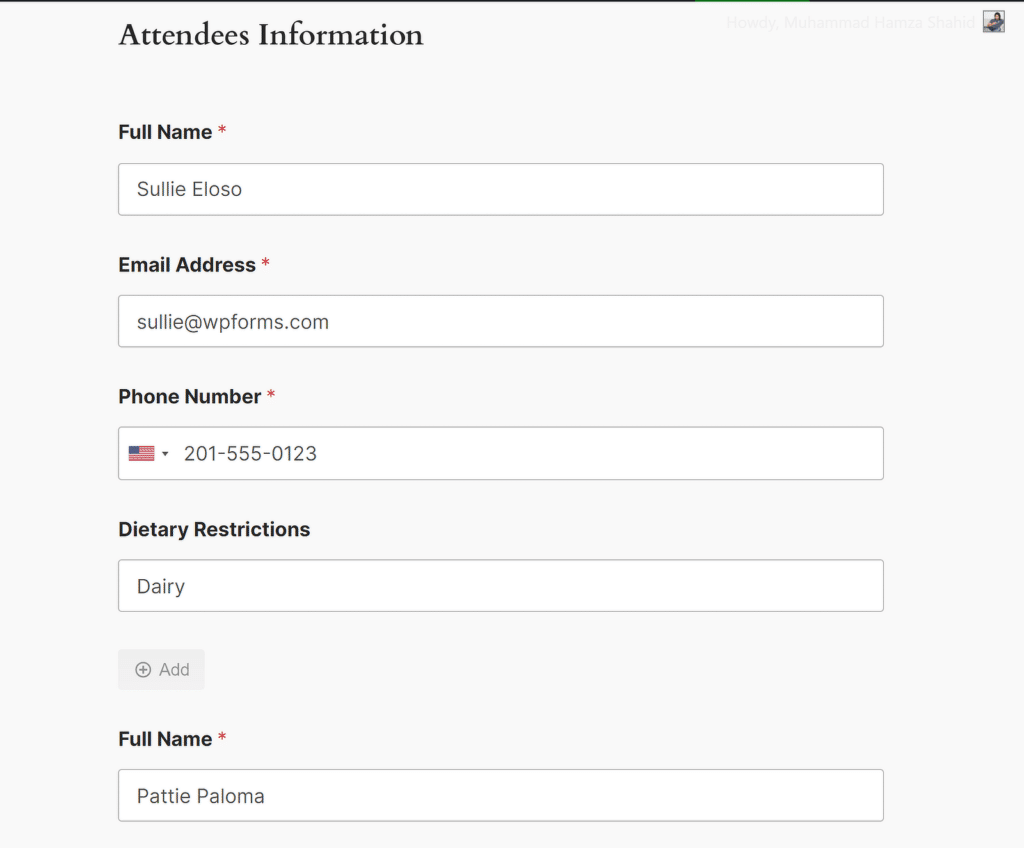
Poczekaj kilka sekund po naciśnięciu przycisku Wyślij , zanim wpis pojawi się w arkuszu kalkulacyjnym, jak pokazano poniżej. I tyle! Wszystkie wpisy zostaną dodane do określonego arkusza kalkulacyjnego w Arkuszach Google w czasie rzeczywistym!
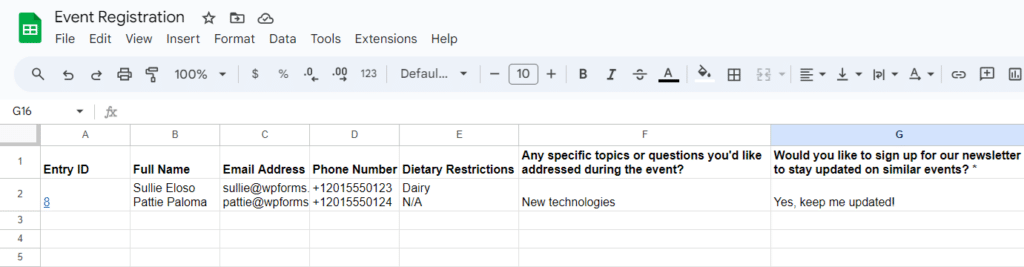
Często zadawane pytania — jak używać pola wzmacniającego WPForms + Arkuszy Google do zarządzania zdarzeniami
Jak zintegrować Arkusze Google z WPForms?
Aby zintegrować Arkusze Google z WPForms, potrzebujesz wersji WPForms Pro i dodatku Arkusze Google. Po zainstalowaniu obu możesz połączyć swój formularz z Arkuszem Google, wybierając dodatek w ustawieniach formularza i łącząc swoje konto Google.
Jak dodać powtarzalne pola w WPForms?
Dzięki WPForms możesz łatwo tworzyć powtarzalne pola, przeciągając i upuszczając pole Repeater do podglądu formularza, a następnie wstawiając odpowiednie pola, które chcesz, aby były powtarzalne. Sprawdź ten przewodnik, jak skonfigurować formularz z polami powtarzającymi.
Czy WPForms może automatycznie wypełniać Arkusze Google?
Tak, WPForms może automatycznie wypełniać Arkusze Google. Dzięki dodatkowi Arkusze Google wszelkie przesłane formularze, w tym dane z pola wzmacniającego, są natychmiast dodawane do wybranego arkusza kalkulacyjnego, dzięki czemu wszystko jest uporządkowane w czasie rzeczywistym.
Następnie dowiedz się, jak połączyć formularze Elementor z Arkuszami Google
Jako dedykowana wtyczka do tworzenia formularzy, WPForms Pro zawiera natywną integrację z Arkuszami Google. Dzięki temu możesz podłączyć dowolny formularz do arkusza kalkulacyjnego bez konieczności używania kodu i aplikacji innych firm. Sprawdź ten przewodnik, aby dowiedzieć się, jak połączyć Elementor Forms z Arkuszami Google.
Utwórz teraz formularz WordPress
Gotowy do zbudowania formularza? Zacznij już dziś od najłatwiejszej wtyczki do tworzenia formularzy WordPress. WPForms Pro zawiera wiele bezpłatnych szablonów i oferuje 14-dniową gwarancję zwrotu pieniędzy.
Jeśli ten artykuł Ci pomógł, śledź nas na Facebooku i Twitterze, aby uzyskać więcej bezpłatnych samouczków i przewodników WordPress.
