Jak przeglądać i zarządzać zadaniami WordPress Cron?
Opublikowany: 2022-05-11Cron to harmonogram zadań, który pozwala użytkownikom uruchamiać zaplanowane zadania w systemach operacyjnych Linux lub Unix.
WordPress ma własnego Crona znanego jako WP-Cron. Głównym celem WordPress Cron jest uruchamianie podstawowych zadań WordPress. W tym artykule omówimy, czym jest WP-Cron, jak przeglądać i zarządzać zadaniami WordPress Cron, a także jak wyłączyć WP-Cron w swojej witrynie.
Spis treści
| Co to jest WordPress Cron |
| Jak zarządzać zadaniami Cron |
| Przeglądanie zdarzeń WordPress Cron |
| Edycja zdarzeń Crona |
| Dodawanie nowego zdarzenia Cron |
| Harmonogramy Crona |
| Wyłączanie Wp Cron |
| Wniosek |
Co to jest WordPress Cron?
WordPress Cron (WP-Cron) odnosi się do tego, jak WordPress ułatwia planowanie zadań. Te zadania są nazywane zadaniami Cron. Przykłady zadań Crona obejmują: publikowanie zaplanowanych postów, wykonywanie kopii zapasowych i sprawdzanie aktualizacji.
WordPress Cron działa w oparciu o zaplanowane zadania, sprawdzając, co należy uruchomić po załadowaniu strony. Czasami jest to jednak wadą, ponieważ jeśli nie ma ładowania strony w czasie, gdy jest zaplanowane zadanie, spowoduje to błąd. Jednak o ile jest to wada, istnieje pewność, że zadanie zostanie ostatecznie uruchomione, przynajmniej do następnego załadowania strony, w oparciu o pozycję w kolejce zadania.
Jak zarządzać zadaniami Cron
Za pomocą wtyczki WP Crontrol można przeglądać, dodawać i modyfikować zadania Cron.
Aby skorzystać z wtyczki, przejdź do sekcji Wtyczki> Dodaj nowy na pulpicie nawigacyjnym WordPress i wyszukaj wtyczkę WP Crontrol.
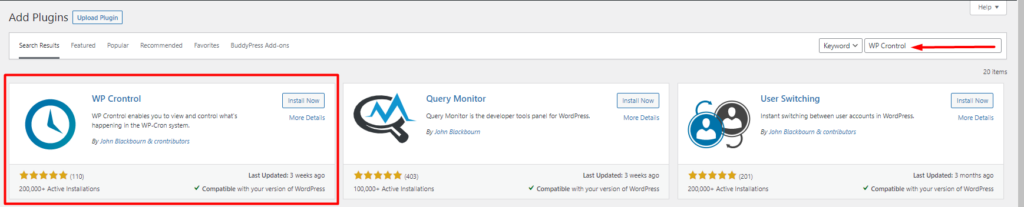
Następnie zainstaluj i aktywuj wtyczkę.
Po zakończeniu instalacji możesz przejść do zarządzania zadaniami Cron w swojej witrynie WordPress.
Przeglądanie zdarzeń WordPress Cron
Aby wyświetlić zdarzenia WordPress Cron, przejdź do sekcji Narzędzia > Zdarzenia Cron na pulpicie WordPress.
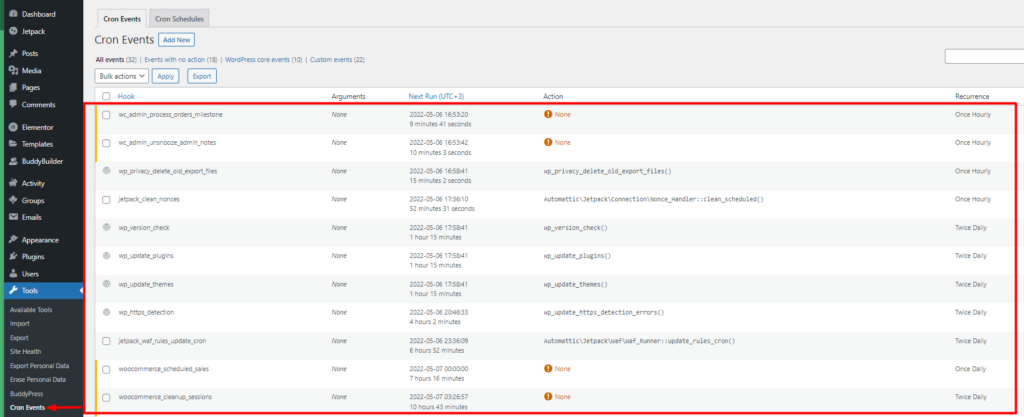
Tutaj możesz wyświetlić wszystkie wydarzenia, które są zaplanowane do uruchomienia w Twojej witrynie.
Wydarzenia są pogrupowane w różne kategorie:
- Wydarzenia bez akcji
- Główne wydarzenia WordPress
- Wydarzenia niestandardowe
Pod pierwszą kolumną możesz zobaczyć haki, które są używane do uruchomienia zdarzenia Cron. Nazwa haka daje wyobrażenie o tym, co robi zaplanowane zdarzenie. Hooki z prefiksem wp to główne hooki zdarzeń WordPressa. Tych haczyków nie można usunąć.
W drugiej kolumnie znajduje się sekcja „Argumenty”. Ta kolumna zawiera argumenty przekazywane do haka. Jeśli hak nie zawiera argumentu, renderowany jest symbol zastępczy „Brak”.
Trzecia kolumna to „Następny bieg”. Wyświetla to następne uruchomienie zdarzenia Cron, a także odstęp czasu do następnego uruchomienia zdarzenia.
Czwarta kolumna to „Akcja”. Tutaj mamy akcje, które wykonają hooki Cron.
„Recurrence” to ostatnia kolumna. Zawiera definicję określającą, kiedy zdarzenie się powtarza lub kiedy zdarzenie się powtarza.
Edycja zdarzeń Crona
Aby edytować wydarzenie Cron, najedź kursorem na wydarzenie Cron i kliknij link edycji zdarzenia.
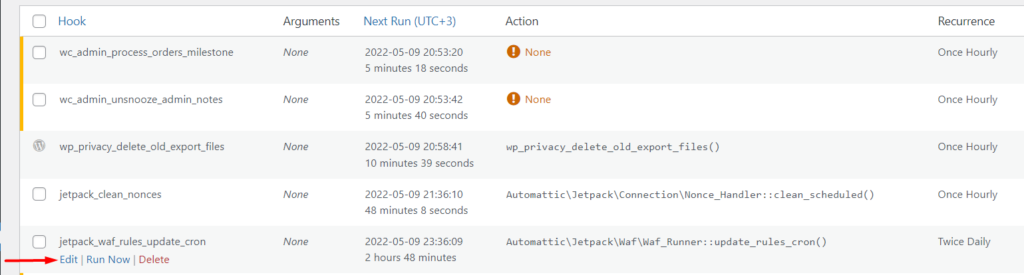
Następnie zostaniesz przekierowany do sekcji „Edytuj wydarzenie Cron”. Tutaj możesz dostosować wydarzenie do swoich preferencji.
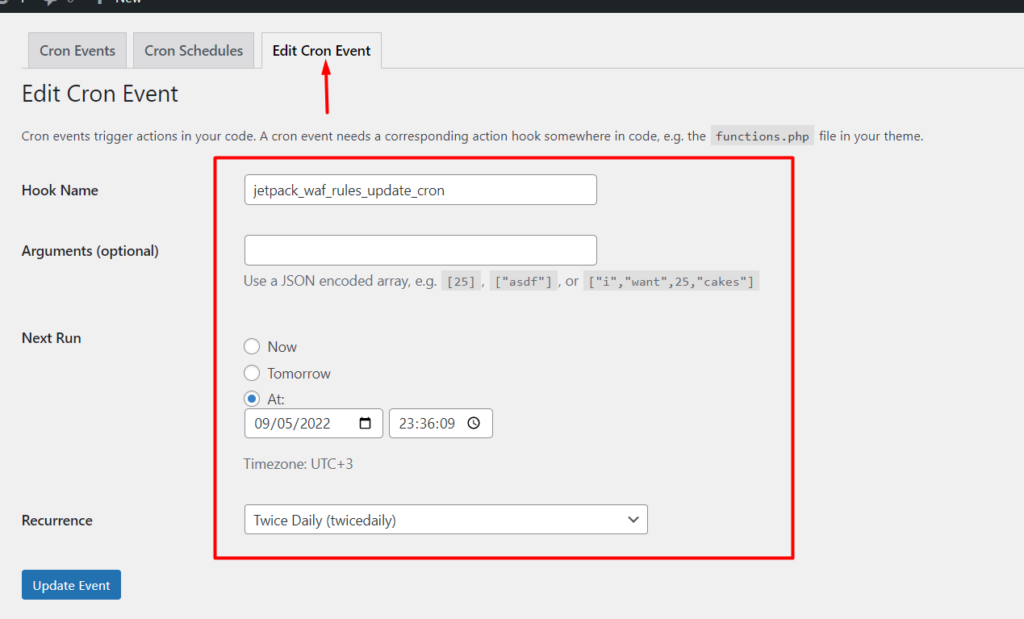
Dodawanie nowego zdarzenia Cron
Tworzenie nowego zdarzenia Cron, klikając przycisk „Dodaj nowe” w sekcji Zdarzenia Cron.
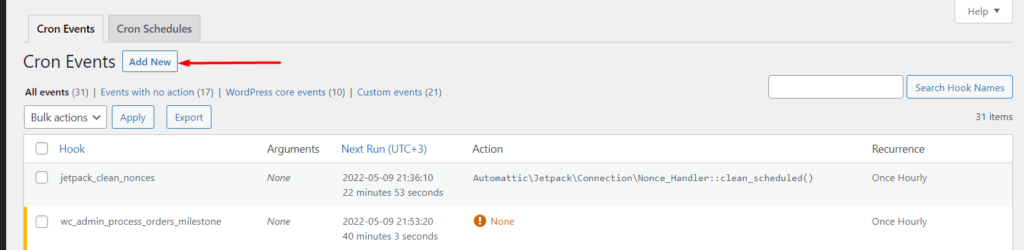
Następnie zostaniesz przekierowany do następnego ekranu, na którym znajduje się sekcja „Dodaj zdarzenie Cron”.
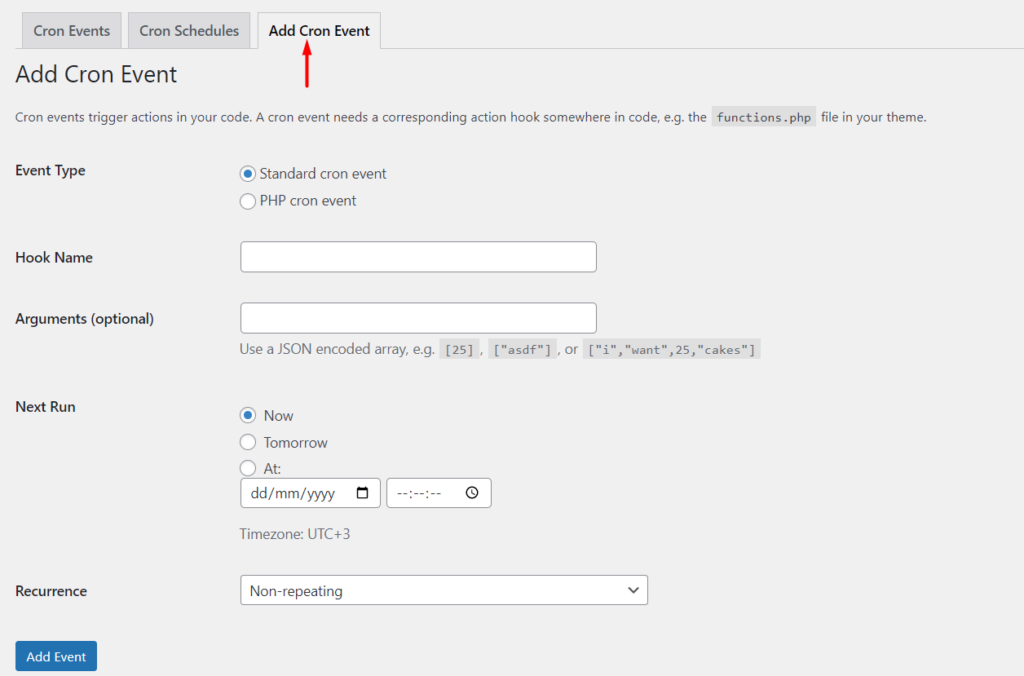
W tej sekcji określ typ zdarzenia (standardowe lub PHP Cron).
Następnie określ nazwę haka. Nazwa haka musi być zgodna z konwencją nazewnictwa WordPress. W naszym przypadku tutaj dodamy nazwę haka „wpb_publish_post” .

W sekcji argumentów możesz uzupełnić argumenty, które chcesz dodać do tablicy. Jest to jednak opcjonalne.
W sekcji „Następne uruchomienie” określ czas, w którym wydarzenie będzie się odbywać, a w sekcji „Powtórka” określ, jak często wydarzenie będzie się odbywać.
Poniżej przykładowa ilustracja szczegółów, które określimy w naszym przypadku tutaj:
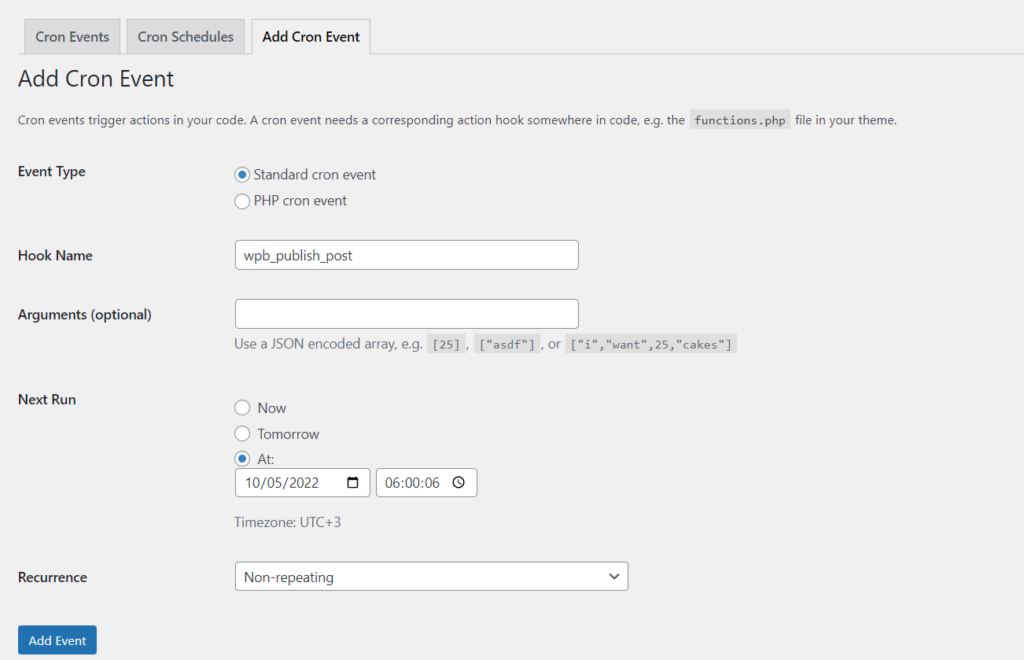
Po dodaniu wydarzenia będziemy mieli widok wydarzenia z listy wydarzeń, jak pokazano poniżej:
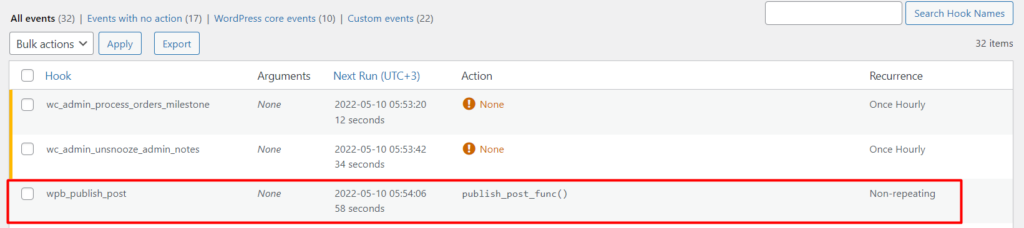
Teraz dodaj kod PHP, który określa, co robi podpięcie, do pliku functions.php motywów.
W naszym przypadku tutaj dodamy kod, aby opublikować konkretny post. Aby to zrobić, musisz dodać następujący kod:
function publish_post_func(){ //Assign your Post ID $post = 717; //Run the publish post function $result = wp_publish_post($post); } add_action( 'wpb_publish_post', 'publish_post_func' );To, co zrobi ten kod, to opublikowanie jednego z naszych postów, o identyfikatorze posta 717. Możesz użyć preferowanego identyfikatora posta na podstawie postów dostępnych w Twojej witrynie.
Pamiętaj, że określona przez nas powtarzalność wydarzenia to „Niepowtarzające się”, ponieważ post możesz opublikować tylko raz.
Po osiągnięciu ustawionego czasu „Następnego uruchomienia”, post zostanie opublikowany. Poniżej znajduje się screencast na ten temat:
Harmonogramy Crona
Wtyczka WP Crontrol zawiera domyślne harmonogramy Cron. Można je zidentyfikować w sekcji Ustawienia > Harmonogramy Cron na pulpicie WordPress. Jeśli masz wtyczki, które dodają niestandardowe harmonogramy, zostaną one również odzwierciedlone w tej sekcji. Możesz także dodać własne niestandardowe harmonogramy w ramach sekcji. Poniżej znajduje się przykładowa ilustracja w tej sekcji:
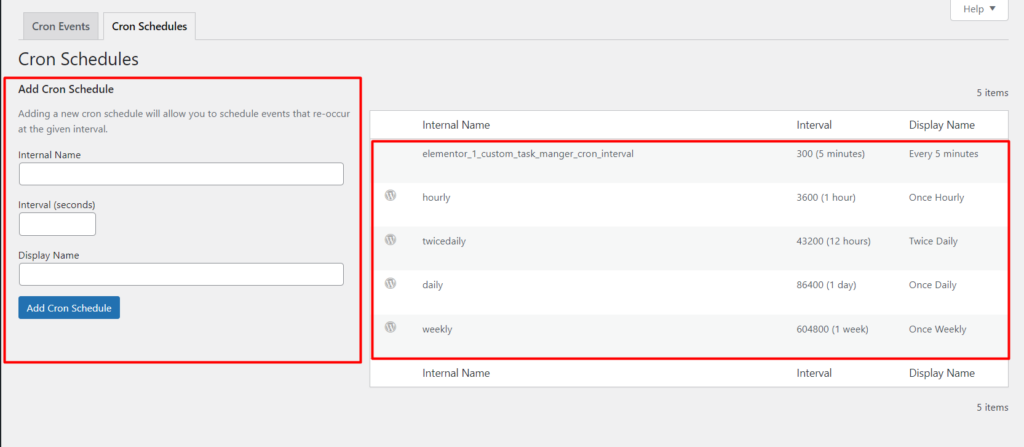
Jeśli chcesz dodać harmonogramy ręcznie za pomocą kodu, jest to również możliwe. Poniżej znajduje się przykładowy kod, który dodaje 60-sekundowy interwał Crona. Możesz dodać kod do pliku function.php swoich motywów:
add_filter( 'cron_schedules', 'cron_interval' ); function cron_interval( $schedules ) { $schedules['sixty_seconds'] = array( 'interval' => 60, 'display' => esc_html__( 'Every Sixty Seconds' ), ); return $schedules; }Po dodaniu będziesz mieć widok harmonogramu na liście Harmonogramy Cron:
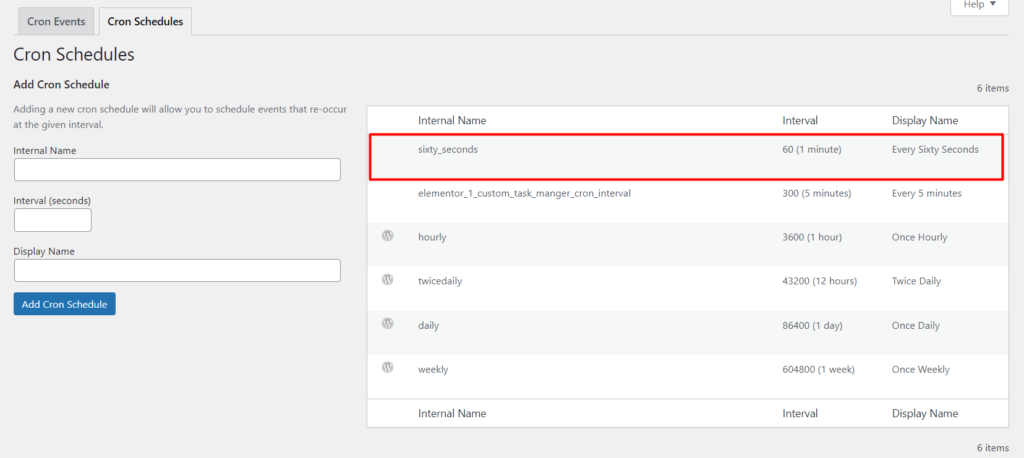
Wyłączanie Wp Cron
W witrynach o dużym natężeniu ruchu WordPress Cron może mieć negatywny wpływ na wydajność Twojej witryny, zwłaszcza jeśli chodzi o ładowanie strony. W takich przypadkach sensowne byłoby wyłączenie WordPress Cron i zamiast tego użycie Server Cron.
Aby wyłączyć domyślny WordPress Cron, musisz wykonać następujące czynności:
Uzyskaj dostęp do plików witryny przez FTP. Możesz to zrobić za pomocą oprogramowania FTP, takiego jak Filezilla lub panelu, takiego jak cPanel, dostarczonego przez hosta.
Przejdź do katalogu głównego plików WordPress i wybierz edycję pliku wp-config.php.
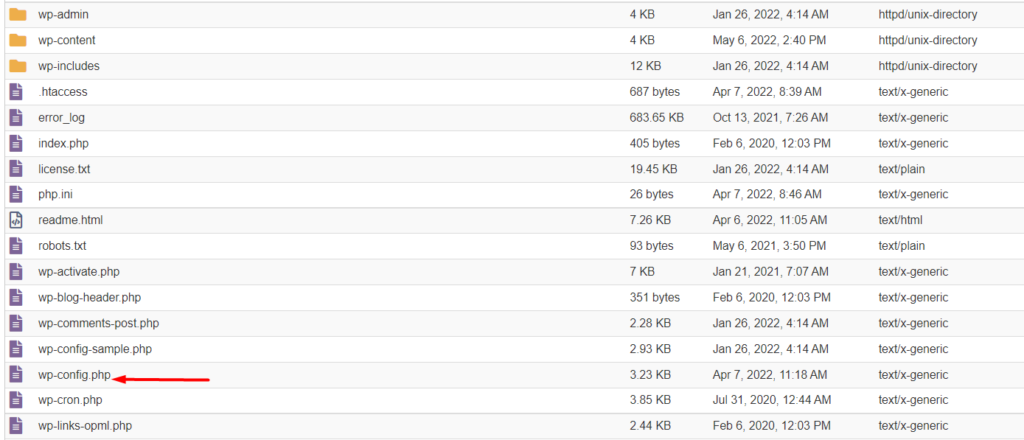
W pliku dodaj poniższy kod tuż nad wierszem „/* To wszystko, przestań edytować! Miłego publikowania. */”.
define('DISABLE_WP_CRON', true);Poniżej znajduje się przykładowy zrzut ekranu na ten temat:
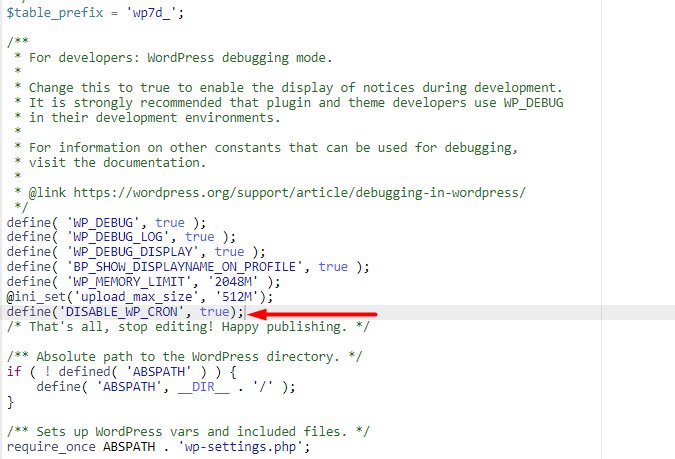
Gdy to zrobisz, zapisz zmiany.
Wniosek
Dzięki WordPress Cron możesz łatwo planować wydarzenia Cron. W tym artykule omówiliśmy, czym są zadania Cron, jak nimi zarządzać za pomocą wtyczki WP Crontrol, a także jak wyłączyć WordPress Cron.
Mamy nadzieję, że ten artykuł był pomocny w dostarczaniu informacji na temat zarządzania zdarzeniami WordPress Cron. Jeśli masz jakieś pytania lub sugestie, możesz zostawić komentarz poniżej.
