Jak skonfigurować Zoho Mail SMTP w WordPressie (Łatwy sposób)
Opublikowany: 2020-10-12Czy chcesz używać Zoho Mail SMTP do wysyłania wiadomości e-mail ze swojej witryny WordPress? Korzystanie z serwerów SMTP Zoho będzie uwierzytelniać Twoje wiadomości e-mail, dzięki czemu dostarczanie jest bardziej niezawodne.
W tym samouczku skonfigurujemy Zoho Mail w Twojej witrynie za pomocą wtyczki. To naprawdę łatwy sposób na wysyłanie wszystkich e-maili z formularzy internetowych za pomocą konta Zoho.
Utwórz teraz swój formularz kontaktowy WordPress
Jak korzystać z Zoho SMTP?
Aby korzystać z Zoho Mail SMTP, musisz utworzyć konto Zoho Mail. Następnie możesz łatwo i bezpiecznie połączyć konto z witryną WordPress za pomocą wtyczki.
Zoho Mail umożliwia korzystanie z domeny poczty e-mail Zoho w ramach pakietu. Jeśli wolisz korzystać z domeny niestandardowej, możesz połączyć posiadaną domenę, aby utworzyć wyróżniający się firmowy adres e-mail.
Korzystanie z własnej domeny jest łatwe. Wystarczy zmienić ustawienia DNS, aby wskazywały serwery pocztowe Zoho. Zoho Mail ma naprawdę łatwego kreatora wdrażania, który przeprowadzi Cię przez ten proces.
Po skonfigurowaniu konta bardzo łatwo jest dodać je do WordPressa za pomocą WP Mail SMTP. Przyjrzyjmy się, jak to się robi.
Jak skonfigurować Zoho Mail SMTP w WordPress
Przeprowadzimy Cię przez proces dodawania Zoho Mail do WordPress za pomocą wtyczki WP Mail SMTP.
Jeśli nie masz jeszcze konta Zoho Mail, zarejestruj się przed wykonaniem tych czynności:
- Zainstaluj wtyczkę WP Mail SMTP
- Skonfiguruj Zoho SMTP w WordPress
- Skonfiguruj Zoho API
- Skonfiguruj połączenie Zoho Mail WordPress
- Wyślij testową wiadomość e-mail za pomocą Zoho SMTP
Aby kontynuować, potrzebujesz planu WP Mail SMTP Pro lub nowszego.
Krok 1: Zainstaluj wtyczkę WP Mail SMTP
Najpierw zainstalujmy WP Mail SMTP. To najlepsza wtyczka SMTP do WordPressa.
WP Mail SMTP umożliwia wysyłanie wszystkich wiadomości e-mail z witryny WordPress za pośrednictwem Zoho, zamiast polegać na serwerze internetowym, aby je dostarczyć.
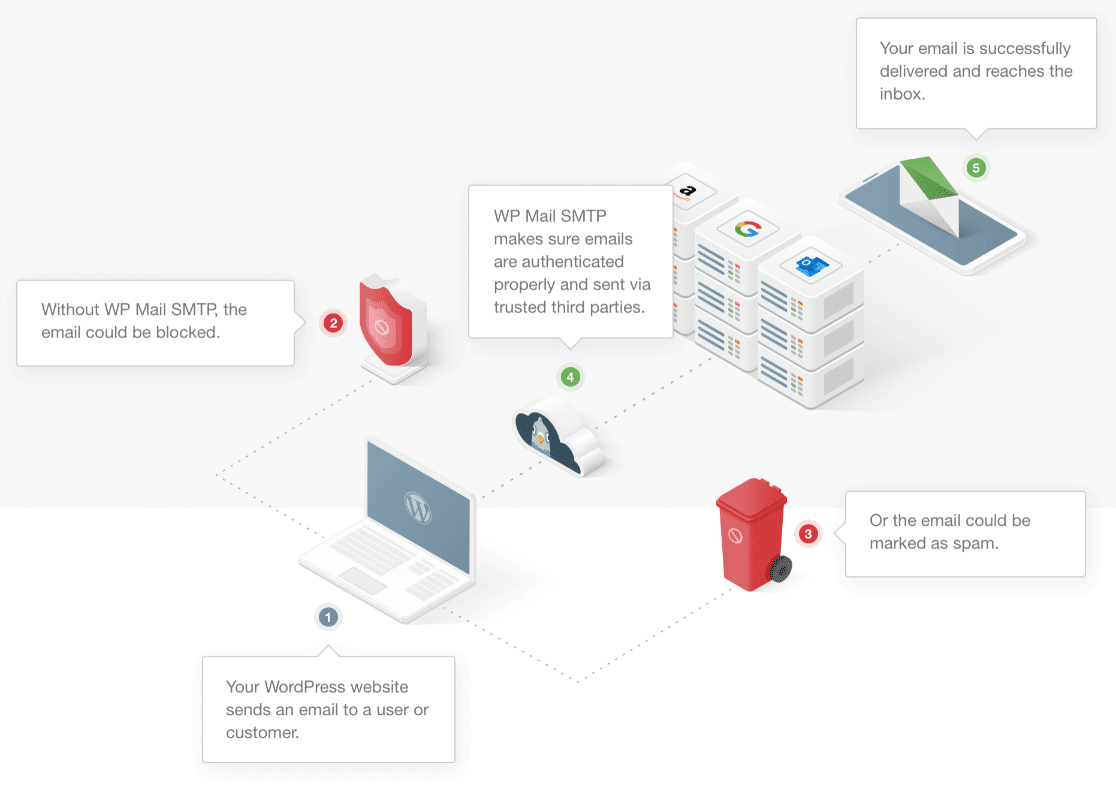
WP Mail SMTP może naprawić Ninja Forms, które nie wysyłają wiadomości e-mail, a Gravity Forms nie wysyłają wiadomości e-mail. Możesz go również używać z innymi wtyczkami.
Zacznij od zainstalowania i aktywacji WP Mail SMTP w swojej witrynie. Jeśli potrzebujesz pomocy w instalacji wtyczki, zapoznaj się z tym przewodnikiem instalacji wtyczki w WordPress.
Nie zapomnij wprowadzić klucza licencyjnego we wtyczce, zanim przejdziesz do następnego kroku.
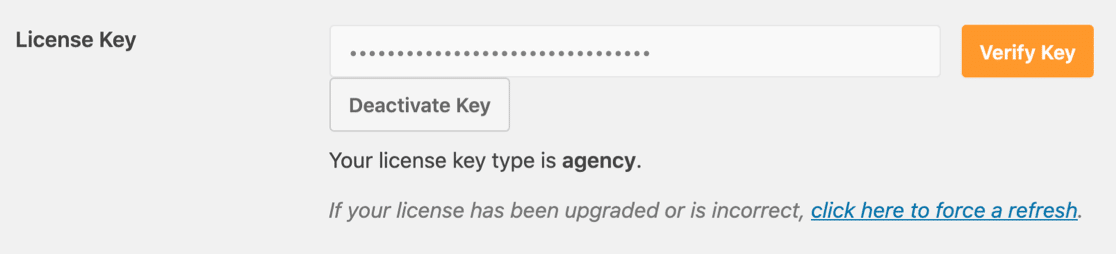
Teraz wszystko gotowe, możemy wybrać Zoho Mail w WordPressie.
Krok 2: Skonfiguruj Zoho SMTP w WordPress
Teraz mamy aktywowaną wtyczkę, skonfigurujemy Zoho jako nasz mailer WordPress.
Uruchom w panelu WordPress i kliknij WP Mail SMTP, a następnie Ustawienia .
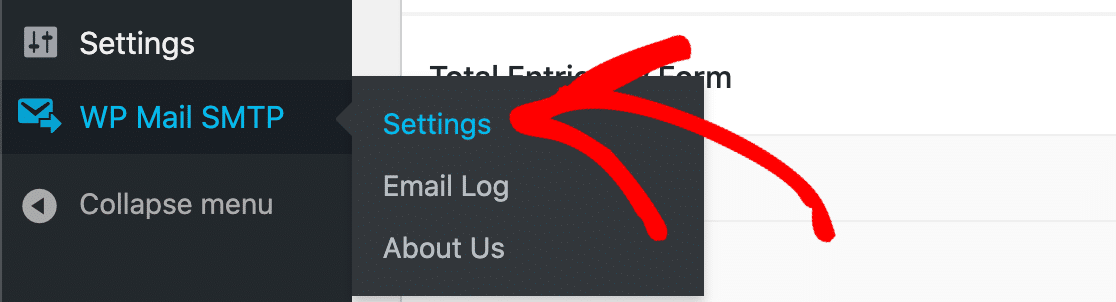
Na razie możemy pominąć From Email i przejść do pola From Name . Wpisz swoje imię i nazwisko lub nazwę swojej witryny, jeśli ma to dla Ciebie sens.
Dobrym pomysłem jest również zaznaczenie pola wyboru Ścieżka zwrotna , aby wszystkie zwrócone wiadomości e-mail zawsze były do Ciebie odsyłane.
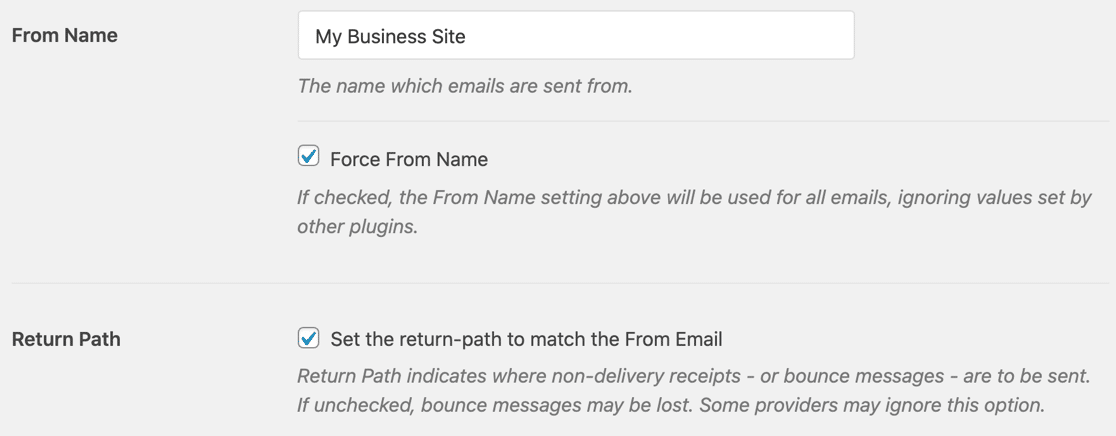
Teraz przewiń w dół i kliknij obrazek Zoho Mail w sekcji Mailers.
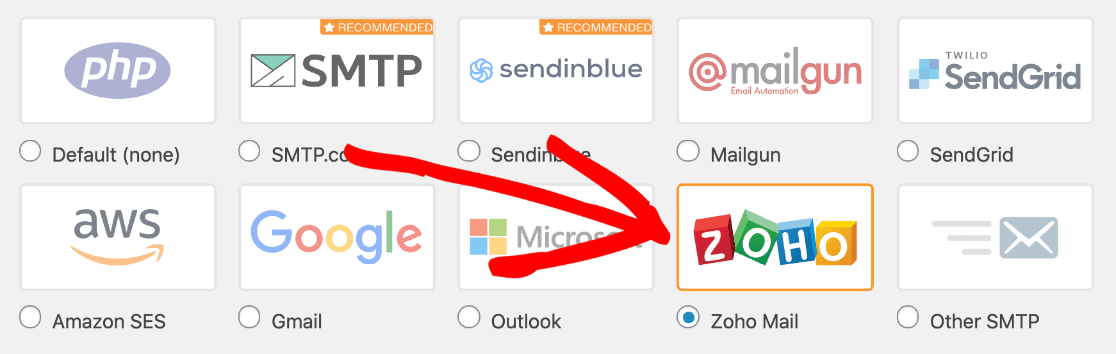
WP Mail SMTP otworzy wszystkie opcje Zoho Mail. Zatrzymajmy się i skonfigurujmy API, zanim wprowadzimy tu cokolwiek innego.
Ale poczekaj – trzymaj tę stronę otwartą w karcie. Za chwilę będziemy musieli wrócić do WP Mail SMTP.
Krok 3: Skonfiguruj API Zoho
Teraz stworzymy połączenie API w Zoho.
Zacznij od otwarcia konsoli Zoho API w nowej zakładce. Konieczne może być również zalogowanie się do Zoho.
Po zalogowaniu kliknij Rozpocznij .
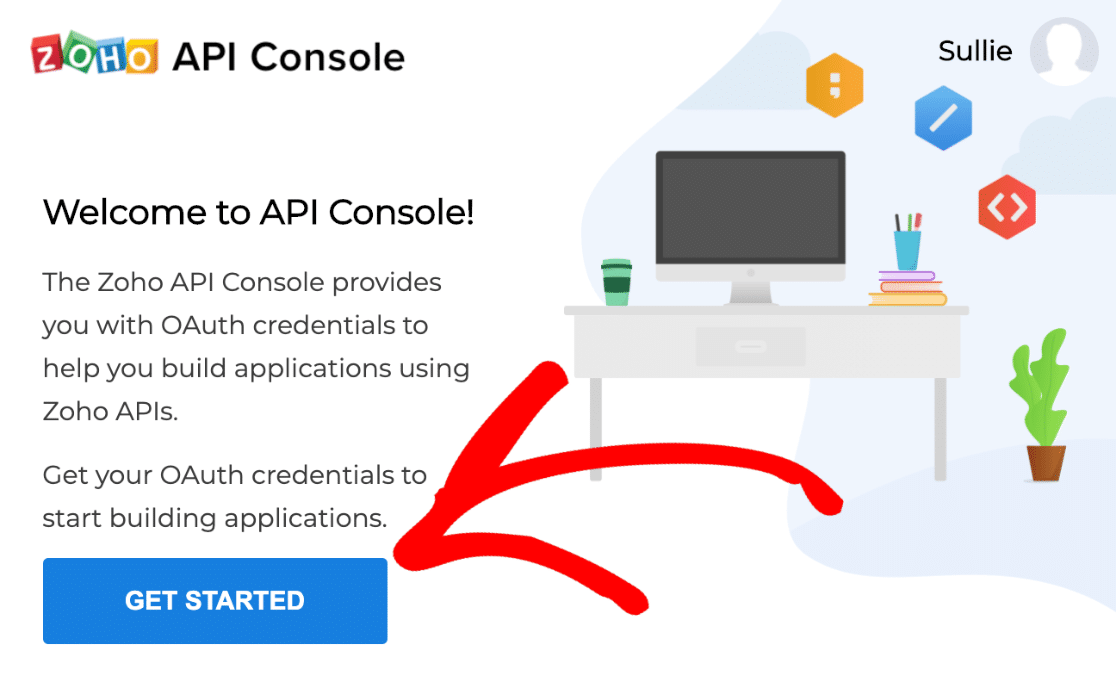
Dodajemy klienta do witryny, więc warto kliknąć tutaj Aplikacje oparte na serwerze .
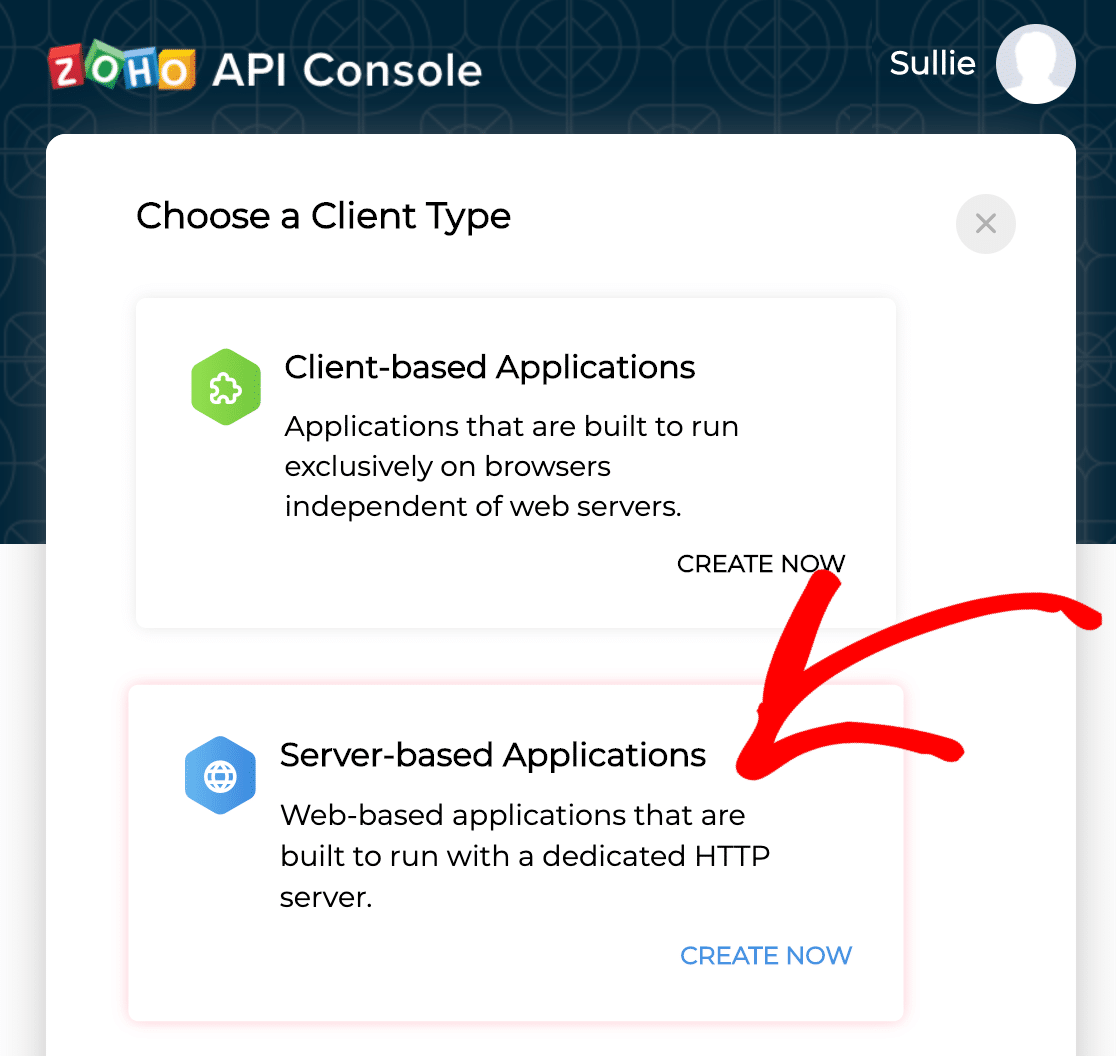
Teraz wypełnijmy te 2 pola, aby rozpocząć konfigurację interfejsu API:
- W polu Nazwa klienta wpisz dowolną nazwę. Jeśli konfigurujesz SMTP w więcej niż jednej witrynie, możesz podać tutaj nazwę witryny, aby ułatwić identyfikację połączenia.
- W polu URL strony głównej wpisz pełny adres swojej witryny.
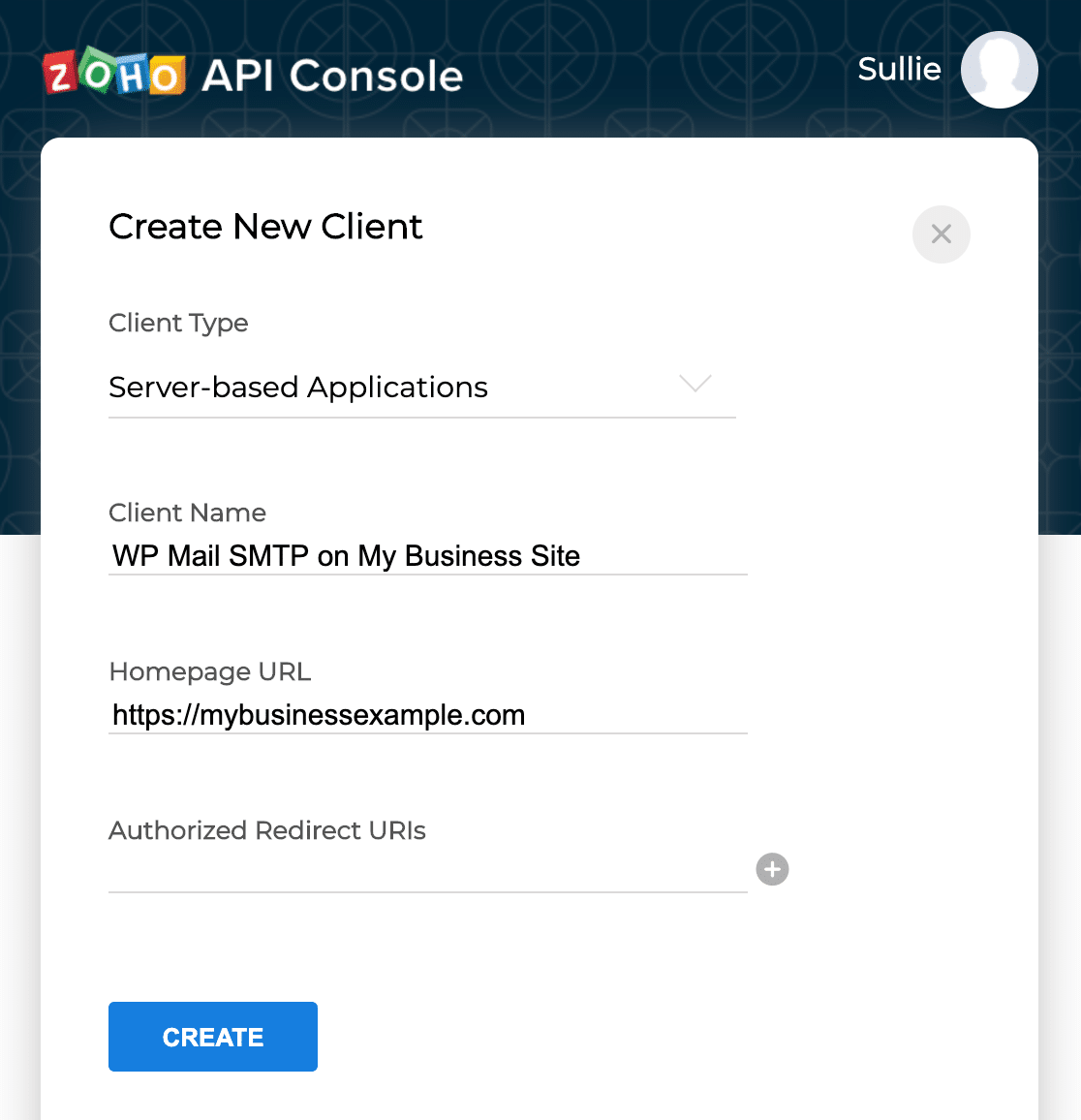
Wróćmy teraz do karty, którą mieliśmy otwartą w kroku 2.
W WP Mail SMTP przewiń w dół do URI autoryzowanego przekierowania i naciśnij przycisk, aby go skopiować.
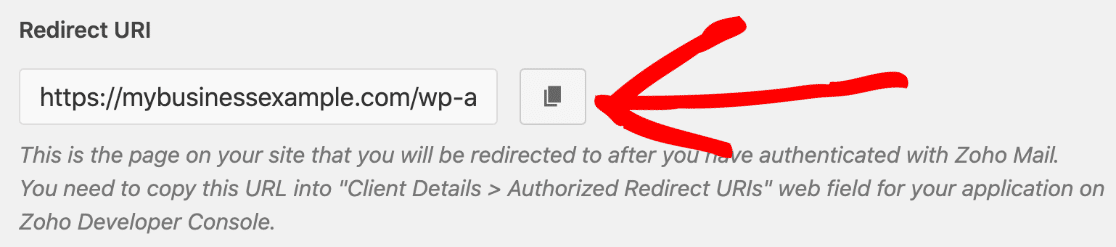

Teraz przełącz się z powrotem na kartę Zoho i wklej ten adres internetowy w polu Autoryzowanego przekierowania URI .
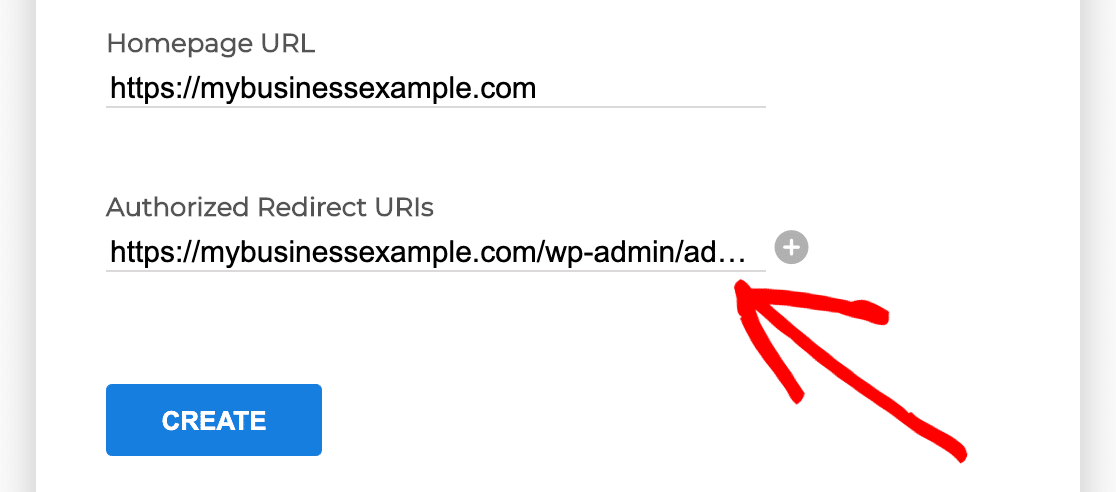
Śmiało i kliknij przycisk Utwórz , aby przejść do następnej karty.
Zoho wyświetli teraz szczegóły połączenia API.
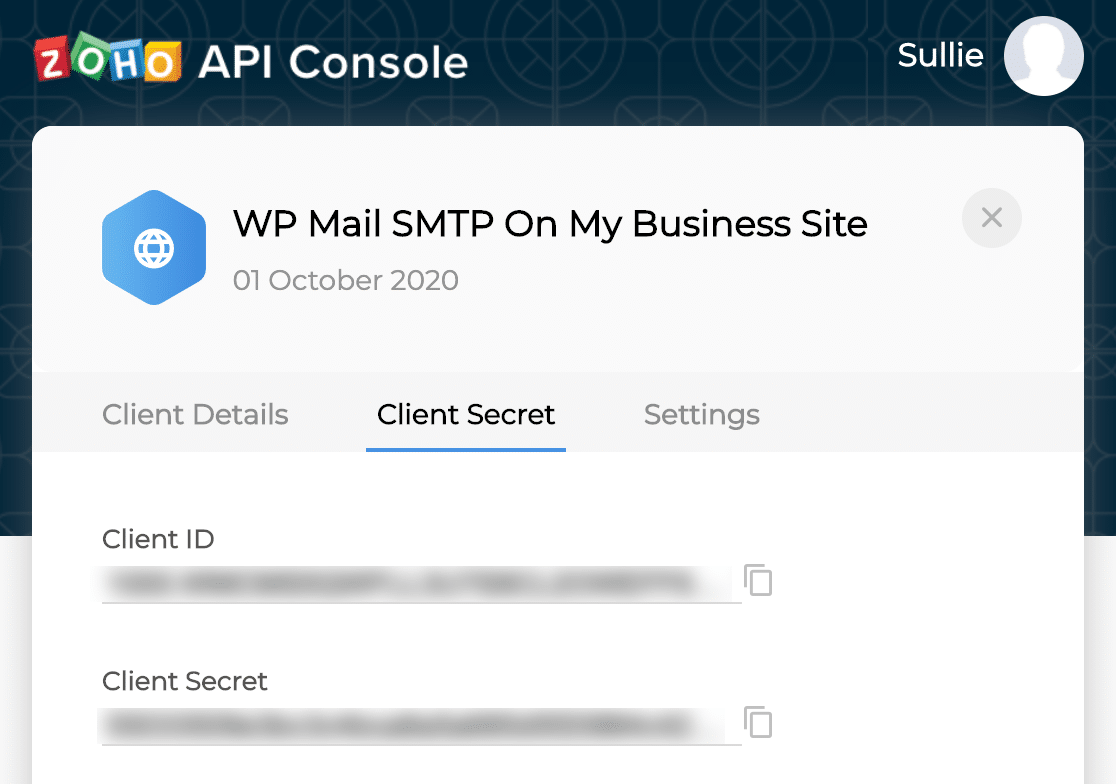
Na tym ekranie skopiuj identyfikator klienta . Wróć do karty WP Mail SMTP i wklej ją w odpowiednim polu.
Zrób to samo dla Sekretu Klienta .
Następnie kliknij ikonę X w prawym górnym rogu, aby zamknąć to okno.
Wróćmy do WP Mail SMTP, aby zakończyć połączenie. Na razie pozostaw otwartą kartę Zoho.
Krok 4: Skonfiguruj połączenie Zoho Mail WordPress
Teraz mamy skonfigurowane połączenie, przejdźmy do zakładki WordPress i pracujmy nad ustawieniami w WP Mail SMTP.
Najpierw znajdź menu rozwijane Region. Powinno to odpowiadać centrum danych, z którego Zoho korzysta na Twoim koncie.
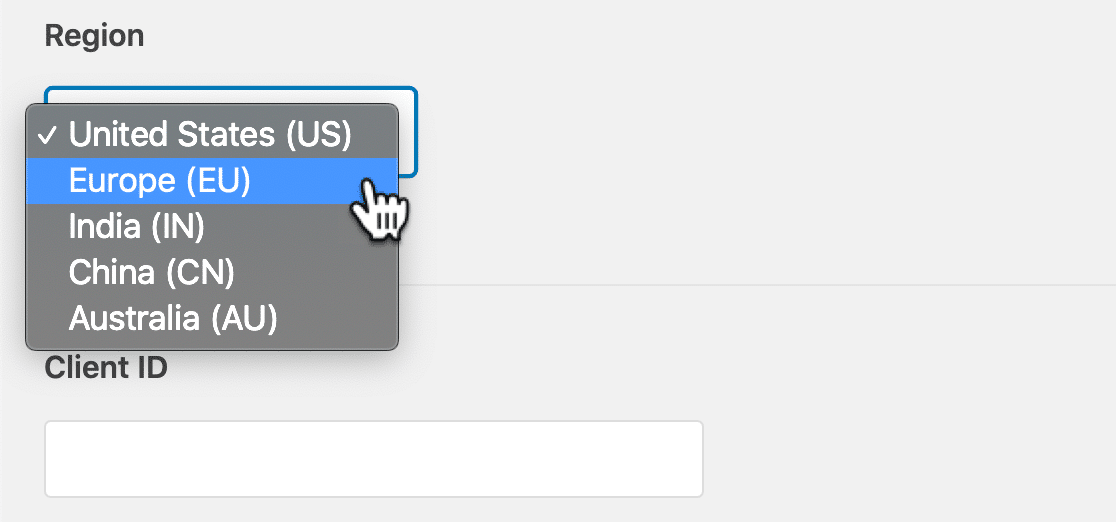
Aby znaleźć swoją, przełącz się z powrotem na kartę Zoho Mail i spójrz na pasek adresu URL w przeglądarce. Zwróć uwagę na 2 ostatnie litery w nazwie domeny.
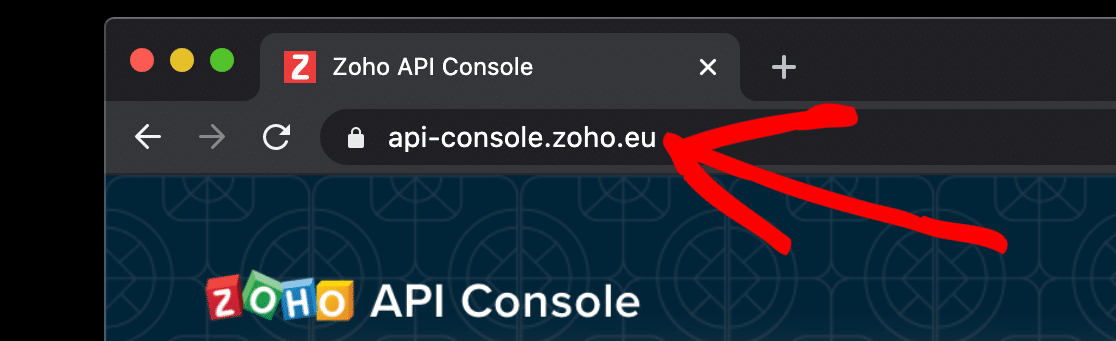
Skorzystaj z tej tabeli, aby dowiedzieć się, który region wybrać z listy rozwijanej:
| URL kończy się na | Region |
|---|---|
| .nas | Stany Zjednoczone |
| .eu | Europa |
| .w | Indie |
| .cn | Chiny |
| .au | Australia |
Po zakończeniu ważne jest, aby kliknąć Zapisz ustawienia w WP Mail SMTP, aby zapisać wybór.
Uff. Prawie skończyliśmy! W WP Mail SMTP przewiń w dół i kliknij Zezwalaj wtyczce na wysyłanie wiadomości e-mail przy użyciu konta Zoho Mail .

A następnie kliknij Zaakceptuj .
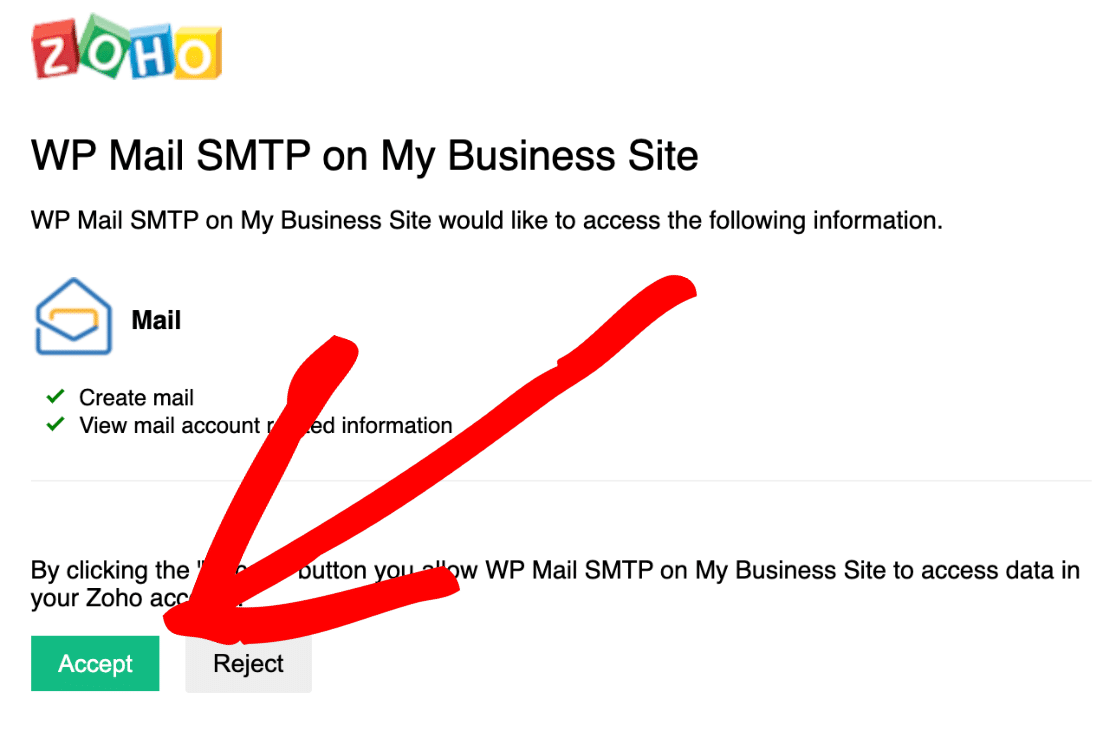
Jesteśmy połączeni! Możesz zobaczyć, że mamy wiadomość o sukcesie na górze.

Jeśli zobaczysz komunikat invalid_client w WP Mail SMTP, nie martw się. Może się to zdarzyć, jeśli region nie jest ustawiony poprawnie, więc dobrze jest wrócić i to sprawdzić. Pamiętaj: musisz zapisać to ustawienie, zanim klikniesz przycisk uwierzytelnienia.
Zanim skończymy, zauważysz, że sekcja From Email w WP Mail SMTP jest teraz wyszarzona:
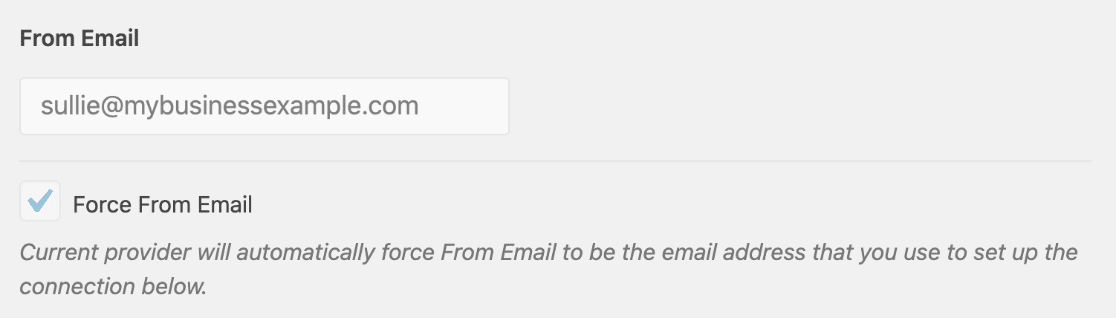
Dzieje się tak, ponieważ wszystkie e-maile będą pochodzić z adresu konta Zoho Mail, więc to ustawienie zostanie zignorowane w WP Mail SMTP.
Skończyliśmy z API Zoho, więc możesz zamknąć tę kartę, jeśli chcesz. Sprawdźmy teraz, czy nasze e-maile działają.
Krok 5: Wyślij testową wiadomość e-mail za pomocą Zoho SMTP
Zanim skończymy, sprawdźmy, czy wszystko działa.
Kliknij Test e-mail u góry WP Mail SMTP.
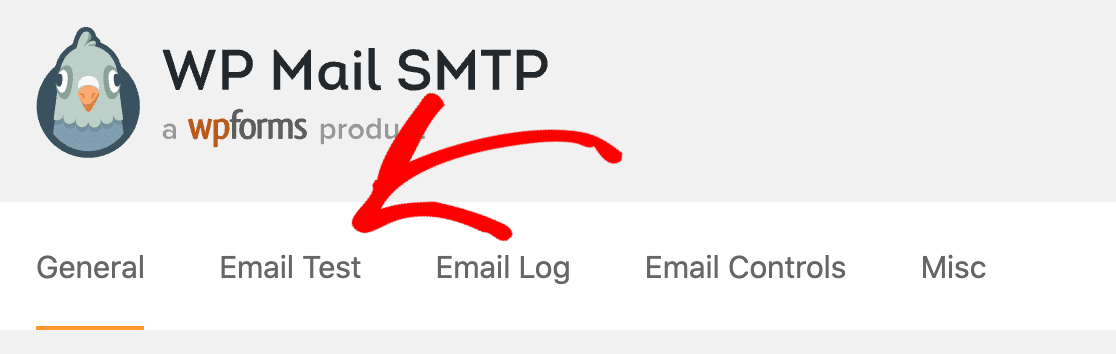
W polu Wyślij do wpisz adres e-mail, na który chcesz wysłać testową wiadomość e-mail. Następnie kliknij Wyślij e-mail .
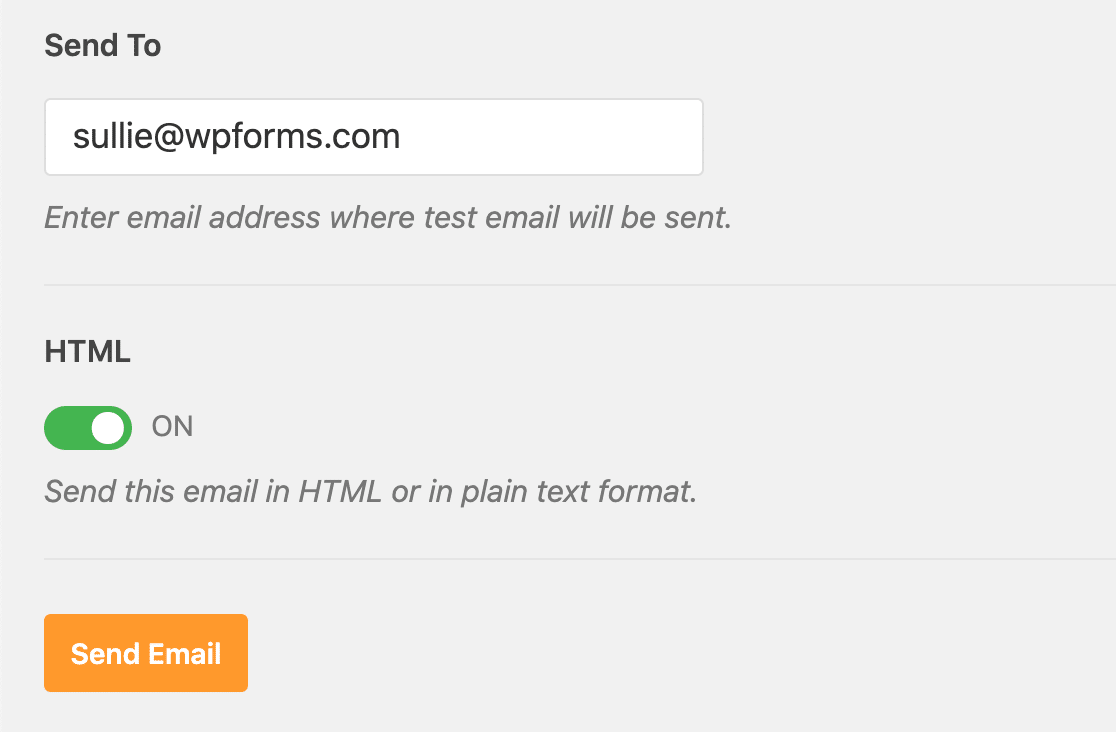
Po kilku minutach otrzymasz testową wiadomość e-mail z Twoim adresem e-mail Zoho Mail jako nadawcą.
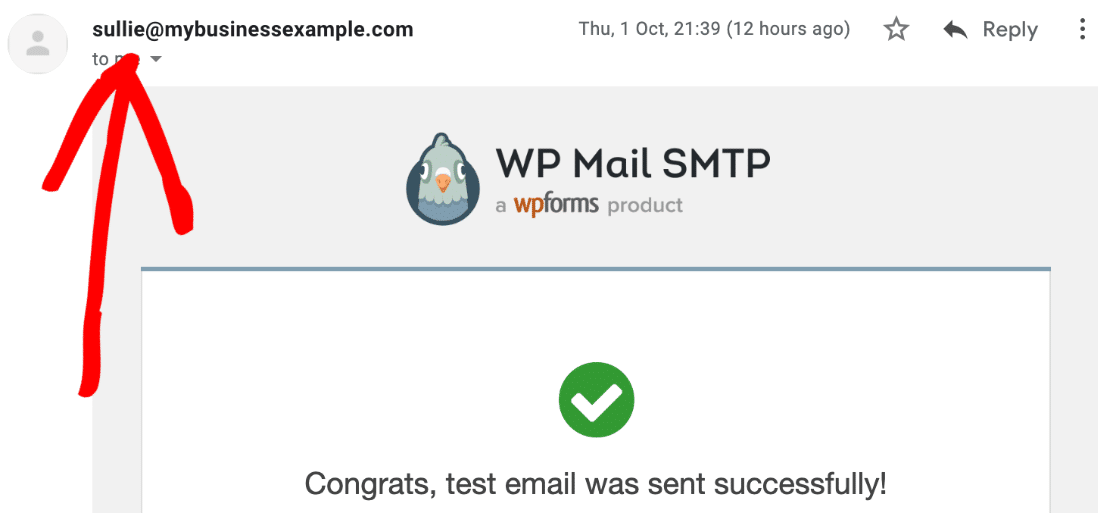
I to wszystko! Pomyślnie skonfigurowałeś Zoho Mail SMTP w WordPressie.
Teraz wszystkie e-maile z formularzy kontaktowych, transakcji eCommerce i alertów wtyczek będą bezpiecznie wysyłane za pomocą Zoho CRM.
Utwórz teraz swój formularz kontaktowy WordPress
Następny krok: Połącz WordPressa z Zoho CRM
Czy wiesz, że możesz połączyć WordPressa z Zoho CRM? Korzystając z wtyczki WPForms, możesz łatwo automatycznie wysyłać swoje formularze do Zoho CRM.
Sprawdź ten artykuł na temat tworzenia niestandardowego formularza Zoho CRM w WordPress. To tylko jedna z przydatnych funkcji, które sprawiają, że WPForms są lepsze niż formularz kontaktowy 7.
Gotowy do wypróbowania najlepszej na świecie wtyczki do tworzenia formularzy? Zacznij dziś. WPForms Pro zawiera mnóstwo darmowych szablonów i oferuje 14-dniową gwarancję zwrotu pieniędzy.
Jeśli ten artykuł Ci pomógł, śledź nas na Facebooku i Twitterze, aby uzyskać więcej bezpłatnych samouczków i przewodników WordPress.
