Aktualizacja WordPressa zepsuła moją witrynę – jak zapobiec awariom w przyszłości
Opublikowany: 2024-06-04Czytałem wiele porad na temat tego, jak chronić moją witrynę WordPress. Jedną z najczęstszych rzeczy, które możesz usłyszeć, jest to, aby zawsze od razu aktualizować WordPress. Postąpiłem zgodnie z tą radą i zepsuło to moją witrynę.
Nie była to ani jedna zepsuta funkcja, ani przesunięcie elementu projektu. Cała witryna przestała działać; Nie mogłem nawet zalogować się do panelu WordPress.
Spanikowałem. Moja witryna zniknęła . Pojawił się komunikat o błędzie, ale nie miał on dla mnie żadnego znaczenia. Nie miałem pojęcia, co poszło nie tak.
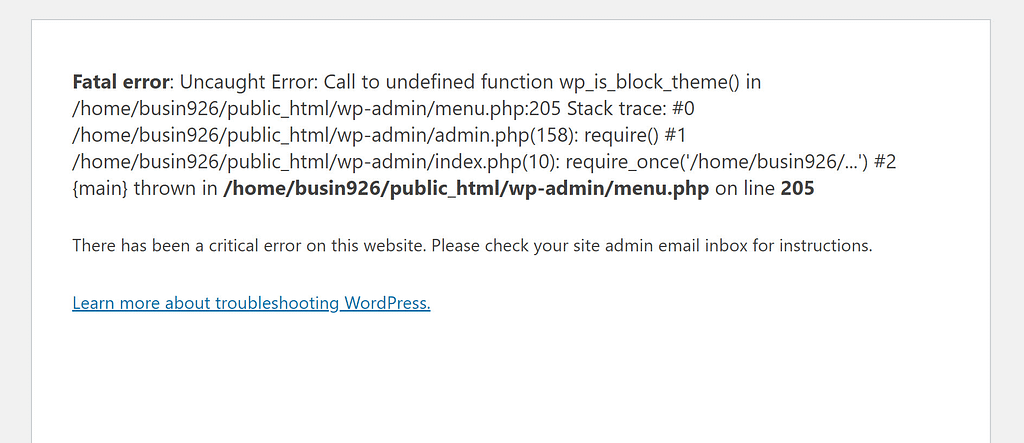
Po kilku głębokich oddechach skontaktowałem się z moją firmą hostingową. Przywrócili moją witrynę i kryzys został przezwyciężony. Odetchnąłem z ulgą, ale jednocześnie bałem się, że coś takiego może się powtórzyć, szczególnie po zobaczeniu podobnych historii na forach WordPressa:
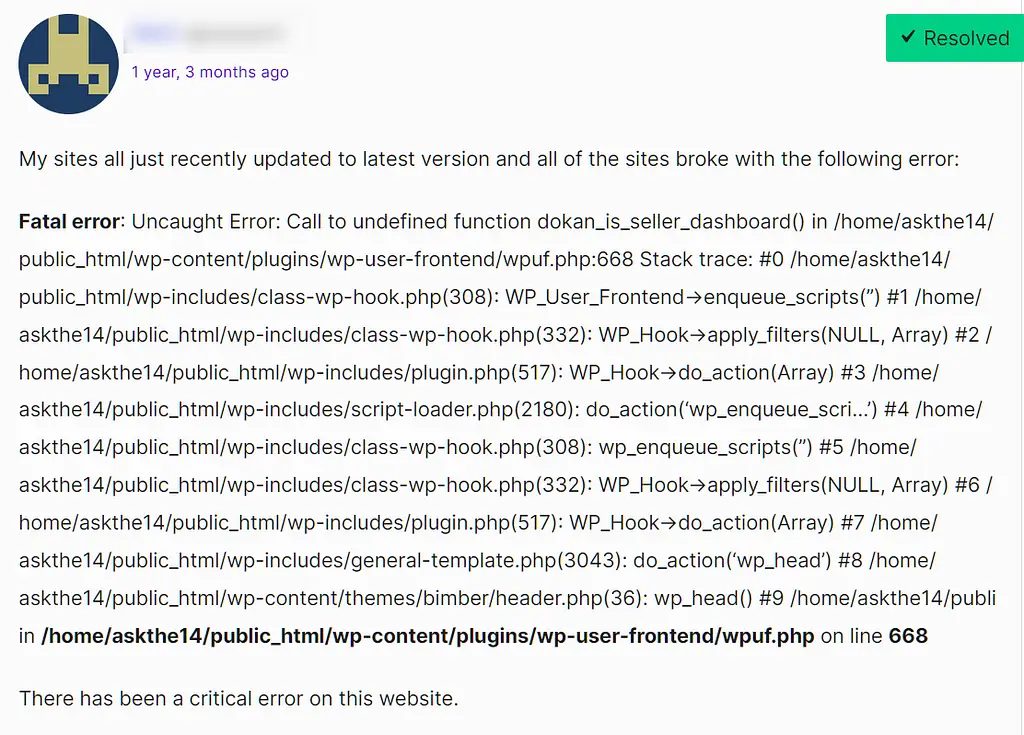
Wiedziałem, że muszą istnieć sposoby, aby tego uniknąć, więc przeprowadziłem szereg badań i opracowałem pięcioczęściowy proces bezpiecznej aktualizacji mojej witryny:
1. Poczekaj
Szybka aktualizacja WordPressa jest ważna dla zapewnienia bezpieczeństwa Twojej witryny, ponieważ aktualizacje WordPress często zawierają poprawki bezpieczeństwa. Jednak „niezwłocznie” niekoniecznie oznacza „w momencie udostępnienia aktualizacji”.
Tak naprawdę jest kilka powodów, dla których warto poczekać:
- Aby mieć pewność, że Twoje motywy i wtyczki są zaktualizowane pod kątem zgodności z najnowszą wersją WordPressa.
- Aby dać zespołowi WordPressa czas na naprawienie wszelkich problemów zakłócających działanie witryny w samej aktualizacji.
Wiele osób zaleca odczekanie kilku tygodni, aby zaktualizować WordPress do najnowszej wersji:

Mając to na uwadze, teraz zawsze czekam od jednego do dwóch tygodni przed zainstalowaniem najnowszej wersji WordPressa. Mogę nawet poczekać dłużej, jeśli jestem naprawdę zajęty, ponieważ chcę mieć pewność, że mam czas na ukończenie procesu pełnej aktualizacji.
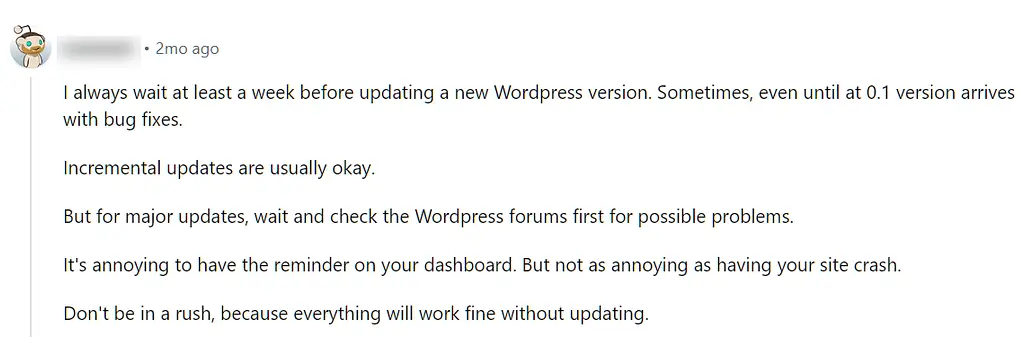
2. Utwórz kopię zapasową witryny
Pierwszą rzeczą, którą robię, jest utworzenie kopii zapasowej, kopii mojej witryny, którą można przesłać na serwer, jeśli aktualizacja WordPressa to zepsuje.
Technicznie rzecz biorąc, nie muszę tego robić sam. Mój usługodawca hostingowy, podobnie jak wiele firm hostingowych, zapewnia automatyczne kopie zapasowe. Jeśli nic nie zmieniłem od czasu ostatniej automatycznej kopii zapasowej, mogę poprosić firmę, aby użyła jej do przywrócenia mojej witryny.
Mimo to świadomość, że na moim komputerze znajduje się kopia zapasowa, daje pewność, że w razie potrzeby mogę ją samodzielnie przywrócić. Istnieje również wiele bezpłatnych wtyczek do tworzenia kopii zapasowych dla WordPressa, dzięki czemu mogę utworzyć kopię zapasową bez opuszczania panelu administracyjnego WordPress. Używam Duplikatora.
3. Zaktualizuj wszystkie moje „dodatki”
Następnie aktualizuję motyw i wszystkie wtyczki w mojej witrynie za pomocą obszaru Aktualizacje w panelu administracyjnym WordPress. Dzięki temu wszystko będzie kompatybilne z nową wersją WordPressa.
Jeśli Twój motyw lub wtyczki nie mają dostępnych aktualizacji, mogą nie być kompatybilne z najnowszą wersją WordPressa. Lubię dokładnie sprawdzać stan kompatybilności moich wtyczek, sprawdzając je w katalogu WordPress.org. Zobaczysz to na liście po prawej stronie strony wtyczki:
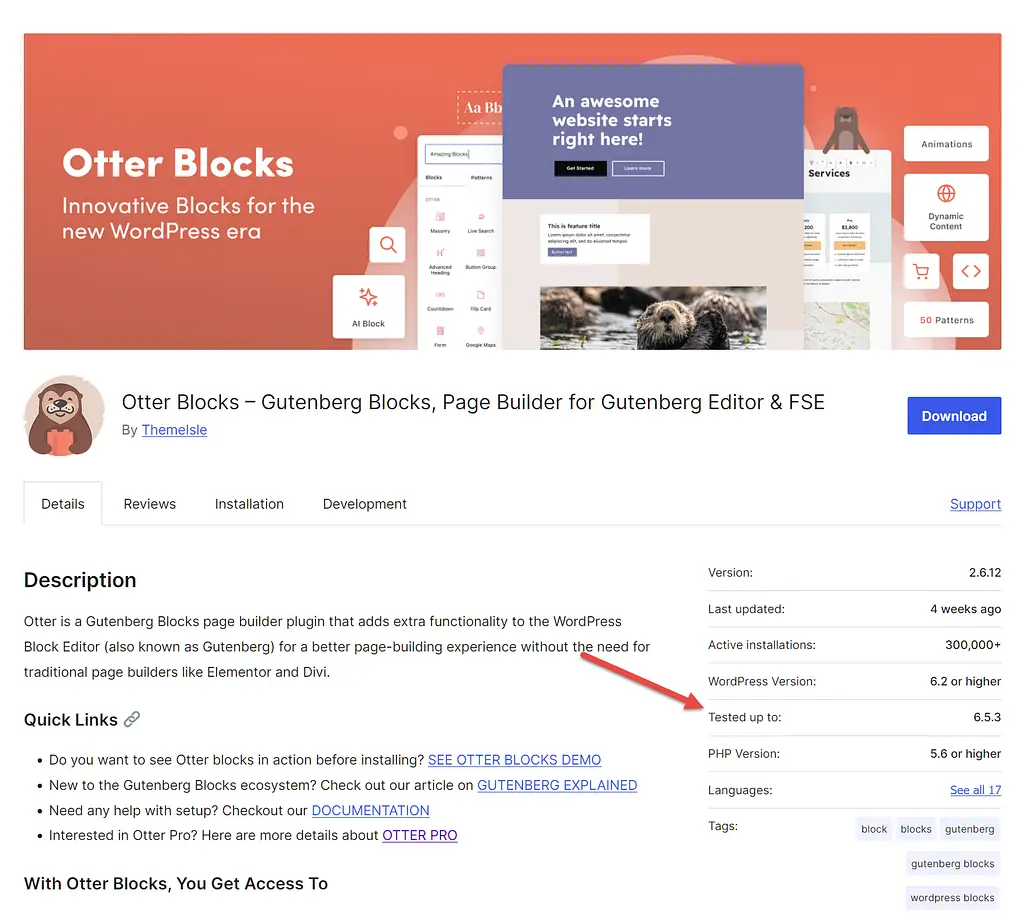
To pokazuje, czy WordPress został przetestowany z najnowszą aktualizacją. Jeśli tak się nie stało, masz kilka opcji:
- Poczekaj trochę dłużej przed aktualizacją WordPressa , zakładając, że ta wtyczka zostanie zaktualizowana pod kątem kompatybilności.
- Mimo to zaktualizuj WordPressa i mam nadzieję, że to zadziała. WordPress ciężko pracuje, aby nowe wersje oprogramowania były kompatybilne ze starszymi wtyczkami, więc czasami może to zadziałać.
- Skontaktuj się z twórcą wtyczki , aby dowiedzieć się, kiedy wtyczka zostanie przetestowana z najnowszą wersją WordPressa.
- Wyłącz wtyczkę i zaktualizuj WordPress; możesz następnie za kilka tygodni sprawdzić status wtyczki, aby sprawdzić, czy została przetestowana z najnowszą wersją WordPressa.
- Zamień wtyczkę na podobną, przetestowaną już na najnowszej wersji WordPressa.
4. Zaktualizuj WordPressa
Teraz czas na aktualizację samego WordPressa! Możesz to zrobić na stronie Aktualizacje panelu administracyjnego WordPress.

Aktualizacja pełnego oprogramowania może zająć kilka minut – lub dłużej – dlatego zwykle przechodzę do innej karty, aby dokończyć zadania marketingowe lub administracyjne. To lepsze niż wpatrywanie się z niepokojem w stronę aktualizacji i zastanawianie się, czy moja witryna znowu nie będzie działać.
5. Przetestuj witrynę
Byłem trochę nieufny wobec aktualizacji WordPressa, odkąd jedna zepsuła moją witrynę, więc po zakończeniu aktualizacji sprawdzam moją witrynę, aby potwierdzić:
- Tekst, obrazy i inne elementy projektu są na swoim miejscu
- Linki na głównych stronach działają
- Formularze kontaktowe i formularze rejestracyjne działają
Moje witryny są dość proste, więc zajmie to tylko kilka minut. Jeśli masz wiele głównych stron lub skomplikowany układ witryny, możesz przeznaczyć godzinę lub dwie na testowanie.
W większości przypadków wszystko działa i mogę zająć się tym, co chcę zrobić danego dnia. Czasami jednak istnieje szósty krok:
6. Rozwiązywanie problemów
Jeśli aktualizacja WordPressa uszkodzi Twoją witrynę, możesz zrobić kilka rzeczy:
- Sprawdź, czy ktoś jeszcze nie ma tego problemu. Społeczność WordPressa jest ogromna i pomocna, więc być może uda Ci się znaleźć rozwiązanie.
- Skontaktuj się z obsługą klienta swojego gospodarza. Często potrafią zidentyfikować, co poszło nie tak i zaproponować rozwiązania – lub wdrożyć je za Ciebie.
- Skontaktuj się z obsługą klienta wtyczki. Będą chcieli wiedzieć o wszelkich problemach, jakie ich wtyczka ma z najnowszą wersją WordPressa. Co więcej, być może już pracują nad problemem i będą w stanie powiedzieć, kiedy spodziewać się rozwiązania.
- Wyłącz/wymień wtyczki powodujące problemy. Możesz to zrobić w przypadku dowolnej wtyczki, która nie jest w pełni niezbędna dla Twojej witryny.
- Przywróć swoją witrynę. Jeśli wszystko inne zawiedzie, możesz przywrócić witrynę za pomocą kopii zapasowej utworzonej w kroku pierwszym, a następnie poczekać kilka tygodni, aż zaktualizujesz WordPress. Możesz użyć wtyczki Rollback, jeśli masz dostęp do obszaru administracyjnego WordPress.
Uważaj na aktualizacje WordPressa!
Aktualizacje WordPressa często rozwiązują wiele problemów.
Mogą również powodować nowe, czasami całkowicie uszkadzając witrynę – nauczyłem się tego na własnej skórze.
Teraz mam proces zapewniający bezpieczeństwo mojej witryny poprzez aktualizacje. Mam nadzieję, że Ty też będziesz to przestrzegać, dzięki czemu nawet w przypadku awarii Twojej witryny będziesz mógł ją szybko naprawić – i bez paniki.
Czy miałeś problemy z aktualizacjami WordPress? Podziel się nimi w komentarzach poniżej!
